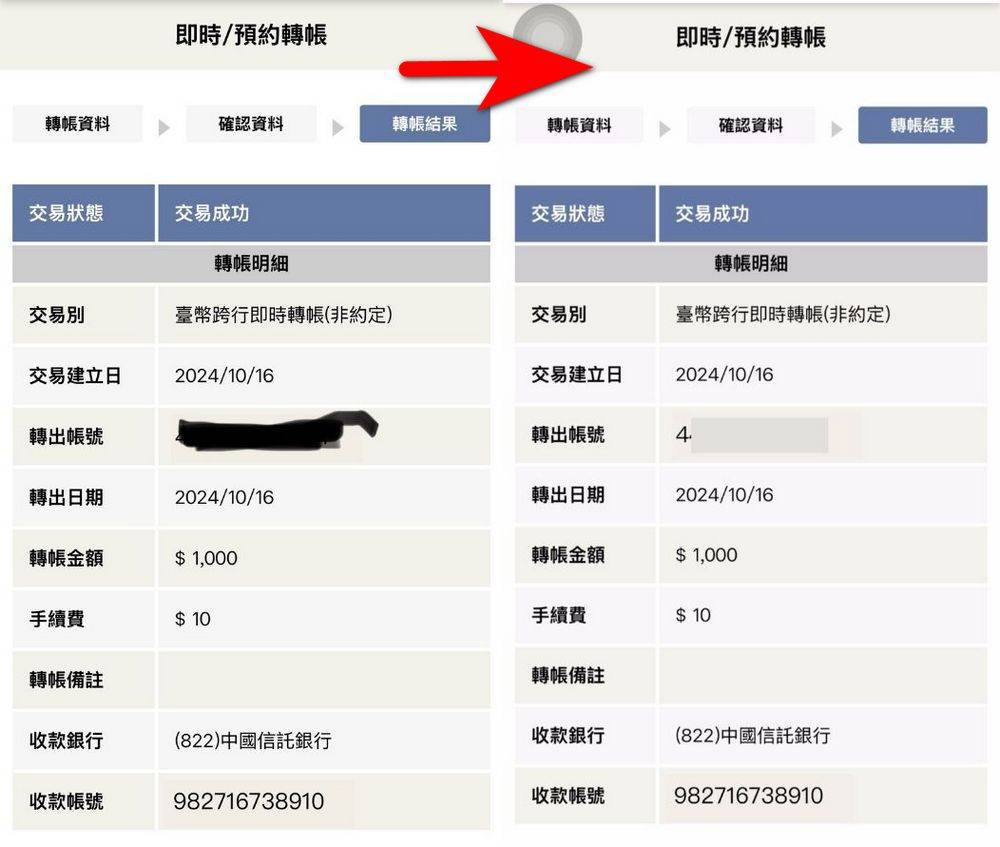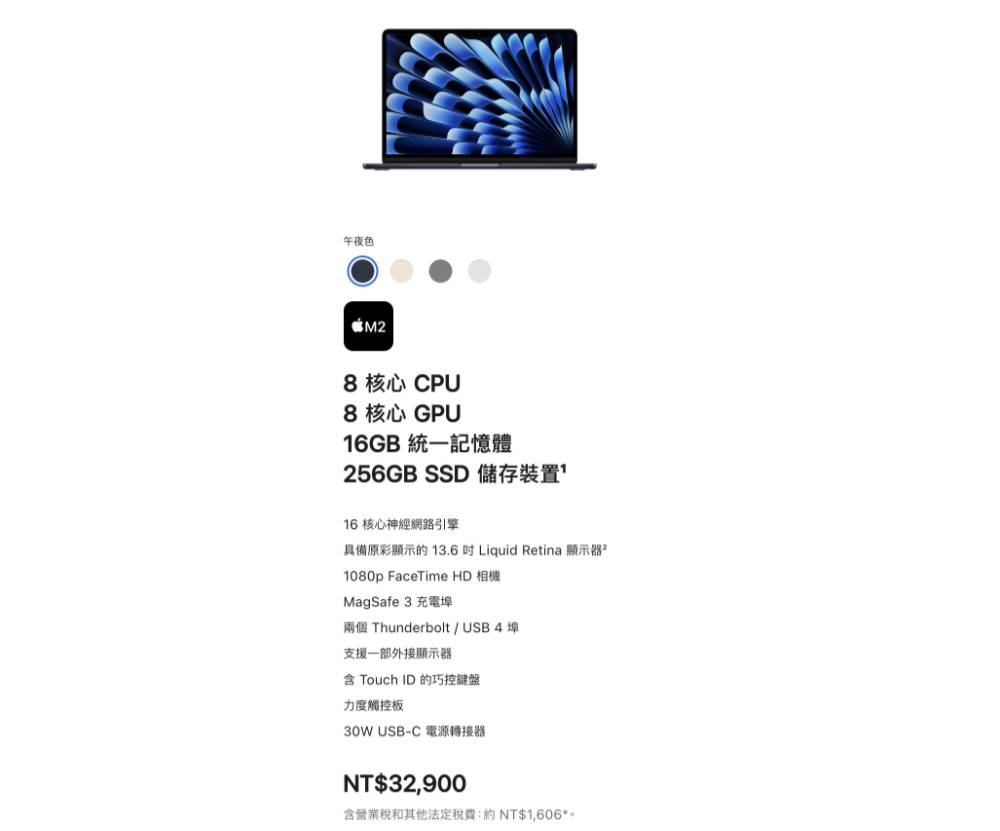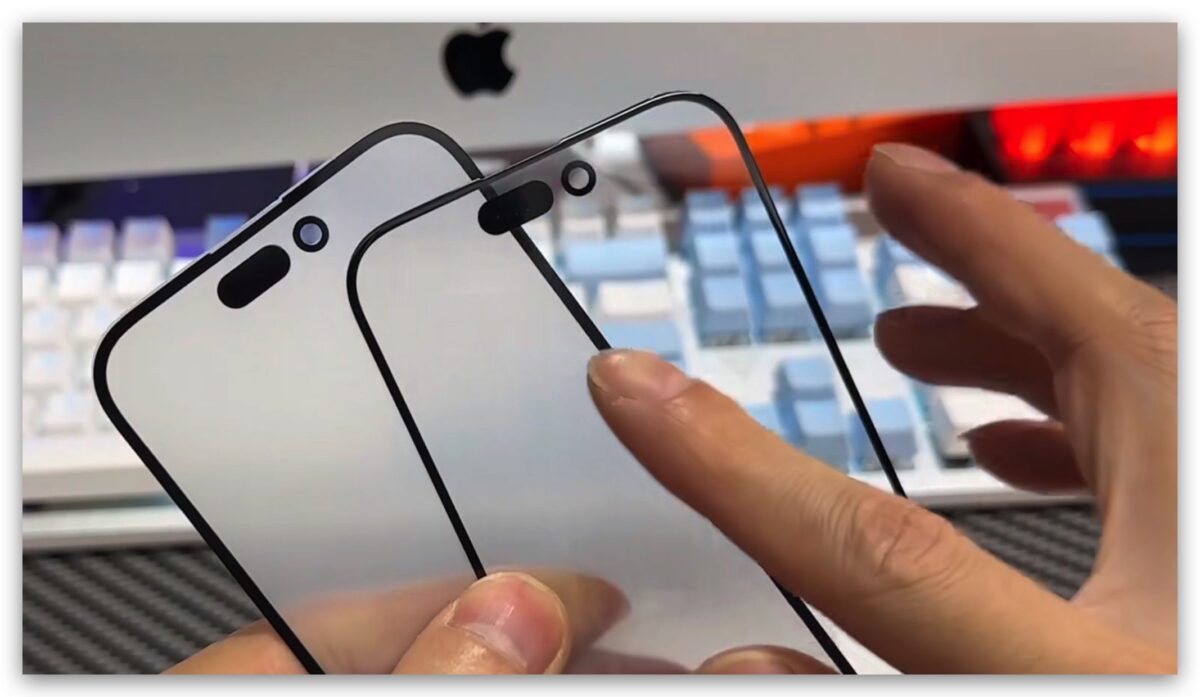iOS 18 控制中心自定义蓝牙、Wi-Fi和移动互联网开关方法
ios资讯 2024年10月30日 16:39:05 臻智哥
先前iPhone控制中心都会将多数人常用的蓝牙、Wi-Fi、AirDrop和行动网络开关,全整合在连线模组按钮内,导致部分功能都需要长按才能控制。 不过从iOS 18控制中心也提供自定义新增速开关功能按钮,这次就来分享如何在控制中心新增独立开关,让你一键就能控制蓝牙、AirDrop、Wi-Fi、移动互联网或热点,甚至还可以自由调整这些开关的位置,打造最适合自己的iPhone控制中心。
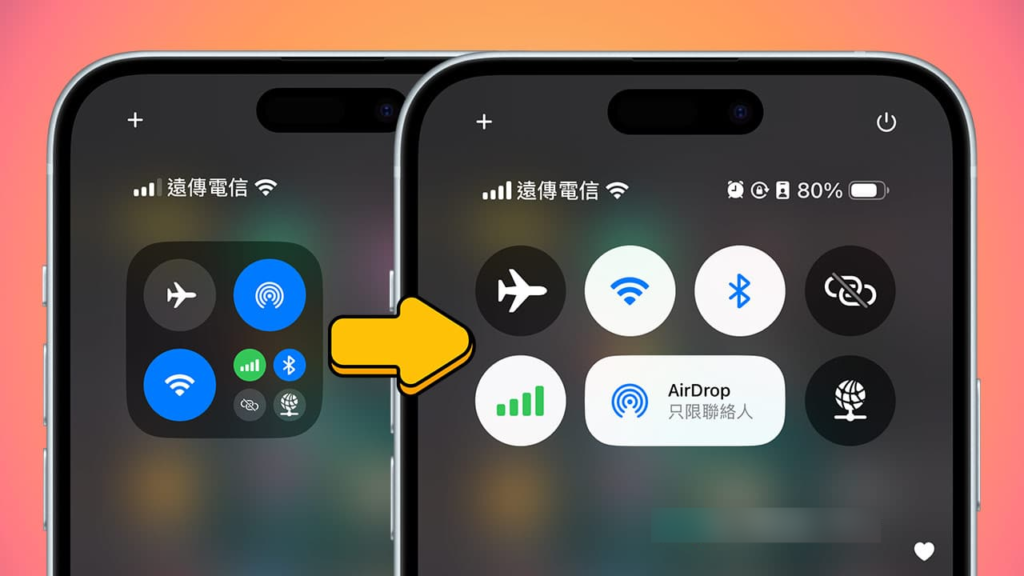
如何在iPhone控制中心自定义AirDrop、蓝牙、热点和移动互联网独立开关
1. 通过iOS 18控制中心加入七种独立连接开关
将 iPhone 升级到 iOS 18 后,就可以长按 iOS 18 控制中心,点选「加入控制项目」,就能找到连线区块,里面就能找到「飞航模式、移动互联网、蓝牙、个人热点、蓝牙、Wi-Fi、」七种独立开关按钮。【備註】iOS 18 控制中心支援加入「飛航模式、行動網路、藍牙、個人熱點」獨立開關,隨後在 iOS 18.1 控制中心才會有「藍牙、Wi-Fi、」連線開關。

选择后就能直接放入iOS 18控制中心,能够将原本联机控制区块删除,只放入常用的蓝牙、移动互联网、飞航、Wi-Fi或移动互联网独立开关,就不用每次还要长按连线区块才能控制。
当然你也可以自定义iOS 18控制中心各种连线开关按钮(蓝牙、移动互联网、飞航、Wi-Fi或移动互联网等)位置和尺寸,建议可以将 AirDrop 控制钮直接拉大,好处是能够知道当前接收设置状态,也能点击就能切换开关、限制联络人。
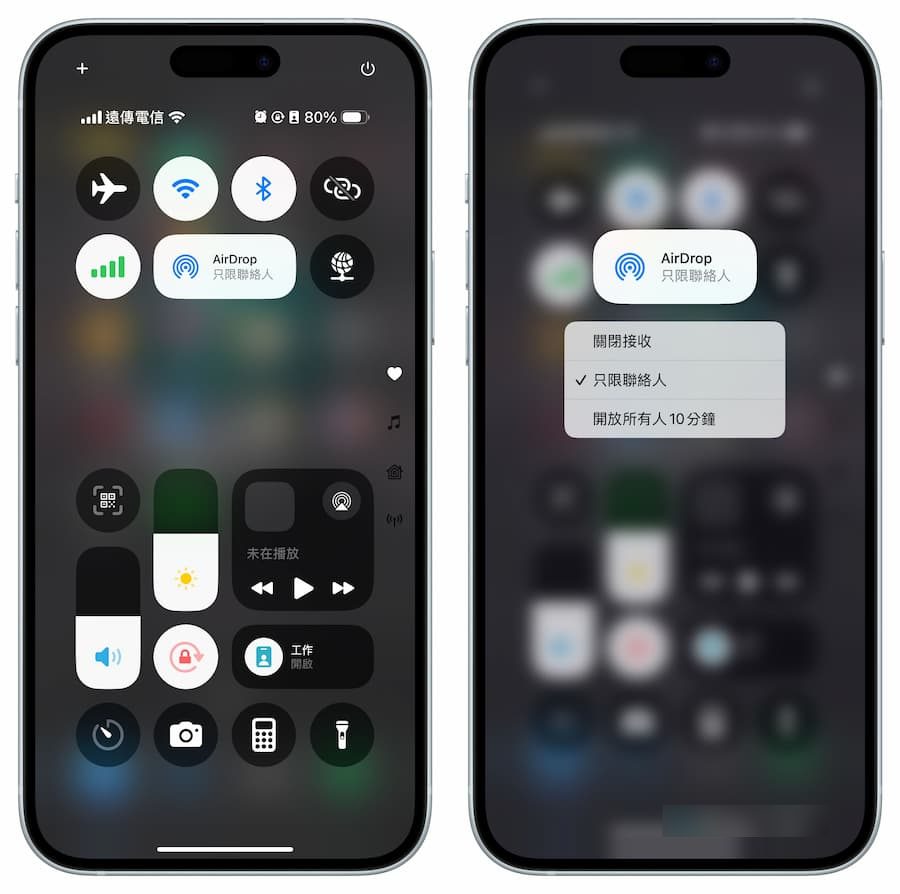
2. 控制中心加入独立Wi-Fi、蓝牙开关按钮
要注意原本iOS 18控制中心内「Wi-Fi」和「蓝牙」按钮,就算关闭都只是暂时关闭,直到明天就会自动开启,要是想建立如系统配置内能真正关闭开关按钮,也可以通过底下方法搭配蓝牙或Wi-Fi捷径来实现。
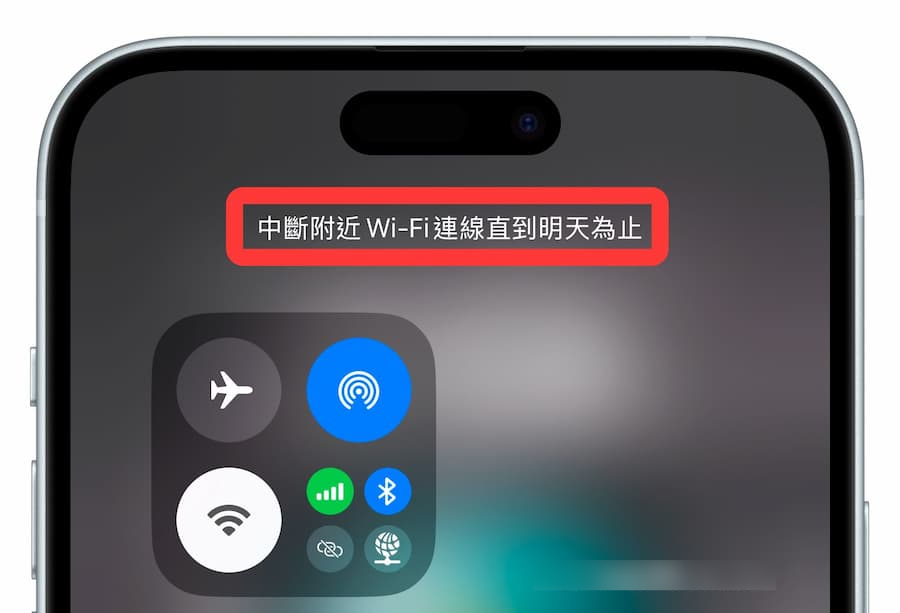
建立Wi-Fi捷径脚本开关
步骤 1. 开启 iPhone 内置「捷径」APP,点击右上角「新增」(+按钮),在搜索框内选择「控制项目」。
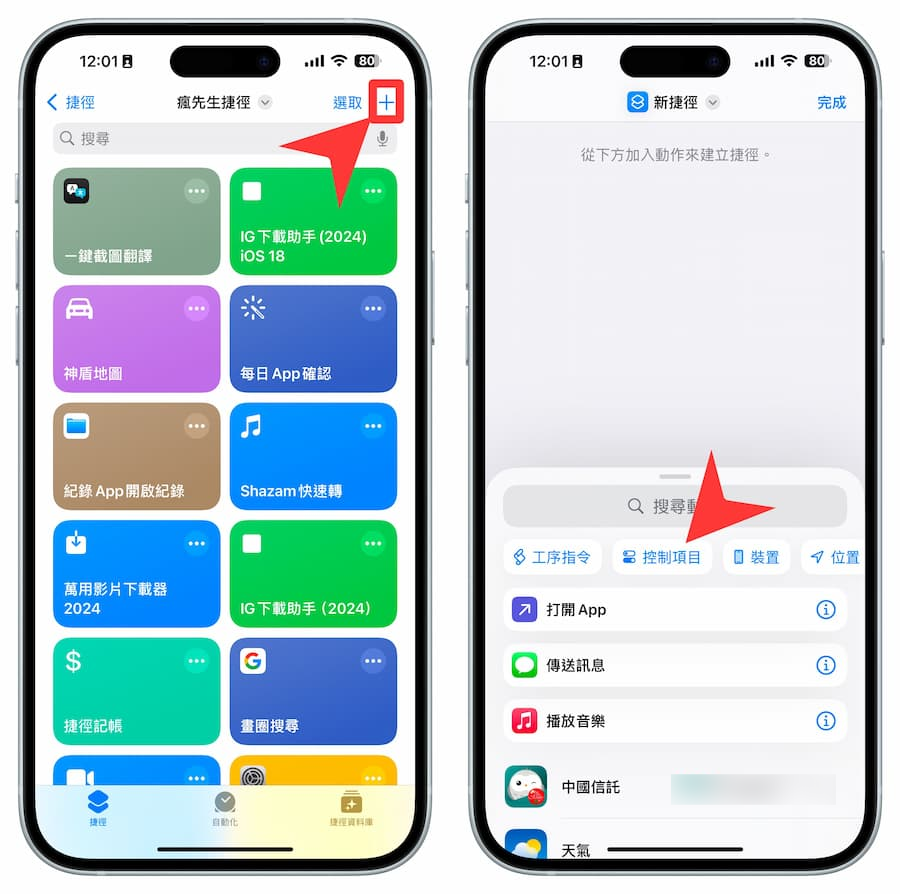
步骤 2. 从连线菜单内选择「设置 Wi-Fi」指令,会自动加入到捷径脚本内,接下来点开动作右侧蓝色箭头,将操作改为「切换」。
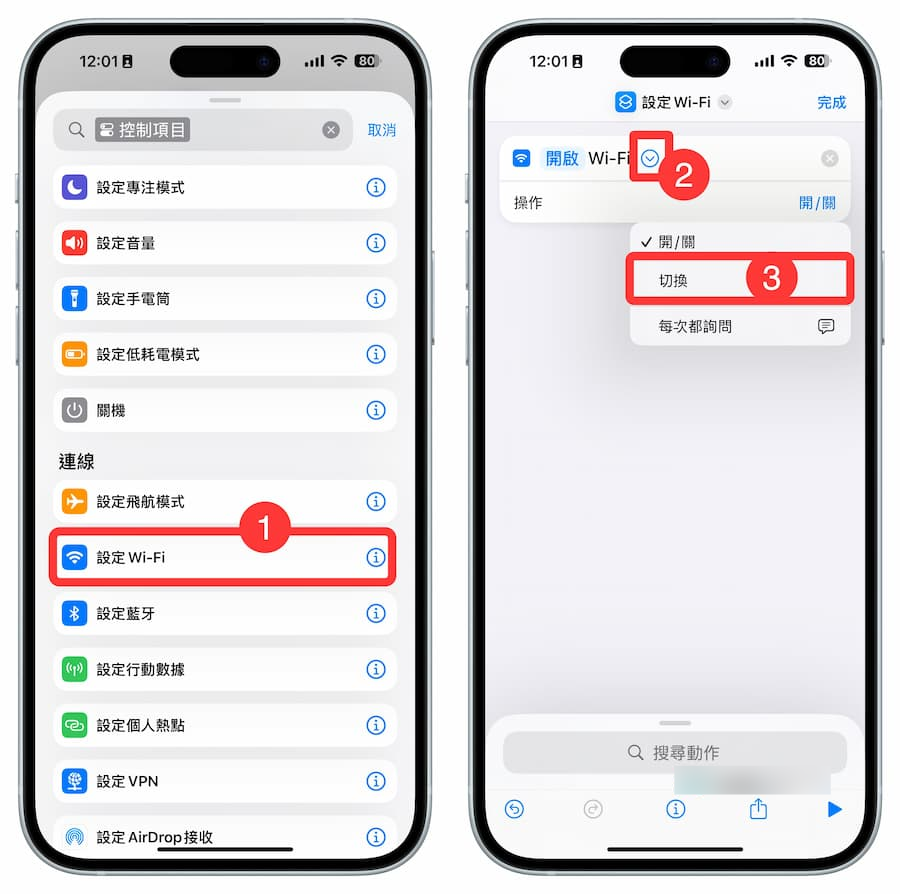
步骤 3. 接下来点选顶部捷径名称右侧箭头,自定义脚本名称和Wi-Fi图案,可以改为好识别的Wi-Fi捷径控制按钮,后续会显示在控制中心上。
步骤 4. 最后点选右上角“完成”,就能完成一个全新自制的「Wi-Fi脚本」捷径了!
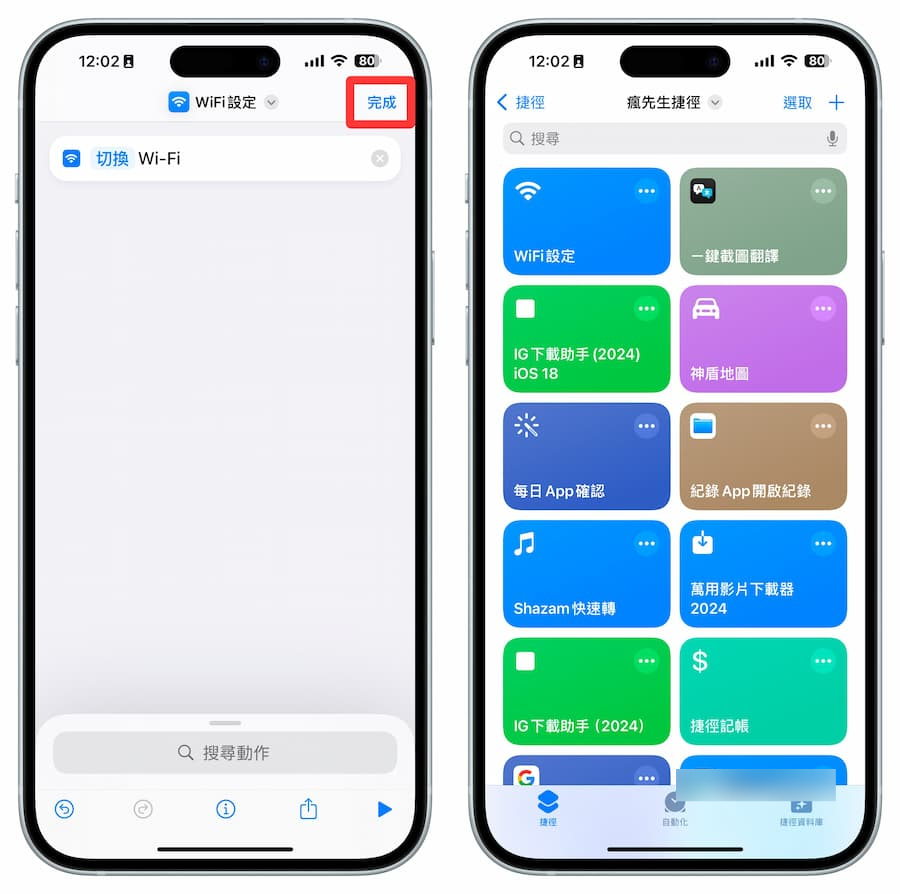
将Wi-Fi捷径脚本放入控制中心
最后长按 iPhone 控制中心点择底下「加入控制项目」,并且找到「捷径」控制开关。
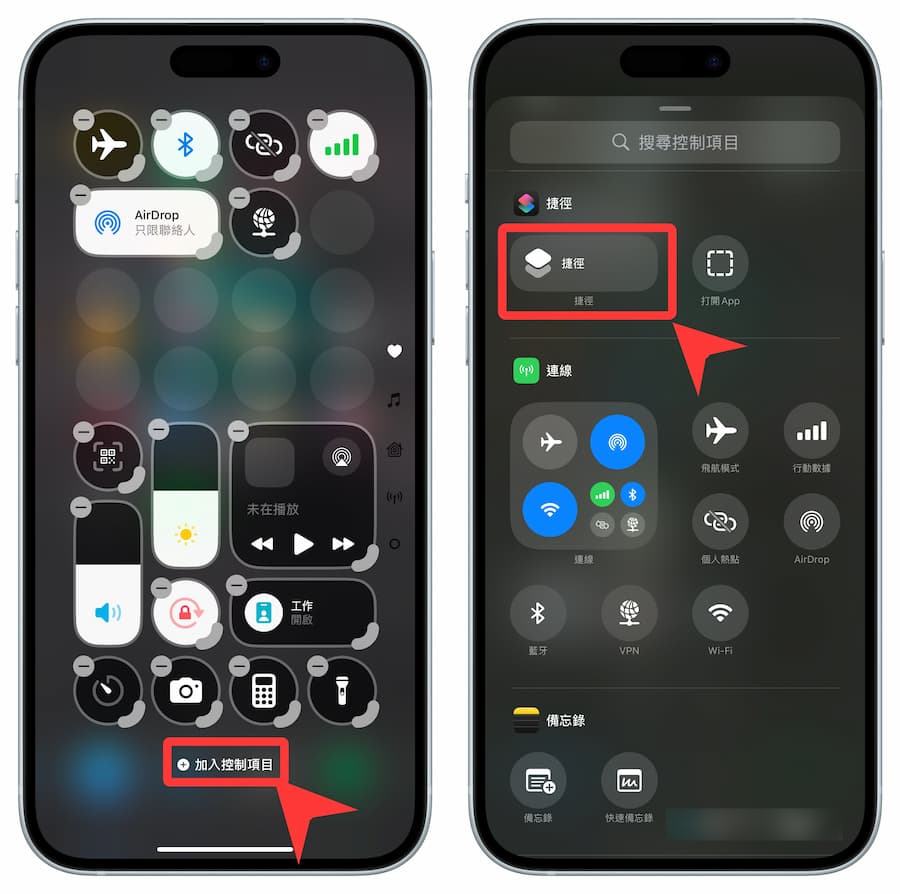
就能将捷径项目控制,改为刚建立好的「WiFi 开关捷径脚本」。
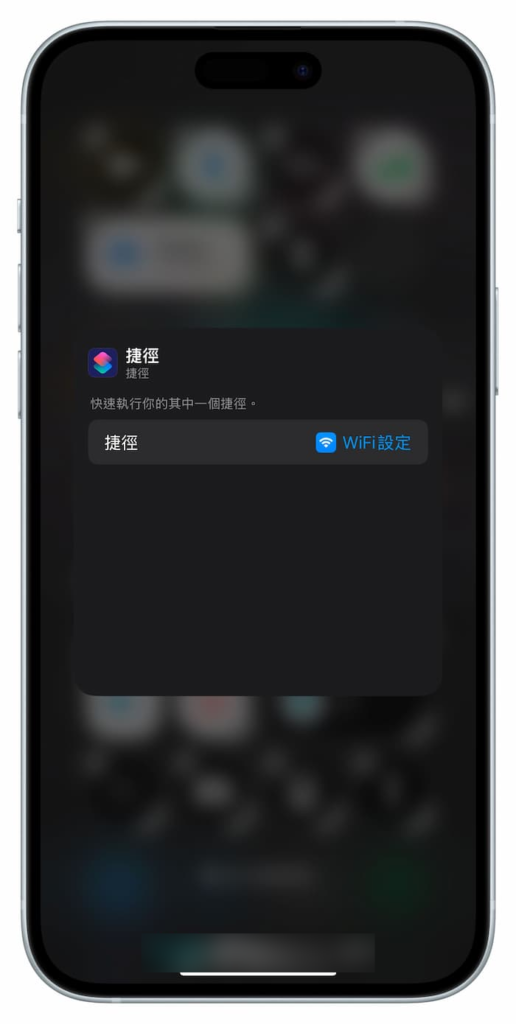
就能将Wi-Fi捷径脚本直接放入iOS 18控制中心内,甚至可以自定义调整开关大小和位置,按钮外观看起来与原本Wi-Fi控制钮会差不多。

比较要注意,在iOS 18 控制中心开启和关闭Wi-Fi 捷径,并不像是内置会长久反白,这部分可以通过iPhone 状态栏了解当前有没有关闭或开启Wi-Fi 。以上設定是依照Wi-Fi捷徑腳本來舉例,想製作藍牙捷徑腳本放入控制中心也是同樣方式。
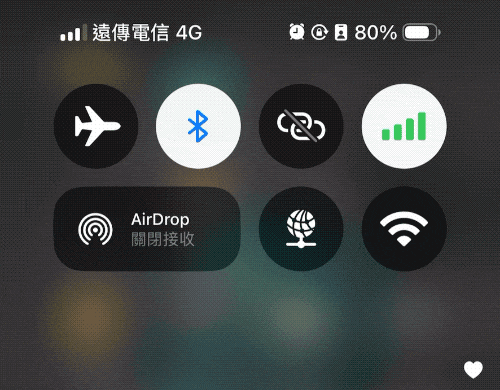
3. 切换独立控制中心控制开关
其实iOS 18控制中心最右侧下方「连接」页面,同样也有独立「飞航模式、移动互联网、蓝牙、个人热点、蓝牙、Wi-Fi、」控制开关,也可以自定义编辑改成想要的控制尺寸和开关位置。

功能总结
利用以上iOS 18控制中心所提供的连线项目开关,能将iPhone蓝牙、Wi-Fi、个人热点、蓝牙、开关独立放入,甚至还能自定义调整位置、尺寸大小,当然你也可以搭配捷径来制作Wi-Fi或蓝牙切换脚本,同样能放入控制中心就能实现系统连线开关,算是解决之前旧版系统无法独立开关问题。