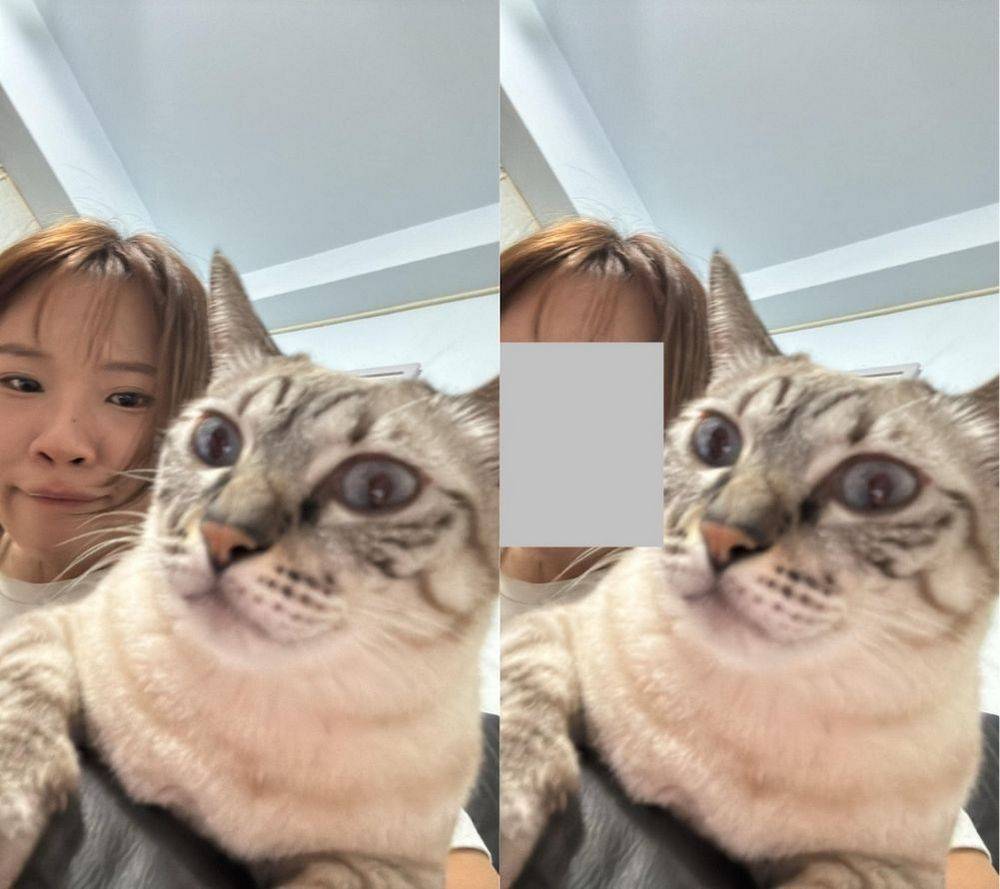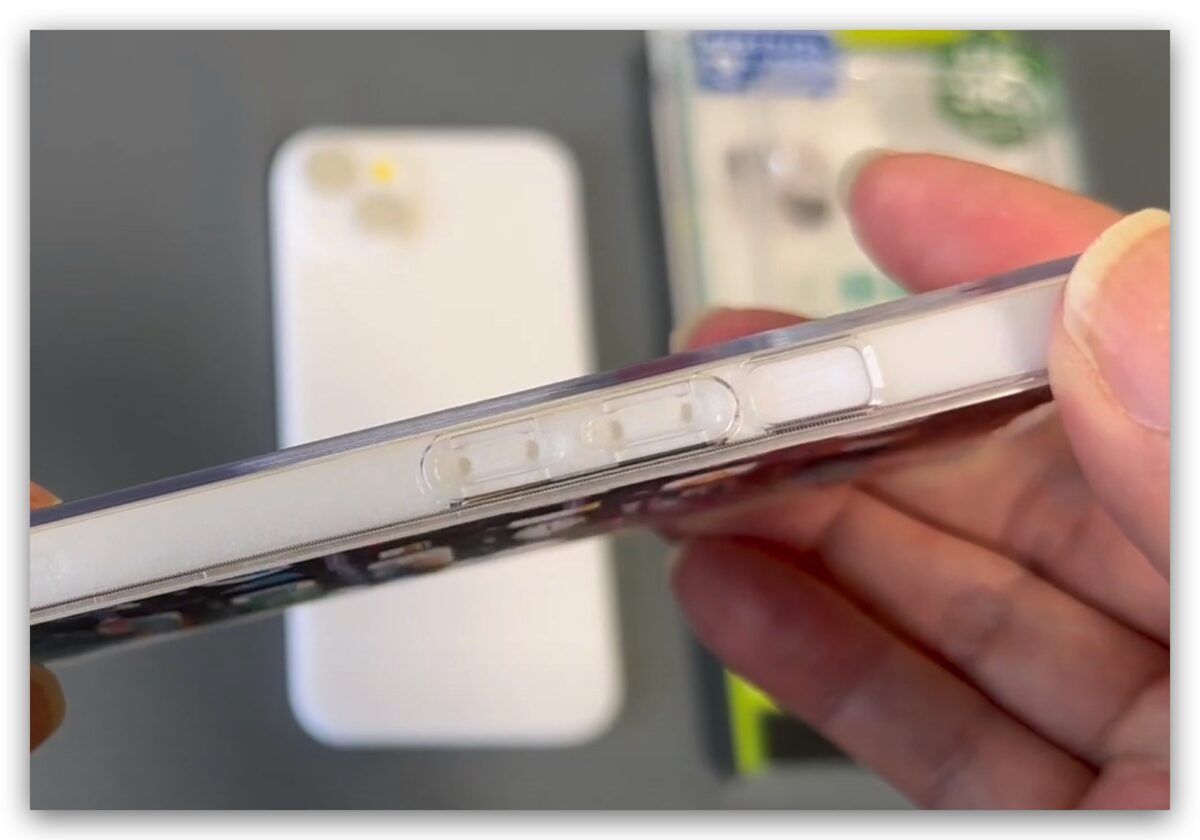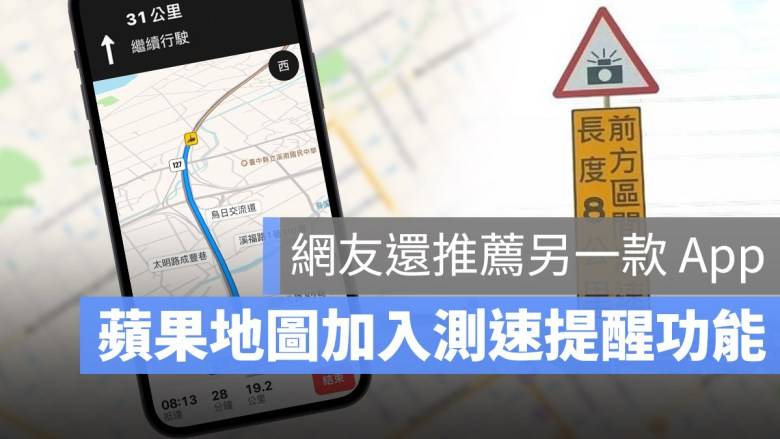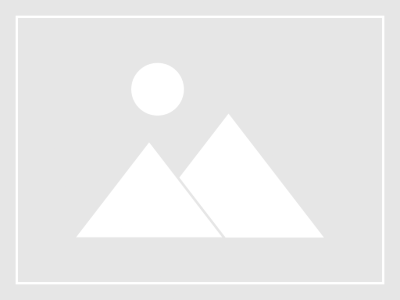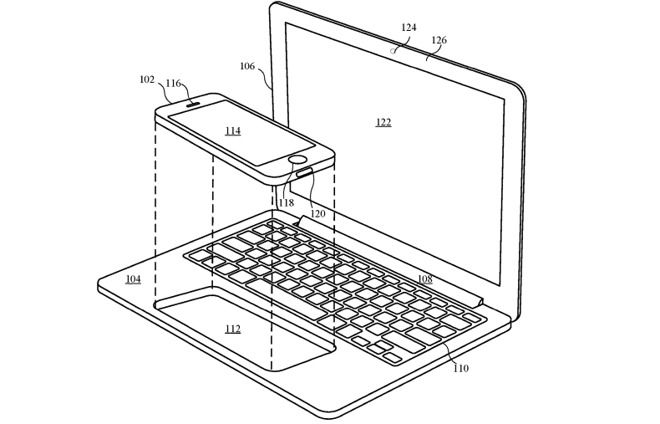iPhone 截图打码教学,免装APP,几个步骤就搞定
ios资讯 2024年10月25日 11:46:31 臻智哥
平时汇款要回传汇款记录时都是怎么将自己的账号打码的呢? 如果是使用 iPhone 的朋友应该满苦恼的,iPhone 本身并没有内置打马赛克的功能,因此很多人可能都是拿画笔或荧光笔多涂几层来遮挡帐号。 虽然上述方式确实可以遮挡,不过用画笔遮挡很丑、用荧光笔遮挡只要调个参数遮挡的内容就会被曝光,这两个方法在安全性和美观上都不妥。 今天教大家一种可以让画面整洁并且遮挡内容不会曝光的办法,想学的朋友就继续看下去吧~
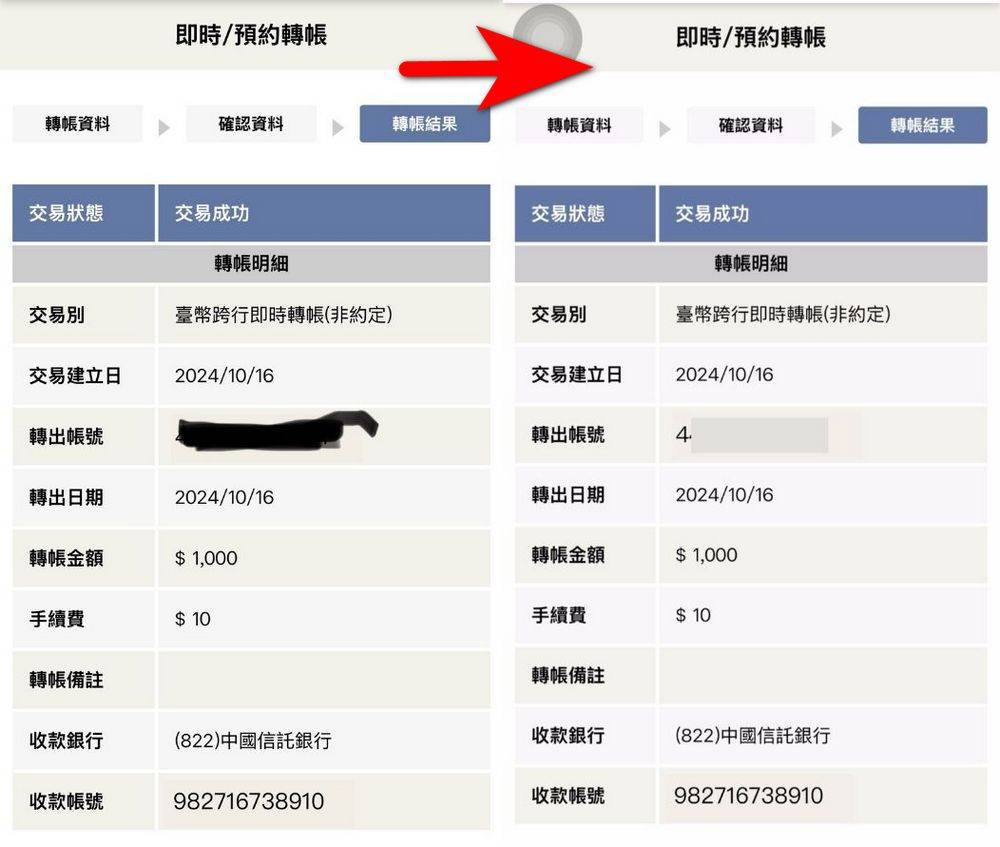
iPhone 截图打码教程,免装APP,几个步骤就搞定
平时大家使用 iPhone 截图后都是怎么把截图中不想透露的信息或信息遮盖掉的呢? 小编之前都会使用 iPhone 内置的画笔或荧光笔将内容涂掉,多涂几层将信息遮盖住,因为 iPhone 内置没有马赛克功能,所以这样的方法虽然麻烦但却也是最快的方法。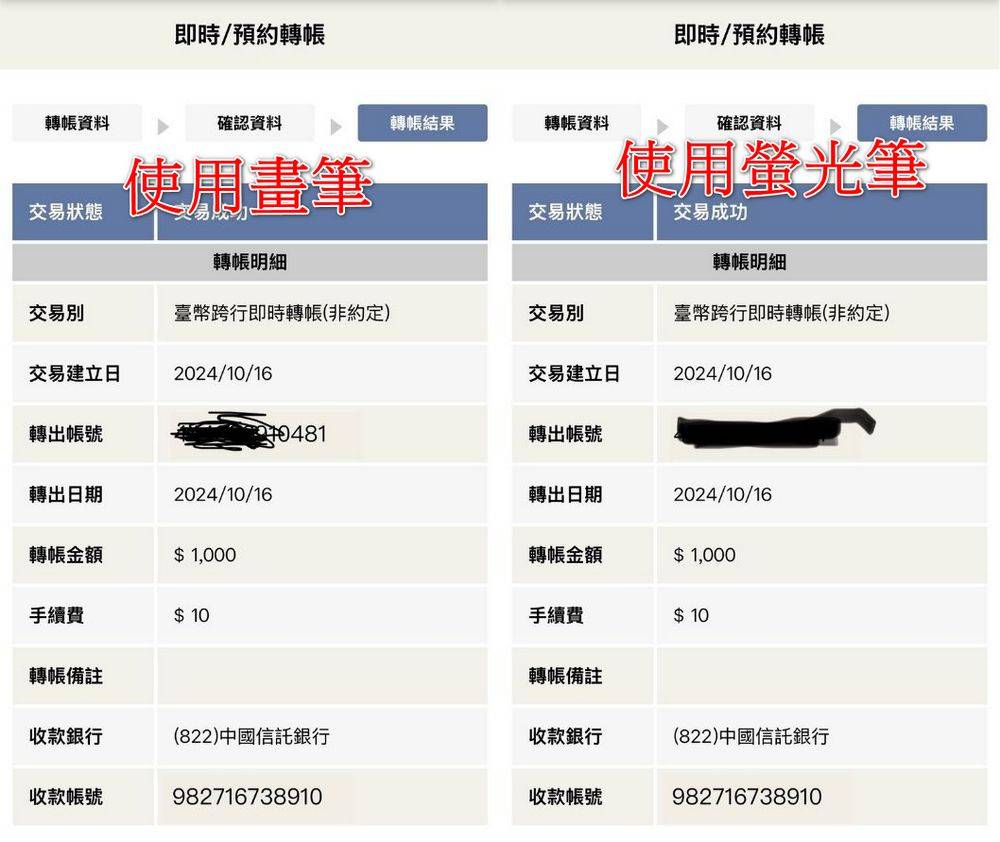
不过只需要将图片曝光调到最高、对比调到最低、亮度调到最高,使用荧光笔涂掉的部分就会无所遁形,而使用画笔遮盖内容虽无法被破解,但会导致画面看起来很凌乱。 因此两个方法都不算是最好的方法。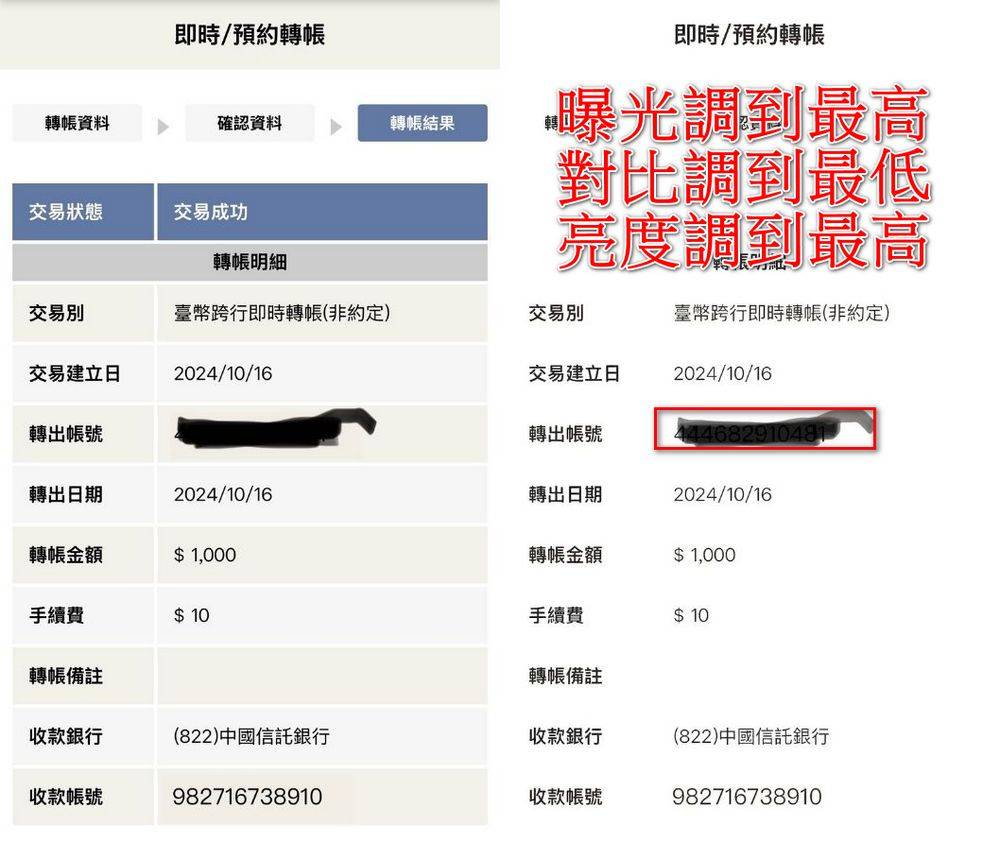
小编今天来教大家如何将原本凌乱又可能会被破解的遮盖方式变成干净又安全的遮盖方式: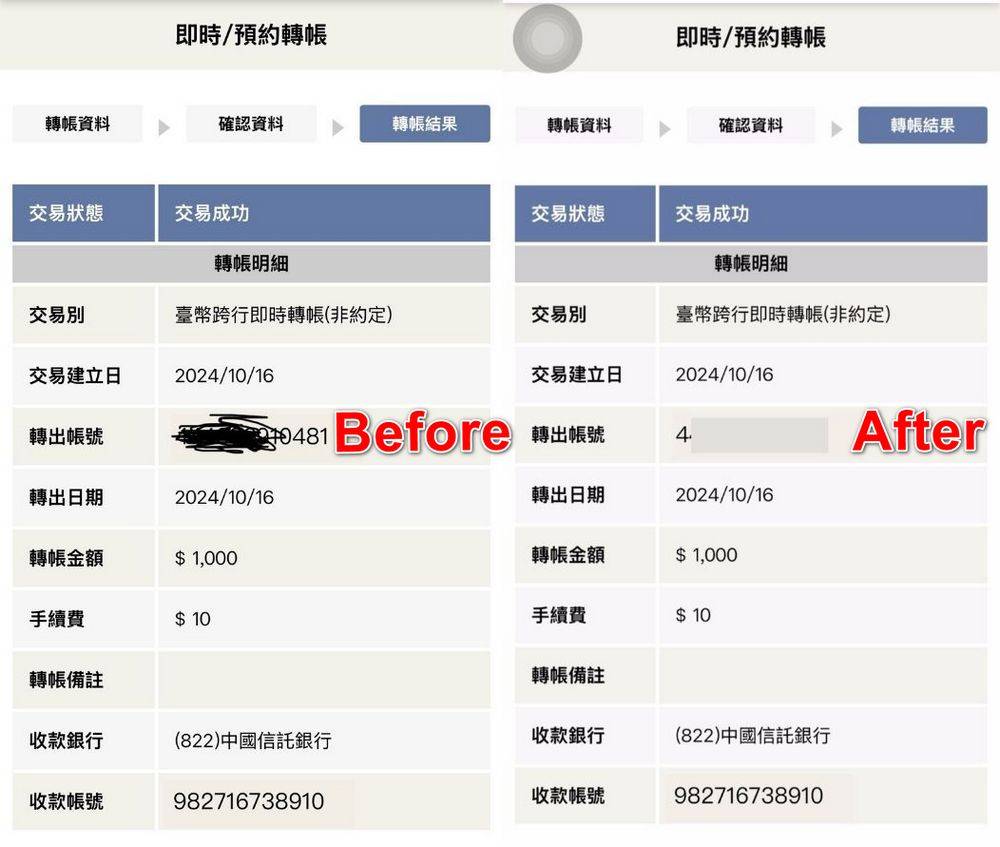
首先打开相册,找到需要打码的图片,点击画面下方的红色框框 → 画笔 → + → 加入形状 → 正方形。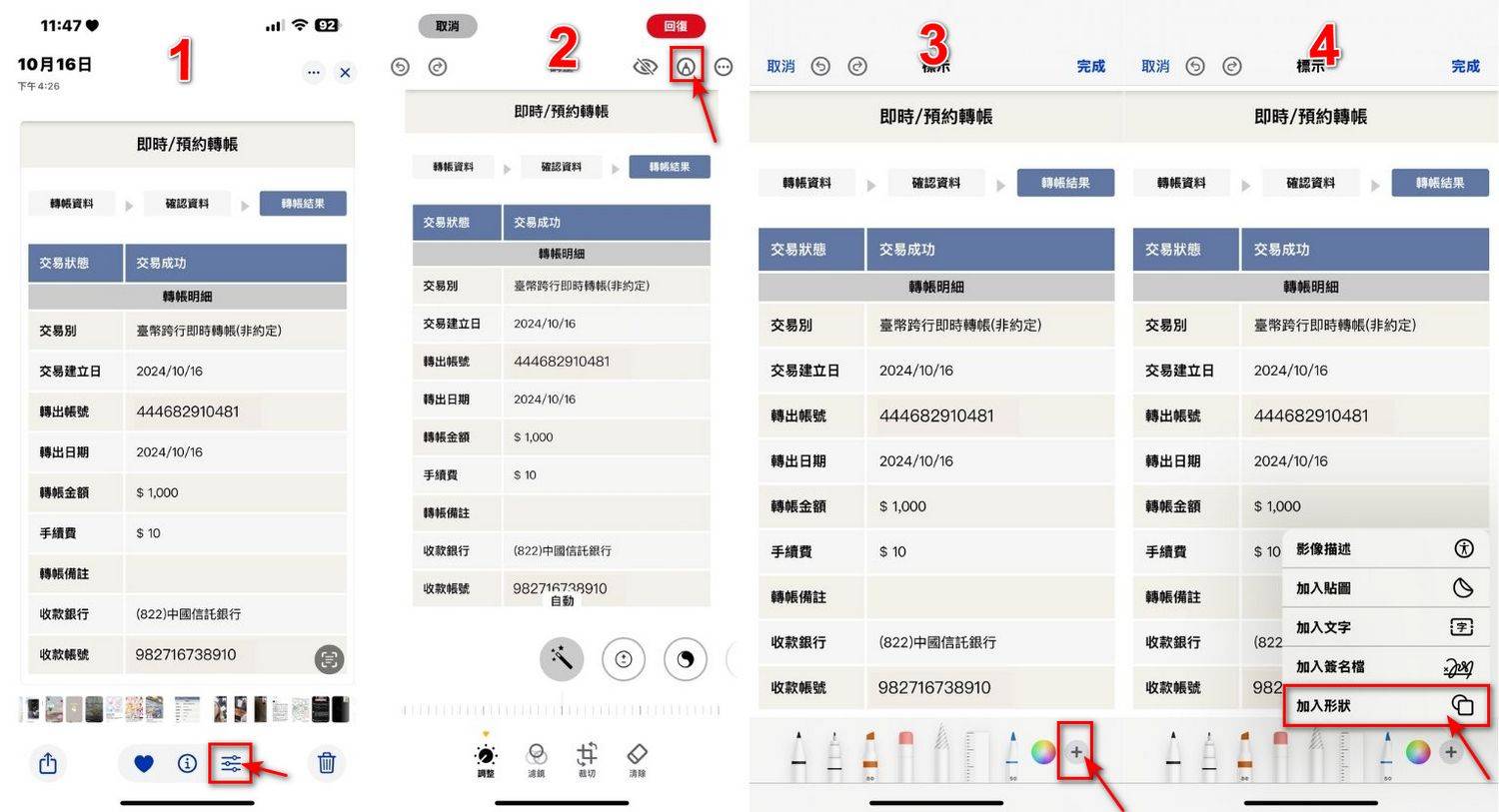
接着调整正方形的大小来符合要遮盖的范围,如果不在乎画面整洁度的朋友到这一步就可以按完成保存图片。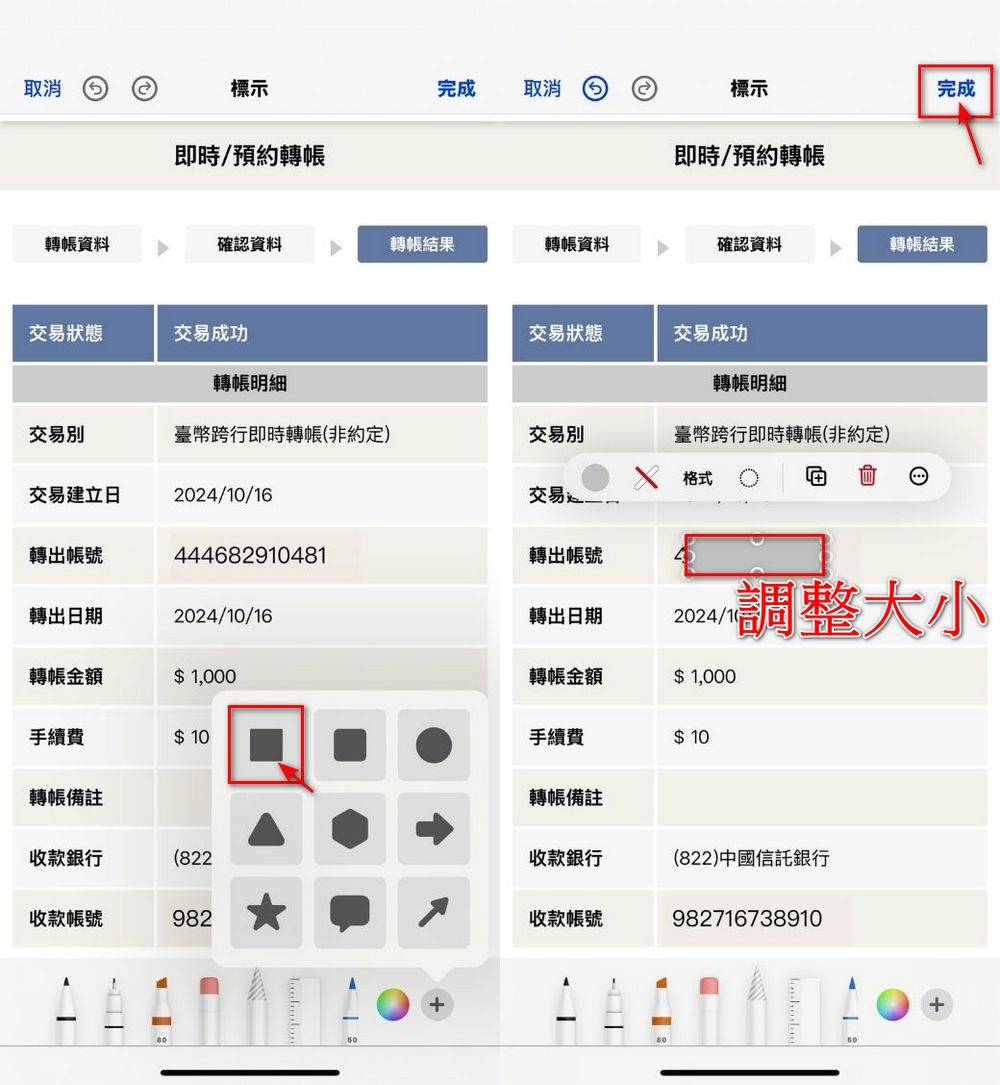
如果想要画面整洁度更高的朋友可以点击颜色的圈圈 → 红色框框 → 吸管取色,让正方形图形的颜色与遮盖内容周围的颜色变的更相近,处理完之后就可以按完成储存照片了。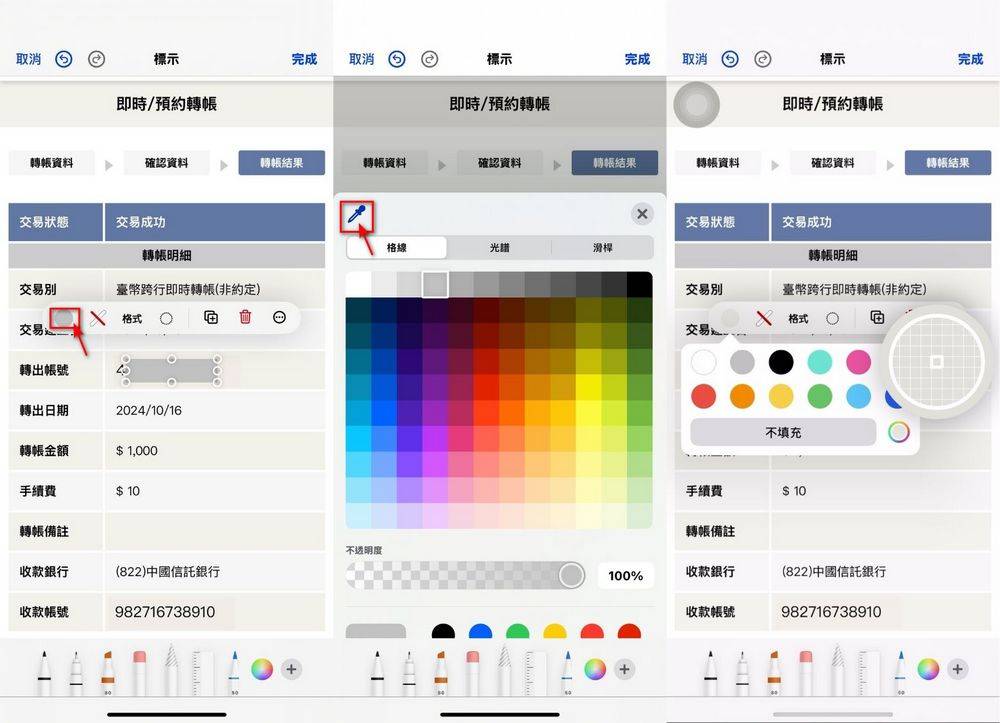
照着上方教程做的话你就可以拥有一张整洁、没有被破解可能的图片,之后要回传汇款记录或跟朋友聊八卦时使用这个方式就可以啦~当然相同的方式也可以用在为脸部打上马赛克喔,有需要的朋友下次可以使用这个方式来为图片打码。