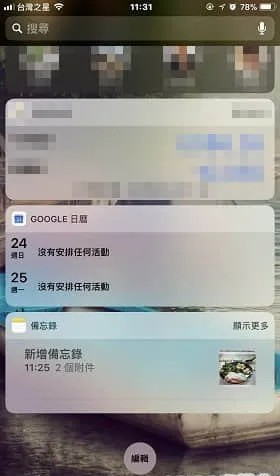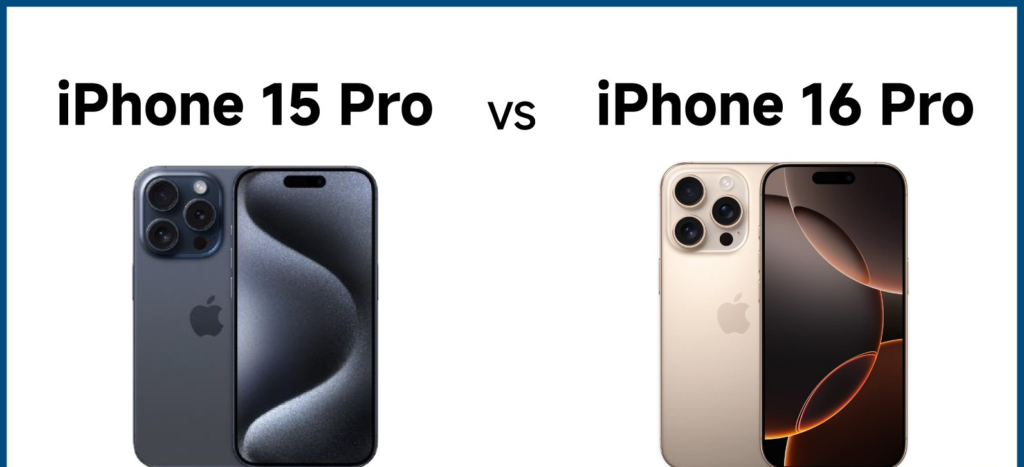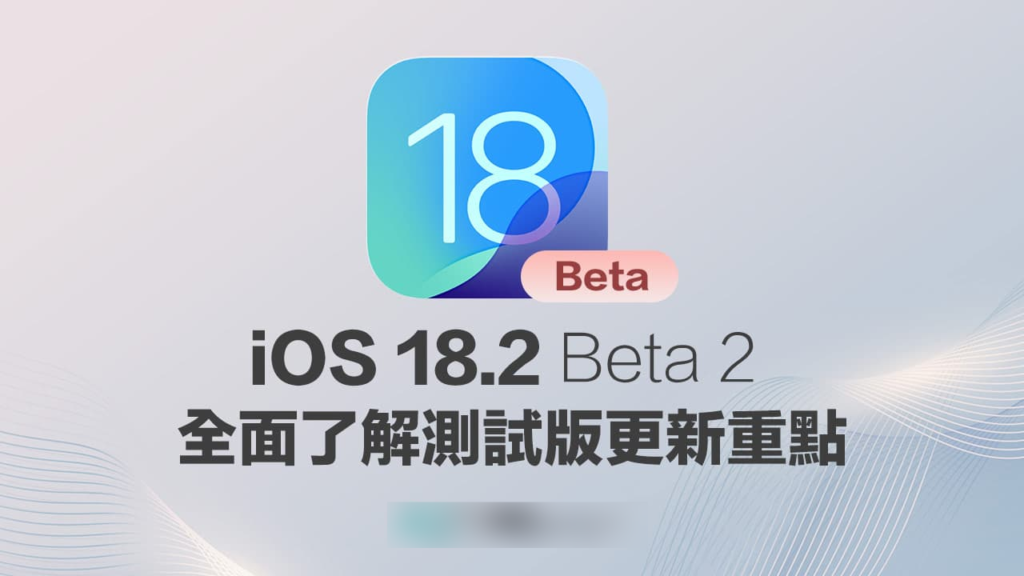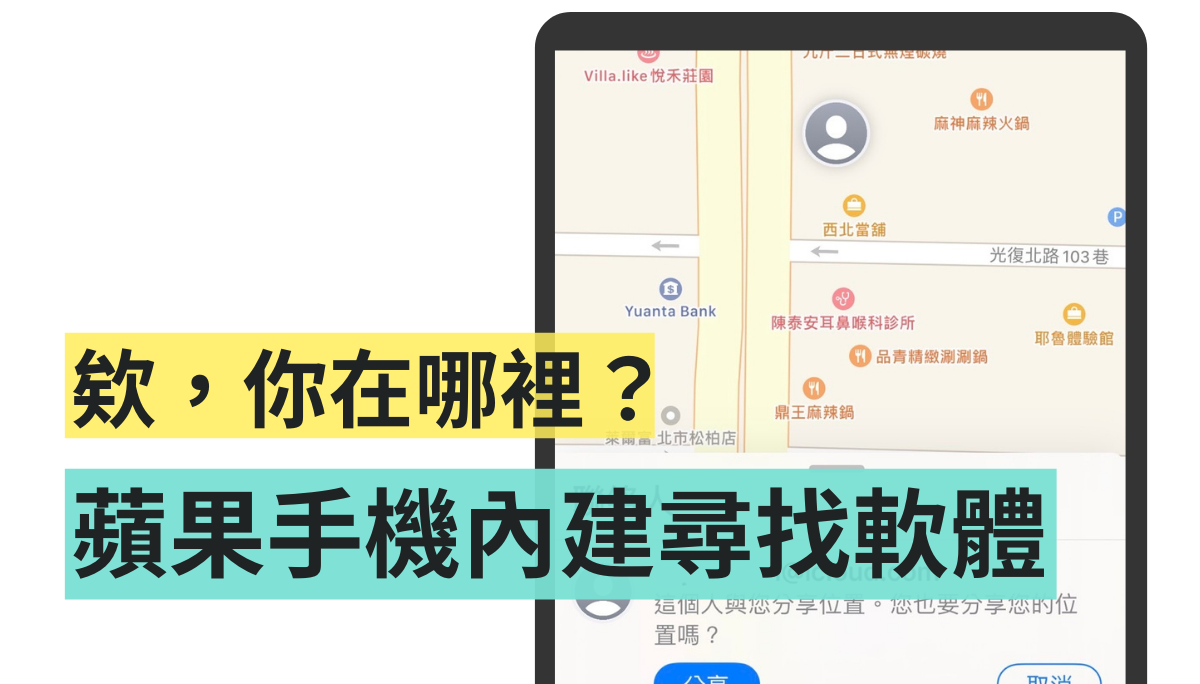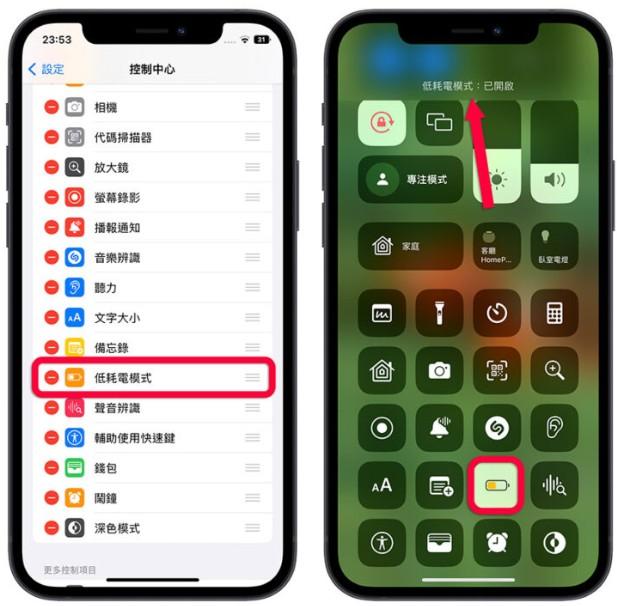iPhone 新功能 – 备忘录,一次让你搞懂全部功能
ios资讯 2024年10月20日 11:47:28 臻智哥
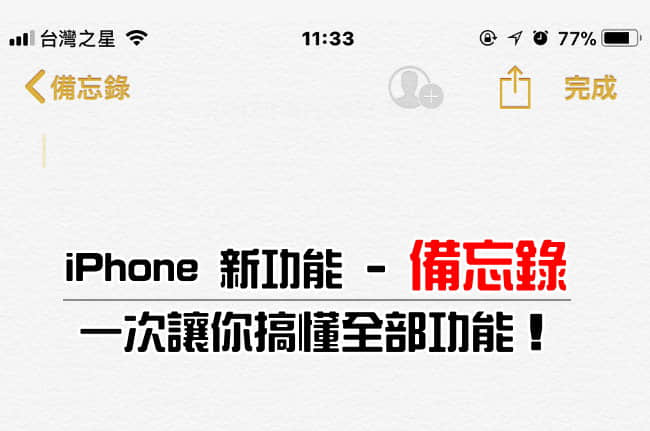
iOS 11 更新后,控制中心也多了一项新功能 – 「备忘录」,臻智锐达本以为是很阳春的记事本功能,使用后才发现自己大错特错了,备忘录除了记事的功能外,还有拍照功能,另外还有扫描功能,也就是说不用安装第三方 APP 就能让 iPhone 相机拥有扫描器的功能了,臻智锐达就来详细的介绍一下备忘录的功能。
iPhone 如何开启备忘录?
首先需要先开启「备忘录」,从 设置 -> 控制中心 -> 按「+」把备忘录加入控制中心里。
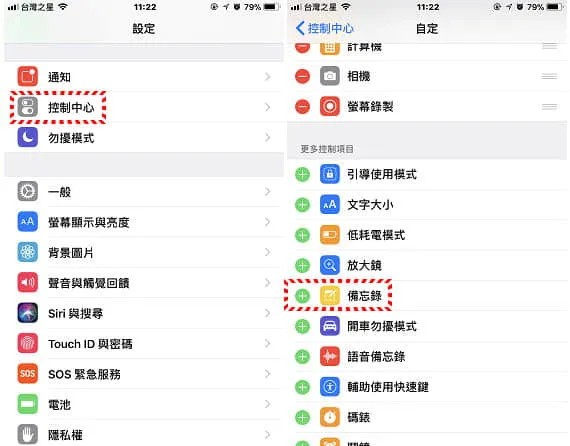
这时屏幕从下往上滑就能启动控制中心,看到红色箭头指的就是备忘录的图标,点一下就能开启了。
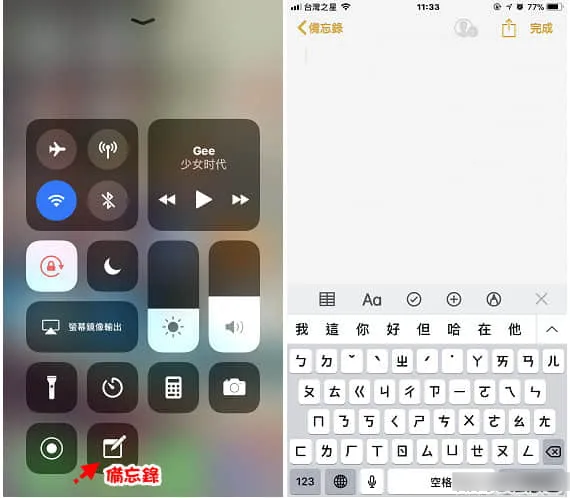
如何建立新的备忘录?
这是备忘录的界面,备忘录有表格功能,横列最多两个字段,直列的字段可以无限增加,都鼠标停留在某一表格时就会出现灰色三点的功能键,点击后可以选择要增加横列还是删除横列的功能,表格新增或删除的功能很人性化,也非常好操作。 备忘录除了打字外,也可以手写文字,下方有笔刷和颜色可以选择。
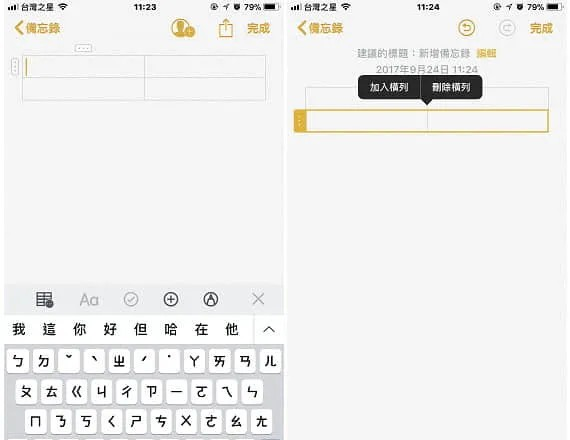
不论是要在备忘录中加入图片还是使用扫描功能,直接按下备忘录中的「⊕」的符号,就能看到扫描文件、拍照或录像、照片图库或是加入涂鸦,臻智锐达就拿扫描文件和大家作范例,这功能也比较特殊,之前手机要扫描文件时都要另外安装 APP,升级到 iOS 11 后就不用这么麻烦了。
扫描时就用着我们的相机对准要扫描的文件就可以,接着相拍照一样,拍完照后会出现左边这张图片,文件的四角都有圆圈是为了让我们更精准的对于文件,如果圆圈跑离了文件我们只要手动调整回来就可以,最后按下保留扫描文件就可以,这时刚刚扫描的文件就会置入备忘录中啰! 操作方式非常简单。
内容都编辑完后按右上角的完成就可以储存了,备忘录越来越多时可以利用「钉选」功能,这功能和置顶的功能是一样的,就是将我们觉得比较重要的备忘录钉选在上面。
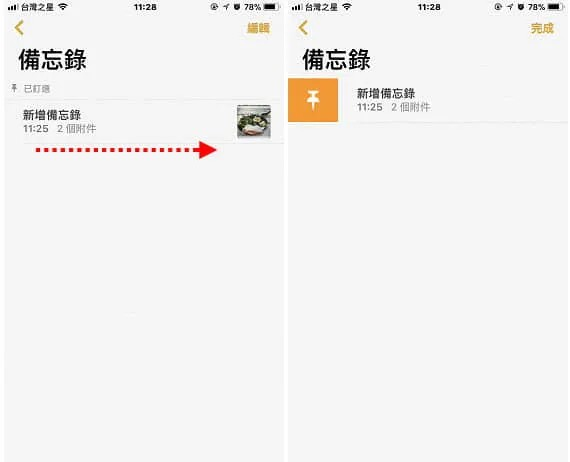
如何在 iPhone Widget 加入备忘录?
iPhone Widget 小工具也能加入备忘录,就算我们没特别开启备忘录的功能,进入桌面手指往左滑也能看到备忘录的内容,但记得要先到iPhone Widget 把备忘录加入。
进入手机桌面时,手指往左滑就会看到和下图一样的画面,这时按下「编辑」。
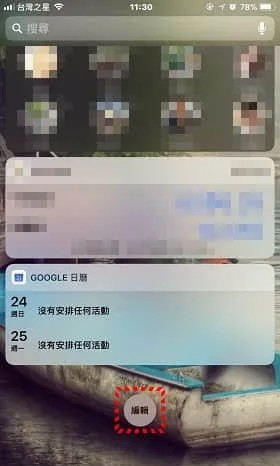
在下方的小工具列表中找到备忘录,同样按下「+」符号就可以。
在回到 iPhone Widget 就可以看到备忘录的踪迹啰!