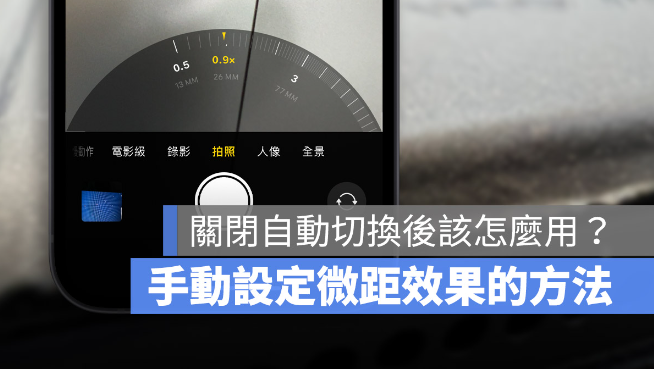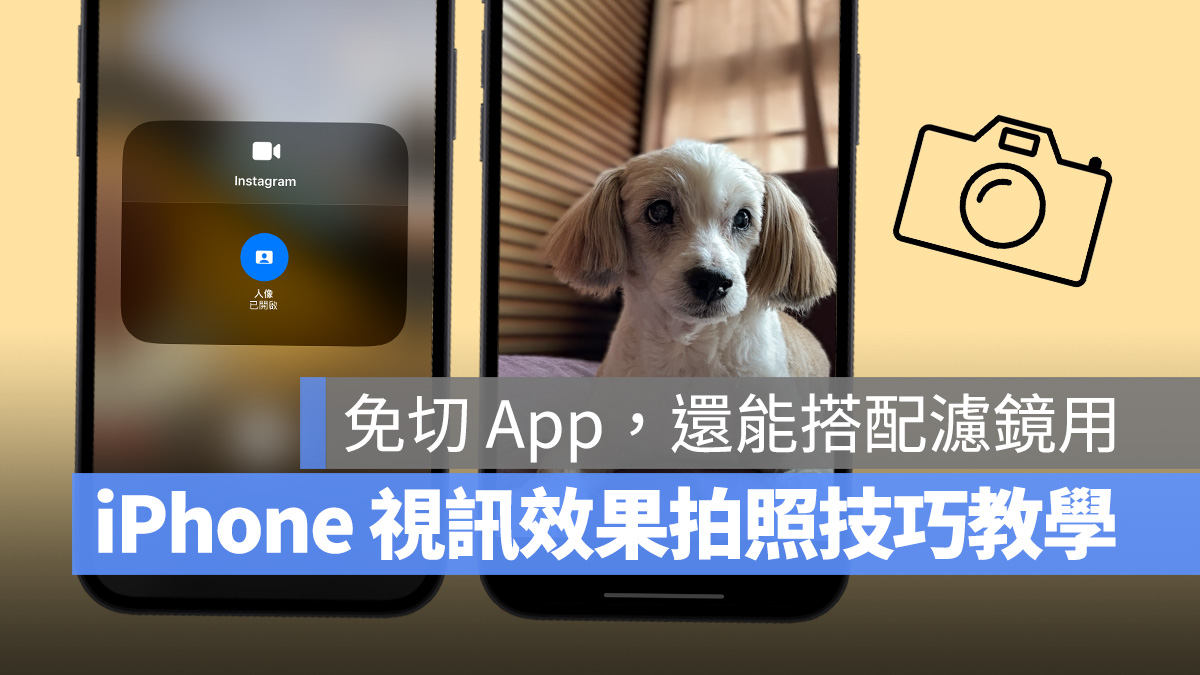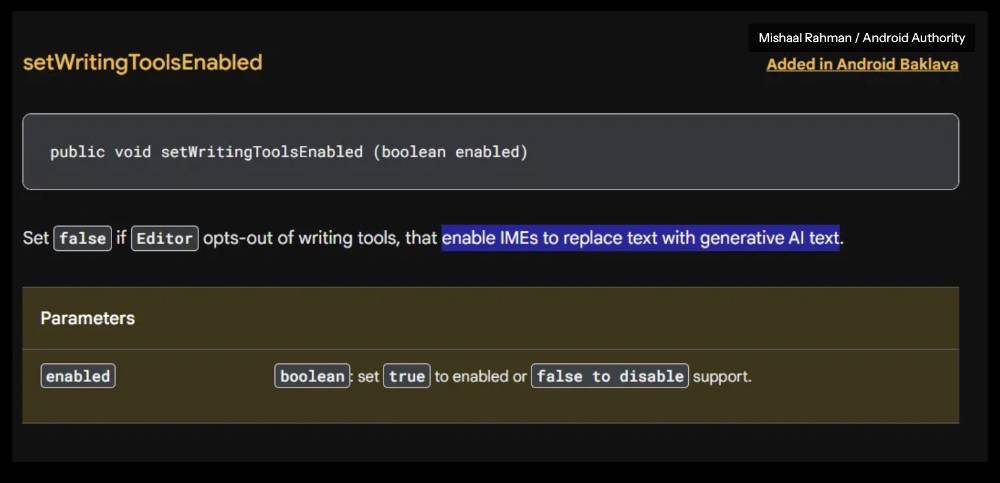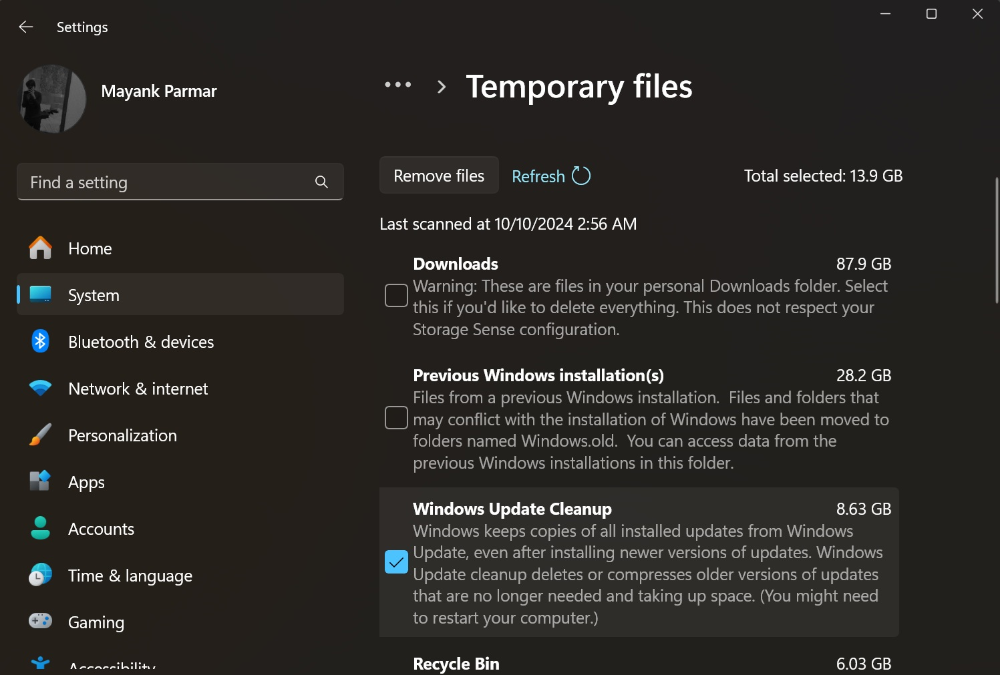iPhone 备份教学,快速将 iPhone 备份到电脑
如何把 iPhone 备份到电脑?
当 iPhone 使用久了后,可能会出现手机存储空间不足的情况,我们可以将 iPhone 数据备份到电脑。 本篇教程将介绍三种 iPhone 电脑备份的方法,在家就能轻松备份 iPhone 到电脑。

使用 iPhone 备份软件将手机备份到电脑
为了让你更快速地了解每一个 iPhone 备份到电脑的方法,本篇整理了以下对比表格,快看看哪个方法更适合你吧~
| 备份方法比较 | 支持装置 | 备份类型 | 传输速度 | 提前预览 | 可传输数据大小 |
|---|---|---|---|---|---|
| iMyFone D-Back | Win & Mac | 选择性备份 | 速度快 | 免费预览 | 支持大量数据传输 |
| iTunes 备份 | Win & Mac | 整机备份 | 速度教慢 | 无法预览 | 支持大量数据传输 |
| AirDrop 备份 | Mac | 选择性备份 | 速度较快 | 免费预览 | 仅支持少量数据传输 |
iPhone 如何备份到电脑? 通常将 iPhone 手机备份到电脑时,每次都会进行整机备份,回复时也会整个备份一起进行,而且 iPhone 备份到电脑位置也不好找,使用起来并不友好。 如果你想自订 iPhone 备份位置或者选择性用电脑备份 iPhone,那么下面这款工具就可以帮到你!
如果你想要快速将 iPhone 备份至 Mac 或 Windows,你可以直接使用 iPhone 备份软件 iMyFone D-Back,帮助你轻松完成 iPhone 电脑备份工作。
仅用一个程序,即可将 iPhone 备份到电脑 Windows 或 Mac。
- 安全简单,三个步骤完成 iPhone 备份电脑,保证资料不外泄。
- 可指定iOS资料类型备份,如照片、联络人、备忘录、iPhone录像、IG信息等导出至电脑。
- 保留所有 iPhone 电脑备份的记录,可随时查看。
- 支持所有iOS设备和系统,包括备份最新的iPhone 16/15/14/13/12到电脑。
使用 iTunes 将 iPhone 备份电脑
除了 D-Back,iPhone 使用 iTunes 备份到电脑也是很多用户会选择的备份方法。 Apple 的官方工具 iTunes 可以帮助你把 iPhone 手机备份到电脑,由于 Windows 和 Mac 电脑的打开方法各有不同,你可以直接观看视频,以下我们也将分别进行文字讲解。

1 iPhone 备份到电脑 Windows
第一个常用方法是使用 iPhone iTunes 备份到电脑。 如果你是 Windows 的用户,iPhone 备份电脑时需要提前下载 iTunes 应用,并通过 iTunes 将苹果手机备份到电脑。 具体步骤如下:
步骤1.在 Windows 安装最新版本的 iTunes 后,启用程序。
步骤2.使用USB传输线连接iPhone至Windows,等待iTunes成功侦测iPhone后,在菜单中点选iPhone设备的图标。

步骤3.在「摘要」>「备份」中,勾选「这部电脑」,你可以根据需要选择是否为本地备份加密,确认后点击「立即备份」。

步骤4.iPhone 电脑备份的进度条会显示在 iTunes 上方,等待完成就实现将 iPhone 备份到 Windows 电脑啦!
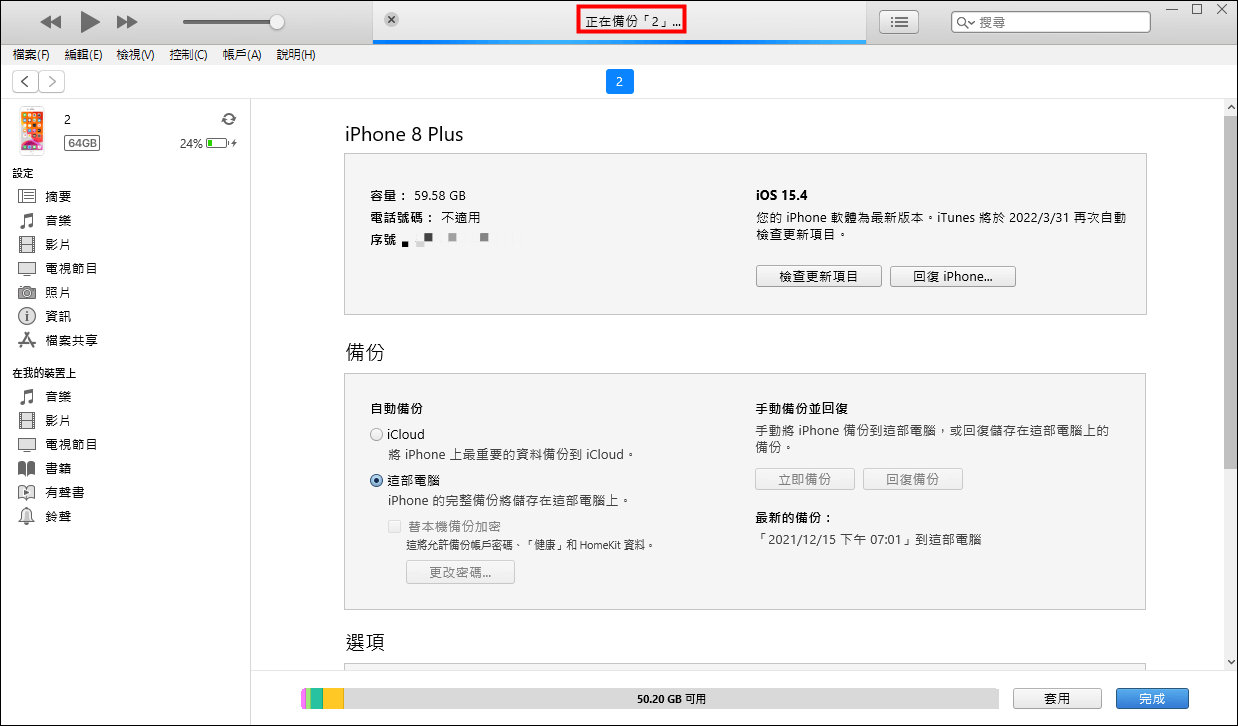
2 iPhone 备份到 Mac
Mac 用户如果想将 iPhone 备份到电脑,可以直接使用 Mac 内置的 Finder,相当于也是 iTunes,根据以下步骤把 iOS 备份到 Mac 电脑。
步骤1.使用 USB 连接线链接 iPhone 和 Mac,然后打开 Finder。
步骤2.在「位置」选项卡选择你的 iPhone,会列出你的 iPhone 基本信息。
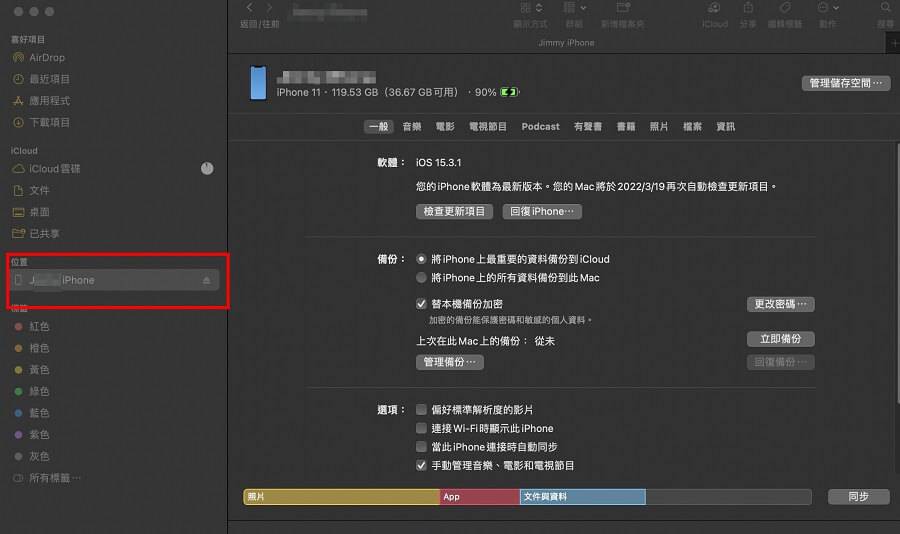
步骤3.将备份默认选项更改为「将 iPhone 上的所有资料备份到此 Mac」,然后点选「立即备份」。
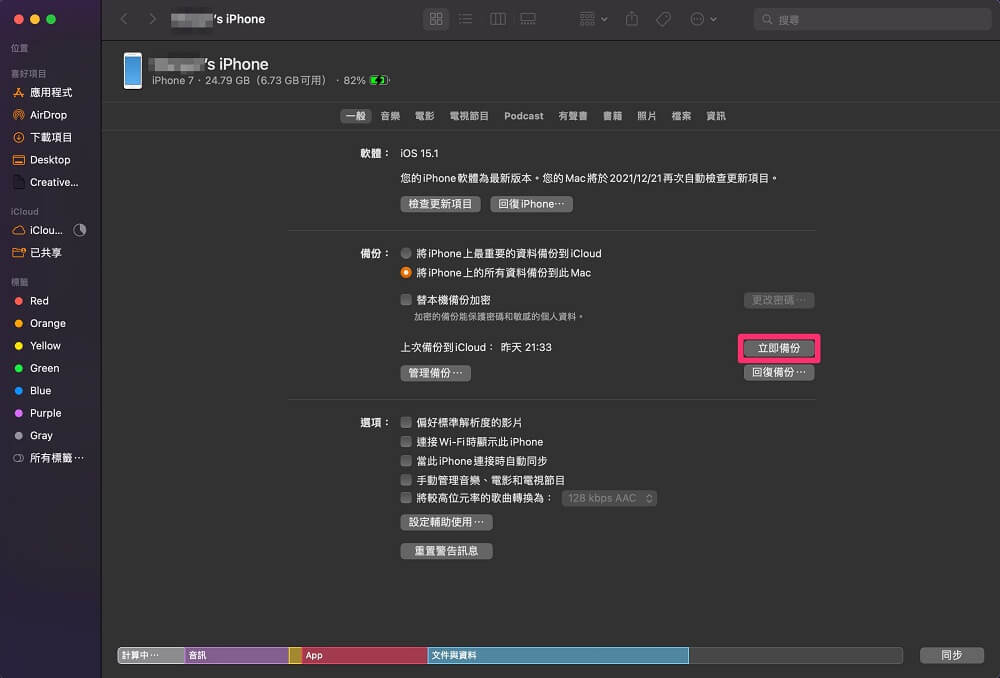
步骤4.等待 iPhone 备份 Mac 电脑完成后,你可以看到最新的备份时间,如果之后想要将 iTunes 备份回复,点击「回复备份」即可。

iPhone 备份到电脑的哪里?
以下分别是 Windows 电脑和 Mac 电脑查看 iPhone 电脑备份位置的方法,帮你快速找到需要的备份资料!
Windows 电脑:在计算机左下角搜索栏中输入「%appdata%」或「%USERPROFILE%」,进入「AppData 」>「Roaming」 文件夹,打开后依序选择「Apple」或「Apple Computer」>「MobileSync」>「Backup」,就能够快速找到 iTunes 备份啦。
- Mac 电脑:在电脑桌面右上角的菜单列中找到「放大镜」,然后贴上「~/Library/Application Support/MobileSync/Backup/」,最后选取「文件夹」就可以看到苹果手机备份到电脑的记录列表囖。
用 AirDrop 将 iPhone 备份到 Mac
用 AirDrop 来实现 iPhone 数据备份电脑也是个不错的方法,但是一般来说只能备份少量的数据,数据数量太多的话会耗费很多时间,甚至可能会遇到 AirDrop 无法传送的错误提示,而且这个方法仅适用于使用 Mac 电脑的用户哦~
贴士
请确保你有稳定且较快速的网络连线哦!
使用 AirDrop 备份 iPhone 手机数据到电脑的具体操作:
步骤1. 在 iPhone 中选取需要备份到电脑的数据。
步骤2. 点击「分享」>「AirDrop」。
步骤3. 与需要备份到的 Mac 电脑进行连接之后,开始传输资料,在 Mac 电脑上接收就可以囖。
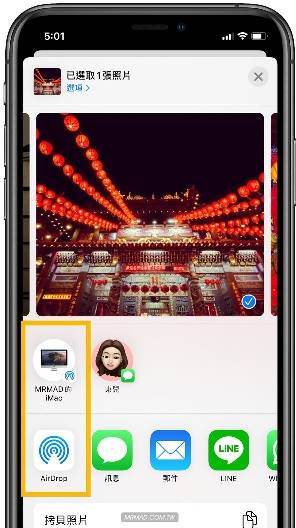
iPhone 资料备份电脑的常见问题
1 为什么我不能把 iPhone 备份电脑?
如果你使用的是 iTunes 或 Finder 备份 iPhone,请检查你的手机是否开启了 iCloud 备份,以及是否将电脑和手机都升级到了最新的版本。
如果你使用的是 iPhone 备份软件,请检查 USB 数据线是否连接完毕,或更换新的数据线。
2 如何在不使用 iTunes 的情况下备份 iPhone 到电脑?
你可以通过上述所提及的iMyFone D-Back将iPhone备份到Mac或Windows,也可以使用iCloud 备份:
前往 iPhone「设置」>「你的名字」>「iCloud」,启用「iCloud备份」,然后连接稳定的 Wi-Fi 网络后,点击「立即备份」,完成后通过 iCloud 官网或软件,可以下载 iCloud 备份到计算机。
3 iPhone 备份到电脑要多久?
iPhone 备份到电脑的时间会受到一些因素的影响,如果你的手机里面有很多照片、视频或应用程序,备份的时间可能会拉长。
此外,使用USB传输线的规格以及电脑的效能也会影响整体备份速度。 第一次完整备份通常会比较花时间,可能需要 30 分钟到 1 小时左右; 但如果只是增量备份,时间会快很多,可能只要几分钟。
要缩短备份时间的话,建议你使用效能较高的传输线,并确保电脑性能足够。 另外,备份前先整理一下不必要的资料,这样不但可以省时间,也能节省电脑的储存空间。