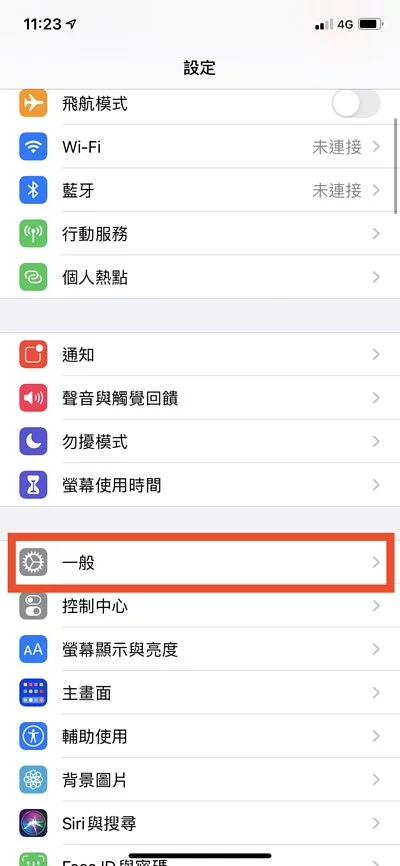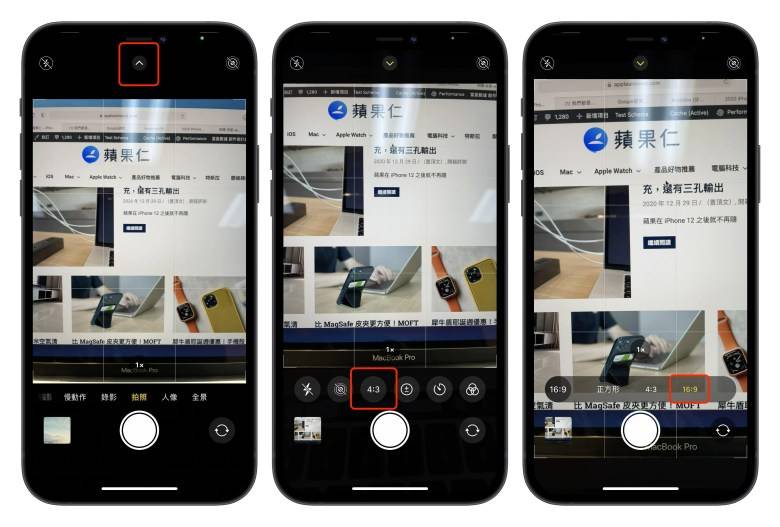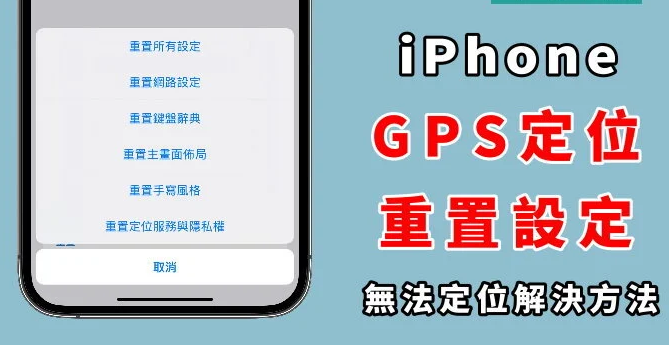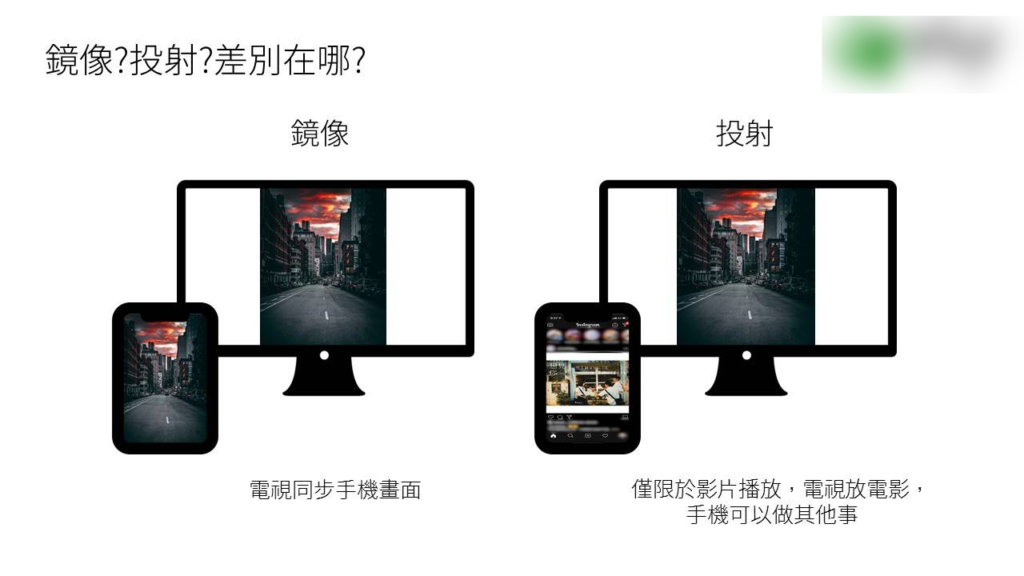iPhone 隐藏照片教学:把 iOS 「已隐藏」相册也藏起来!
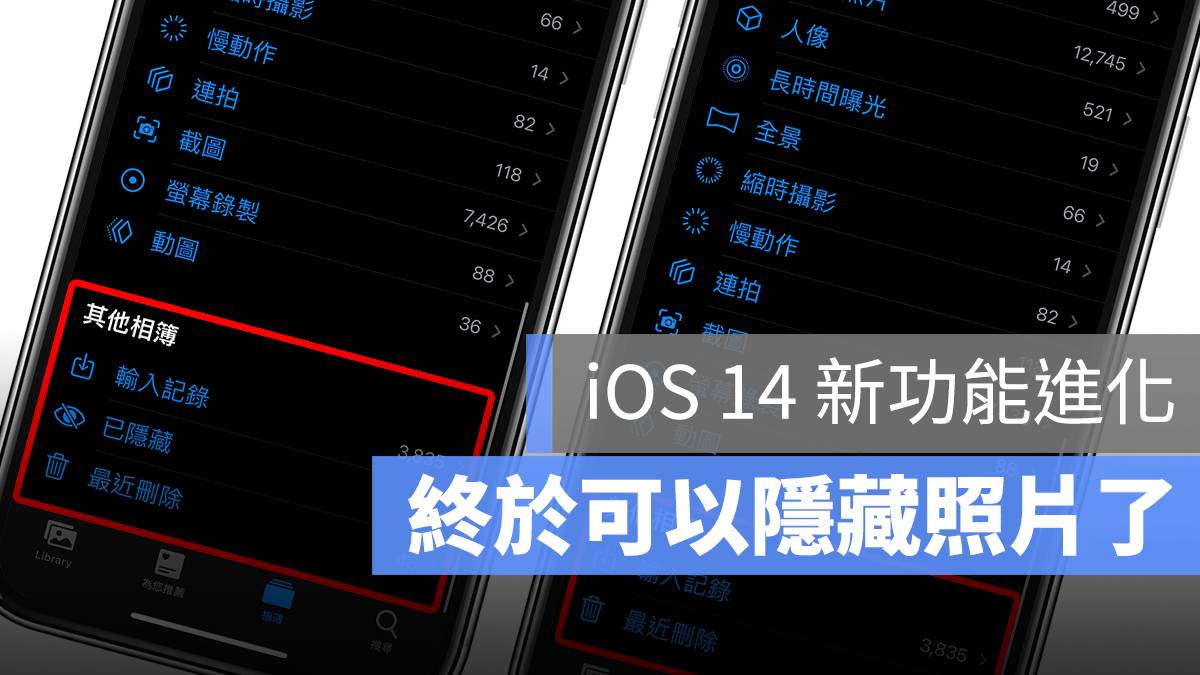
在 iOS 中,有一个非常鸡肋的功能叫做「隐藏照片」,虽然这功能可以把照片从 App 里藏起来,不过其实只是把照片移动到一个叫「已隐藏」的相册里而已,知道的人只要点开那个相册,就可以一次看到所有藏起来的照片,这功能有跟没有几乎无差别。
不过在 iOS 14 中,苹果针对隐藏照片的功能又做了一点改进,现在终于可以把「已隐藏」相册给关闭了...
iPhone 隐藏照片教程,把「已隐藏」相册藏起来
如何隐藏 iPhone 照片?
首先,先把照片选取起来,然后点右下角的分享钮; 在菜单中就可以找到一个「隐藏」的按钮,按下去后就可以将 iOS 相片隐藏。
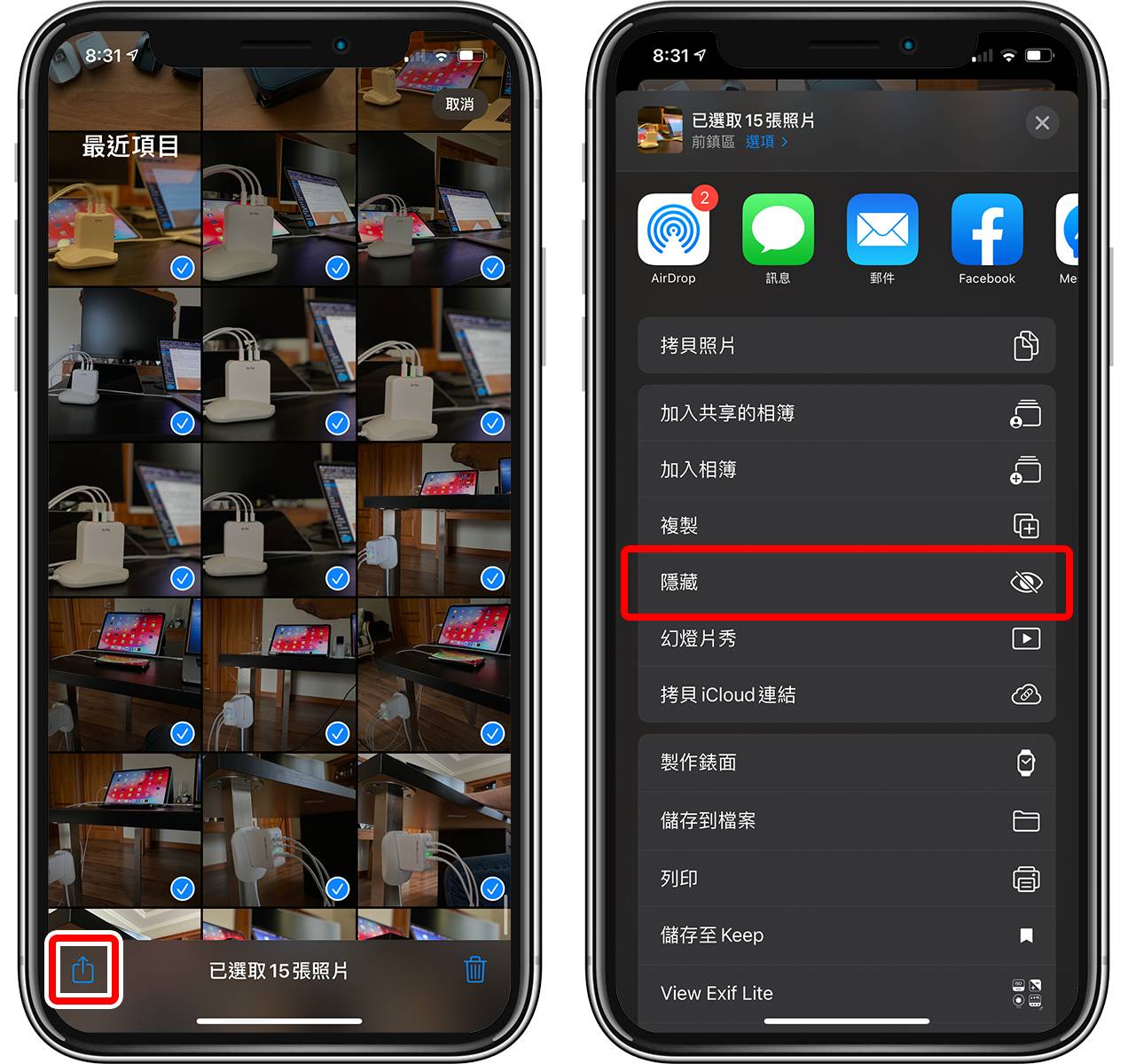
确定隐藏照片后即可。
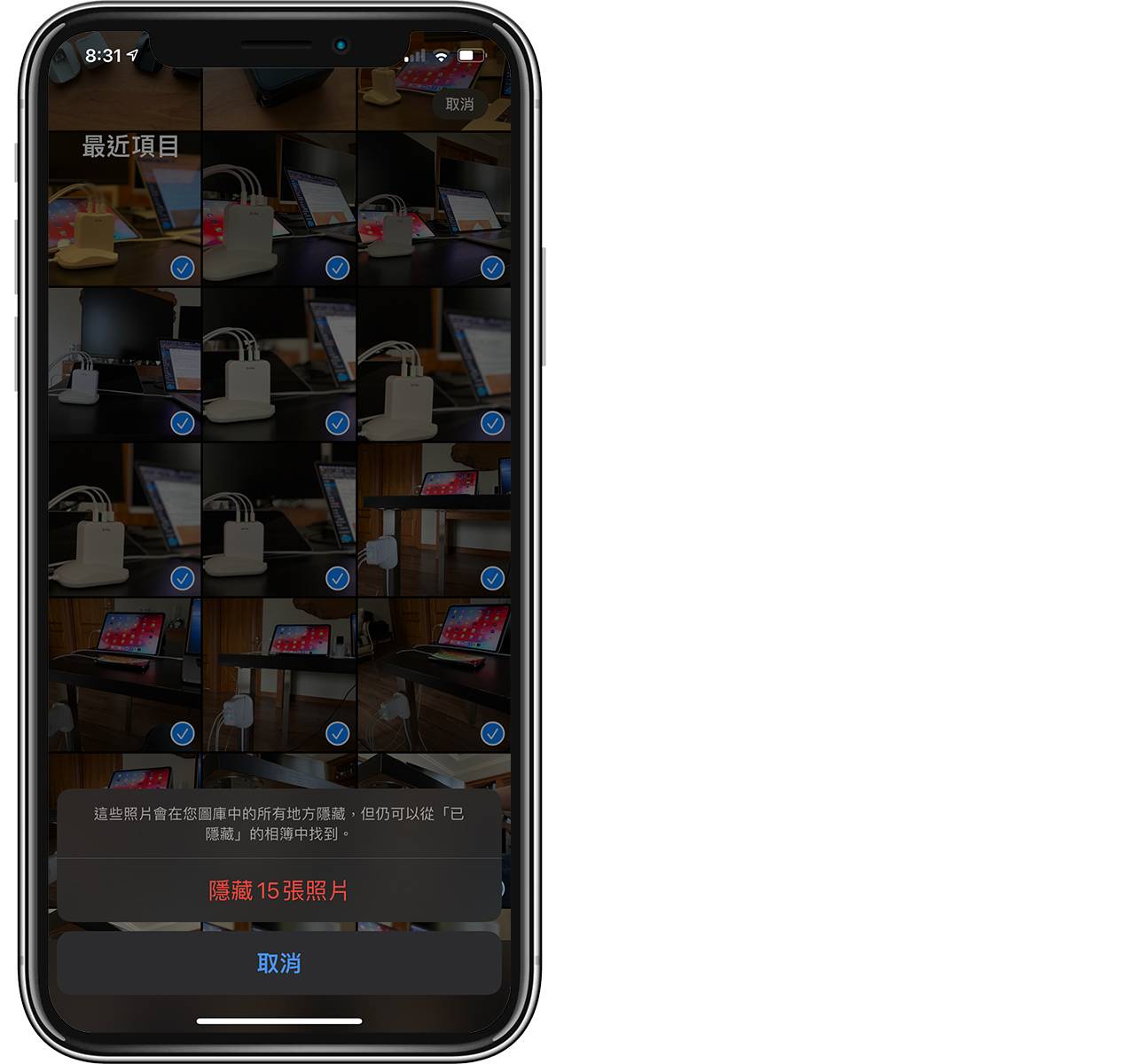
不过这功能有跟没有一样,因为只要滑到下面的「已隐藏」,点进去后就可以看到藏起来的照片,所以根本不算是把照片上锁,了不起只算是把相片移动到另一个相簿而已...
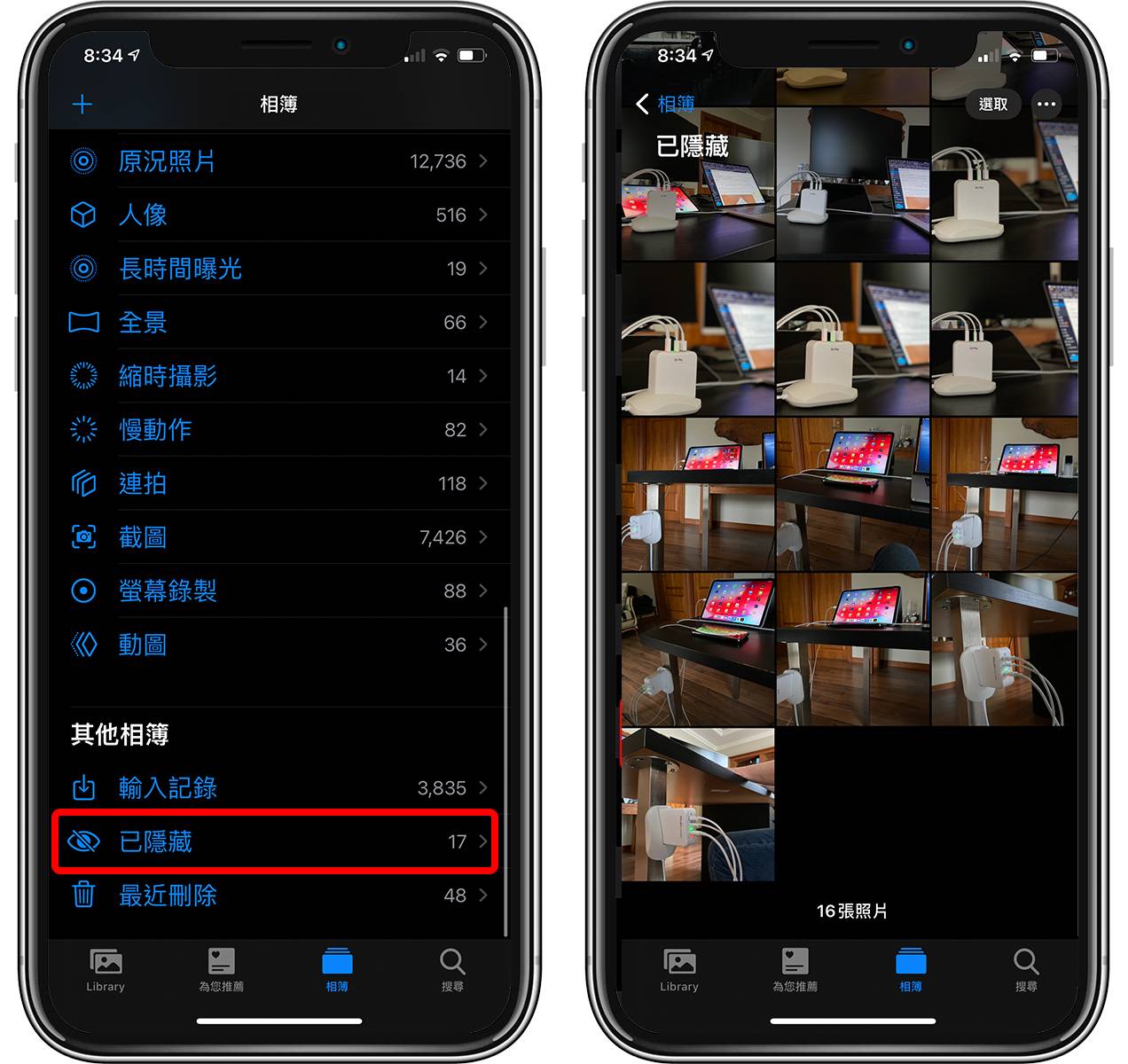
当然这跟改相册还是有点不同,像是隐藏起来的 iOS 照片就不会出现在最左边的「Library」标签内; 在 iOS 13 中 Library 名为照片,iOS 14 没有翻译到。
但总之,在过去要真正地隐藏 iPhone 照片,没通过第三方 App 是不行的。
在 iOS 14 中,还是不能真正的把照片上锁,但至少隐藏的步骤变得比较深了。
iOS 14 隐藏照片教程
到 iOS 的「设置」>「照片」,把「Hidden Album」关闭(测试版的 iOS 14 没翻成中文,以后应该会写「显示隐藏相册」之类的)。
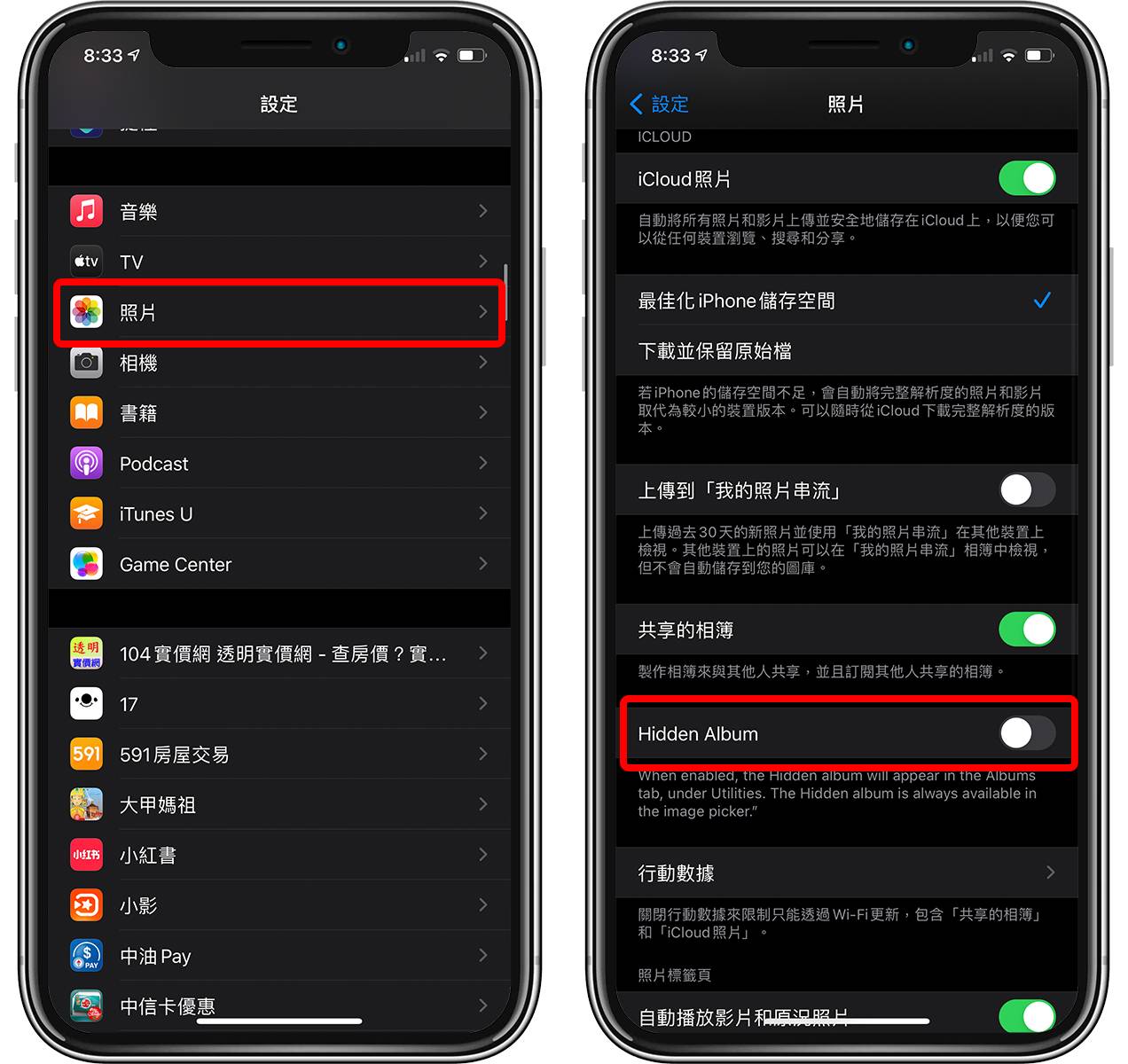
把这选项关闭后,相册App底下的「已隐藏」就会消失了。
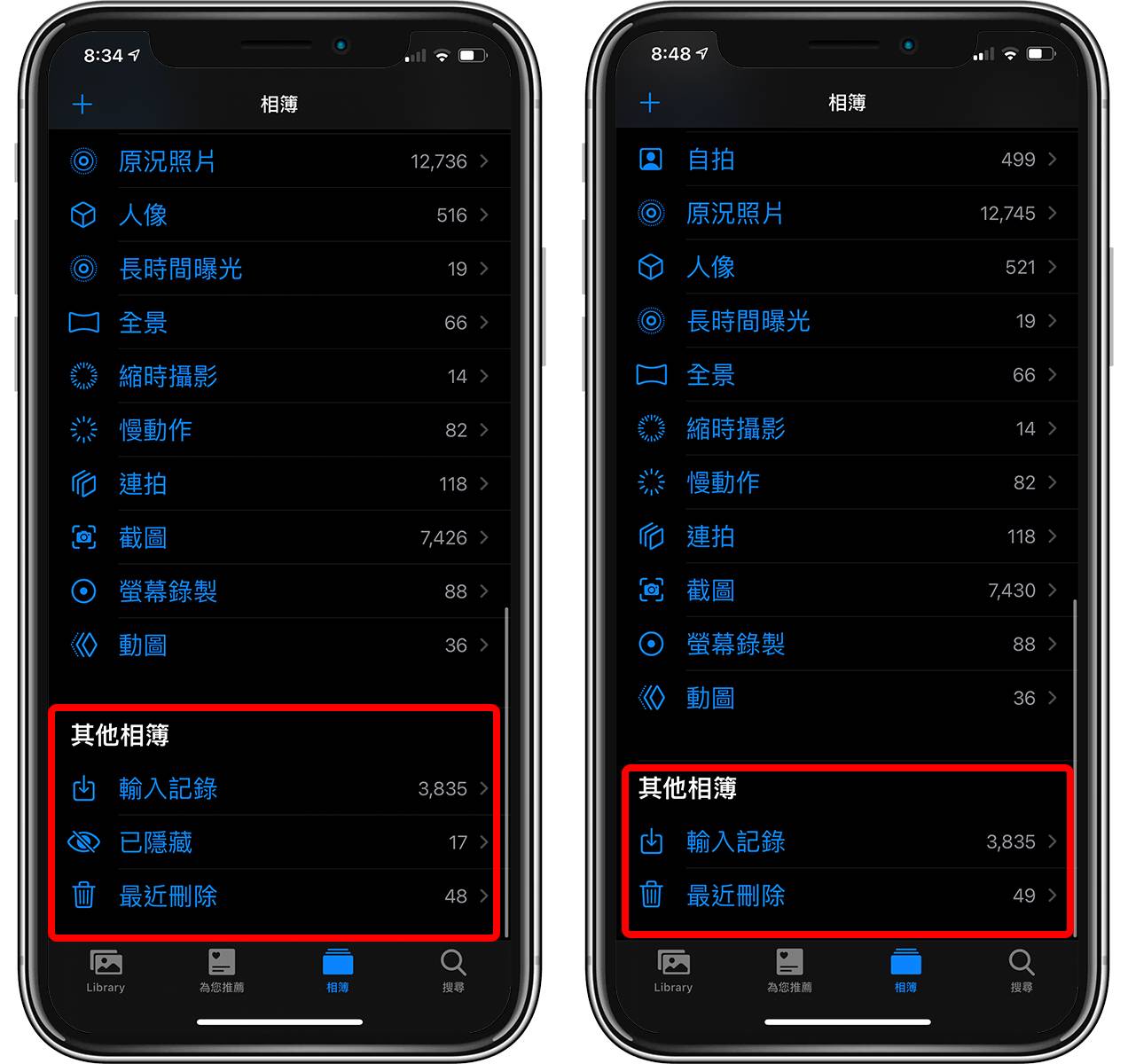
如果要取消隐藏照片,一样把照片选取起来,然后按分享钮,就可以在菜单中点「取消隐藏」了:
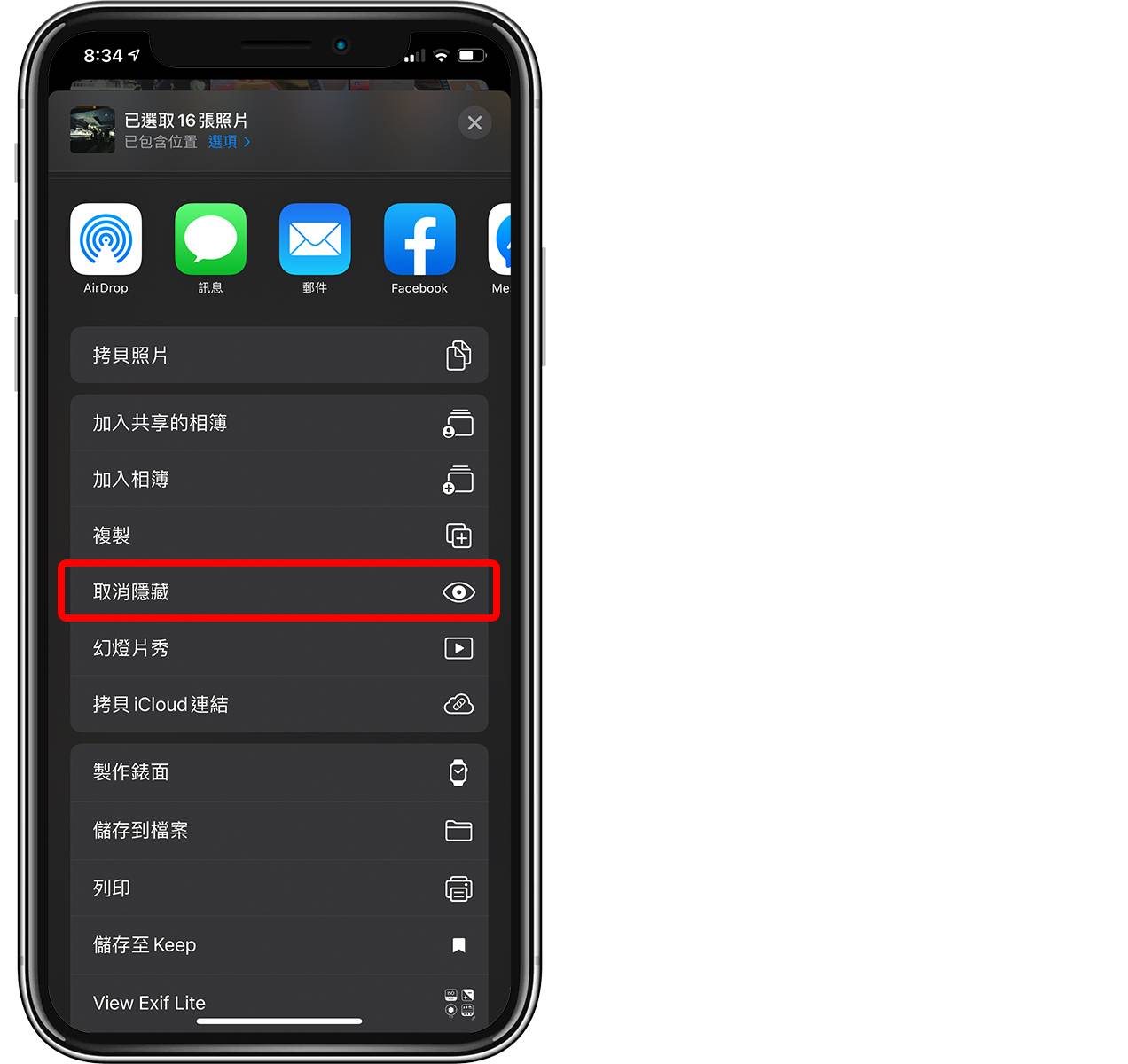
等一下,这样还是没有隐藏相册啊?
但大家应该发现了,这方法虽然可以把相册里的「已隐藏」藏起来,但其实只要到配置 > 照片 > Hidden Album 选项打开就可以了; 而且这项设置没有绑定 iPhone 密码或 Face ID。
所以只要知道这个技巧的人,多花个几秒到设置里打开这选项,已隐藏相片就会被一览无遗了。
这功能了不起只是让你手机短暂借人时,他不会一路滑滑滑看到不该看的照片,仅此而已。
iPhone 隐藏照片的真正办法
App Store 上有很多第三方的上锁软件,都可以把照片导入后输入密码锁定; 有些设计的比较精巧的App 甚至可以伪装成计算机或是文件管理器等等。
不过,不想下载其他 App 的话,其实可以通过 iOS 内置的「备忘录」来隐藏照片。
只要到 iOS 内置的备忘录输入照片,并点右上角的「...」,选「锁定备忘录」并输入密码即可。
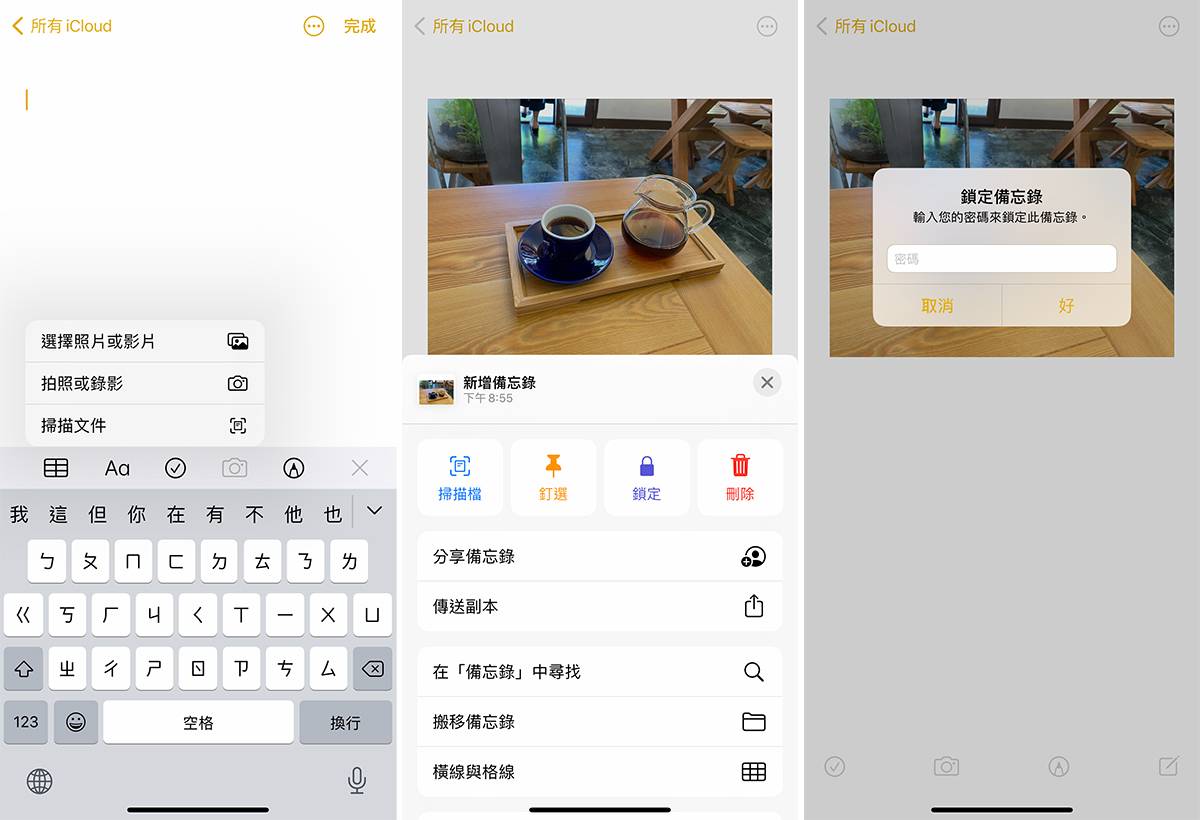
这样这一份备忘录就被密码锁定,而里面有你汇入的照片,等于间接将照片上锁了。