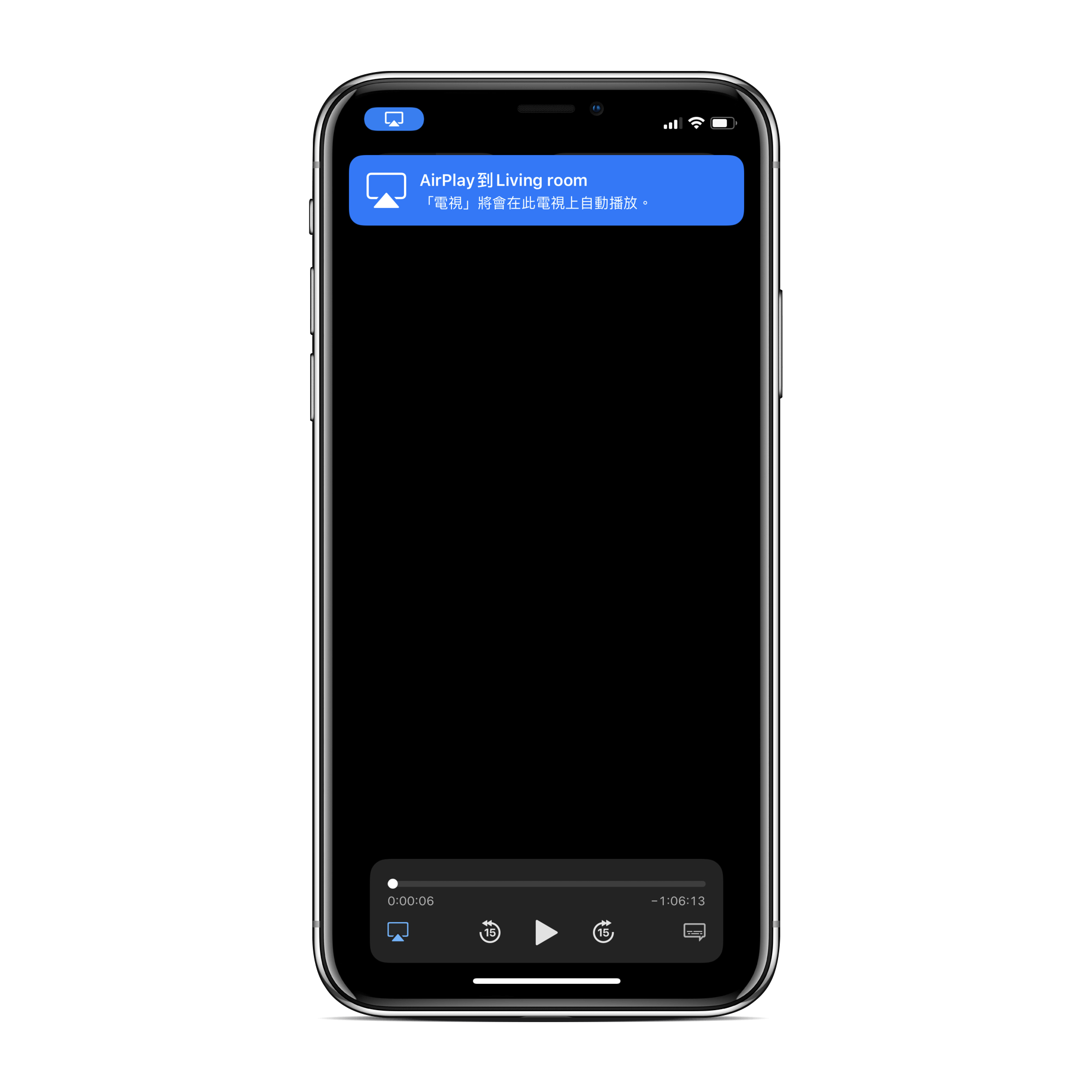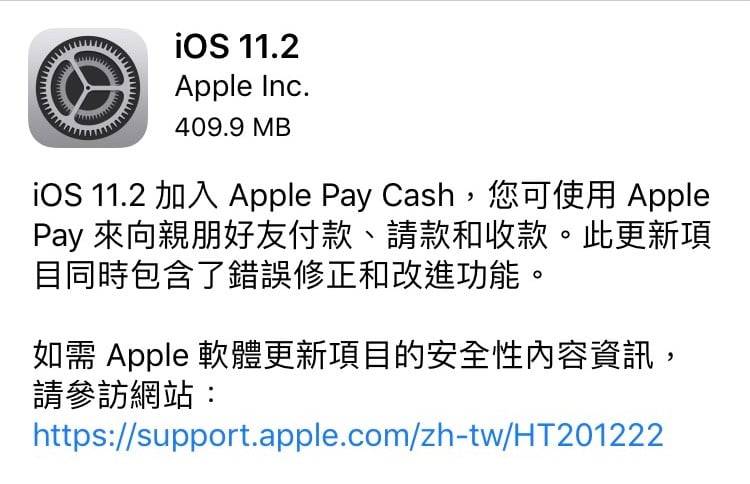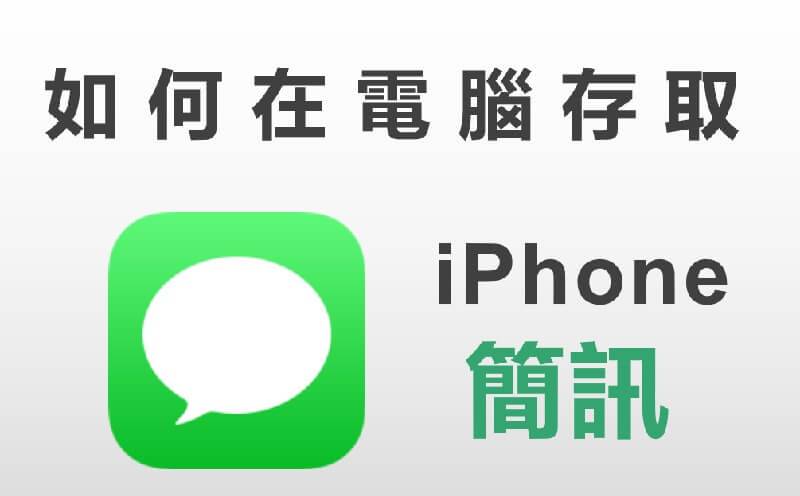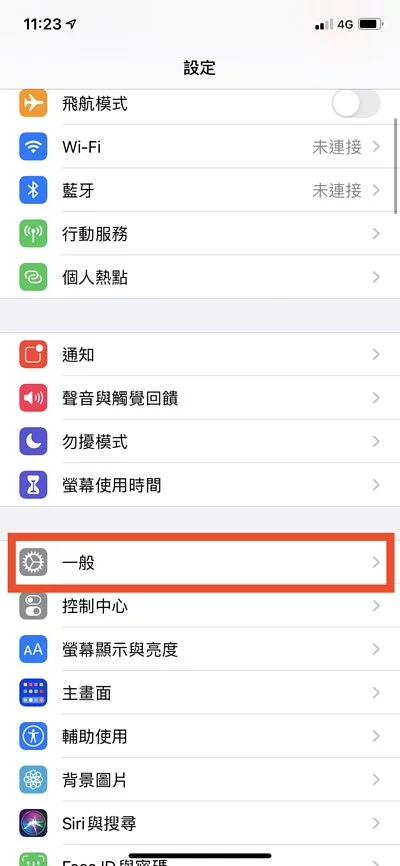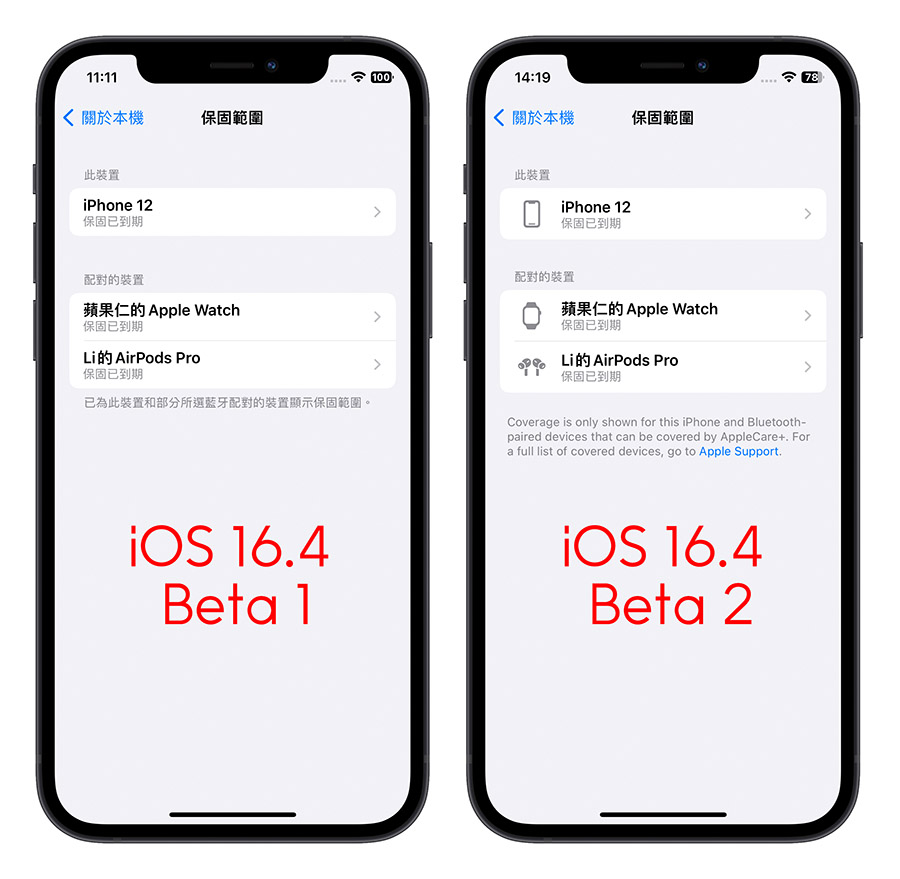如何投影iPhone/iPad画面到电视或电脑? 免App也能镜像输出屏幕画面
尽管手机平板屏幕愈做愈大,但在家庭聚会分享照片或是长时间追剧的情况,许多人还是希望把iPhone或iPad画面投影在电视上方便观看,不用下载app,我简单整理三个连接方法:
原厂HDMI转接器
- 外接电视棒
- Apple TV
本文并介绍各种方式的优缺点,帮助你更快了解选择,后面也会教程如何使用AirPlay功能来达到镜像和投射这两种不同功能喔。
镜像与投射的差别
在投放到电视前,要先了解这两个名词的差异,「镜像」(或称镜射)是将手机整个画面与电视同步,手机在做什么电视都会显示一模一样的东西。
而「投射」是让电视播放手机上的视频,但手机可以做其他事,像手机投射到电视后,电视播放着电影,但同时可以在 iPhone 上看社群 app。 可以针对自己的使用条件来选择,选购相关配件时也要注意。
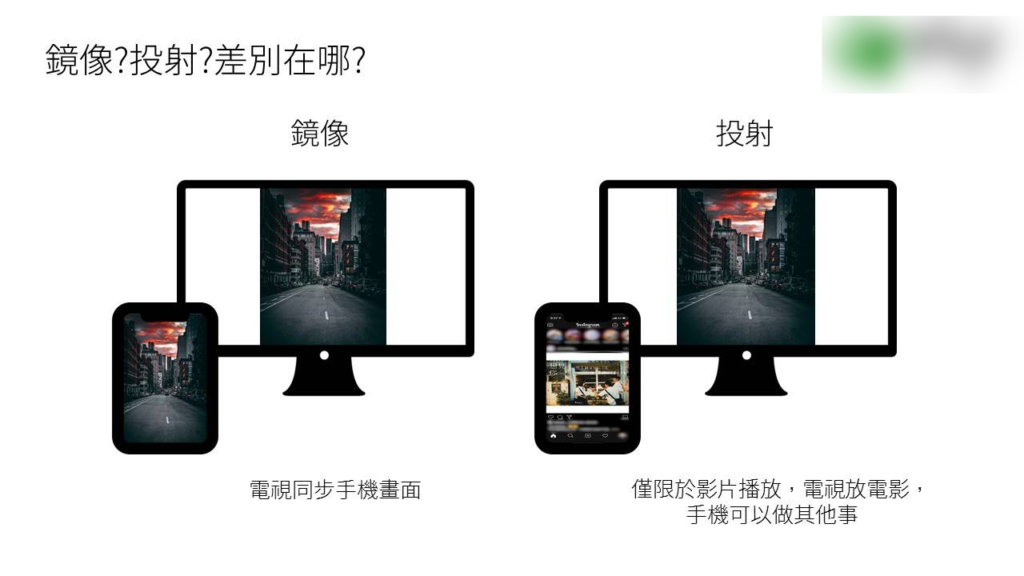
方法1:买原厂HDMI转接头
如果单纯想让手机画面和电视同步,可以去买苹果官方的转接头,再购买一条HDMI线接上电视,就能达到镜像的功能。 官方的转接头有多给一个lightning 充电孔,可以边接电视边充电(单纯接电视并无法给iPhone 充电)虽然平常在家中连接有点不美观且麻烦,但可说是预算低但稳定的方法。

方法2:外接电视棒(盒)
这个方法就是将电视棒插在电视的HDMI接口,经过设置后就可以投放到电视上。 想选副厂建议买无线投影的电视棒,而且要选择像百度 ChromeCast的大厂牌的产品,否则可能会因为软件升级而无法使用,也要先爬文看相关评论避免踩雷。
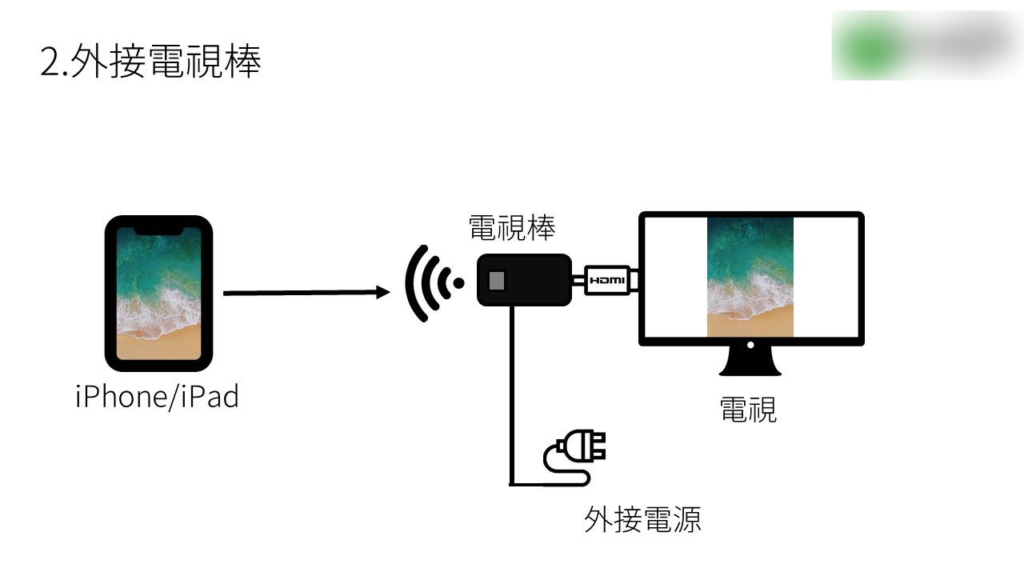
市面上也有很多其他厂牌的电视盒,不过网络上很多用户反应在高画质转传时,会有连接不顺、时常断线的状况,如果想要稳定的投影,可以看下一个选项。
方法3:Apple TV
最方便、多功能的选择,同时具备屏幕镜像与投射功能,意指能电视在播视频时用iPhone、iPad做其他事,其对苹果产品的稳定性胜于副厂电视盒、转接器,但价格最贵的。
此外要注意Apple TV的AirPlay功能需要在同样的无限网络环境运作,否则iPhone将无法侦测到Apple TV。
Apple TV本身内置Apple TV+与iTunse,可以在线观看租借或订阅的视频,也可以在App Store下载Netflix、爱奇艺等主流影音平台观看,无需搭配iPhone投影。
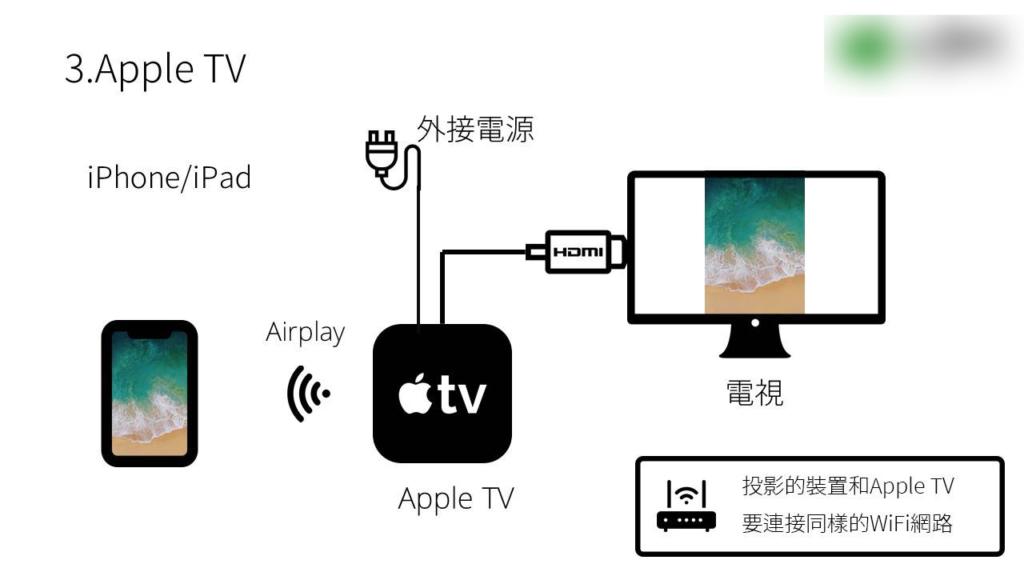
哪种镜射、投影方法好?
我个人会建议以原厂为主要考量,尽管价格较贵,但不用烦恼未来可能无法使用和质量的问题。 再来是看个人用途,若是像我一样常要到学校报告等有便携性需求,连接投影机就很方便,类似需求推荐原厂HDMI转接器,即插即用无须设置,不占空间,但转接器没有投射功能。
原厂转接器特点分析:
方便携带
- 预算较低、热插拔不用设置
- 仅有镜像输出功能
如果是作为家庭影音娱乐,家里也有苹果设备,那我建议Apple TV,除了无线连接的稳定性,多项功能也适合照片分享、Keynote简报等场合,有订阅其他影音平台还能直接在Apple TV登入观看,在App store也能找到各种游戏或实用程序,预算足够可以考虑。
Apple TV特点分析
功能最齐全,投射镜像皆可
- 可下载影音平台程序观看及其他app
- 连接稳定性极佳
- 价格偏贵,须在同一网络环境
选副厂的就要注意是否有功能限制,例如百度 Chromecast只有特定app可以投放画面,以及后续可能会因为软件更新等因素无法使用,厂牌评价还有用户心得分享就相当重要,购买前务必去搜寻评估一下啊!
副厂电视棒与电视盒分析
价格便宜
- 功能限制不一,连线不稳
- 可能因为软件更新而无法使用
镜像、投射AirPlay 使用教程
使用Apple TV就可以同时利用镜像和投射两种功能。 以下教程采用Apple TV示范,请先让iPhone/iPad和Apple TV连线在同样的WiFi才可以使用下列功能喔~
1.镜射输出
启用控制中心,选择屏幕镜像输出 :
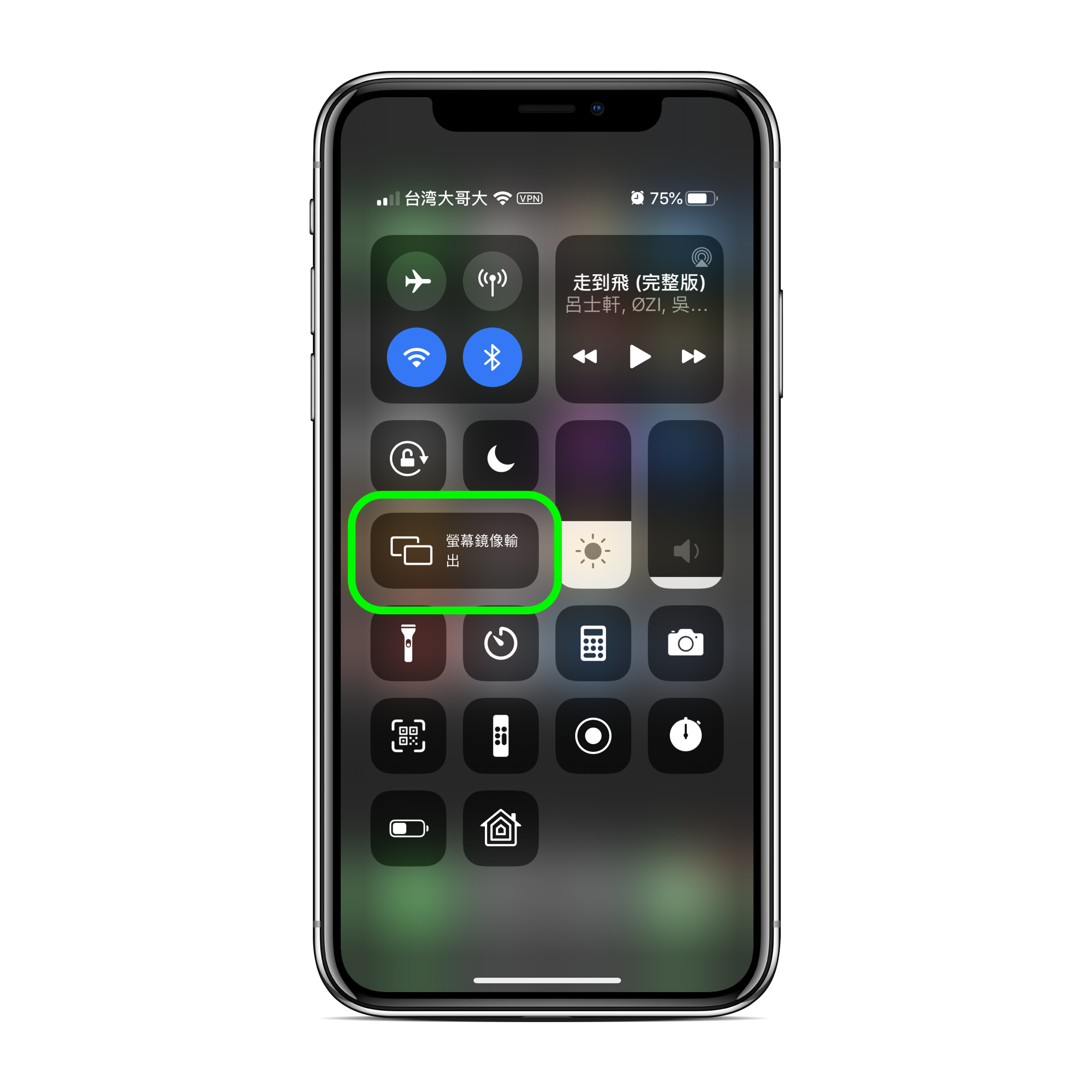
点击自己同步图像的Apple TV :
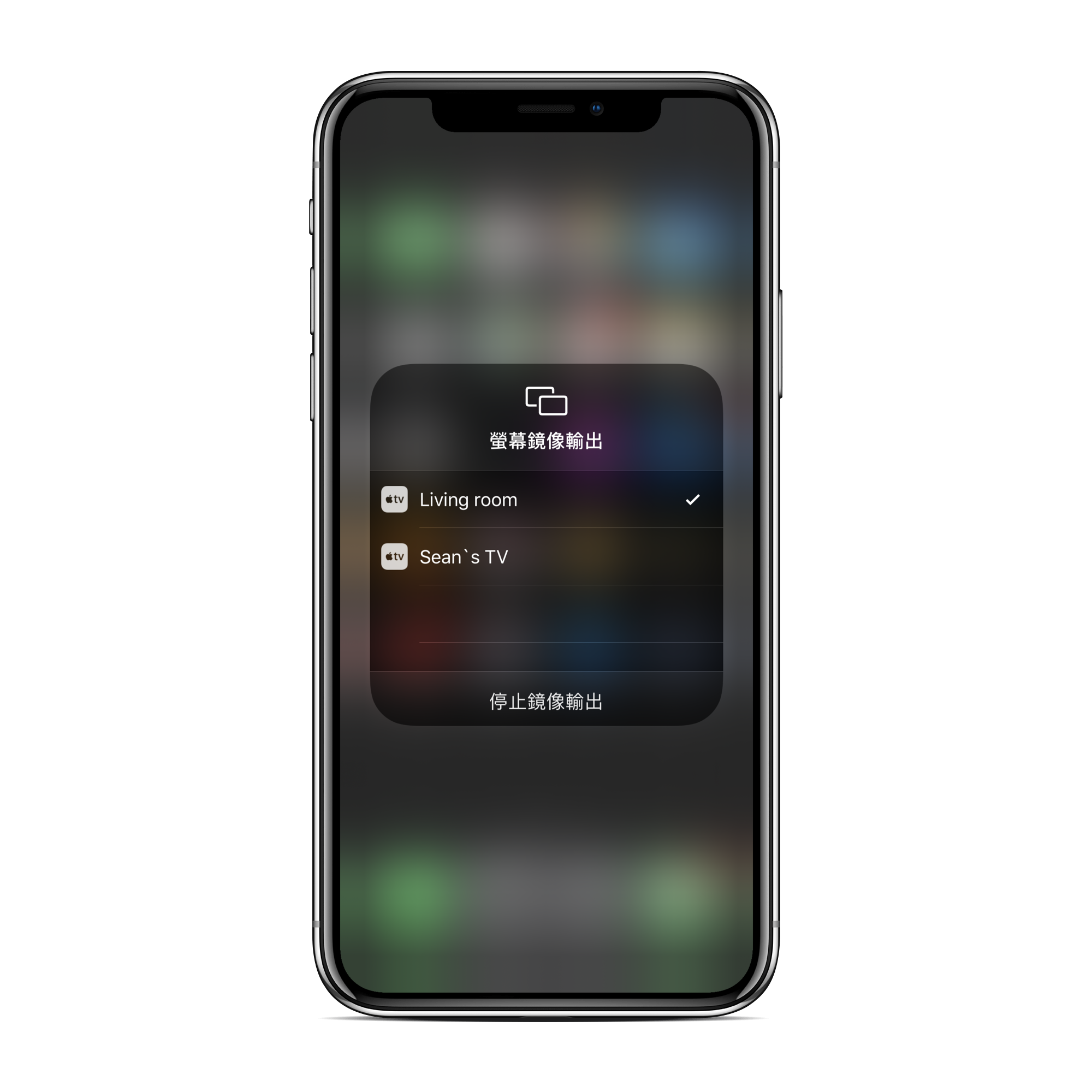
就可以在电视看到手机的同步画面了。
2.投射播放(投影)
先不要连接镜像到Apple TV,开启要播放的视频,在下方可以看到一个Airplay的图标:
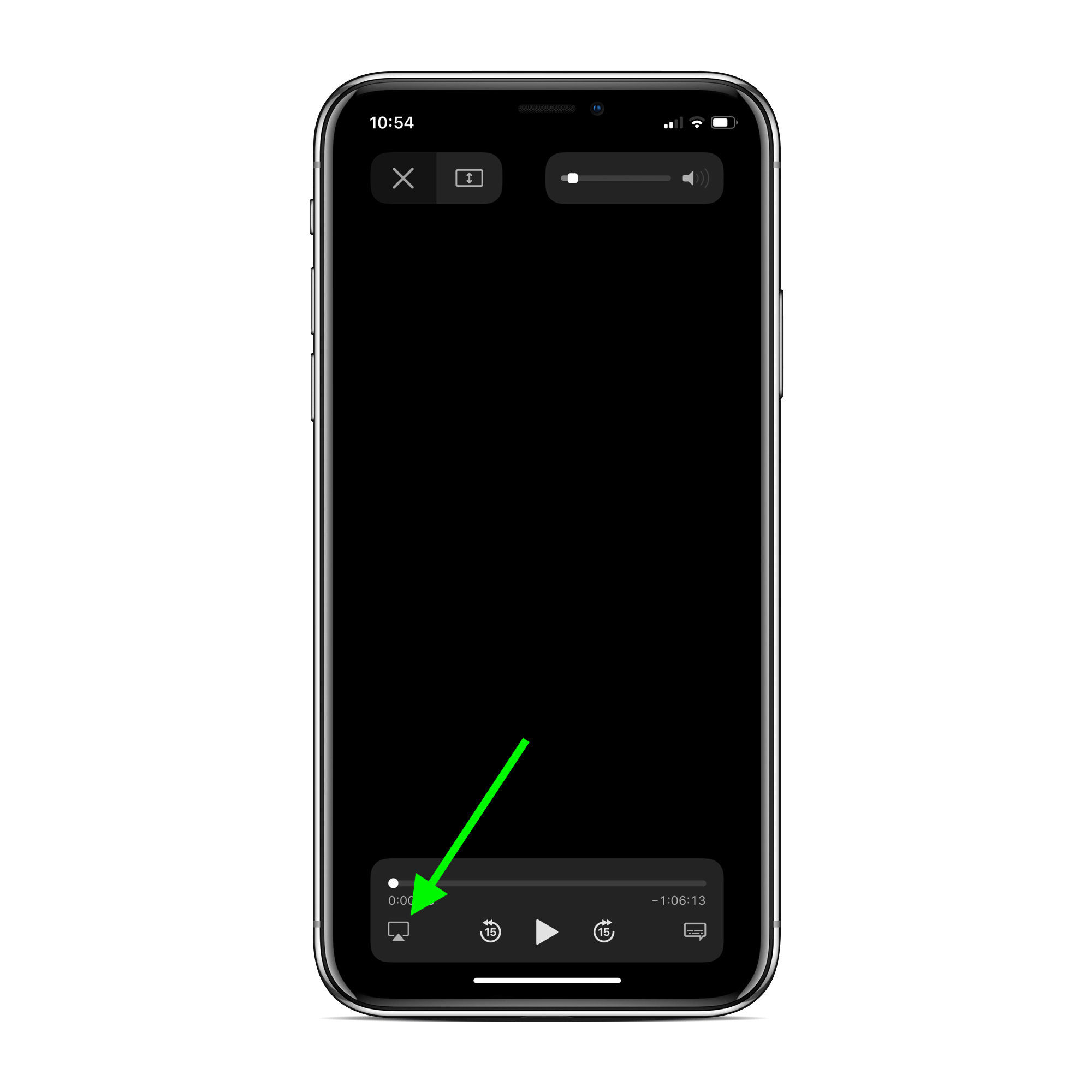
点击后选择要连接的Apple TV
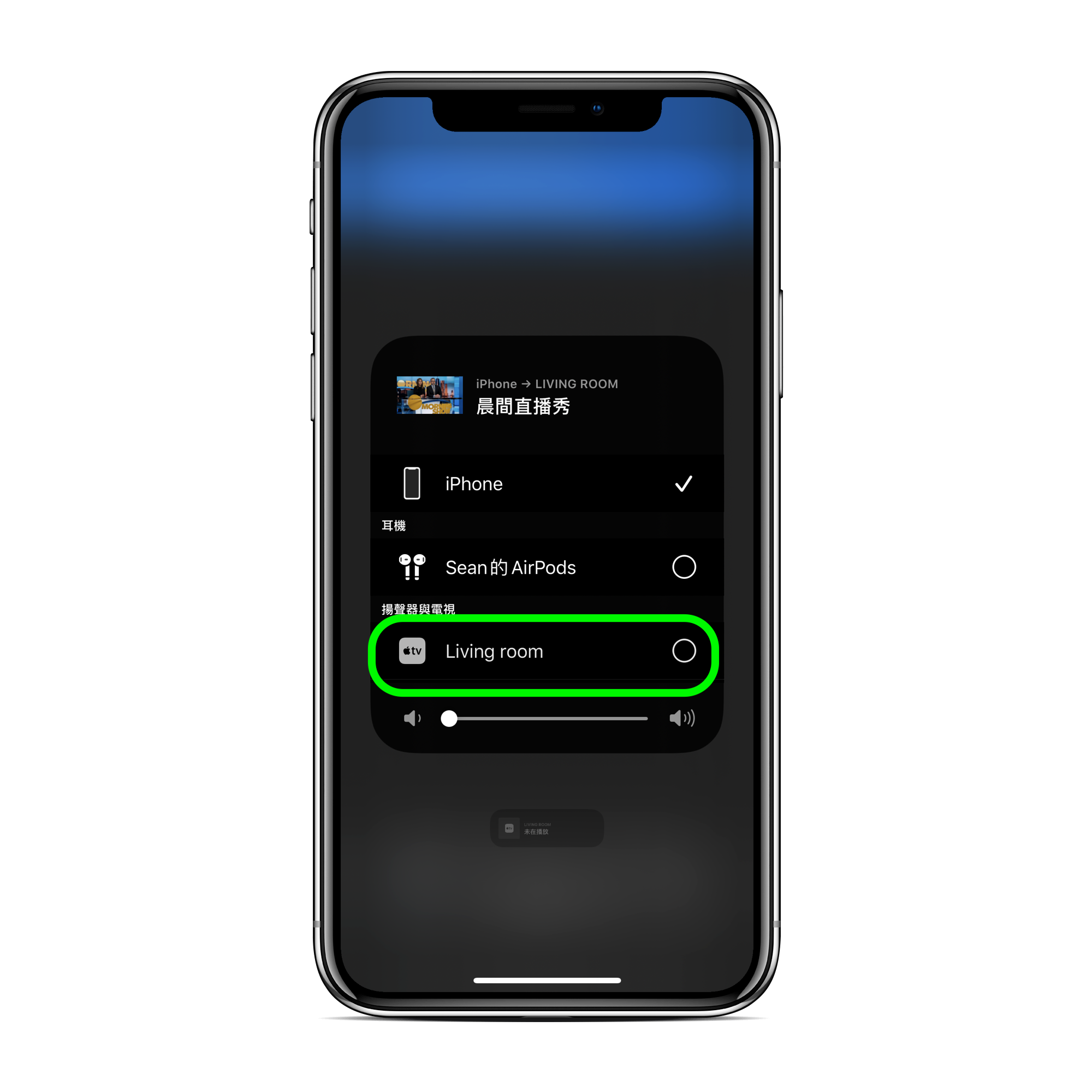
出现这个画面代表设置成功,左上角也会变成蓝色: