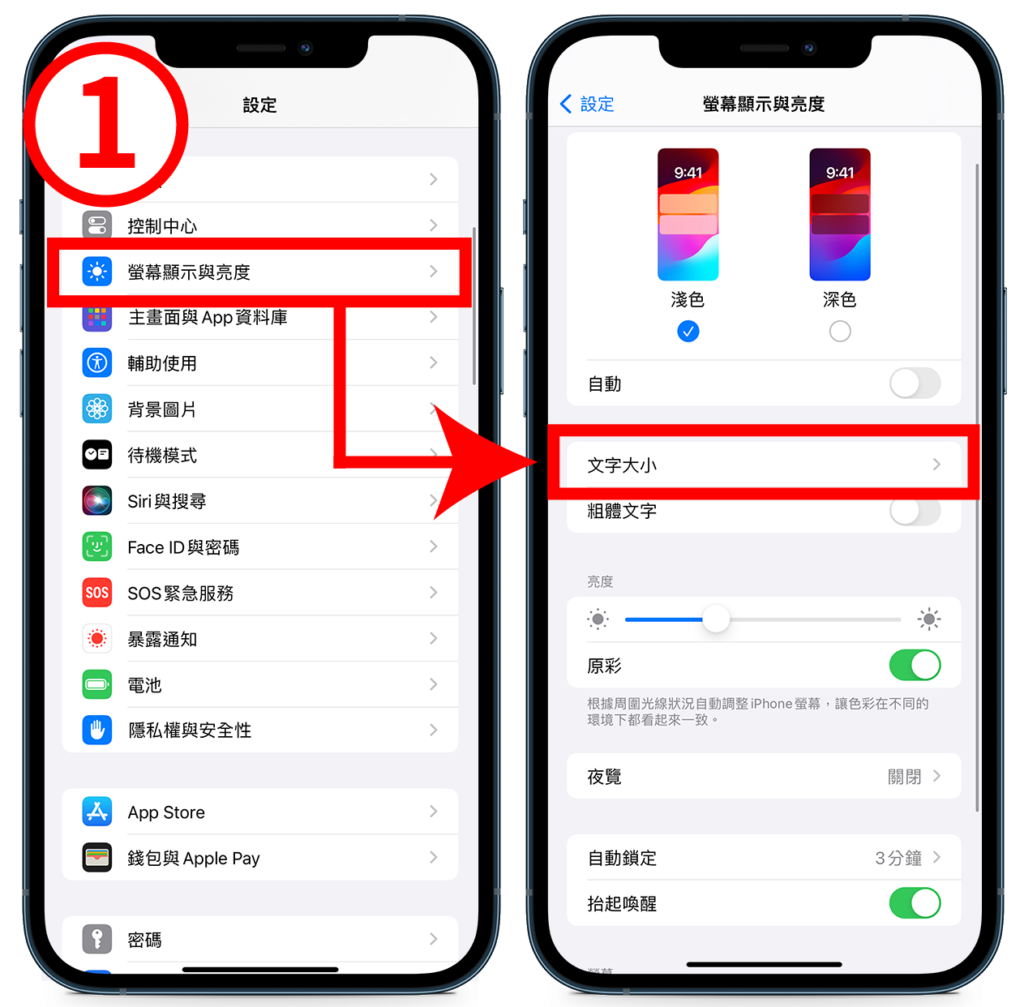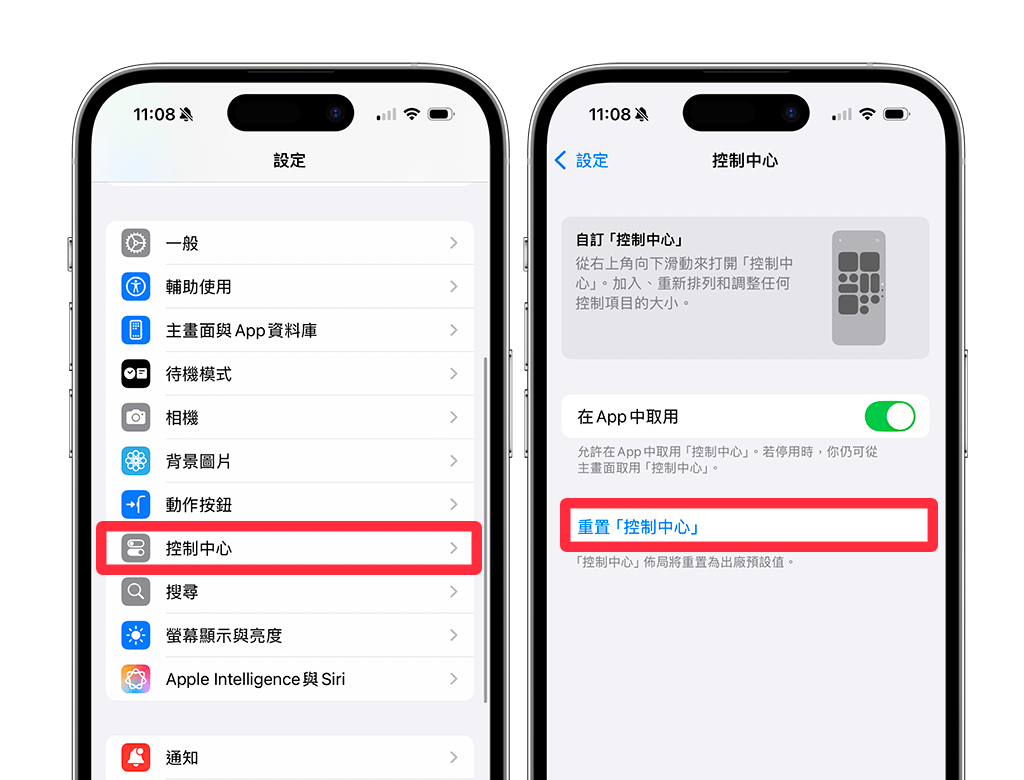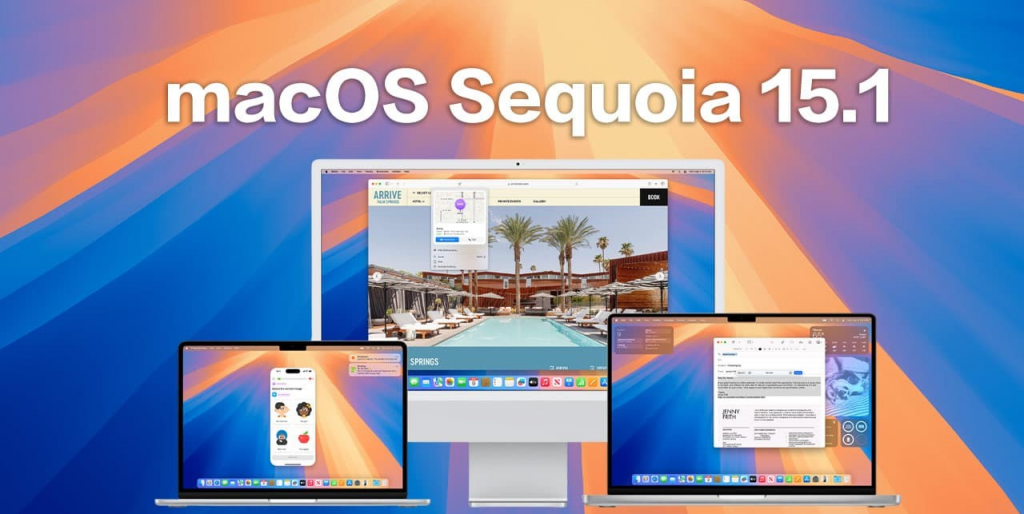iOS 17 改善 QR Code 操作体验,顺便教你 3 招 iPhone 条码扫描技巧
ios资讯 2024年10月25日 15:45:50 臻智哥

苹果从iOS 11开始就在原厂相机中导入QR Code扫描功能,经过6年的小修小补在今年iOS 17中QR Code扫描功能虽然变化不大,但却更加顺手好用; 来带各位看一下改进重点,顺便教各位3招iOS 16就能用的iPhone条码扫描技巧。
iOS 17 相机扫描 QR Code 链接会固定不动
在目前iOS 16的环境下扫描QR Code时扫描结果(黄色泡泡对话框)是会随着镜头移动的,所以只要手拿不够稳就容易发生点不准的窘境。
而苹果这次在iOS 17中悄悄改善了相机扫描QR Code的使用体验,扫描出来的黄色泡泡对话框会直接固定在画面的下方,方便用户点选; 虽说改进幅度真的不大,却能够有效提升用户体验。
不过因为iOS 17还要测试一阵子才会正式推出,所以这边先来跟大家分享iOS 16中3个方便的QR Code扫描技巧。
iPhone QR Code 扫描后移走镜头也能用
首先大家应该会有个迷思就是「镜头一定要一直对着QR Code 才扫的出来」,其实在iOS 16中扫描到QR Code后移走镜头也没关系,黄色泡泡对话框会停留在画面底部约5秒钟的时间。
等于 iPhone 不用一直对着 QR Code,有扫描到就可以拿开了,短时间内仍可以取得扫描结果。
iPhone QR Code 扫描,右下角小icon方便又多功
刚刚有说到iOS 16中QR Code扫描后黄色泡泡对话框会随着镜头移动,容易有点不准的问题。
这时你可以改用出现在画面右下角的小 icon,只要有扫描到 QR Code 它就会固定出现在右下角,点击后针对不同的扫描内容会有不同的功能选项,方便你实时应用 QR Code。 不只完美解决晃动的问题、也带来更实用的操作方式。
QR Code 扫描工具加入控制中心,随扫随用超省心
最后这个技巧适合懒人用户,想要无脑随刷随用就靠这招。
首先打开「设置」>「控制中心」> 把「代码扫描仪」加到控制中心里。

当你要扫描 QR Code 的时候,拉开控制中心选择「代码扫描仪」,扫到 QR Code 时系统会直接根据条码内容直接执行对应的操作,例如:
若 QR Code 是网页那就会直接以 Safari 浏览器打开网页。

若 QR Code 是短信内容(以之前的实联制为例)就会跳出信息选项。

只要有扫到QR Code就会立刻读取条码,完全不用点; 所以才会说这是个随扫随用的懒人技巧,各位懒人请立刻设置起来 🤣 。
iPhone QR Code 扫描功能总结
虽说iOS 17改善了目前iPhone QR Code扫描操作的痛点,不过只要用对方法就算是iOS 16一样可以顺手又方便,以上3个iPhone QR Code扫描技巧推荐给大家!