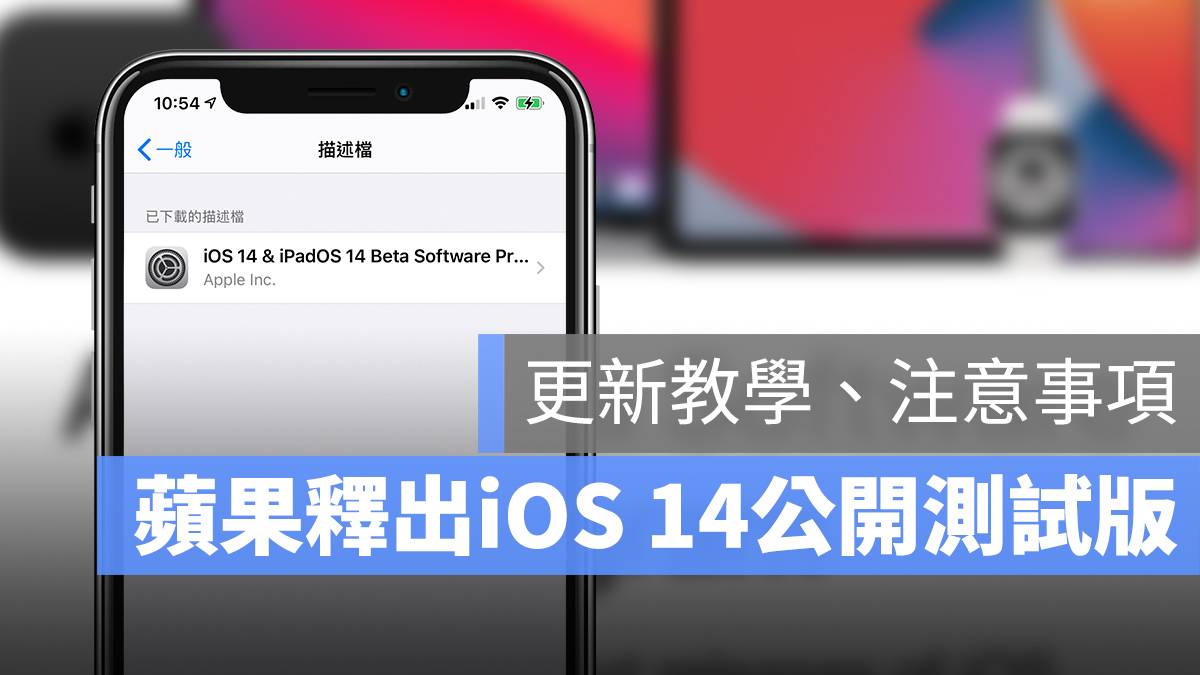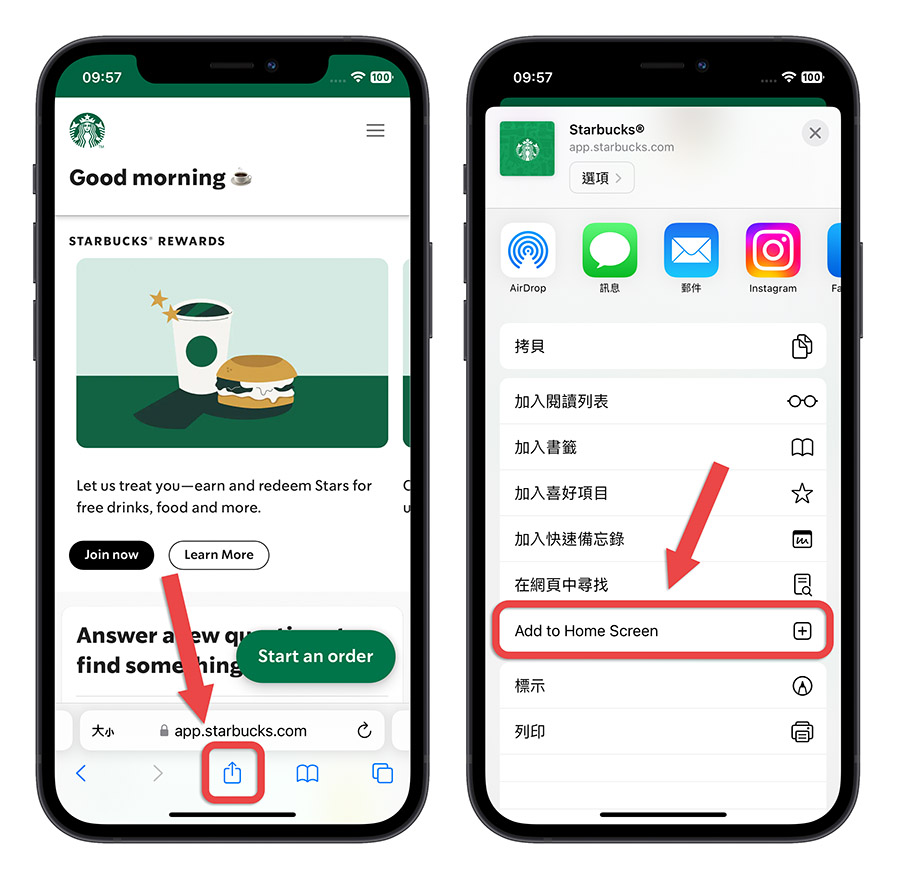Mac 必装! 提高效率的拖拉放工具《Dropover》让你的桌面不再有一堆暂存档
ios资讯 2024年10月28日 07:43:27 臻智哥
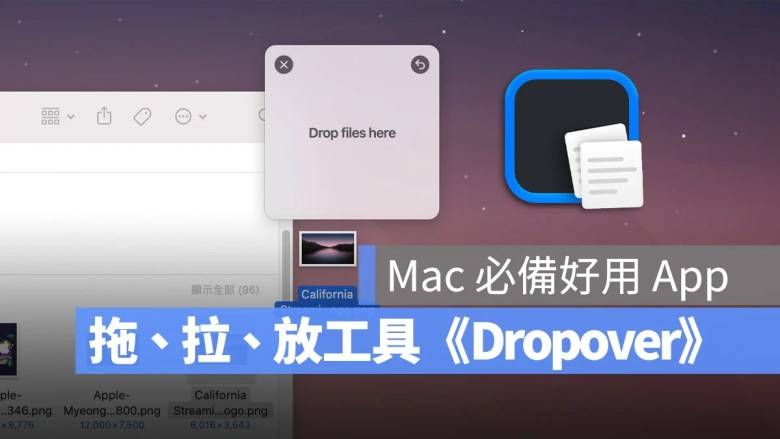
在 Mac 上如果你要移动文件,搭配触控板可以直接把文件从 A 文件夹拖到 B 文件夹,然后放开手指头,文件就过去了; 或是我们要从网络上抓图档、文字下来,也可以直接选取后,拖曳到任何你想存放的地方,通常会先暂存在桌面上,因为有时候你要存放的文件夹还没有开启或是在比较深的地方,但受限 MacBook 笔记本的屏幕大小,13 寸的笔记本通常一个窗口打开后就占掉了屏幕大部分的版面,桌面的位置就剩一点点了,若要一次暂时存放许多文件话,桌面看起来就会像这样。
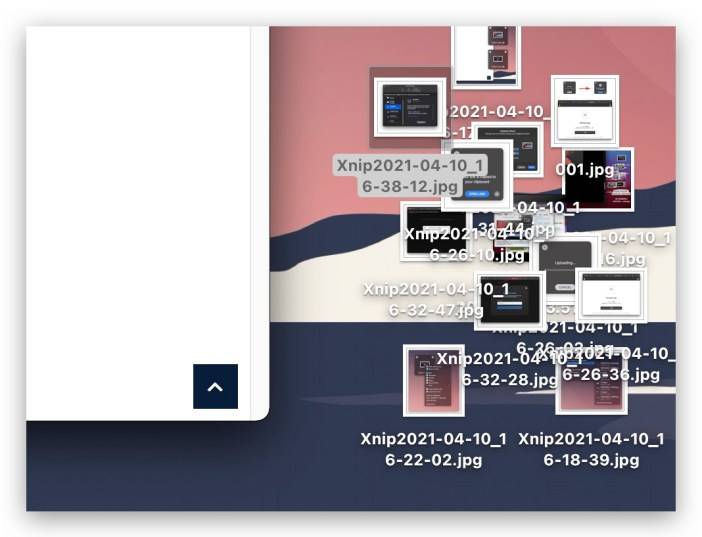
今天要介绍的这个实用 App 工具,可以帮你在屏幕上随时创建一个暂存的空间存放你需要的文件,这个空间会一直持续存在,直到你将里面的东西拿走后便自动消失,这时你就可以把想要的资料都搜集好以后,再一次丢到目的地文件夹中; 或是当你无法一次到位的将文件移至目的地时,就可以使用这个工具,将文件丢在这个暂存的空间,然后打开你要存放的目的地之后,再将文件移过去。
使用这个方式的话,桌面不会乱七八糟,工作效率也会大幅提升,而且这个小工具还有很多好用的功能,下面我们来一一介绍,在文章最后也会提供下载的链接给大家。
|Dropover:拖拉放的完美实践
安装好 《Dropover》 后,将它开启便会常驻在后台,当你需要呼叫他的时候,只是按着你要储存的文件,不断地晃动, 《Dropover》的 Shelf 空间就会出现在游标的旁边。 或是按下 Shift 后,这个空间也会立刻出现,不需要再晃动鼠标。
而且无论你怎么切换桌面、开启窗口,《Dropover》的 Shelf 空间都会存在于最上方,随时等着你来取用。
直到你将里面的文件取出后,《Dropover》的 Shelf 空间便会自动消失。
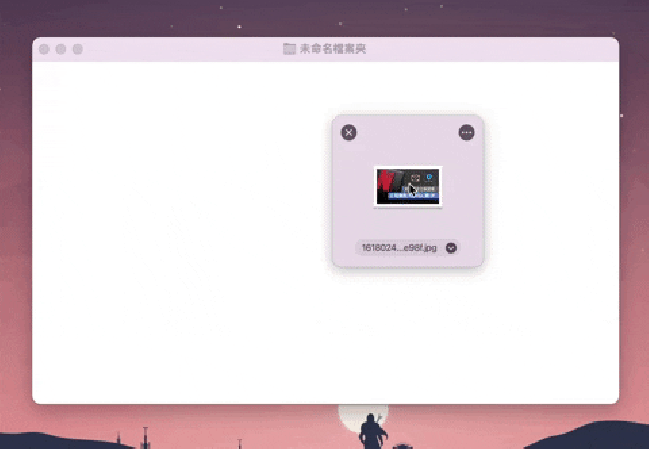
可同时开启多个空间、存放多个文件
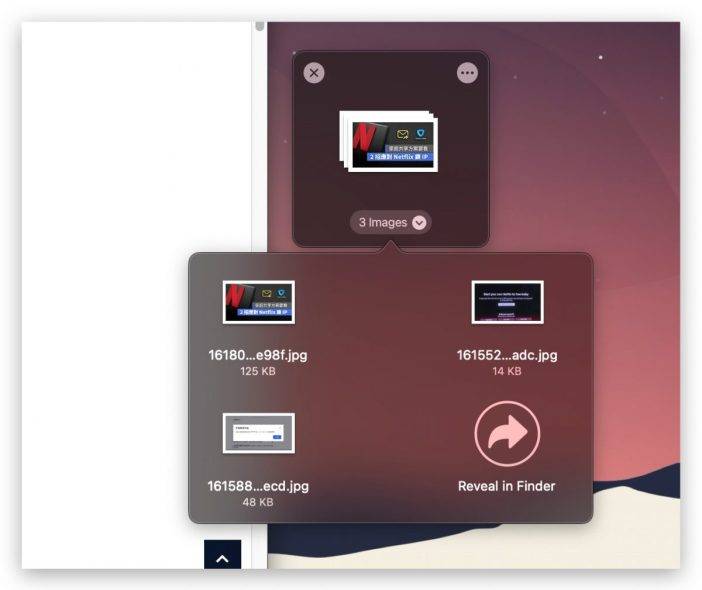
《Dropover》 的这个空间可以让你存放不只一个文件,你可以将所需要的文件都搜集完以后,再一次取用,或是打开这个空间,一个一个拿出来用。

除此之外,还能够建立多个《Dropover》的 Shelf 空间,让你在搜集数据的时候就能将文件分类好。
方便的文件管理设计
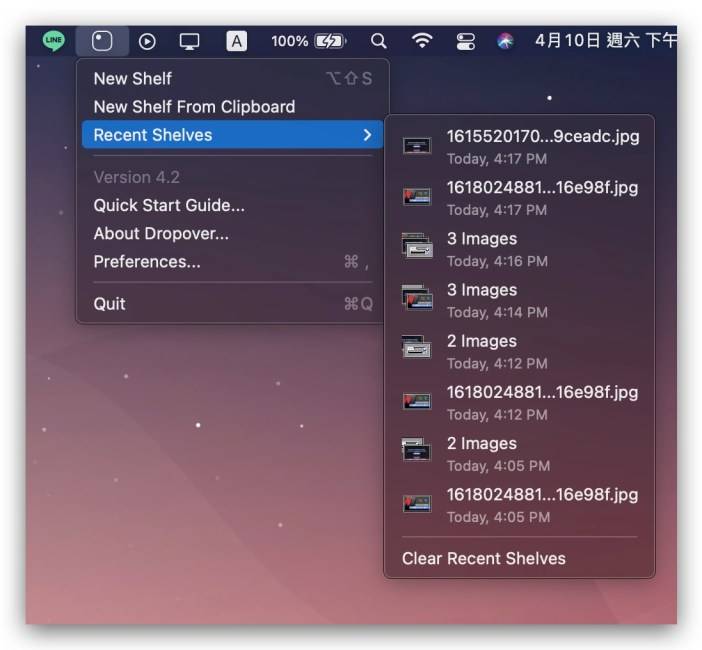
如果不小心把文件删掉或是有需要再存取最近丢进来《Dropover》Shelf 空间的文件,《Dropover》 也有提供检视最近存取过哪些文件的功能。

对着《Dropover》的 Shelf 空间里文件点击右键,还有高级选项,你可以决定要怎么开启这个文件,或是直接 AirDrop 给朋友都行。
丢到云端分享也不是问题
最厉害的是,《Dropover》 还提供云端分享的功能,无论是将文件丢到 iCloud 或是他们提供的云端空间都可以。 从上面的图我们可以看到,有一个 Dropover Link 和 iCloud Link 的功能,如果你选择要利用 iCloud 链接提供给朋友下载,他会帮你自动上传到你的 iCloud 中,然后将连结分享给你。 不过这个前提是你的电脑中必须已经登录iCloud账号了,《Dropover》 就会自动产生这个功能,否则不会有这个选项可以选择。
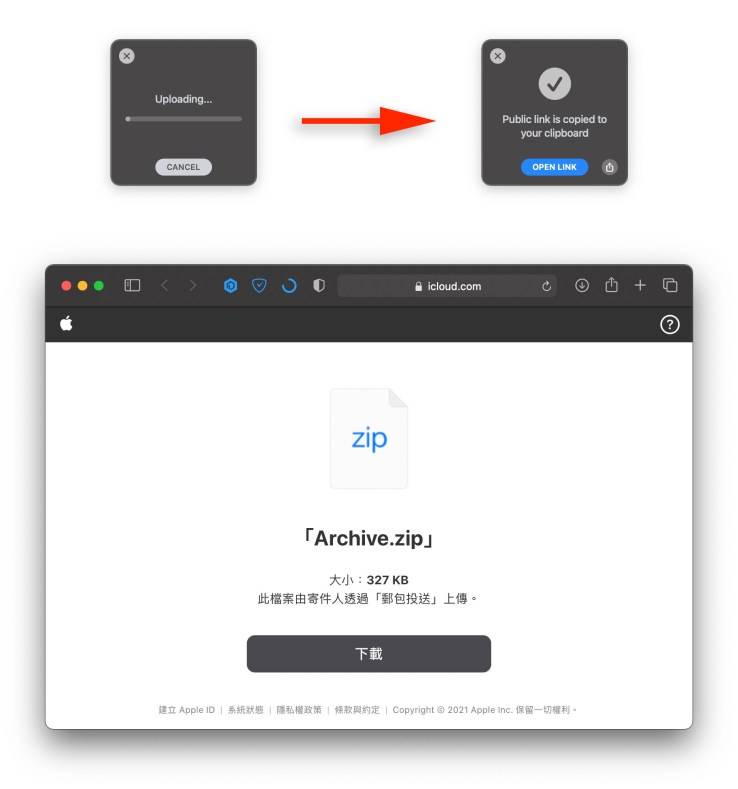
你也可以选择上传到 《Dropover》 提供的空间,而且还可以设置密码,并选择是要直接在网页上显示或是当成文件让人下载,功能真的很多元。
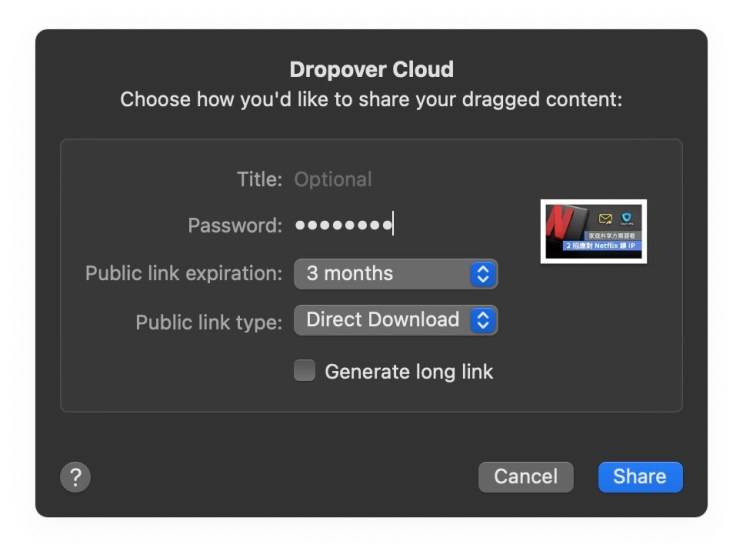
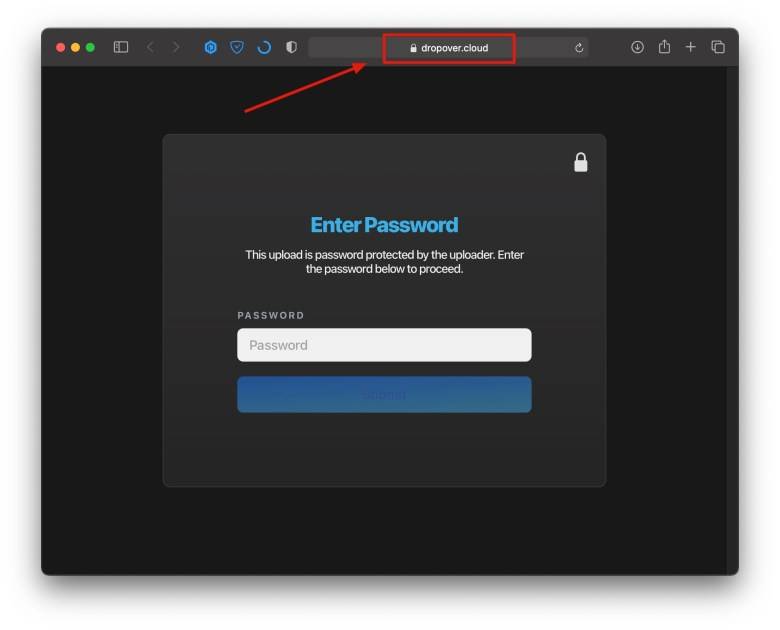

除了 《Dropover》 和 iCloud 外,还支持连接 DropBox、谷歌 Driver、OneDrive 以及 imgur 图床的分享功能。
自动侦测功能
《Dropover》 还有一个好用的贴心功能,就是可以让你设置,当某个料夹出现新的文件或是特定文件的时候,就自动把这个文件加入到 Shelf 空间内并显示在桌面上。
例如我们有时候需要用截图以后使用,通常截图完的文件一定会直接存在桌面,然后我们再从桌面拉到想要的地方,如果使用《Dropover》的话,我可以设置只要桌面出现新的文件,就把这个文件丢到《Dropover》的 Shelf 中并显示出来,这样当我桌面东西很多或是我刚好使用的是全屏幕的情况下,就不用再特地回到桌面寻找刚刚截图的文件。
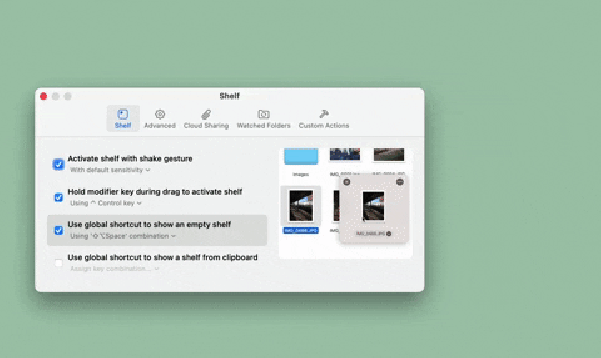
可以在《Dropover》的 Preferences 设置中,选择「Watched Folders」选项,然后点选左下角的「+」,把想要的文件夹加进来。

或者你也可以点选右下角的「Manage Rules...」建立规则,像我用的截图软件在截图以后文件名都会有 Xnip,那我就设置只有名称包含 Xnip 的文件会自动出现在《Dropover》的 Shelf 里面并显示出来。
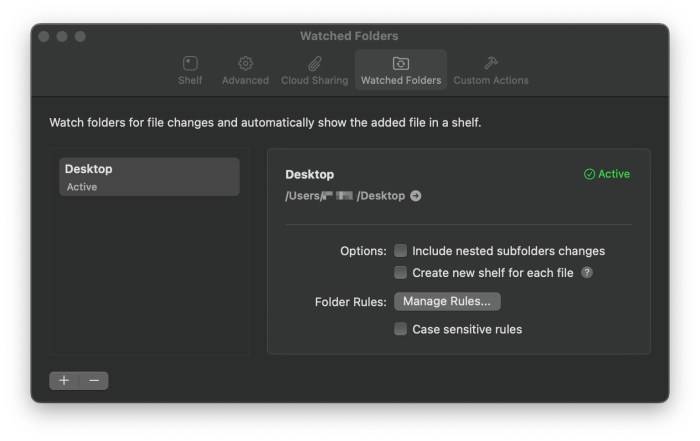
|Dropover 总结:Mac 用户必装的工具
若是用一句话形容,开头就是「这是一款 Mac 上必装的工具软件」。
这个软件我是今年才开始使用,但是我跟他的渊源很深,以前有一款叫做「Dragondrop」 ,从我开始用 Mac 就发现者款软件,他一样是晃动就会出现暂存空间可以存放文件,就这么单纯,没有像 《Dropover》 还有其他功能,但是这个软件很久没有更新了,以至于比较新的 MacOS 都无法安装,网络上也很多类似功能的软件,例如 Yoink for mac,但他出现的暂存空间是在屏幕最边边,我还要一路把文件拖过去,而 Dragondrop 是直接出现在鼠标旁边,马上就可以让我把文件放进去,因此我一直希望能够找到类似 Dragondrop 的软件。
▲DragonDrop,以前每次重灌 Mac 后最先安装的三个软件之一
最后,我发现 《Dropover》,他与 Dragondrop 极为相似,而且更强大,我马上就找回以前的感觉了,不过 Dropover 不是免费的,他让你试用 14 天,试用期 14 天后依然还是可以用,但是将文件拖到暂存空间中需要等待 3 秒就是了; 就算要解锁也不贵,只要 130 元,所以试用期过后我就决定直接买了(基本上使用的第一刻起我就决定是它了)!
事实上,在 Dragondrop 无法使用后,不只我有这种遍寻不着的感觉,我发现网络上也有许多过去使用 Dragondrop 的网友一直在寻找可以取代 Dragondrop 的软件,看到 《Dropover》 后也是非常满意,所以这个软件真心的推荐给大家。 ❤️❤️❤️❤️
拖动文件后晃动鼠标、或按住 Shift 即可出现临时空间(Shelf)
Shelf 永远会置顶在最上方
Shelf 内可以放任何类型的文件、文字、图片、视频,甚至文件夹
可以创建多个 Shelf 帮助分类
文件移出后,Shelf 自动消失
提供云端上传链接分享功能
可利用右键菜单管理文件
可直接在 Mac 内置“分享”功能中将项目加入 《Dropover》
还有很多细节的功能,都可以去 Dropover 官网了解喔。