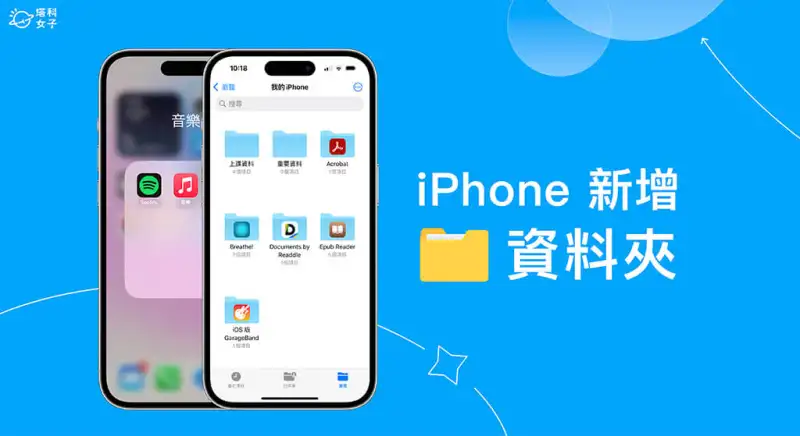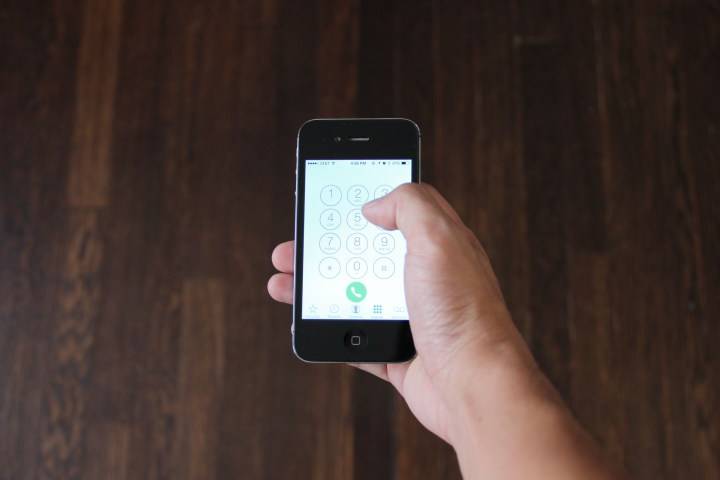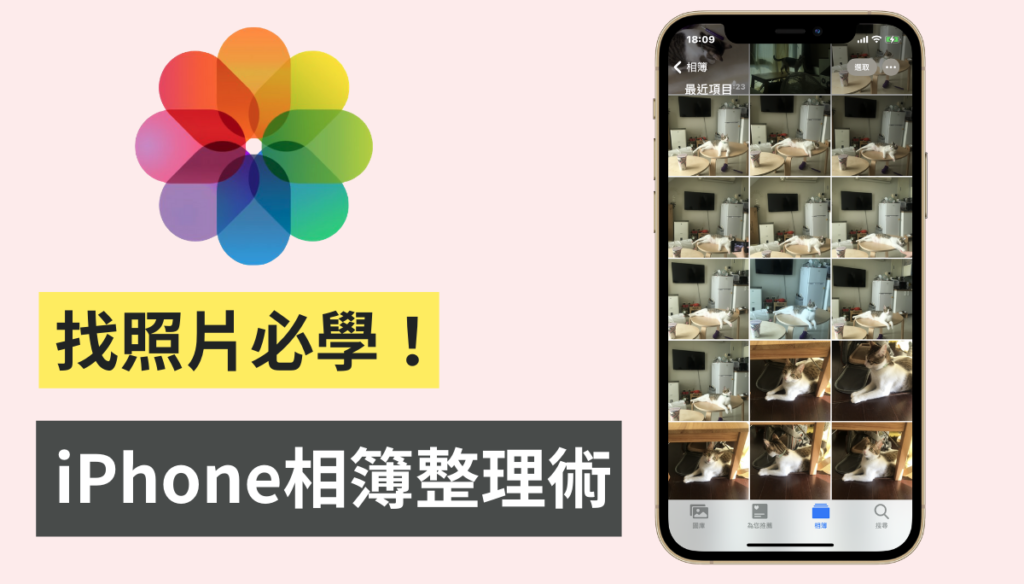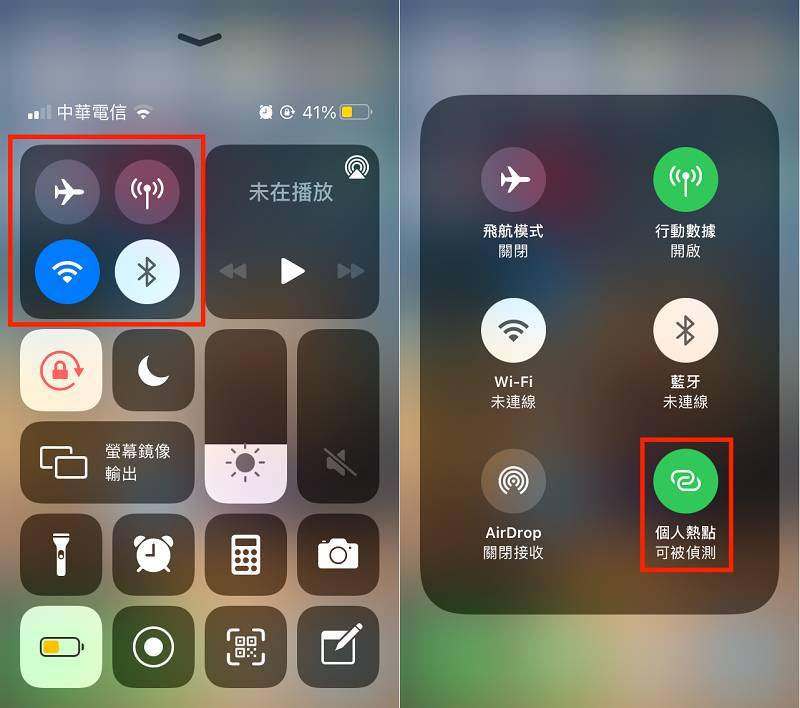HomePod mini 更新教学,简单 3 步骤在 iPhone 更新 HomePod
HomePod mini 是 Apple 的智慧音箱产品,我们可以通过 HomePod mini 听音乐、询问天气、新增行程等各种日常活动,也能作为闹钟让它叫你起床。而随着 Apple 不断更新 HomePod mini 软体、固件并修正错误,我们想当然也需要将 HomePod min 更新升级到最新版本。
虽然 HomePod mini 预设会启用自动更新,但如果你想在新版本释出时尽快更新的话,可参考本篇 HomePod mini 更新教程,教你两种不同方法在 iPhone 家庭 App 更新 HomePod,也会教你如何查看 HomePod 版本。

如何将 HomePod mini 更新到最新版本?
在开始更新 HomePod mini 之前,请先确保你已经下载最新的 iOS 版本或 iPadOS 版本,并记得开启 WiFi。
方法一:更新单一 HomePod mini
如果你只想更新一台 HomePod mini,那请参考下方的 HomePod mini 步骤:
开启 iPhone 或 iPad 上的「家庭 app」,点进你想更新的 HomePod mini。
往下滑,点选右下角「设置」图案。
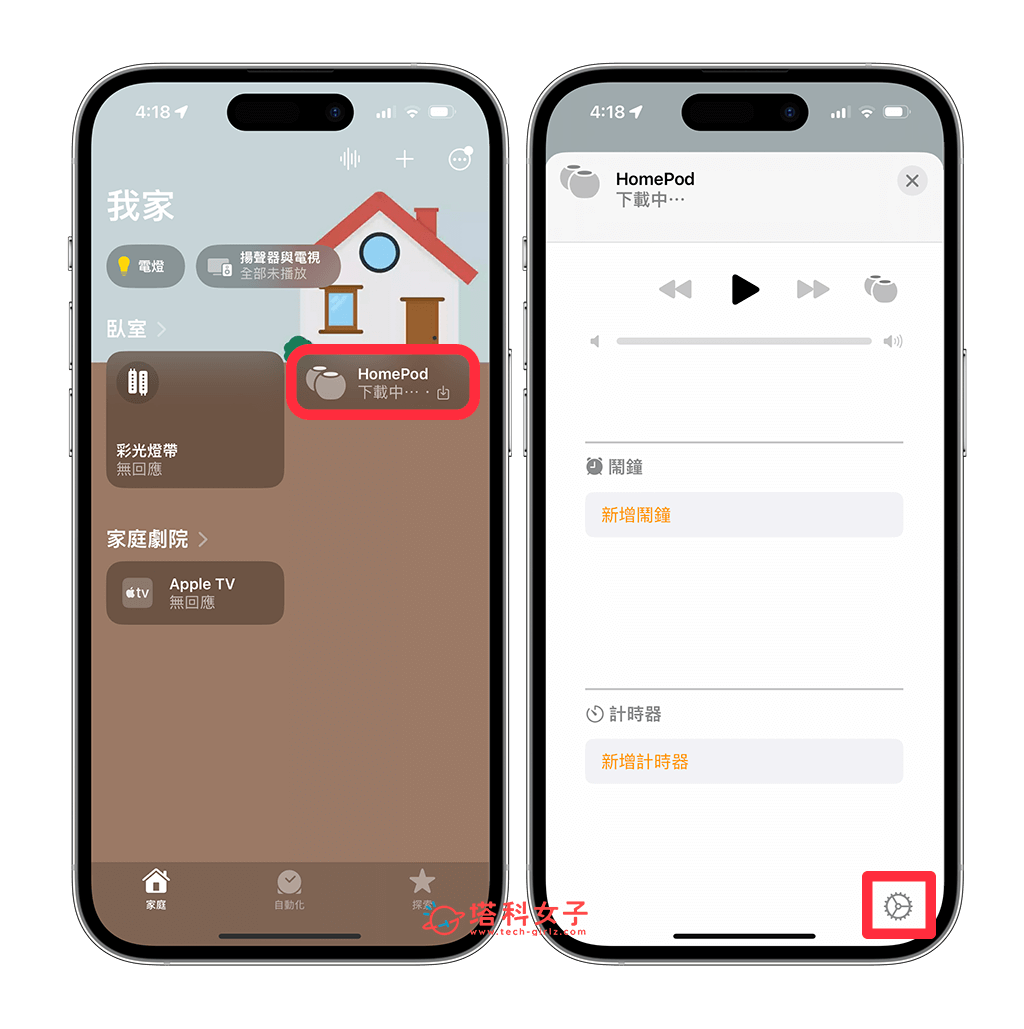 设置"/>
设置"/>如果目前有可用的更新,那这里会出现一个「更新」按钮,直接点击即可开始更新。
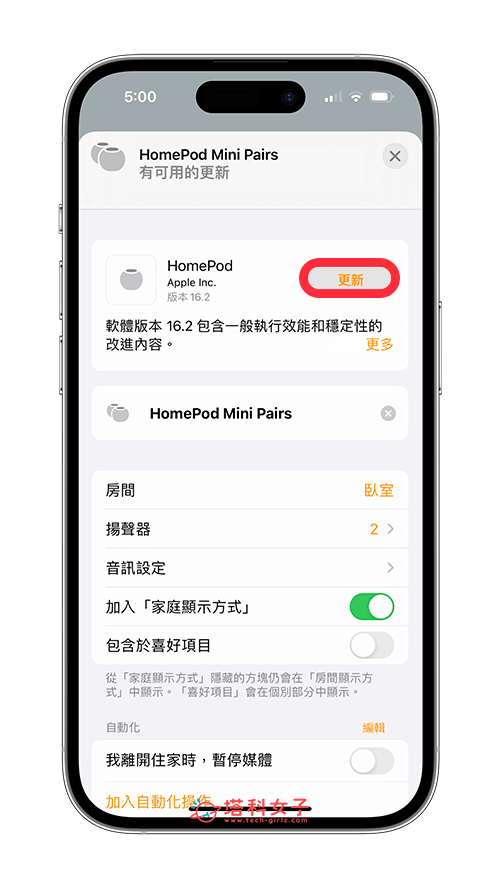 设置 > 更新"/>
设置 > 更新"/>开启 iPhone 或 iPad 上的「家庭 app」。
点选右上角「⋯」。
点选「家庭设置」。
点选「软体更新」。
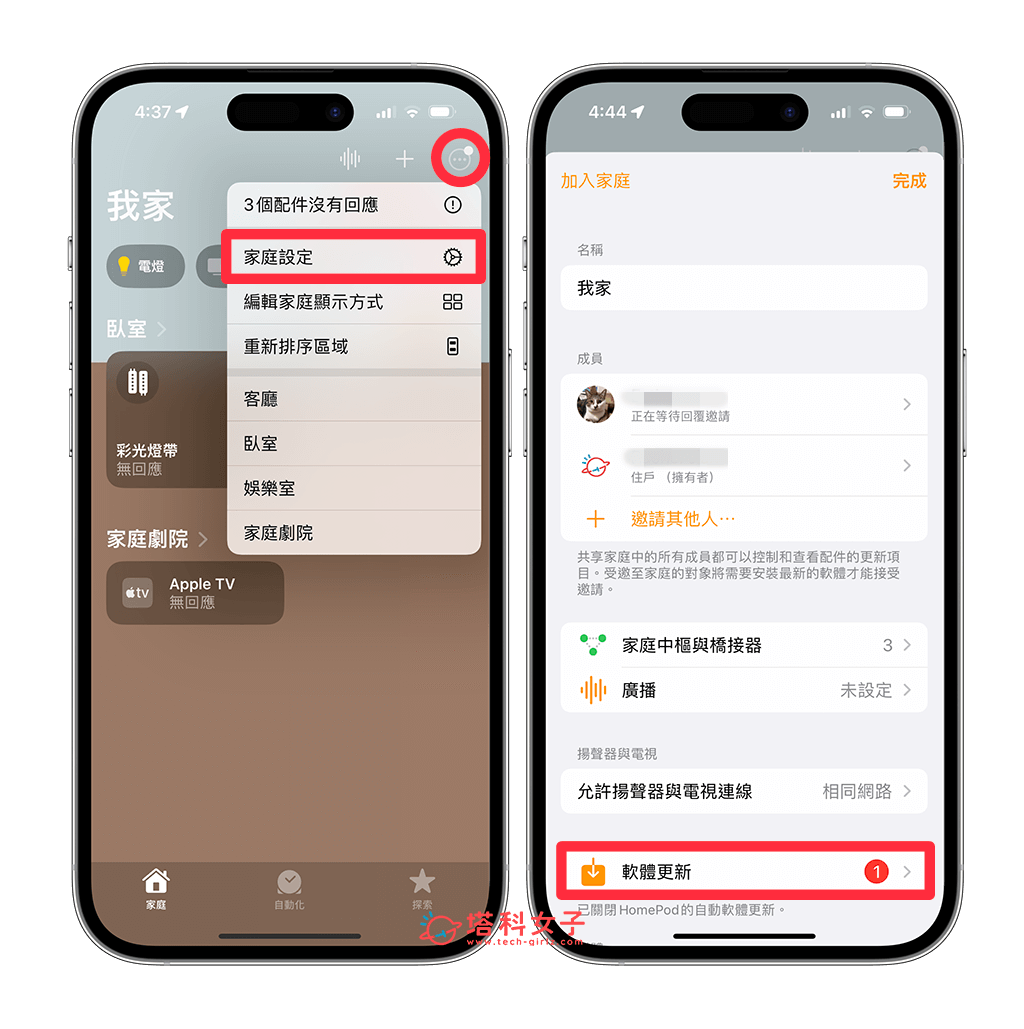 软体更新"/>
软体更新"/>点选「更新全部」即可将所有配件或 HomePod mini 更新至最新版,每个版本的更新时间不一定,我们点完「更新」之后让它在背景执行即可。
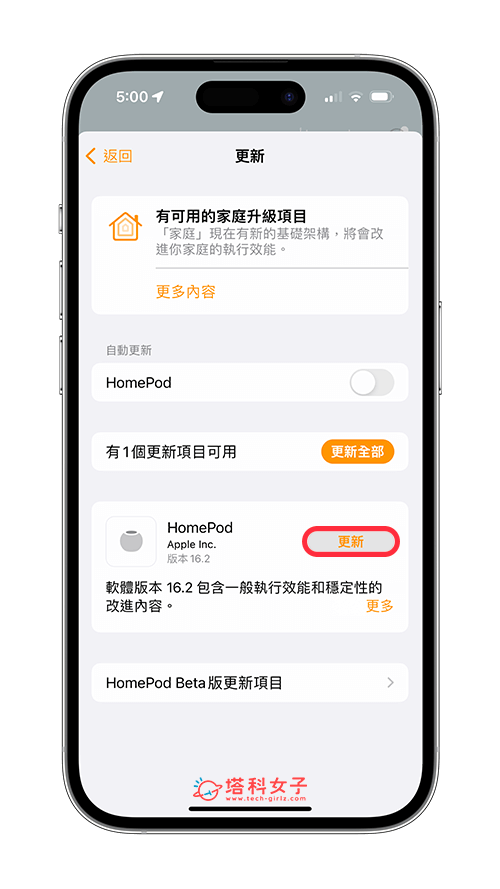
开启 iPhone 或 iPad 上的「家庭 app」,点选右上角「⋯」。
点选「家庭设置」。
点选「软体更新」。
 软体更新"/>
软体更新"/>在「自动更新」下方开启 HomePod。
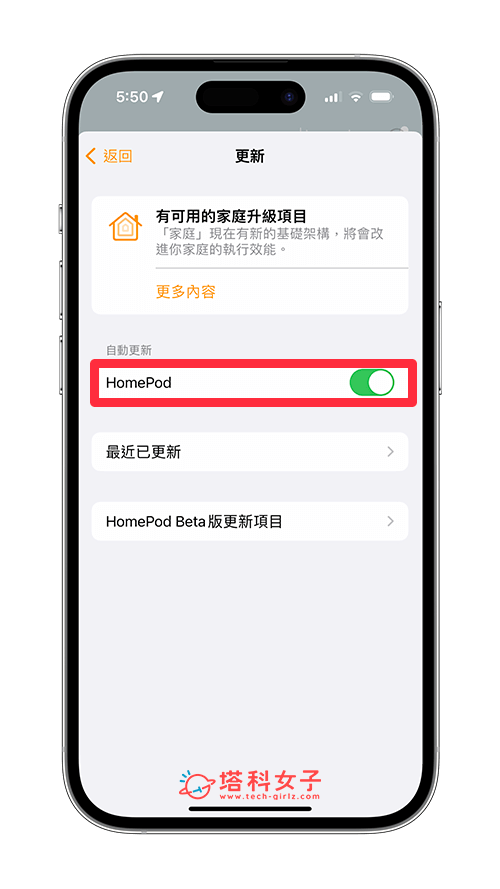 软体更新 > Homepod"/>
软体更新 > Homepod"/>开启 iPhone 或 iPad 上的「家庭 app」,点选右上角「⋯」。
点选「家庭设置」。
点选「软体更新」。
 软体更新"/>
软体更新"/>如果最近 HomePod mini 有更新软体,那这里会出现一个「最近已更新」,请直接点进去。
在 HomePod 下方就会显示目前的 HomePod 版本,也能查看更新内容。
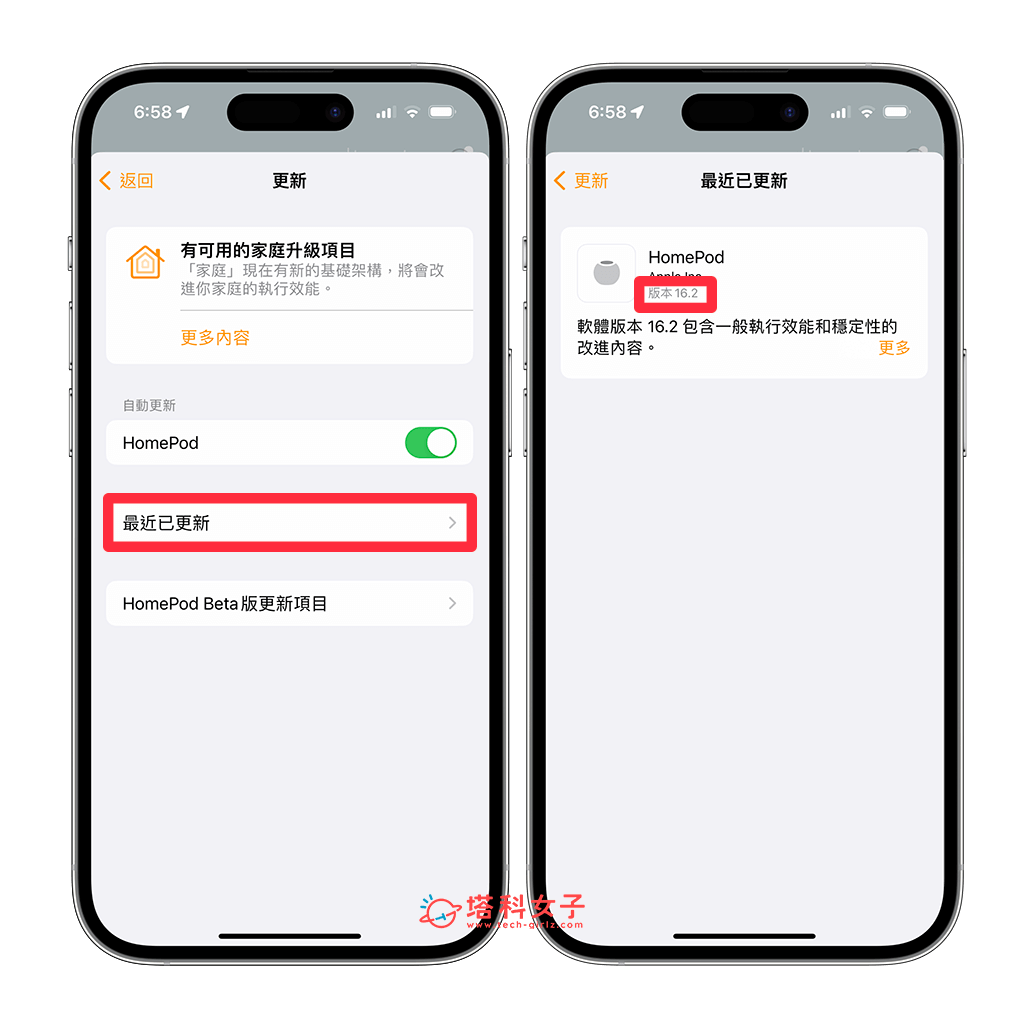 版本"/>
版本"/>
方法二:一次更新多台 HomePod mini
如果你有很多台 HomePod mini 而且想一次更新的话,那建议你直接在「家庭设置」里一次完成所有 HomePod mini 更新,请依照以下步骤操作:
如何开启 HomePod mini 自动更新?
如果你懒得每次都要自己手动更新 HomePod mini 的话,建议你直接开启 HomePod mini 自动更新选项,这样每次一有可用的软体或固件更新时,它就会自动下载并安装更新。启用 HomePod mini 自动更新的步骤如下:
如何查询 HomePod mini 版本?
如果想知道更进一步的资讯,我们也可以知道目前的 HomePod mini 更新版本是哪一版,以及这次更新了哪些内容:
总结
以上就是 HomePod mini 更新教程,无论你想更新 HomePod 或 HomePod mini,或是查看目前的 HomePod 版本,都可以参考上方教程的步骤进行更新,也建议可以开启自动更新让它自己更新到最新版。