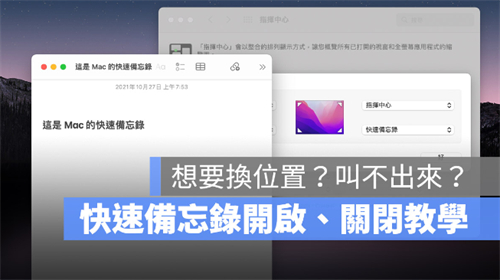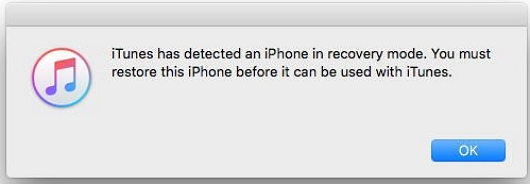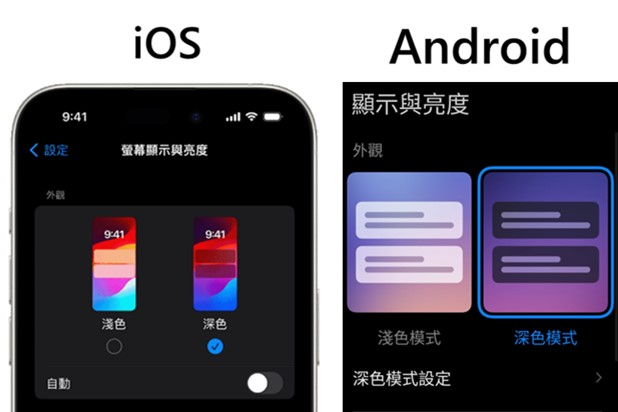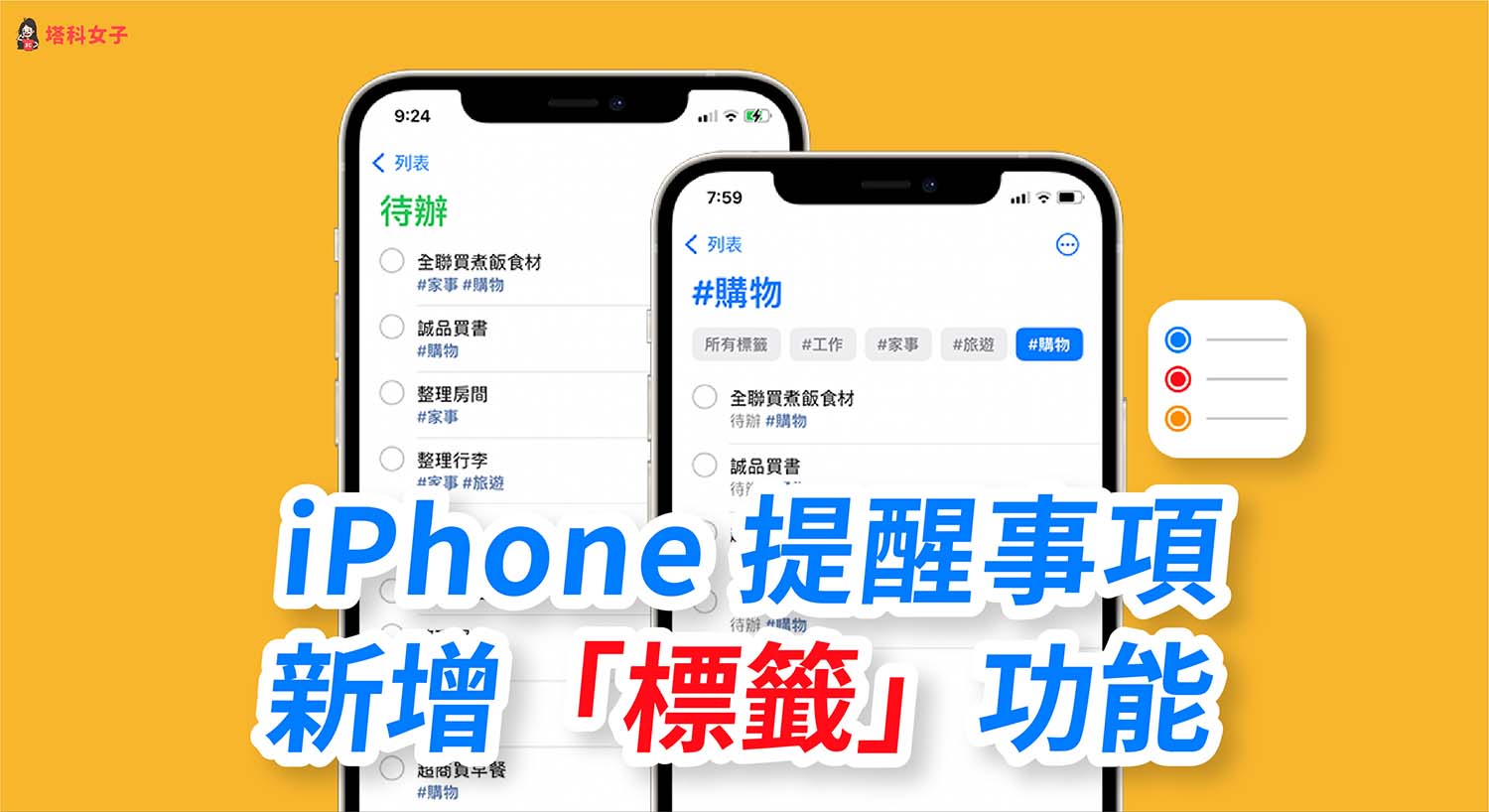iOS 13 Beta降级教学 发生问题想降回iOS 12看这边
不少人在升级了iOS 13之后,发现有不少的Bug,还有部分的App会发生闪退,甚至是无法开启的情形,这时候我们只要将iOS降回正式版的 iOS 12 就可以解决不少问题,现在就来看看怎么降级。
确认 iPhone 与电脑的连接状态与备份
在降级之前,建议大家先将 iPhone 连接至电脑上,确认是否可以稳定连接,还有之前在 iOS 12 的备份文件是否还在。
如果iOS 12的备份文件不在了或者你在升级前没有做备份,那你在降级后将会没有数据可以回复,会变一只空的iPhone,如果担心数据会不见或者没有文件可以回复,可能就必须先继续待在iOS 13的Beta了,这时候也别急着备份iOS 13版本的iPhone文件,因为iOS 13的备份文件是无法在iOS 12中回复的。
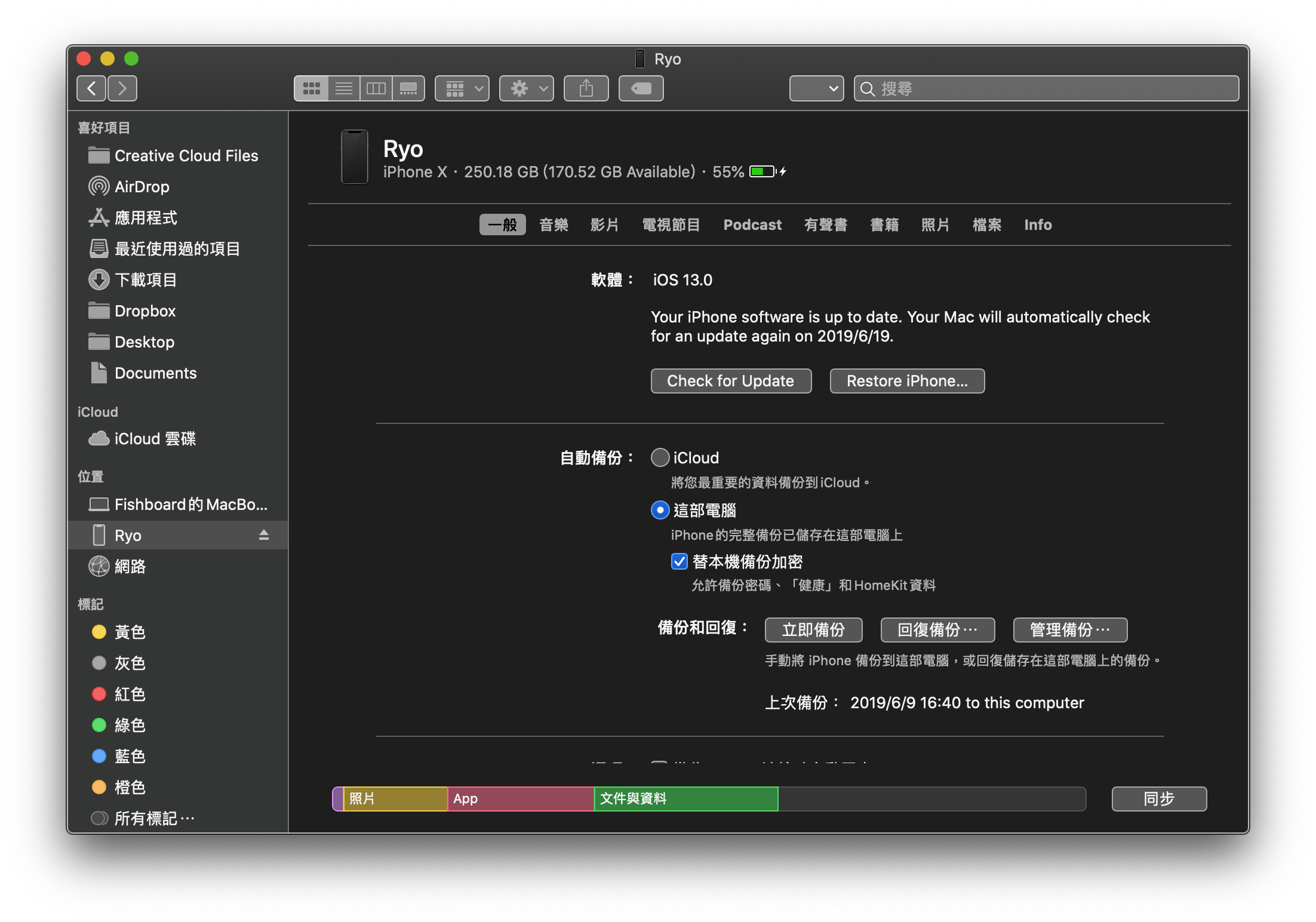
从 iOS 13 降级回 iOS 12
让 iOS 设备进入回复模式
要降级 iPhone 前,我们要先让 iPhone 进入到回复模式,请依照以下步骤:
1. 连接 iOS 设备至电脑
2. 按住电源键及主画面键强制关机
iPhone 7 强制关机办法
- iPhone 8 强制关机办法
- iPhone X/XS/XR 强制关机办法
3. 关机后持续按住主画面键直到 Finder 出现通知(iPhone 7 之后机型请按「音量减」)
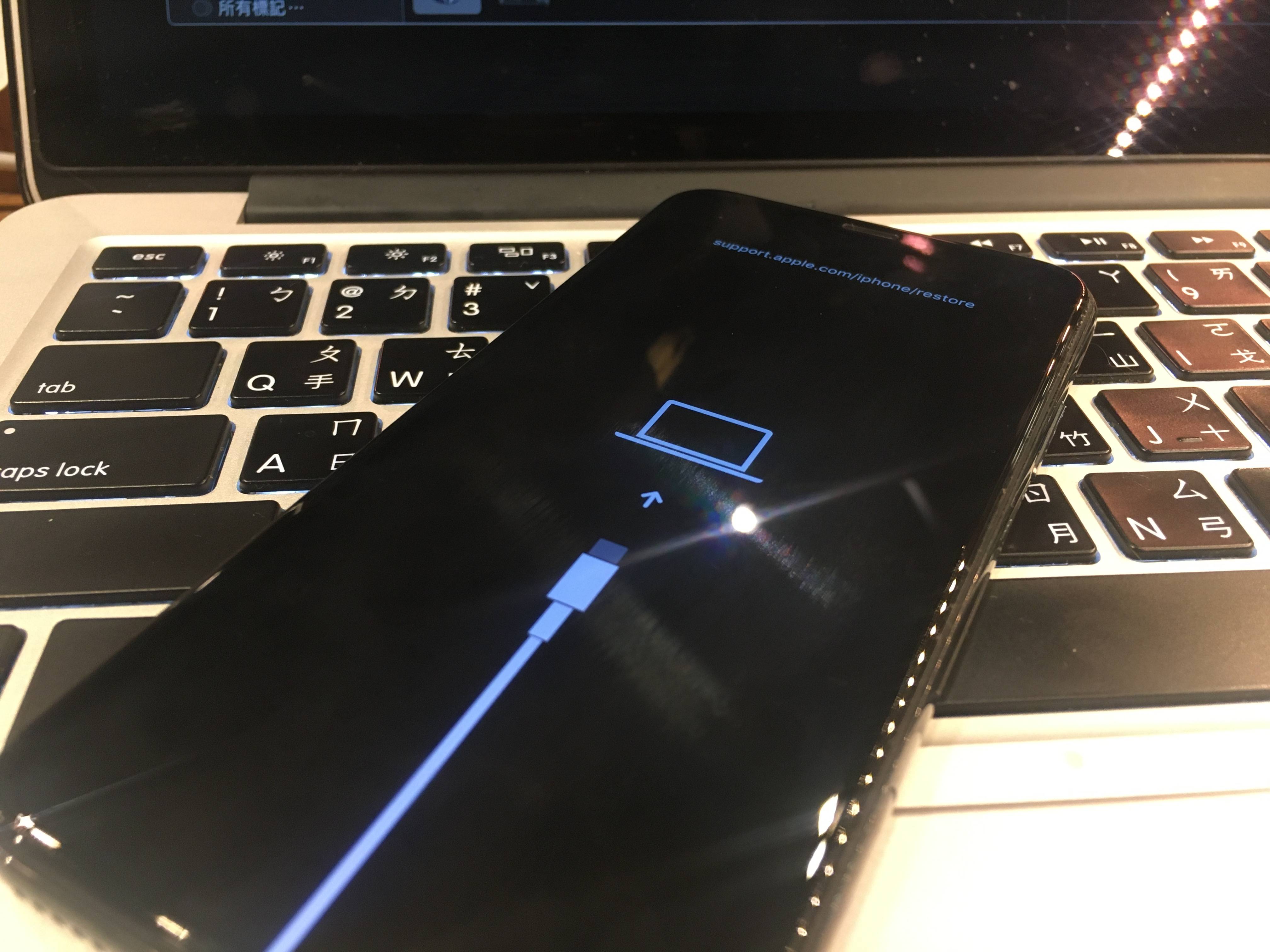
回复至iOS 12的最新正式版
Finder 连接到正在回复模式的 iPhone 之后,会出现以下的画面,其实就跟我们以前在 iTunes 中看到的一样,这边点一下「Restore iPhone ...」的按钮来回复至 iOS 12 的最新正式版。
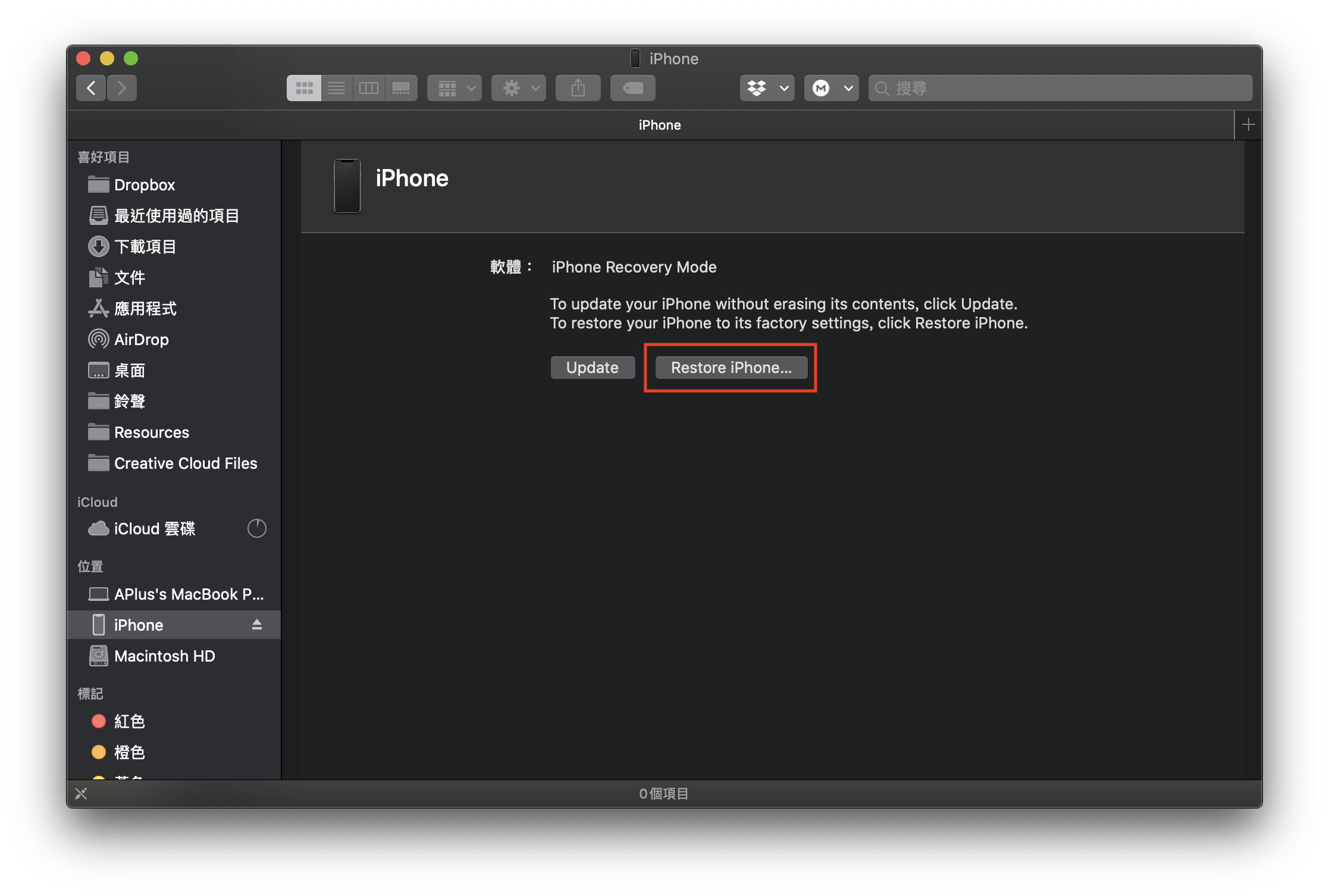
这边会要求你确认是否要回复 iPhone 并且会清除你的所有资料,点下「Restore and Update」之后就会开始下载最新的 iOS 12 ipsw 文件了。
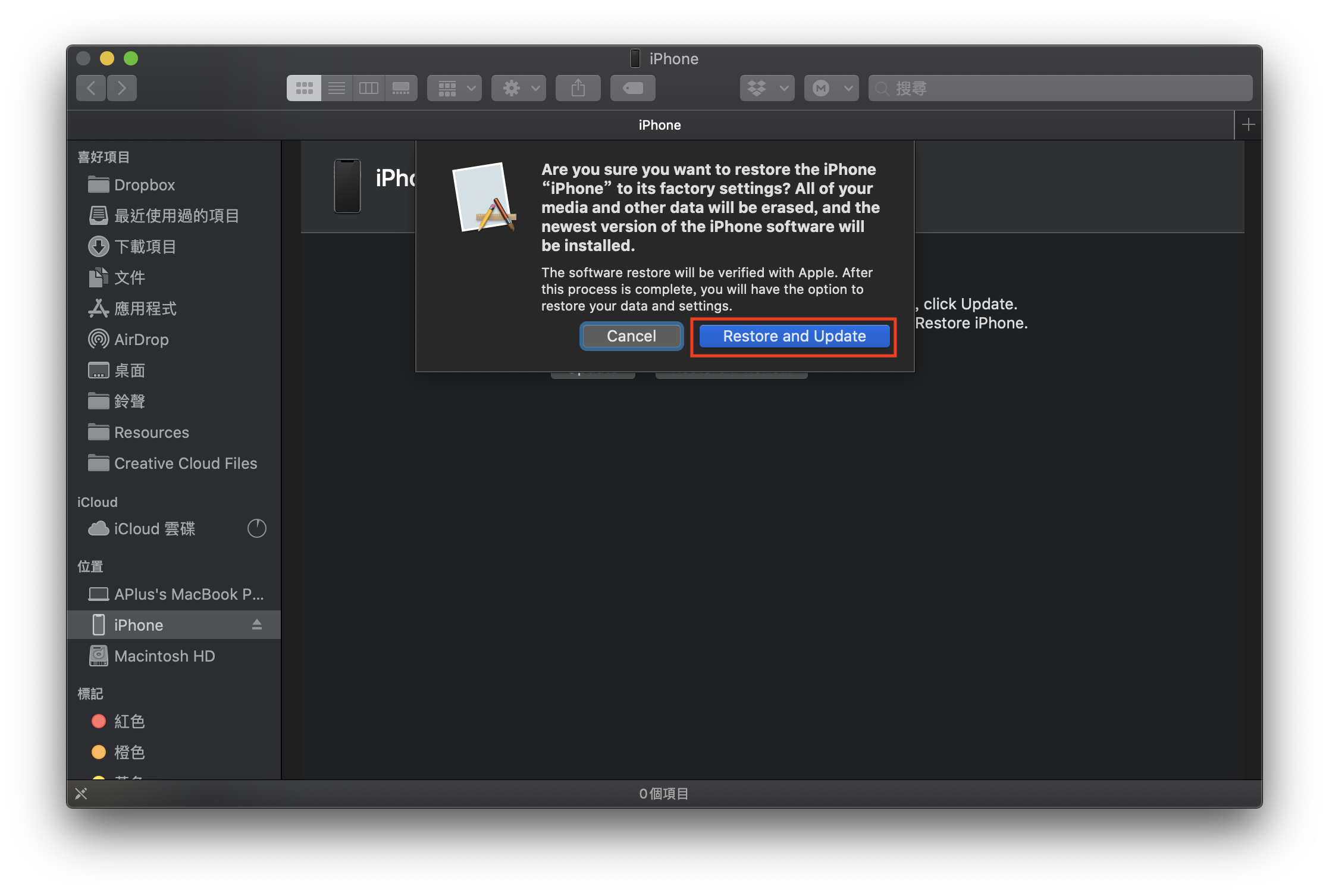
下载之前会有 iOS 的版本说明,点一下「Next」开始下载。
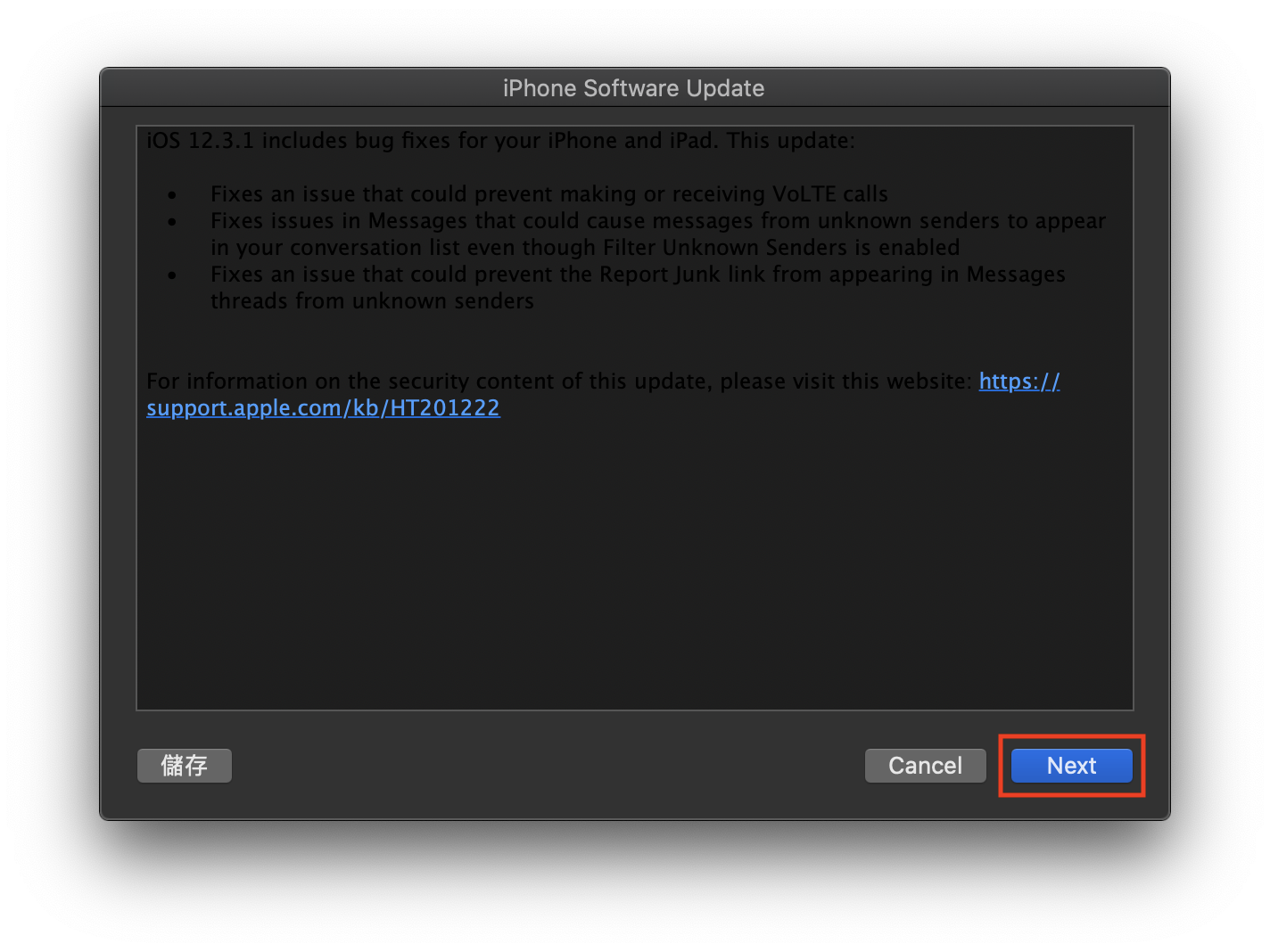
这边比较麻烦的是,我们无法看到iOS 12 ipsw 的下载进度,只能等待它下载好之后自动安装到 iPhone 内,开始安装了 Finder 就会显示「Your mac is restoring the software on this Mac」,并且 iPhone 上会显示安装进度条。
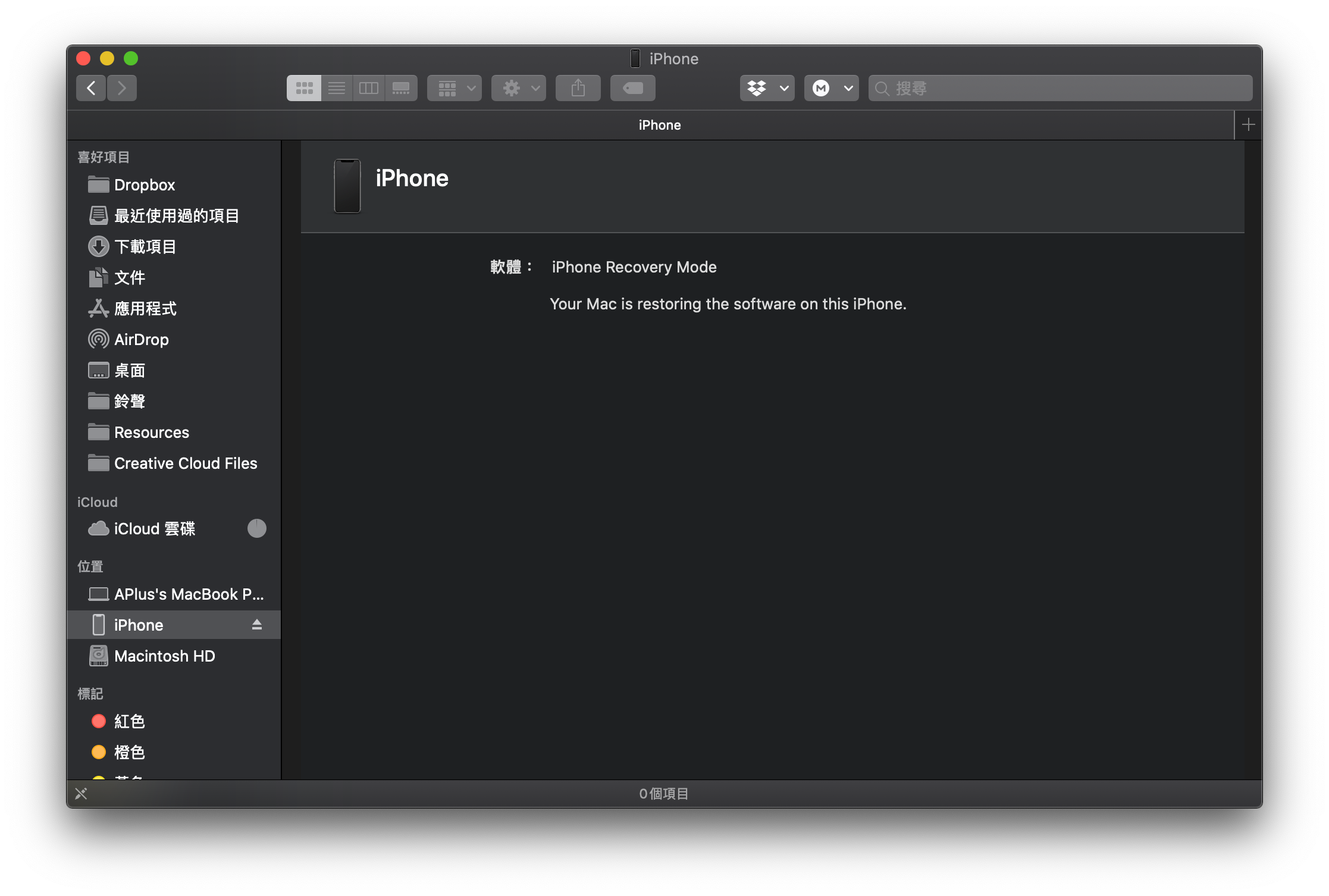
当你看到下面的画面后,这就代表 iOS 12 已经在 iPhone 上安装完成了,这边按下「OK」即可。
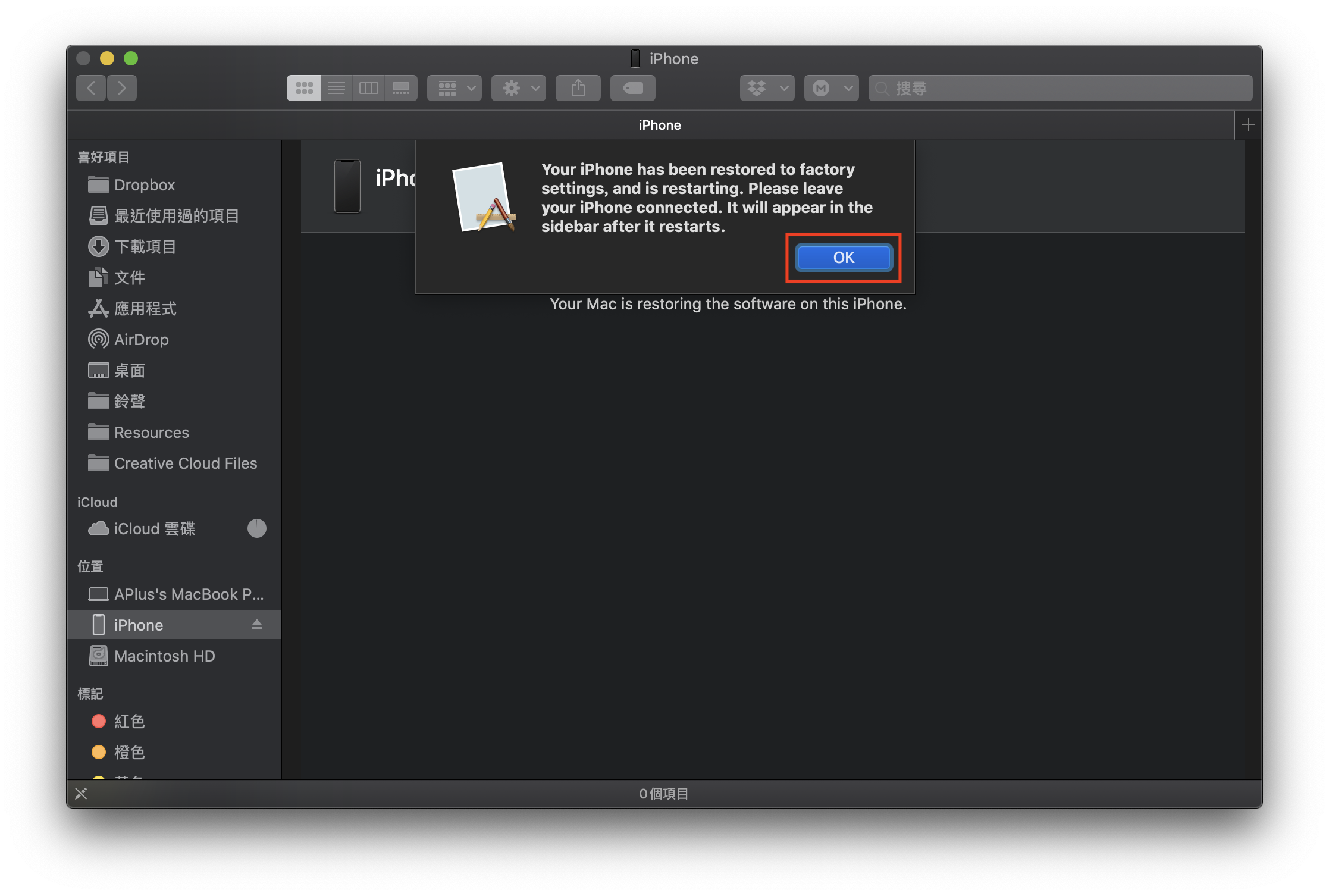
将 iOS 12 的备份回复至 iPhone
如果你在升级iOS 13 Beta之前有先备份你的iPhone,这边就有文件可以回复至你的iPhone里。
这边因为 iPhone 被回复成最初始的状态,所以 Mac 并不会认得它,这边点一下「配对」来将 iPhone 连接至 Finder。
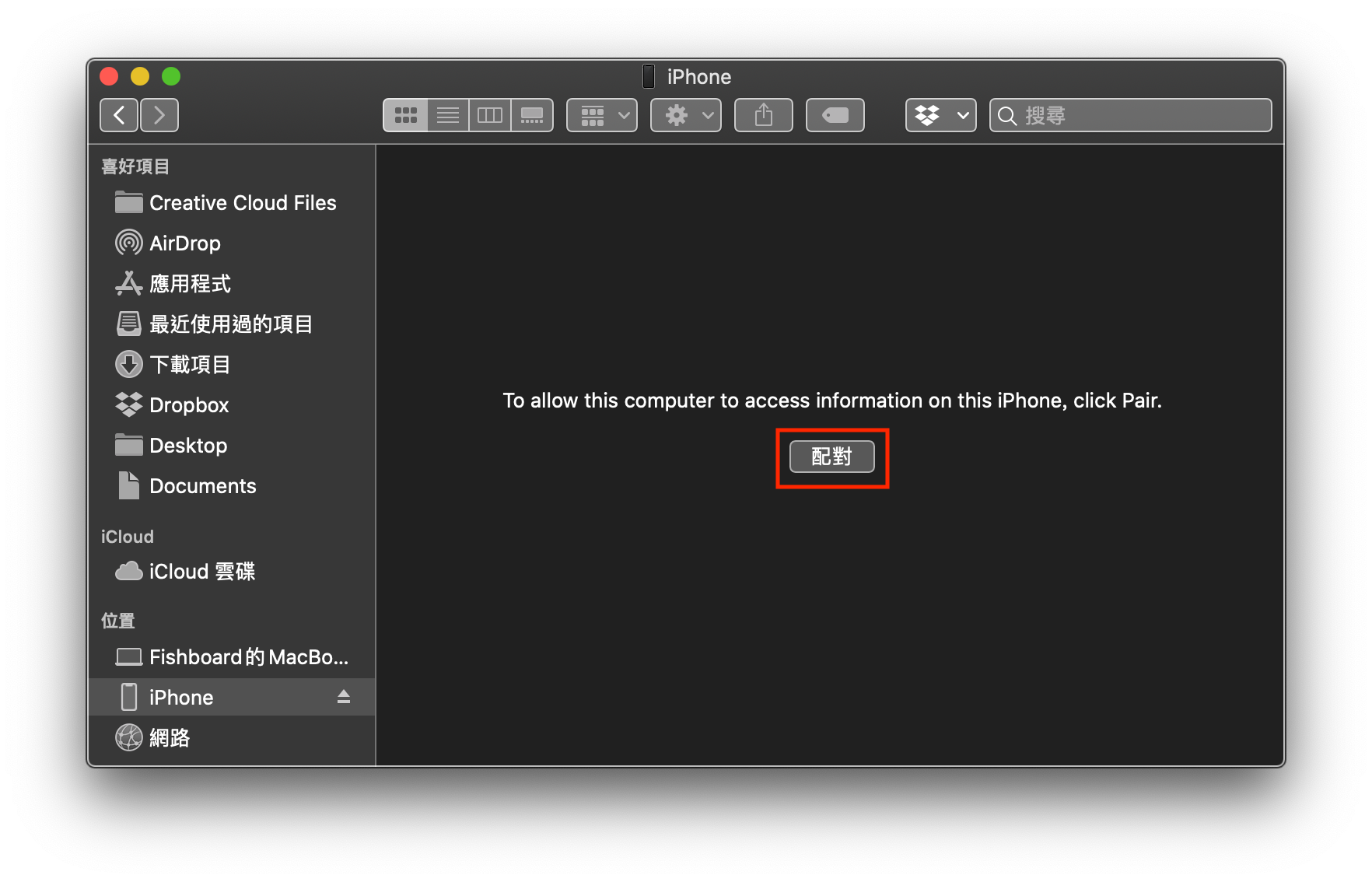
配对之后我们就会看到像以往新 iPhone 第一次连接到 iTunes 的画面,这边点一下「从此备份回复」并选择你之前在 iOS 12 版本状态下的备份,选择完成后按下「继续」,Finder 就会开始将文件回复到 iPhone 了。
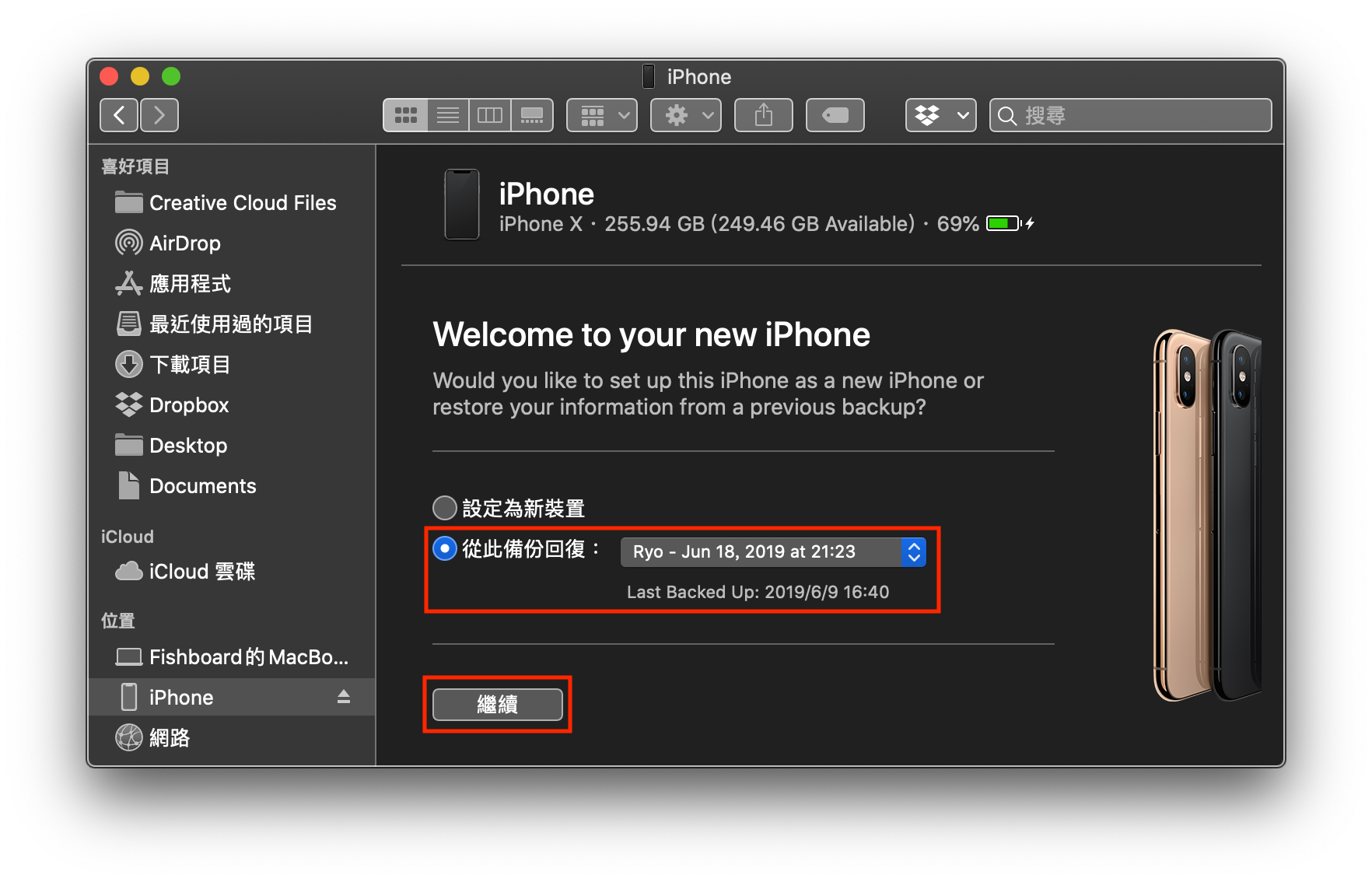
回复完成之后,Finder 就会进入 iPhone 的管理页面,这边可以看到 iPhone 回复后为 iOS 12 的最新正式版,整个降级及回复的过程就完成了。
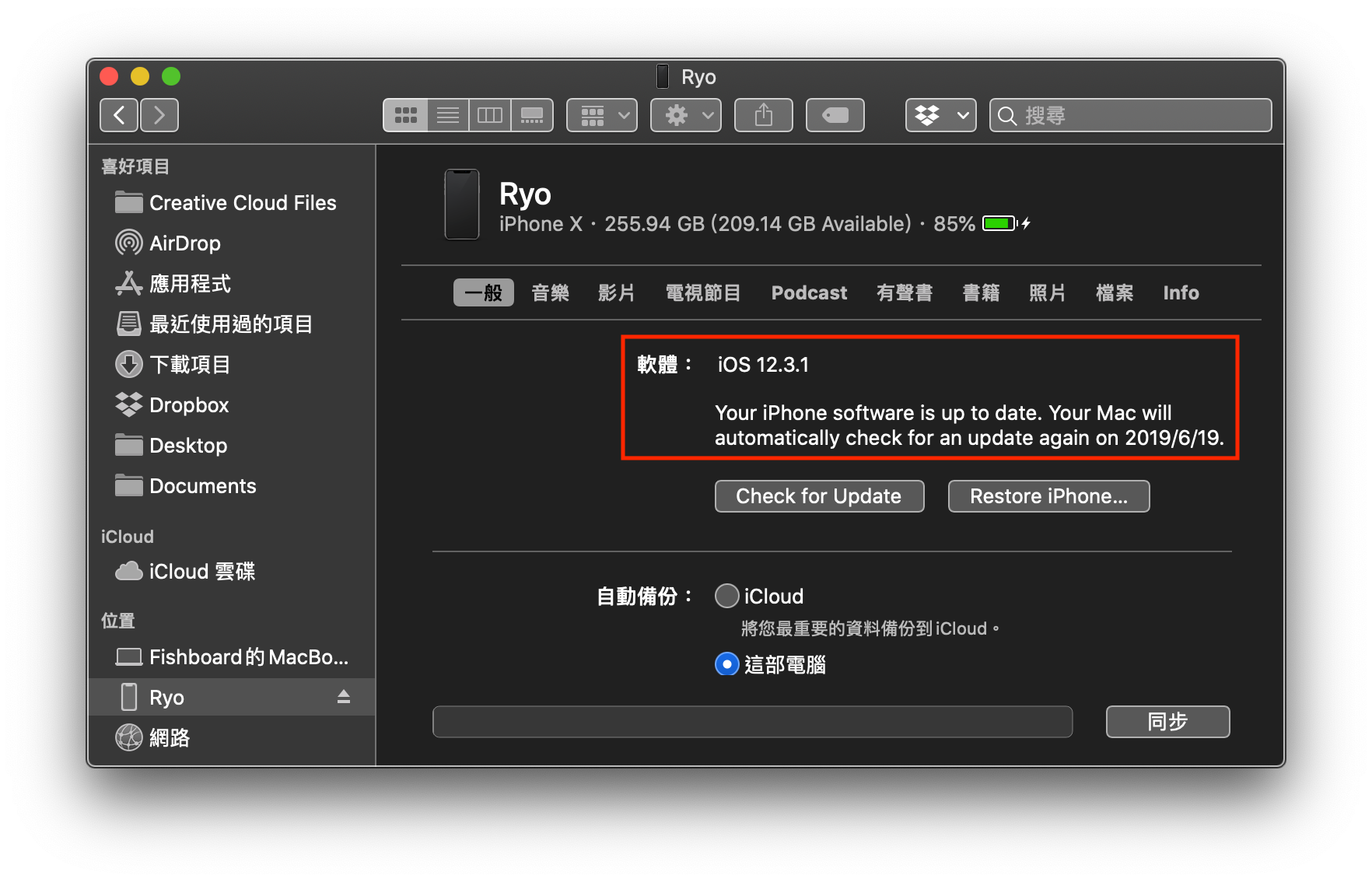
iOS 13 Beta 虽然带来了不少的新功能,但初期版本并不稳定,如果希望有良好的使用体验及稳定性,建议大家先继续待在 iOS 12 的正式版就好,不要急着冲上 iOS 13 Beta,如果想使用新的功能又能稳定的使用,还是等到 iOS 13 正式推出再更新就好,到时候不少 App 也会对 iOS 13 进行优化,也能避免闪退与无法开启的情形。