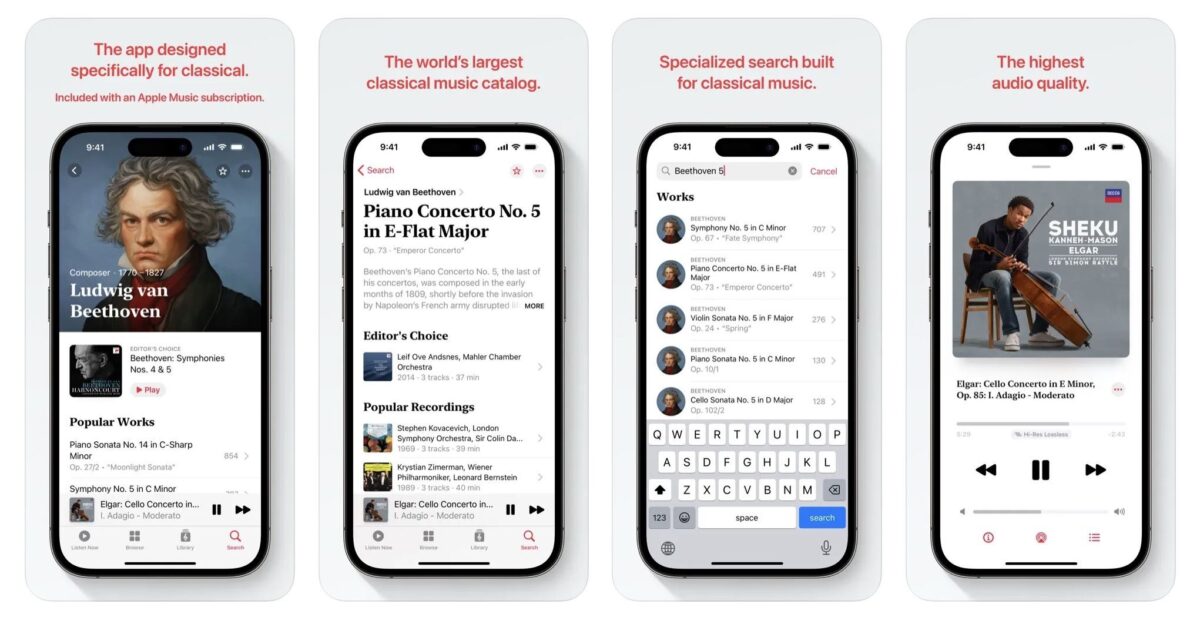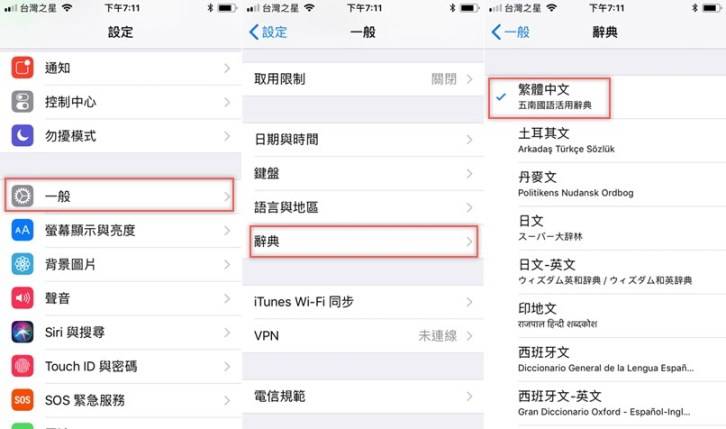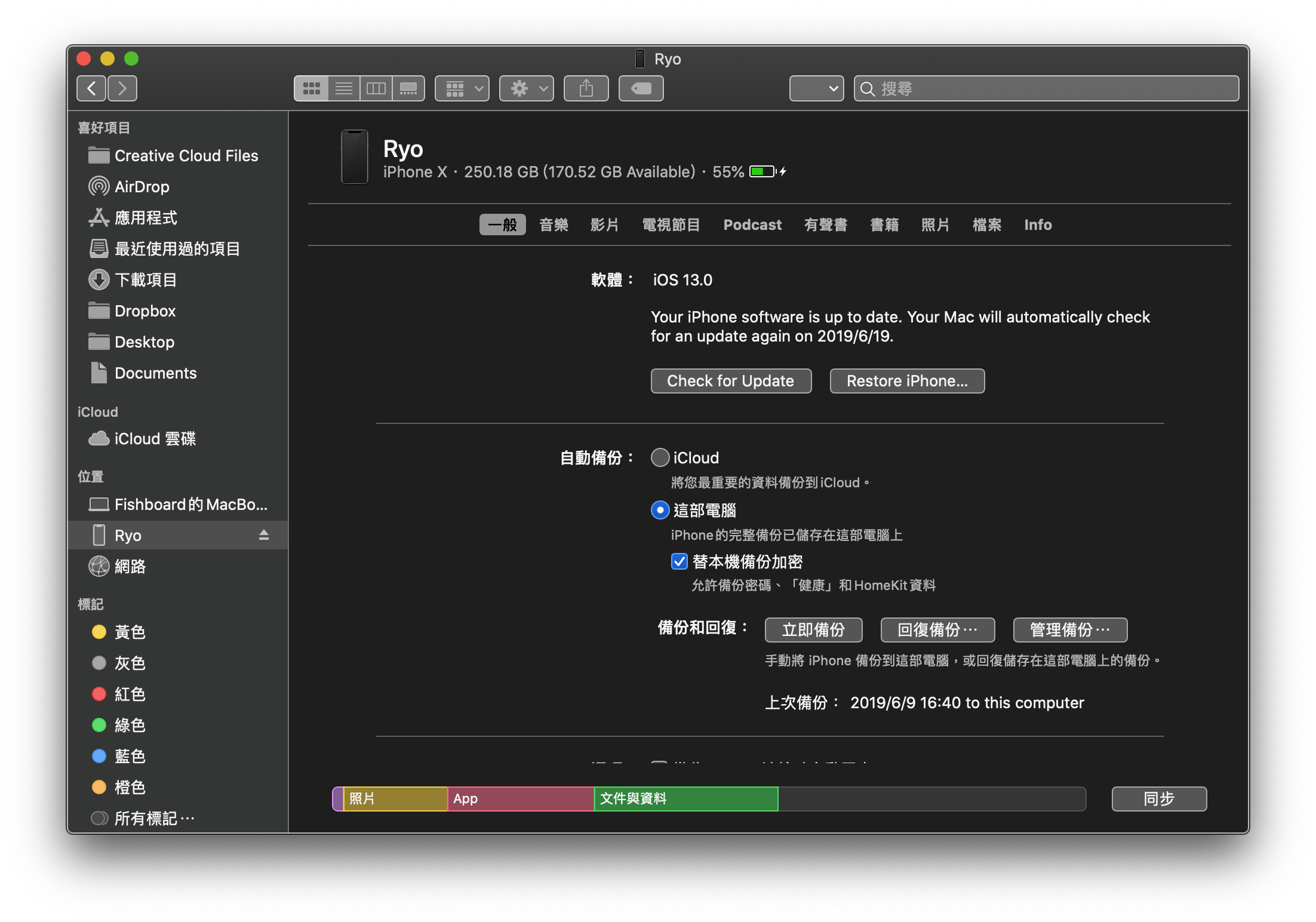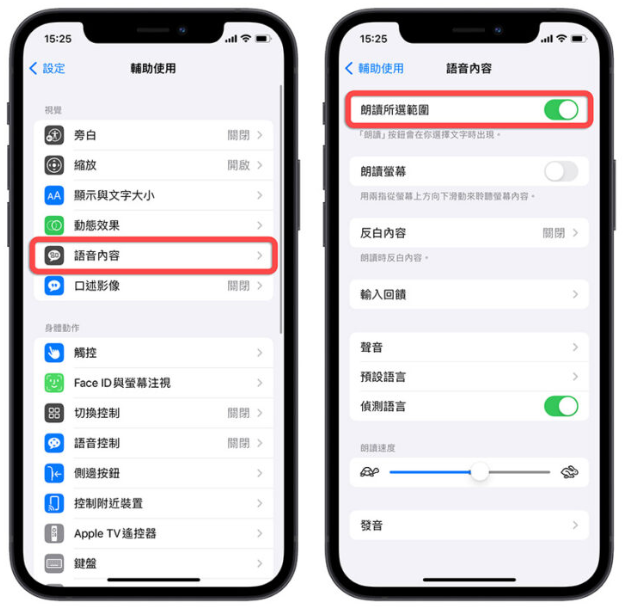透过电脑 iTunes,制作并更换自订 iPhone 手机铃声教学
ios资讯 2024年12月14日 12:45:57 臻智哥
iPhone 铃声要怎么做呢? 本系列文章教你用电脑、用App来制作 iPhone 铃声,不用再用来入不明的管理工具导入铃声到 iPhone 吗? 何不直接使用苹果自家的 iTunes 来管理呢?

大家不仅可以直接使用 iTunes 制作铃声,还可以通过本篇让您快速入门使用 iTunes 更换 iPhone 手机铃声。
本篇教程使用的是 Mac iTunes 版本 12.6.2.20。
系统为 macOS Sierra 版本 10.12.6。
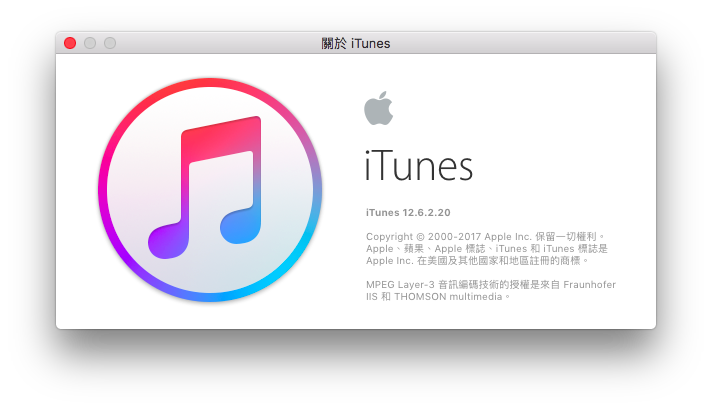
如何通过 iTunes 制作铃声,并导入 iPhone 中
Step 1. 直接在 Finder 对想制作成铃声的音乐通过 iTunes 打开。
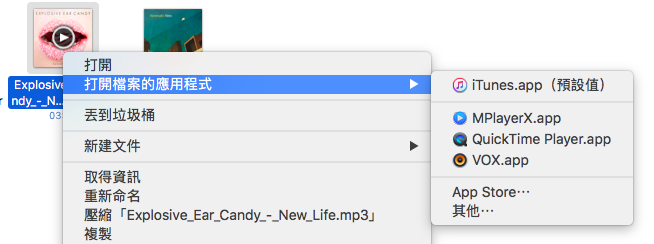
Step 2. 在「音乐」页面中找到刚刚想要制作成铃声的音乐,并右键选择「取得信息」
(亦可使用快捷键 command+i)
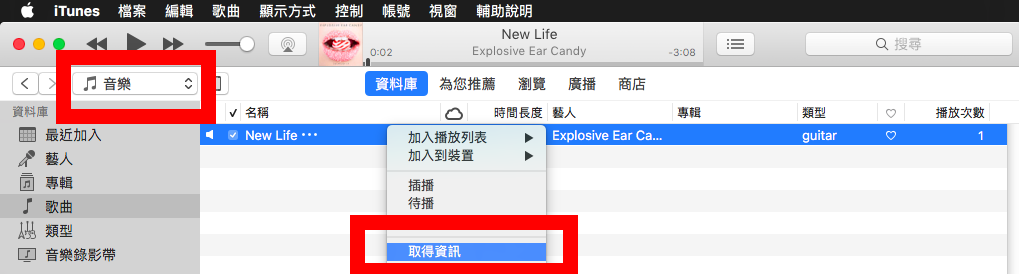
Step 3. 点击选项找到开始及停止的部分并选中。 再依喜好选择喜欢的片段。
必须留意:铃声长度限制为 40 秒以内。
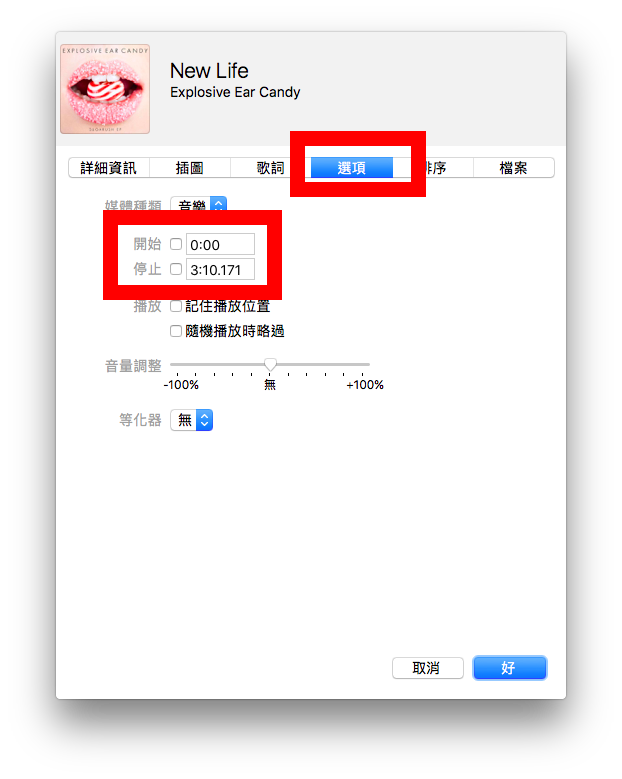
Step 4. 在工具栏上选择「文件」→「转换」→「制作 AAC 版本」
注:在步骤三只是设置播放的开始时间及结束时间,因此在数据库中音乐的时间长度是不变的。
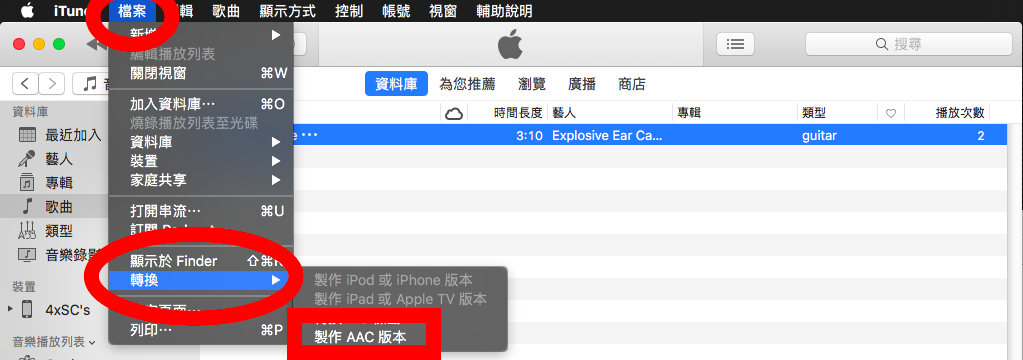
Step 5. 此时可以看到音乐库中会出现时间长度较短的文件
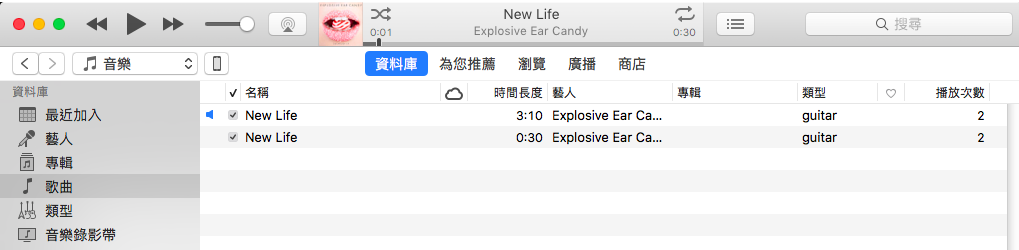
这时请对时间长度较短的文件右键选择「显示于 Finder」
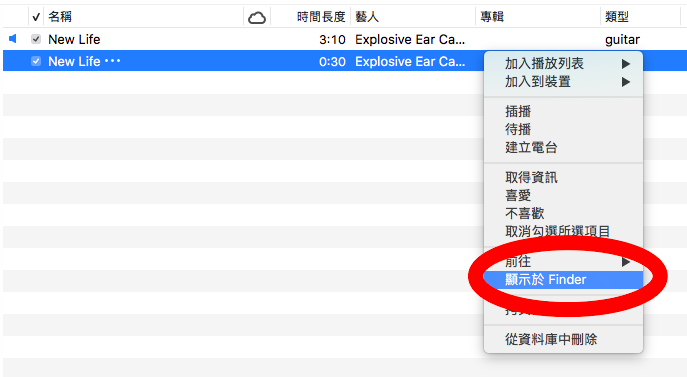
Step 6. 这时会发现两个音乐文件,其中一个为 .m4a的扩展名。 请对.m4a扩展名的文件右键重命名。
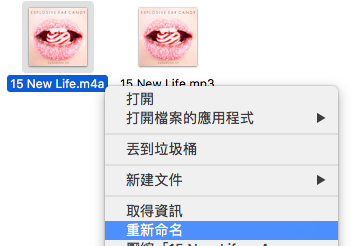
请将 .m4a的扩展名改为 .m4r 的扩展名。 如步骤正确则会出现是否要将扩展名由.m4a改为 .m4r 的确认窗口。
在此选择「使用 .m4r 」。
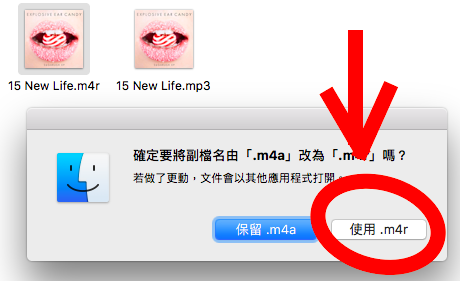
Step 7. 删除音乐页面中时间长度较短的音乐
首先右键点击「从数据库中删除」。
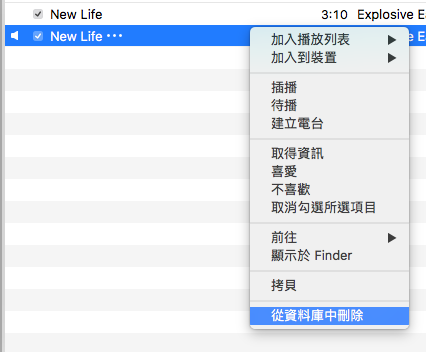
之后点击《删除歌曲》。
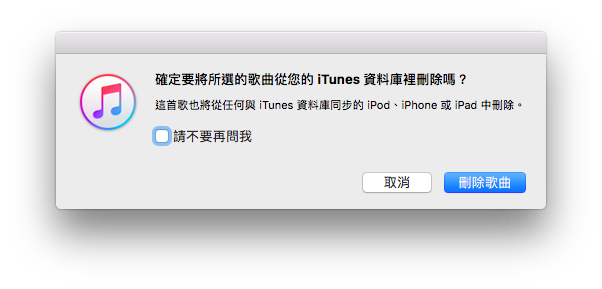
并选择保留文件。
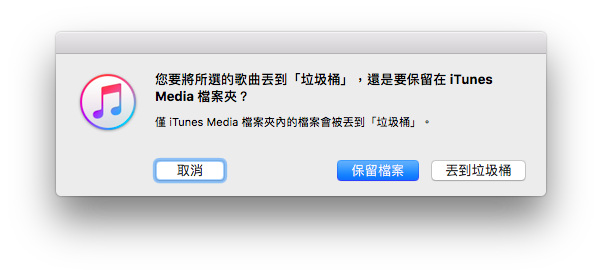
Step 8. 回到iTunes选择铃声页面,将刚刚的 .m4r 文件拖移进铃声页面中
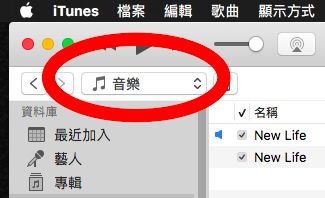
如果找不到铃声,请点击编辑菜单并选「铃声」后点击完成。
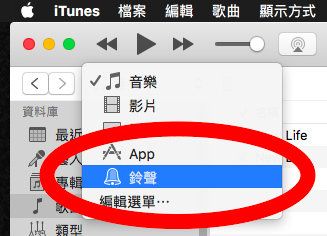
将 .m4r 的文件拖移至铃声页面当中。 请确认 .m4r 文件成功输入至 iTunes 铃声数据库后进行下一步。
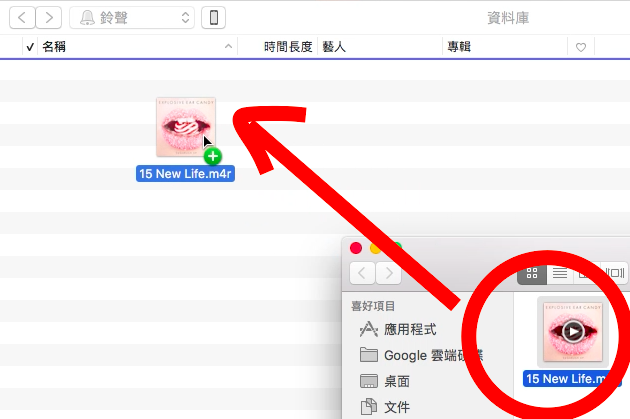
Step 9. 连接 iPhone,并同步铃声
请连接 iPhone 并进入 iPhone 页面选择铃声,勾选「同步铃声」后点击最下方的「应用」按钮。
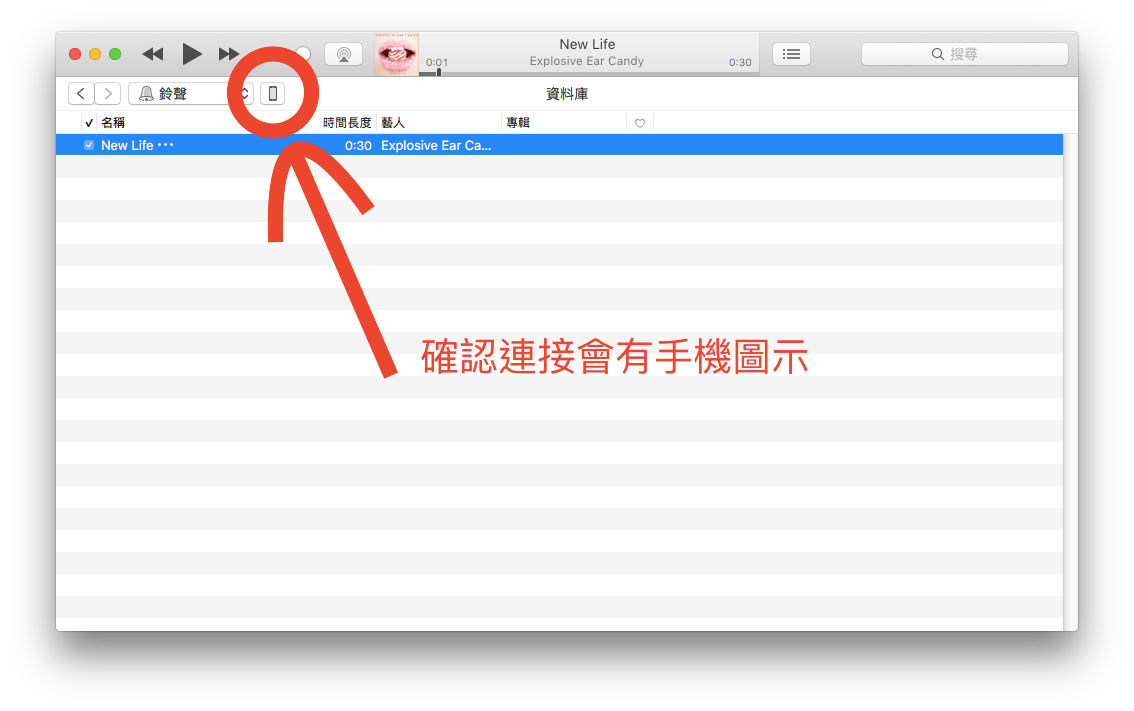
不一定要同步所有的铃声,也可以选择「所选的铃声」,然后在下方勾选自己想要同步的铃声。
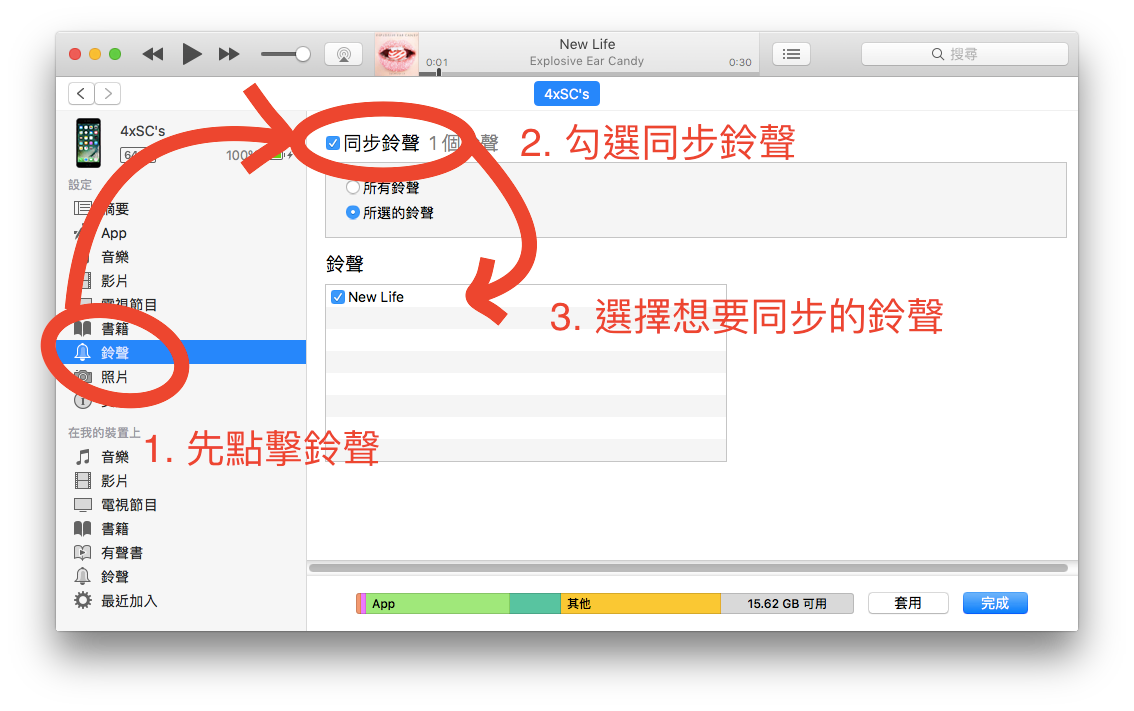
Step 10. 进入 iPhone 的 设置 → 声音 → 铃声,就会看到自己刚刚制作的铃声啰!
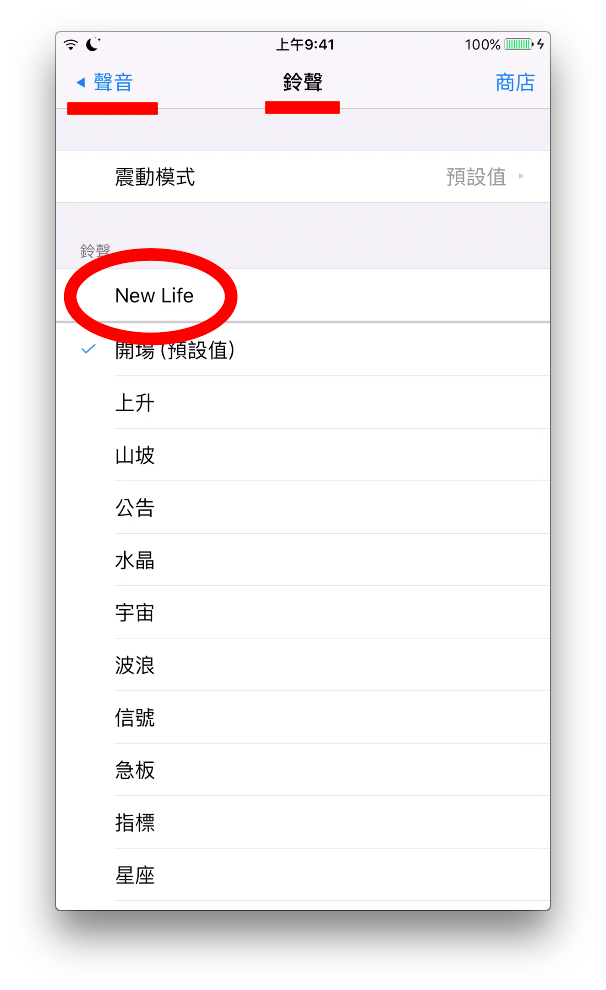
如何删除 iPhone 内的自制铃声
如上方的步骤九,勾选同步铃声后,选择「所选的铃声」,然后在下方勾选自己想要同步的铃声。
将不想要同步到 iPhone 的铃声选择不勾,如此一来就不会在 iPhone 铃声中出现啰!
就能通过同步的方式,将 iPhone 内的铃声重新整理了!
小结
iTunes 制作铃声的坏处是,不能准确地掌握开始时间及结束时间。 我们能在线上将音乐文件转好成 m4r 的格式后,再将文件拉入 iTunes 的铃声页面中,再通过同步铃声即可。