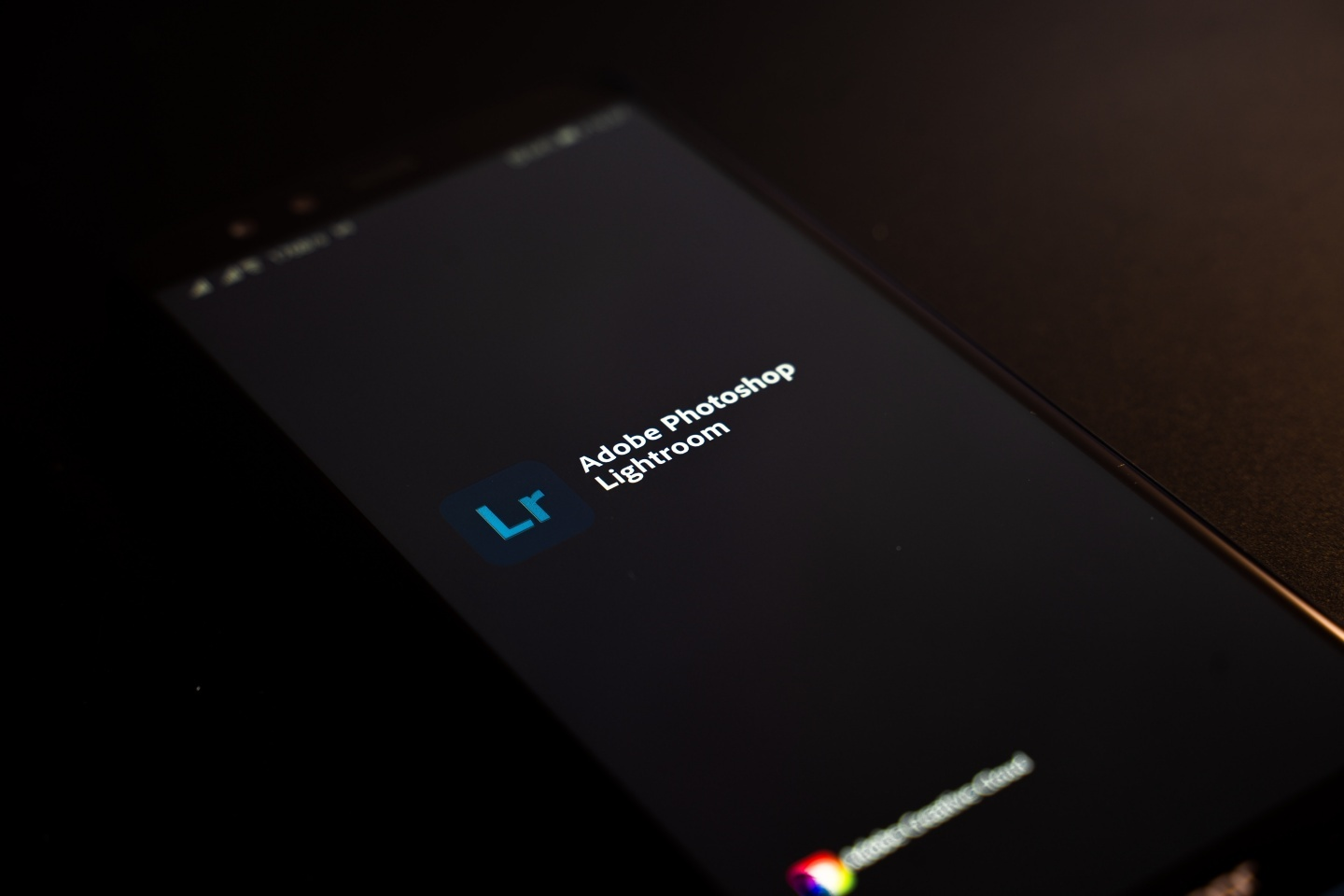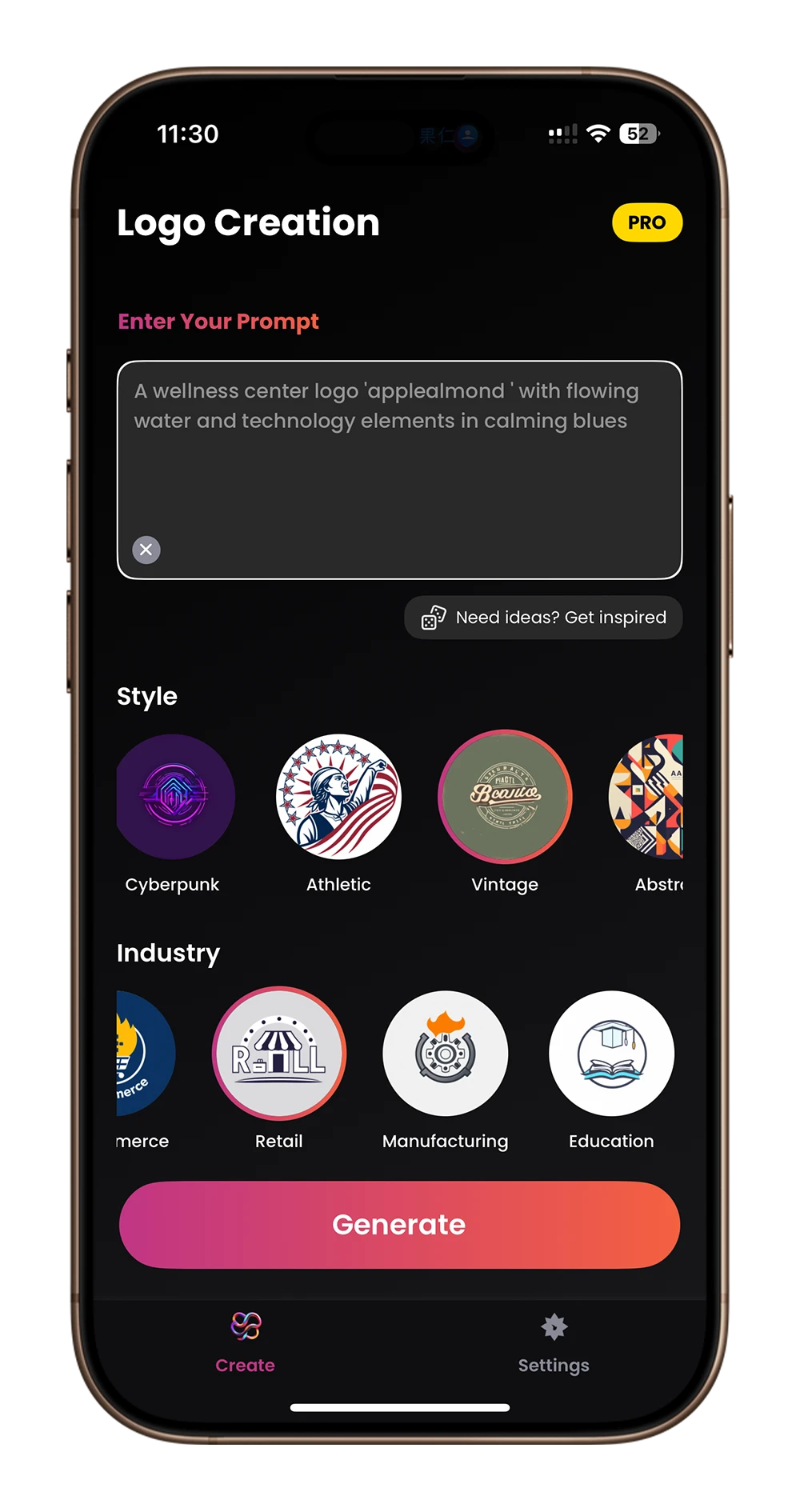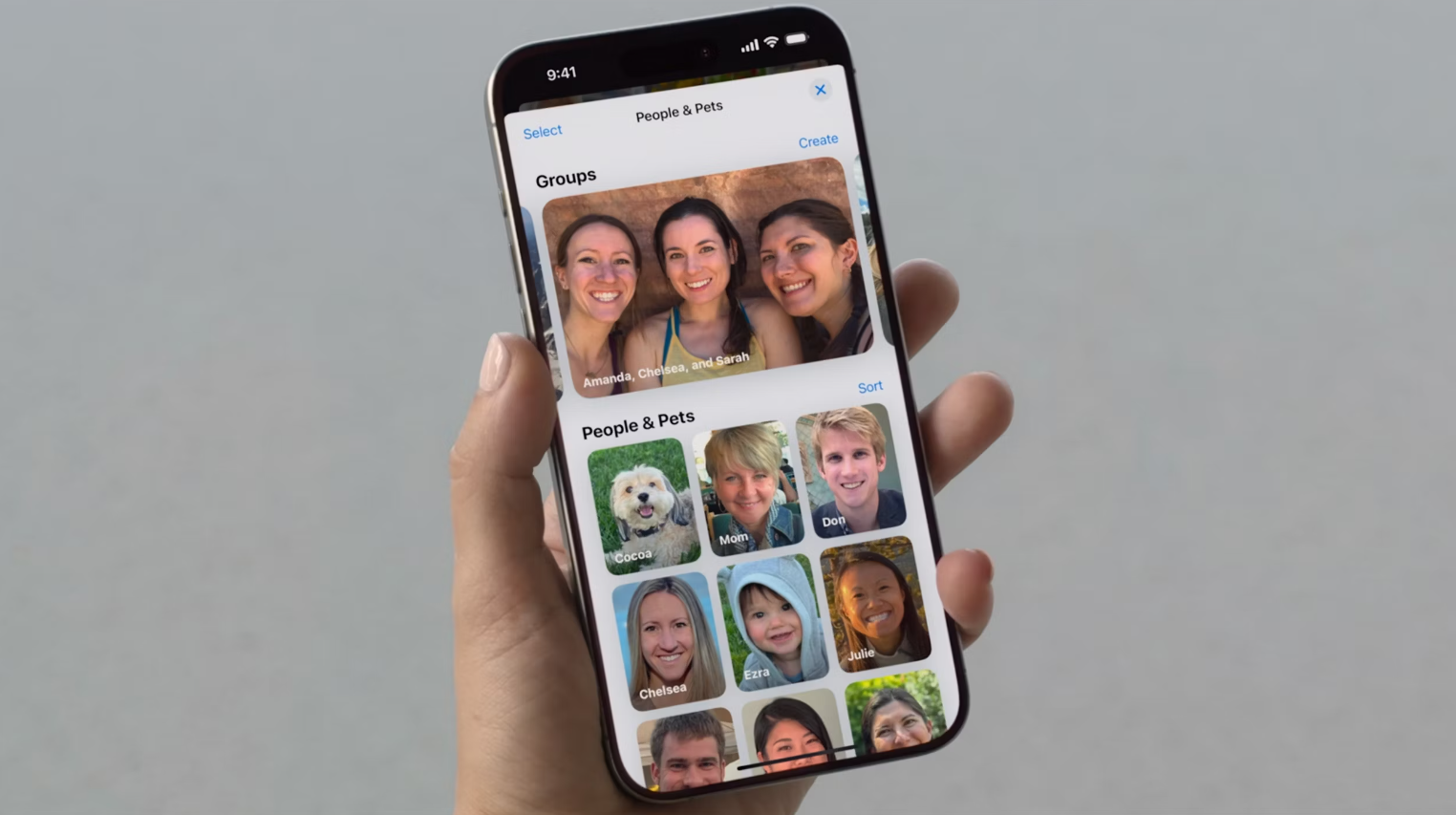DFU 实用宝典带你了解 iPhone/iPad 上的 DFU 模式【iOS 教学】
作为 iPhone/iPad 或者 iPod Touch 用户的你,或许对 DFU 模式不会感到陌生。 DFU 模式是 iPhone 或 iPad 的一种特殊模式,它可以让你将设备恢复到出厂设置或更新操作系统,当 iPhone 在使用过程中出现白屏、卡在进度列无法开机等状况时,就可以进入 DFU 模式修复手机。 但是如果不正确使用,可能会导致你的设备出现问题。
在本篇文章中,壁纸将为你详细介绍什么是 DFU 模式,以及如何正确地使用它。
什么是 DFU 模式?
DFU 模式全称为 Device Firmware Update 模式,它是 iOS 系统的一种特殊模式。 当您的设备需要更新或恢复操作系统时,DFU 模式可以让您自由选择固件版本,比如升级或降级 iOS 系统。 相比于普通的恢复模式,DFU 模式更为全面,能够解决更多的系统问题,可以简单理解为 iPhone 版的「重灌系统」。
「DFU 模式」与「恢复模式」有什么区别?
事实上除了DFU模式,iOS还为用户提供了恢复模式。 这两种特殊模式都能用来解决iPhone 相对应的问题,接下来一起来看看它们的区别吧。
恢复模式
恢复模式(Recovery Mode)是 DFU 模式之外的另一种特殊模式,当 iPhone 出现系统问题或无法正常开机时,也可以进入恢复模式进行诊断和修复。 进入恢复模式后,就可以通过 iTunes 或 Finder 进行系统更新或恢复操作系统。
二者的区别
iPhone 的 DFU 模式和恢复模式都是用于更新或恢复 iOS 固件的特殊模式。 然而,这两种模式之间存在着一些差异。 恢复模式比DFU模式更简单,可以在设备无法正常启动时使用。 恢复模式只能恢复或更新官方的 iOS 版本。 DFU 模式比恢复模式更为深度,可以让您更灵活地选择固件版本,并且可以安装自定义的 iOS 版本。 但是,相对于恢复模式,DFU 模式操作更复杂,如果不正确使用,可能会导致设备出现问题。
所以应该在什么时候使用到 DFU 模式呢? Edison 为你总结了几个状况下,使用 DFU 模式能更好地解决 iPhone 或其他 iOS 设备故障。
什么时候会用到 DFU 模式?
一般状况下使用「恢复模式」即可解决大部分问题,但是需要更深度地更新或恢复设备固件,或是遇到下述状况,Edison 更推荐你进入 DFU 模式进行操作。
更新 iOS 固件:想要更新 iOS 系统到最新版本时,DFU 模式可以让您更灵活地选择固件版本,并且可以安装自定义的 iOS 版本。
- 恢复操作系统:当 iPhone 设备出现无法启动、冻结或黑屏等严重问题时,DFU 模式可以让您更深度地进行系统恢复操作。
- 解决系统问题:如果 iPhone 出现无法更新、无法恢复、无法开机等问题,DFU 模式可以让您进行一系列系统诊断和修复操作。
- iPhone 被停用:多次输入错误的密码会导致 iPhone 被停用,此时可以尝试进入 DFU 模式恢复。
- 越狱设备恢复:已经越狱的 iOS 设备可以通过 DFU 模式恢复为未越狱状态。
DFU 模式可以让您更深度地更新或恢复设备固件,在设备出现无法启动、冻结或黑屏等严重问题时,使用DFU模式可以更全面地解决这些问题。 当然,在使用DFU模式时,需要仔细阅读相关操作步骤,遵循正确的操作流程,才能确保iPhone等设备能够正常使用,下文就为你仔细讲解DFU模式的操作步骤。
iPhone/iPad 上的「DFU 模式」使用指南
DFU 模式主要是为开发者提供强制升降级模式,通过该模式可以更深度地对 iPhone 设备进行恢复或升降级的动作。 因此它的入口也相对比较隐蔽,下面就跟着 Edison 一起来操作看看如何进入 iPhone 的 DFU 模式。
如何进入DFU模式?
在使用DFU模式之前,一定要确保你已备份所有数据,避免因操作不当导致数据损失。 下面是使用 DFU 模式的步骤:
连接 iPhone/iPad 或 iPod Touch 到电脑上,并打开 iTunes 或 Finder。
- 在 iPhone/iPad 或 iPod Touch 上按住「开关键」和「Home 键」(或「音量减少键」),直到屏幕变黑。
- 释放「开关键」,但继续按住「Home 键」(或「音量减少键」),直到 iTunes 或 Finder 显示「发现了一部 iPhone/iPad 或 iPod Touch,这部 iPhone/iPad 或 iPod Touch 正处于恢复模式中」。
- 释放「Home 键」(或「音量减少键」),此时 iPhone/iPad 或 iPod Touch 进入 DFU 模式,屏幕会变成黑色。
- 在 iTunes 或 Finder 中选择更新或恢复 iPhone/iPad 或 iPod Touch 的固件版本。
(请注意,如果是 iPhone 7 或更新的型号,请将「Home 键」更换为「音量减少键」。 )
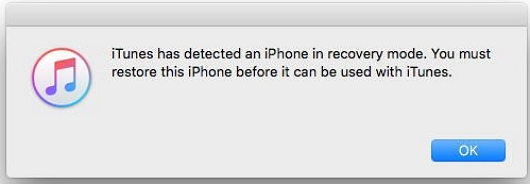
如何退出DFU模式?
当你按照上述步骤进入 DFU 模式时,设备的屏幕会是黑色的,如果在正常操作时意外进入 DFU 模式,可以按照下述步骤轻松退出来。
在您的 iPhone/iPad 或 iPod Touch 上同时按住「Home」键和「电源」键,直到您看到苹果标志出现在设备屏幕上。 (请注意,如果是 iPhone 7 或更新的型号,请将「Home 键」更换为「音量减少键」。 )
- 释放这些按键并等待几秒钟,直到您的设备正常启动并进入主屏幕。
正常情况下通过上述操作即可将 iPhone 退出 DFU 模式,不过偶尔也会有无法退出 DFU 模式的状况,如 iPhone 出现无法启动、黑屏卡顿等状况,需要解决复原模式卡住问题。 不过你也无需担心,可以尝试下面这款软件修复系统。

iOS 设备无法退出 DFU 模式?
进入DFU模式的iPhone可以更深度地更新或恢复设备固件,但是部分用户可能会卡在DFU模式无法退出。 如果遇到了这种情况,不要担心,可以使用 臻智锐达 iOS 系统修复软件来解决问题。
关于 DFU 模式常见问题
如何使用 DFU 模式回复 iPhone?
成功进入DFU模式后,iTunes或Finder的界面会显示「恢复iPhone」的按钮,点按即可清除该iPhone的所有资料,变为原厂预设。
注意:在恢复过程中,请勿中断连接,否则可能会导致 iPhone 无法正常使用。
使用 DFU 模式可以完全清除 iPhone 数据吗?
可以,使用DFU模式刷机,可以比重置清得更干净。
iPhone 自带的「擦除所有内容和配置」功能可以清除 iPhone 上的大部分数据,包括应用程序、照片、音乐等,但是一些系统数据、配置文件和个人信息可能仍然存留在设备上。
DFU 模式下则可以清除所有应用程序、照片、音乐、设置和信息,并将 iPhone 恢复到出厂状态。 如果您想完全清除 iPhone 的所有数据,建议在 DFU 模式下进行操作。
总结
DFU 模式是 iPhone/iPad 或 iPod Touch 的一种特殊模式,可以让你更深度地更新或恢复设备固件。 不过这同时也意味着应该谨慎使用DFU模式,以免因操作不当导致设备数据丢失。