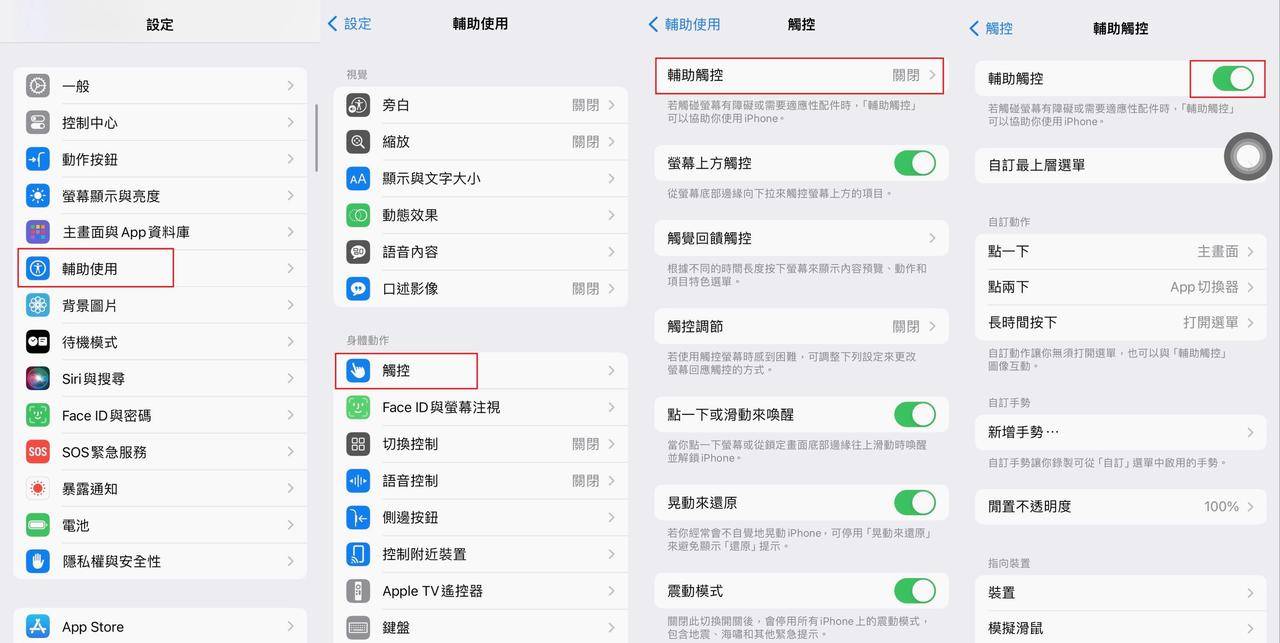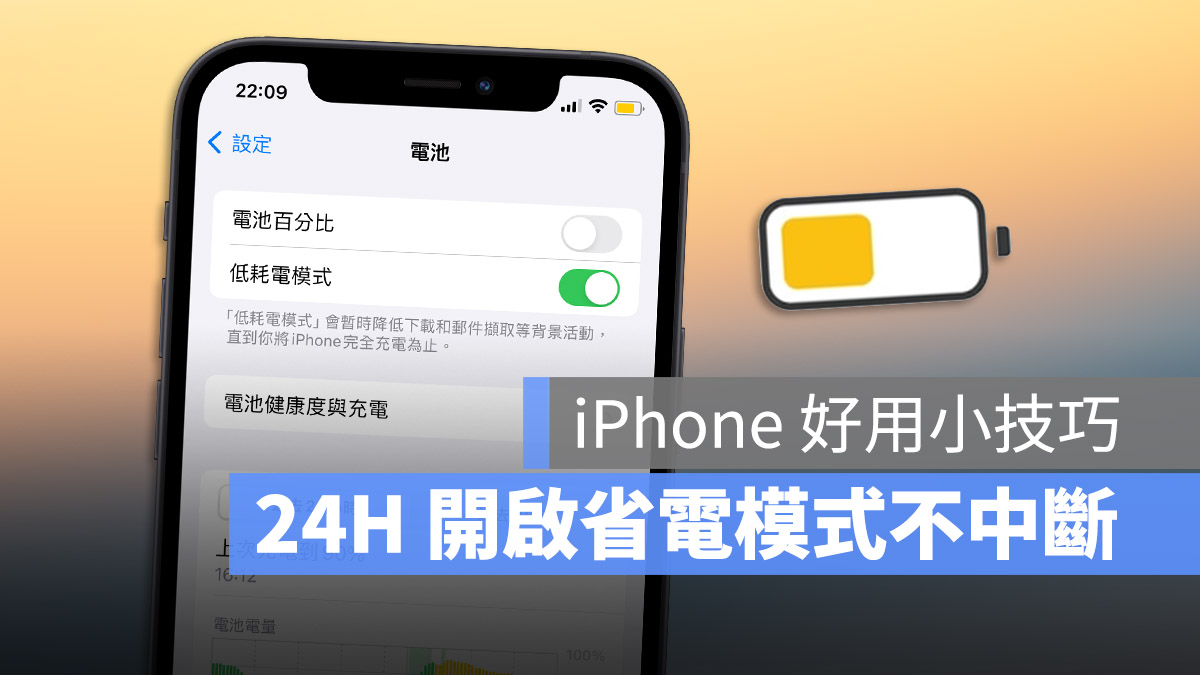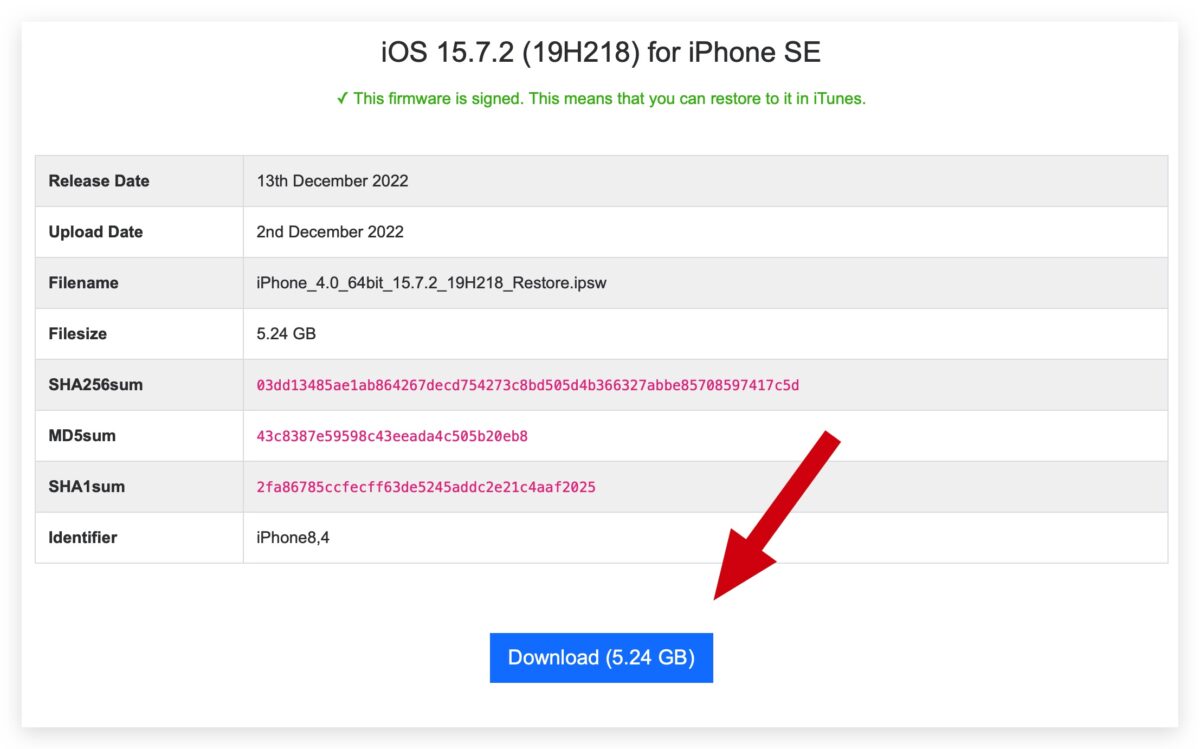两个iPhone 快速开始查询的小技巧,还能直接进入无痕模式
ios资讯 2024年10月24日 11:30:35 臻智哥
今天要跟大家分享两个在iPhone 上可以快速搜寻的小技巧,除此之外,还可以一键打开无痕模式,甚至是开启相机扫描条码,利用条码搜寻商品或是书籍也都很好用。
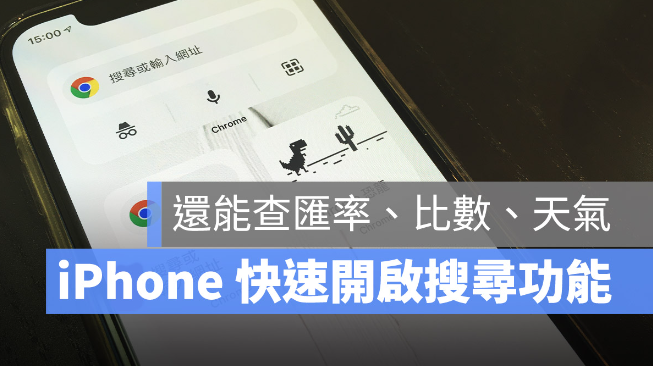
iPhone 开始快速搜寻的小技巧分享
01、利用谷歌 Chrome 桌面小工具快速搜寻
最新的iOS 谷歌 Chrome 版本号为Chrome 90,更新到最新版的谷歌 Chrome App 后,使用者可以将Chrome 主画面Widget 小工具加入到任一桌面上,就可以直接在桌面上点击Chrome Widget 的搜寻框框,便会开启Chrome App。
一般来说,点选App icon 开启App 后,都会带出上一次最后的浏览页面,但是利用这个方法,会直接跳出搜寻画面,就可以少一个步骤。
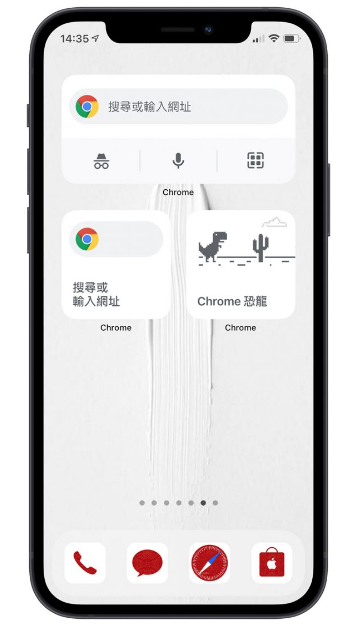
此外,Chrome Widget 小工具下方还有三个按钮可以选择,分别是「无痕模式」、「语音搜寻」、「条码扫描」这三个功能,与上方的搜寻功能一样,直接点按后,就会开启Chrome 并且直接打开对应的功能。
特别要提及的是,「条码扫描」功能不只可以像内置的相机一样扫QR Code,就连一维条码也可以扫描(iPhone 内置的不行),这个功能在扫描商品或是书籍条码的时候相当方便。
另外,如果选择小尺寸的Widget,还可以游玩谷歌 Chrome 经典的恐龙游戏。
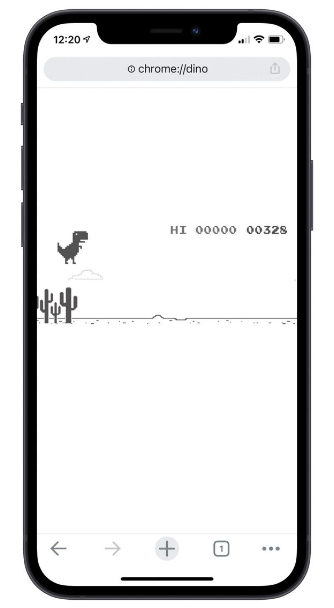
02、利用Spotlight 快速查询
iPhone 内置的Spotlight 搜寻功能其实也是相当好用,在任一主画面底下,将手指头在画面上任一处往下滑,便可以叫出Spotlight 搜寻框,在这里输入你想要搜寻的关键字,iPhone不仅会带出网页的搜寻结果,还可以搜寻Line 联络人、通讯录、音乐…甚至是App Store 的内容,功能其实相当强大。
或者是在锁定画面下手指头往右滑,也可以叫出Spotlight 查询工具。
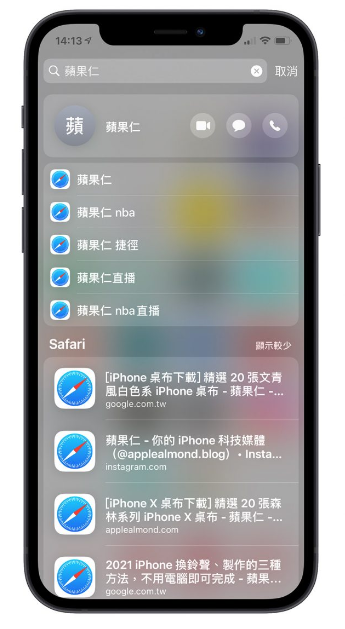
甚至,这个搜寻功能不只可以搜寻关键字,还可以帮你汇率换算、单位换算、计算结果、查天气、查运动比数…等,很多资讯其实不需要特别开启App,利用这个Spotlight 功能都可以办到。
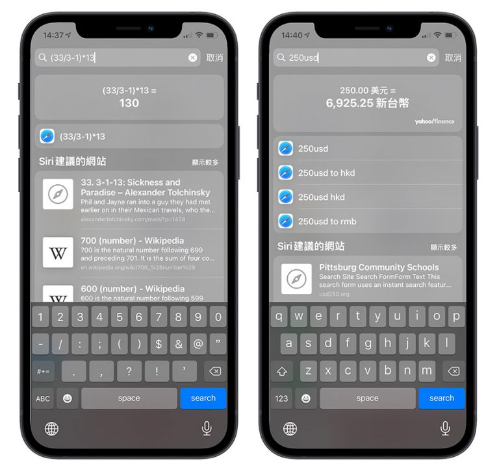
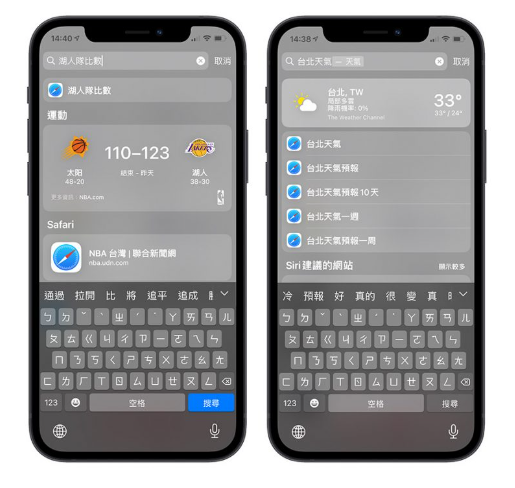
这次介绍的Chrome 小工具可以让大家在搜寻的时候更加快速,点一下就可以直接打开搜寻的视窗,不会再显示上一次开启的画面,省去了一个步骤,而且也能一键开启无痕模式,或是扫描条码。
而iPhone 内置的Spotlight 则可以直接就在搜寻框下方带出搜寻的结果,以及其他相关应用中也有出现这个关键字的结果,甚