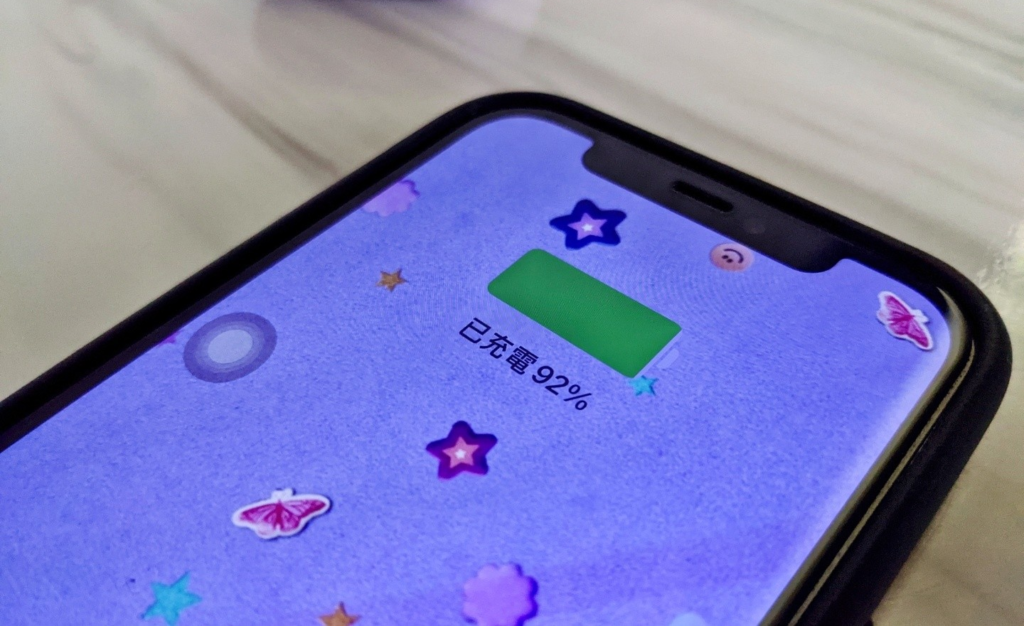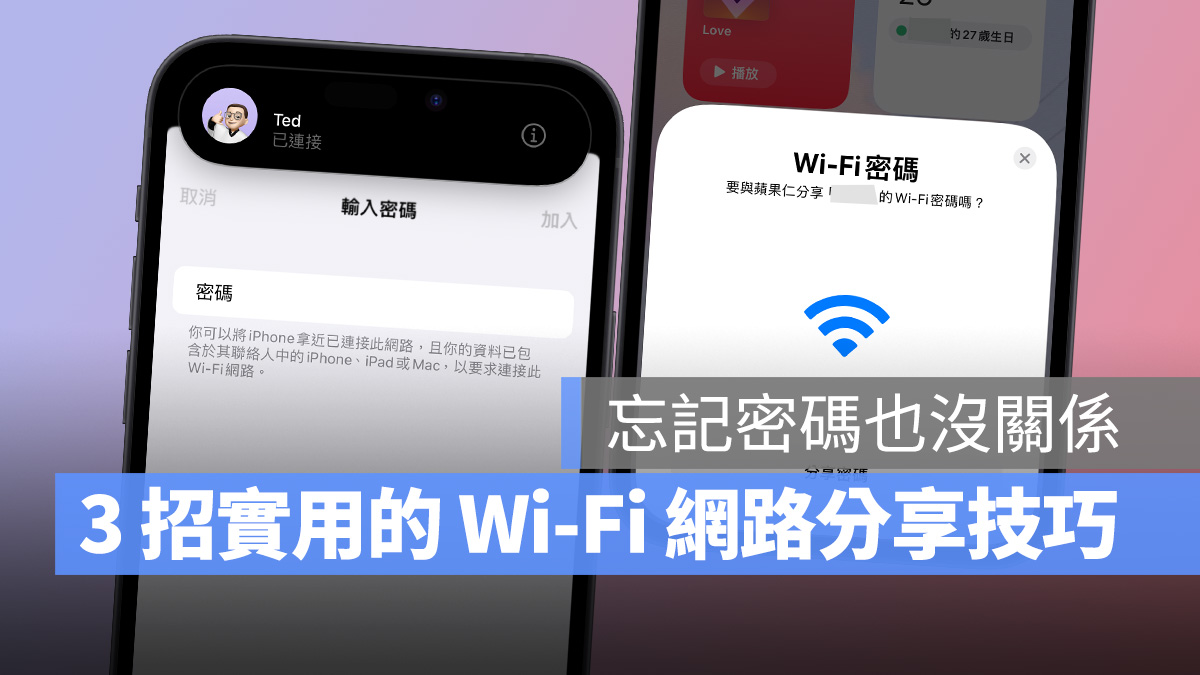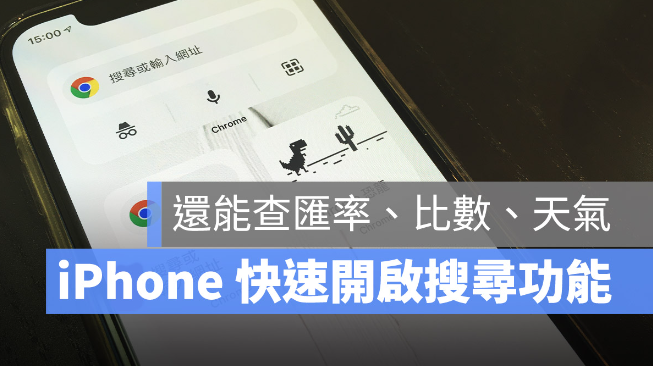iPhone 小白点不见了? 超全教学助你轻松启用/关闭、玩转小白球
iPhone 小白点即是辅助触控,可以将惯用的快捷指令设置在里面,像是屏幕截图、锁定屏幕等等,在手机桌面便可以直接触控开启,相当方便。 但有些用户会碰到触控小白点不见了,或是开启后卡住甚至出现 iPhone 黑屏的问题,不知道该怎么办。 本篇文章就为大家来解决苹果小白点使用过程中的各种问题,包括如何使用、出现异常该如何解决等,还附送你一款 iOS 专业修复工具能够轻松搞定各种 iPhone 系统中出现的问题唷,一起来看看吧!
iPhone 小白点不见了如何开启?
如果是第一次想要使用 iPhone 辅助触控,但不知道在哪里开,或者是发现小白点消失了,不知道是不是误触关闭但又不懂如何操作重新开启,这里就为大家提供开启和关闭辅助触控的方法。
1. 在「辅助使用」设置 iPhone 小圆点
想要开启或关闭 iPhone 小白点,在手机设置当中的「辅助使用」就可以进行配置。 具体执行动作如下:
第 1 步:点击进入「设置」>「辅助使用」。
第2步:进入「触控」,将「辅助触控」打开,便可开启小圆点,关闭也是如此操作。
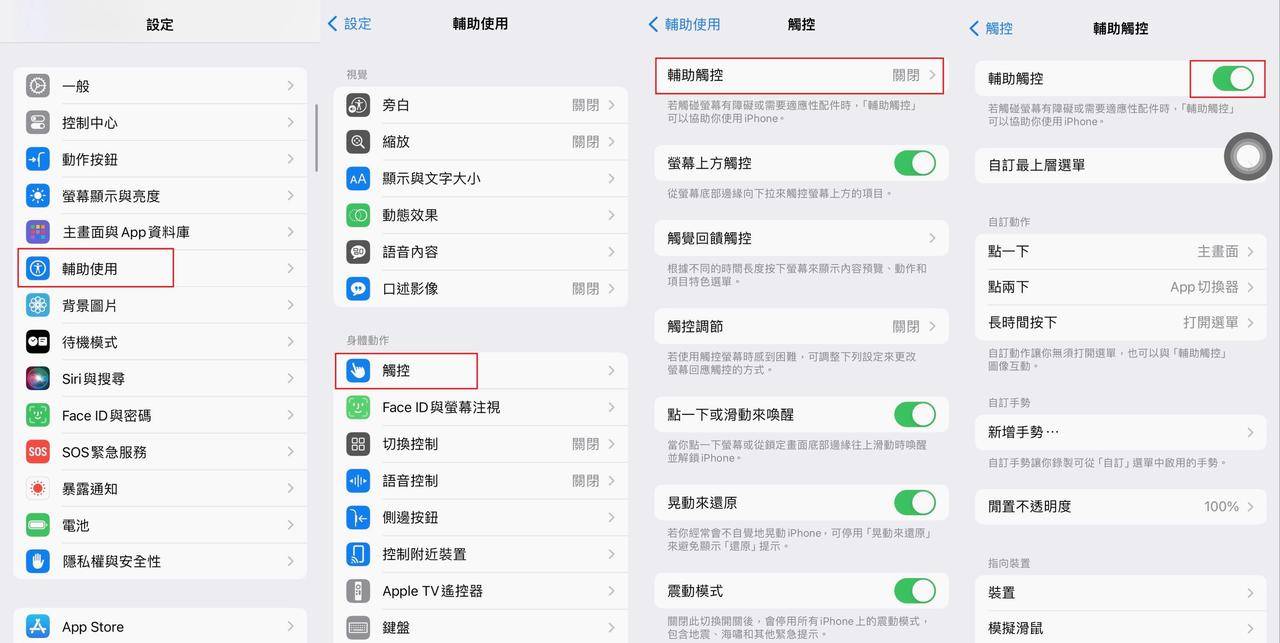
2. 通过 Siri 唤醒或关掉 iPhone 小白点
如果想要更快捷来开启或关闭 iPhone 小圆点,可以通过 Siri 来进行唤醒或关闭操作。 只需要对着手机呼叫「嘿 Siri,开启 iPhone 辅助触控」,手机小圆球便会开启,同理想要关闭,仅需要对手机说「嘿 Siri,关闭 iPhone 辅助触控」即可。
3. 前往控制中心启用或关闭小白点
你也可以在 iPhone 的控制中心将辅助触控调出来,之后就能够快速设置 iPhone 小白球,根据以下操作步骤就能完成,十分方便简单。
第 1 步:点击进入「设置」>「控制中心」。
第 2 步:找到「辅助使用快捷键」并点击前面绿色加号按钮,并设置快捷键为「辅助触控」。
第 3 步:在 iPhone 屏幕下拉进入控制中心,便可以看见对应的快捷键按钮,点击即可开启或关闭小白点。
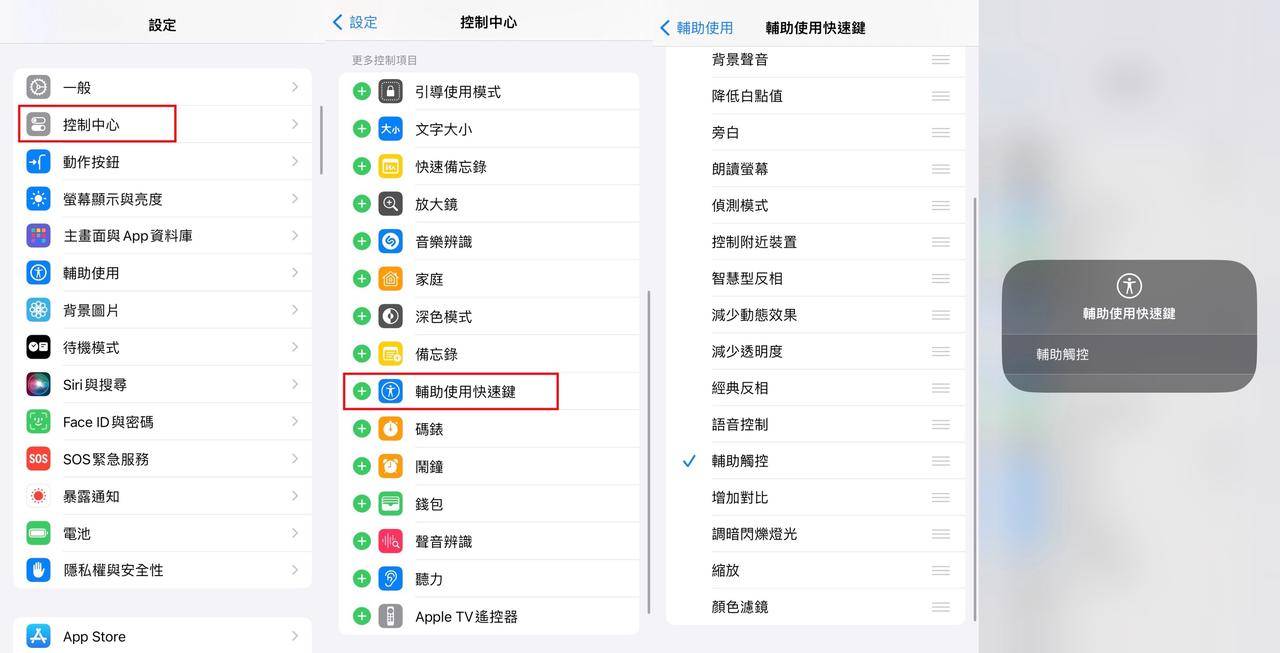
iPhone 小白球个性化如何设置?
iPhone 小白点能不能换指令? 当然可以了,它支持用户进行个性化设置,从指令动作到外观都可以进行设置,这一部分就为大家介绍如何根据喜好对小白球进行设置。
1. 默认小白点快捷指令动作
除了通过苹果小白点打开菜单后,再进行点选指令动作,你还能够更改并自定义点击小白球时的快捷指令动作,操作方法如下:
第 1 步:进入「设置」,依次电讯啊「辅助使用」>「触控」>「辅助触控」。
第2步:在「自定义动作」中设置「点一下」、「点两下」、「长时间按下」的动作,比如回到主画面、截图、进入APP切换器等。
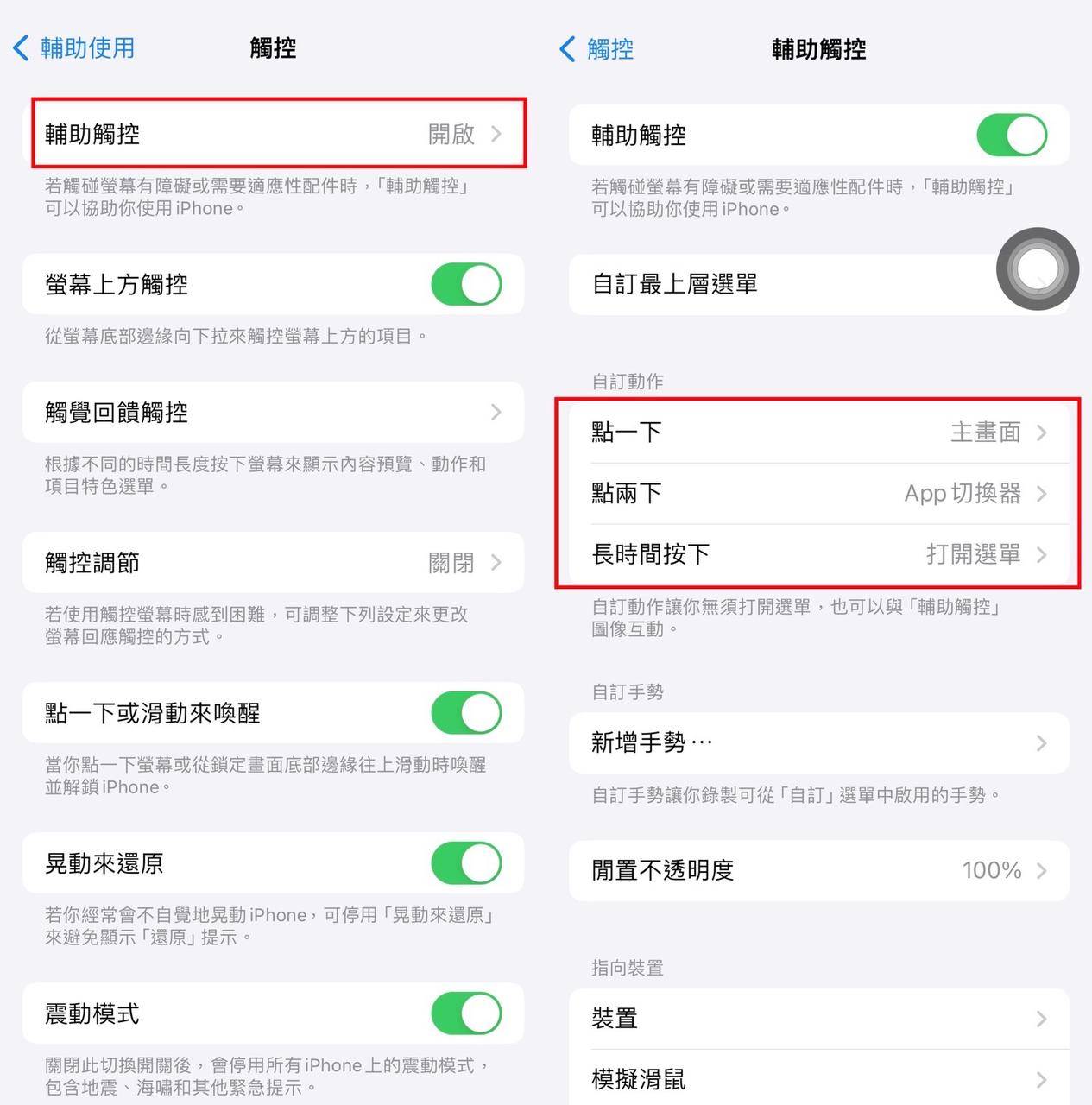
2. 设置小白点最上层菜单
除了快捷动作指令,你还能根据自己的使用习惯,对 iPhone 小白点的上层菜单进行更改,丰富更多个性化操作,具体设置方法如下:
第 1 步:点选进入「设置」>「辅助使用」>「触控」>「辅助触控」。
第2步:点击「自定义最上层菜单」,点击图像进行更改。
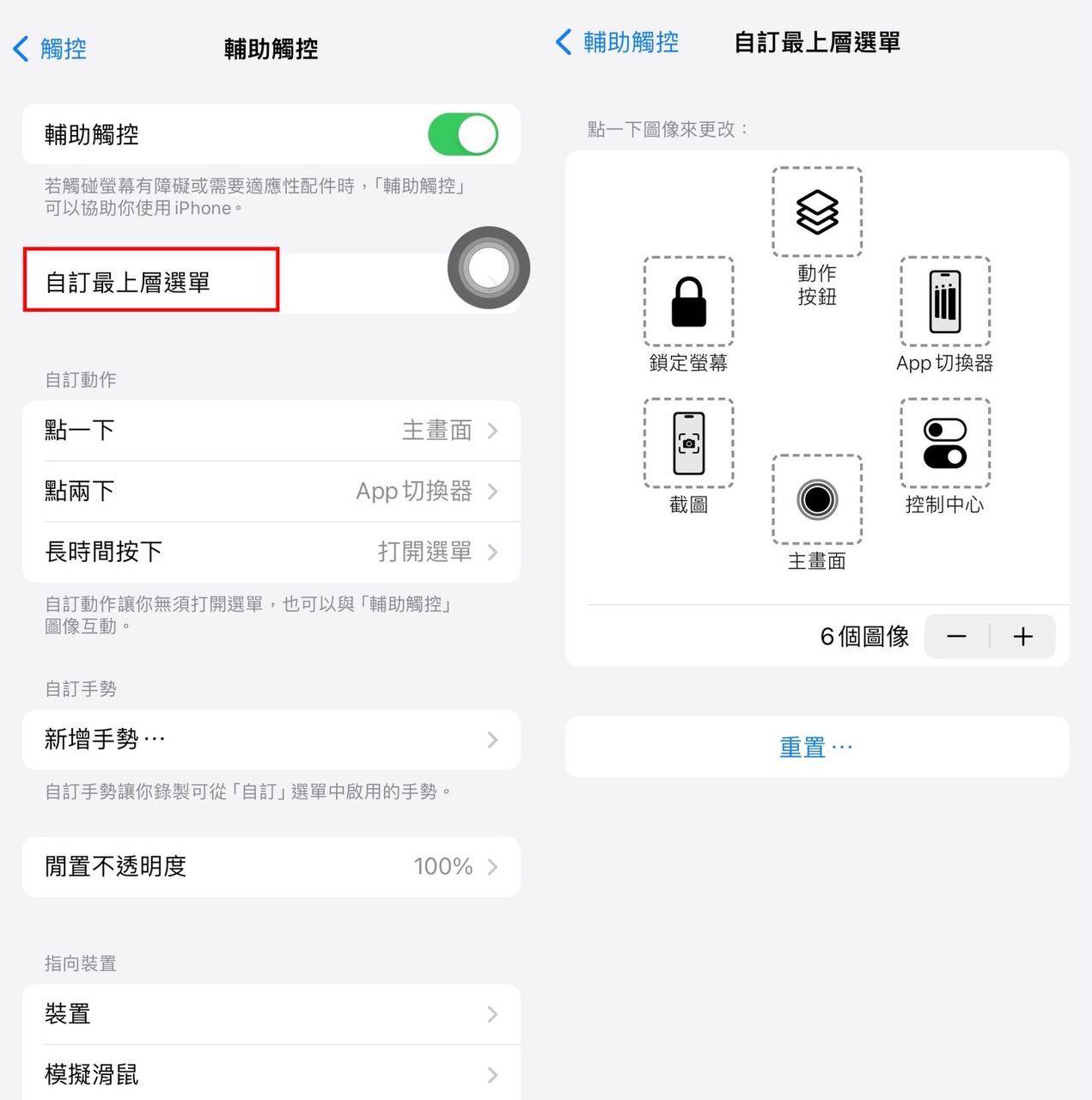
3. 修改小白点闲置不透明度
想要让 iPhone 显示触控点,但又不想它太明显,遮挡到屏幕其他的部分,也可以通过修改小白点的透明度,让它更融入屏幕当中,不那么显眼。 点击进入「设置」>「辅助使用」>「触控」>「辅助触控」,在「闲置不透明度」中调整小白点的透明度到适合自己的程度。
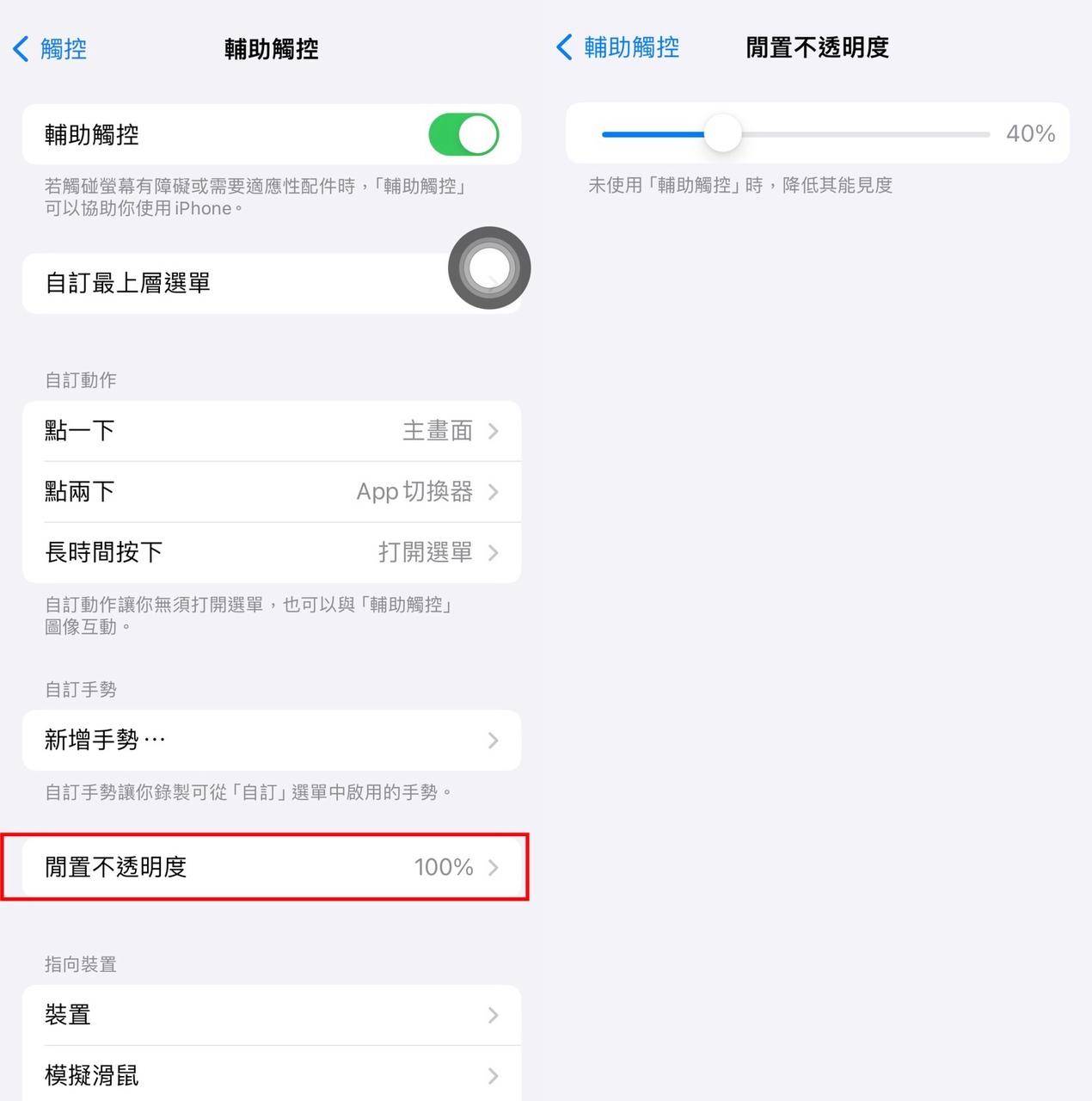
iPhone 辅助触控(小白点)卡住/没反应的有效修复法
在使用辅助触控的时候,有些用户也会遇到 iPhone 小白球卡住、没有反应的问题,或是控制中心失灵拉不出来,若遇到这些状况,可以通过以下的方法来进行修复。
1. 重新启动 iPhone
若遇到苹果小白点卡住的状况,首选将 iPhone 重新启动,一般情况下重启手机能够解决大部分的 iPhone 未知错误。 只需要同时按下手机两旁的音量按钮跟电源按钮,维持按下状态大概 3 秒,屏幕出现「滑动来关机」后,根据提示滑动即可关机; 待关机完毕,再长按右侧电源按钮来开机,便可以完成重启动作。

2. 重新设置 Apple 小白球
如果重启完 iPhone 还是不能够解决,那可以尝试重置辅助触控功能,将其关闭后再开启。 进入「设置」,再点击进入「辅助使用」>「触控」菜单,进入「辅助触控」关闭,再点击按钮重开。
总结
开启或关闭 iPhone 小白球,以及对它进行个性化设置、出现卡顿问题的解决办法,本篇文章都能够找到对应的方法,大家可以根据需要进行尝试。