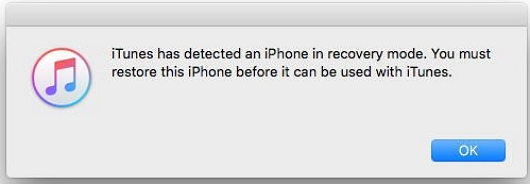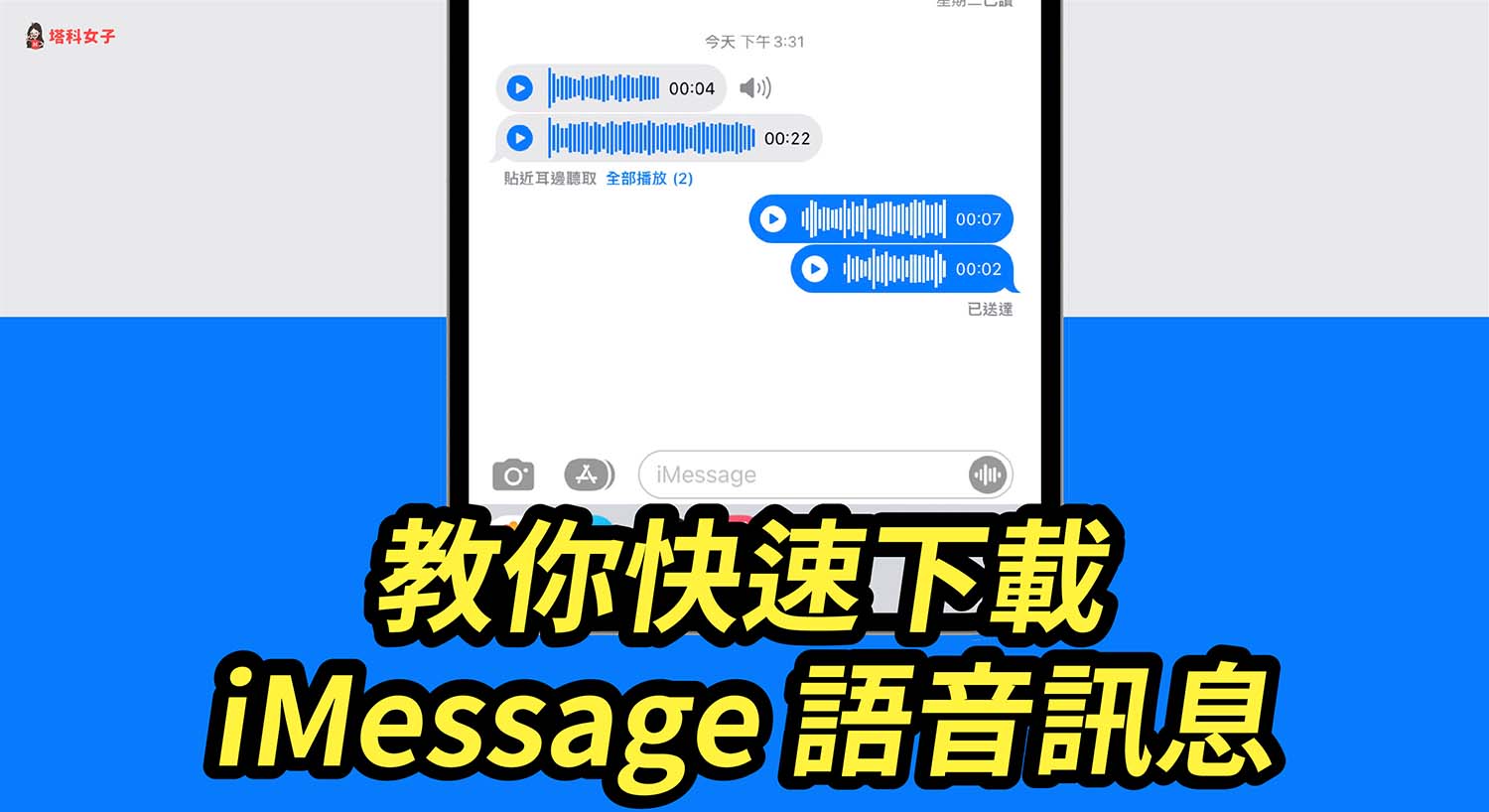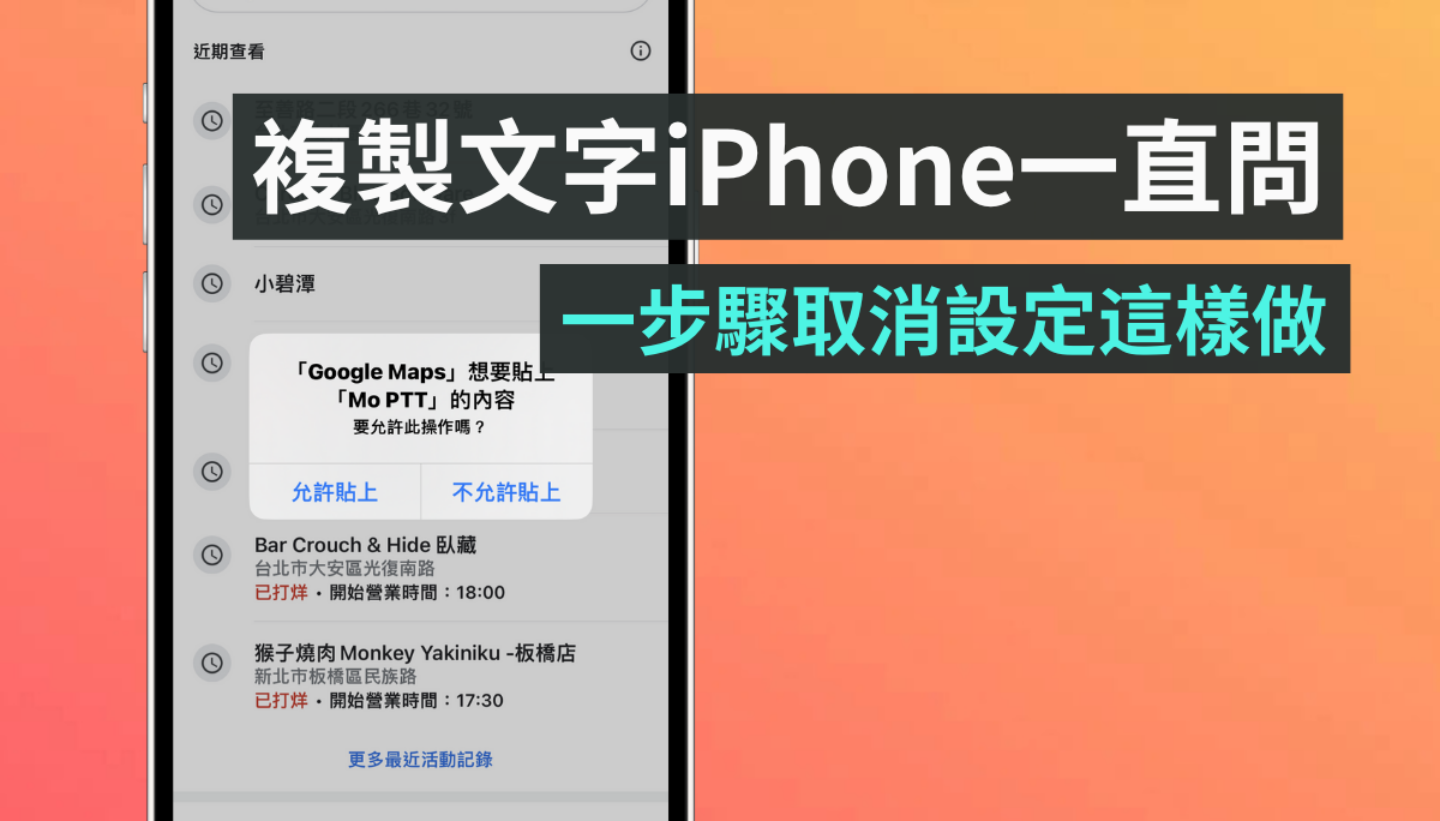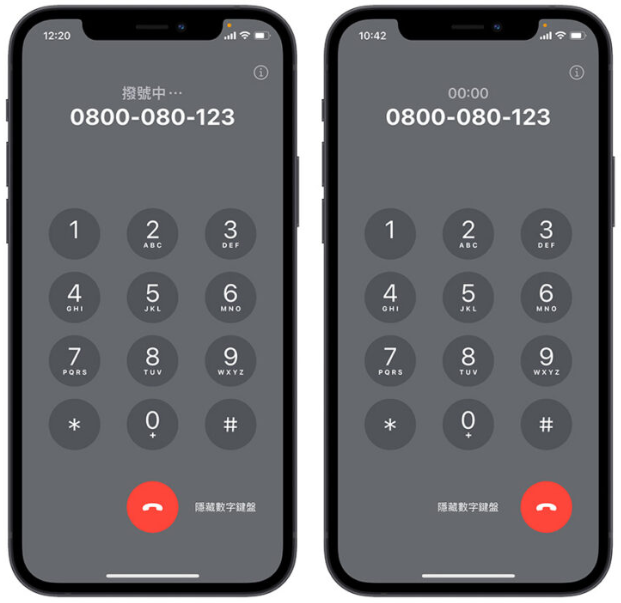iPhone 照片去背怎么用?iOS 16 去背抠图功能教学!
虽然现在有许多实用又强大的去背 App 及线上去背工具可以快速为照片去除背景,但现在只要更新到 iOS 16 版本,我们就能使用 Apple 内置的 iPhone 抠图功能,一键为 iPhone 照片去背并提取主体,还能直接将去背后的主体拖曳到备忘录、通讯软体等其他 App 直接传送。
本篇 iOS 16 去背功能教程会详细教大家如何为 iPhone 照片去背,也会教你如何一次批量去背多张照片。

Apple 新增 iOS 16 去背功能
在 iOS 16 照片新功能中,最实用的莫过于「照片自动去背」功能了,只要长按照片主体,就能一键将主体提取出来,然后我们可以开启 威信、IG 或其他 App 直接贴上传送,也能为去背照片另存为照片档保存,详细的 iPhone 抠图方法可以参考下方步骤。
注:Apple 预计将在 2022 年 9 月推出 iOS 16 版本更新。
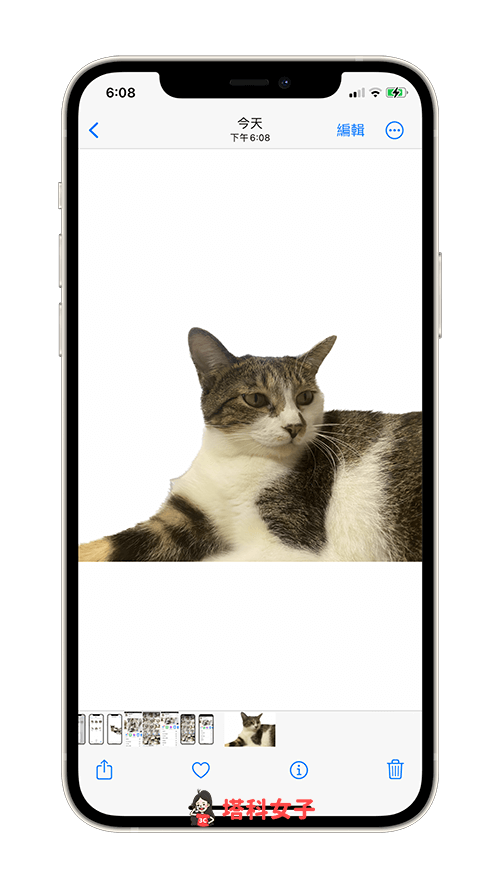
如何在 iOS 16 为 iPhone 照片去背景抠图?
接下来详细教你如何使用 iOS 16 去背功能,为 iPhone 照片去背抠图,也会教你如何将 iPhone 去背照片储存成新的照片文件。
一键去背,自动移除背景
首先,请开启 iPhone 或 iPad 内置的「照片 App」,直接在你想去背的照片上长按,主体上会出现一圈白色光环,代表它已自动侦测到主体。
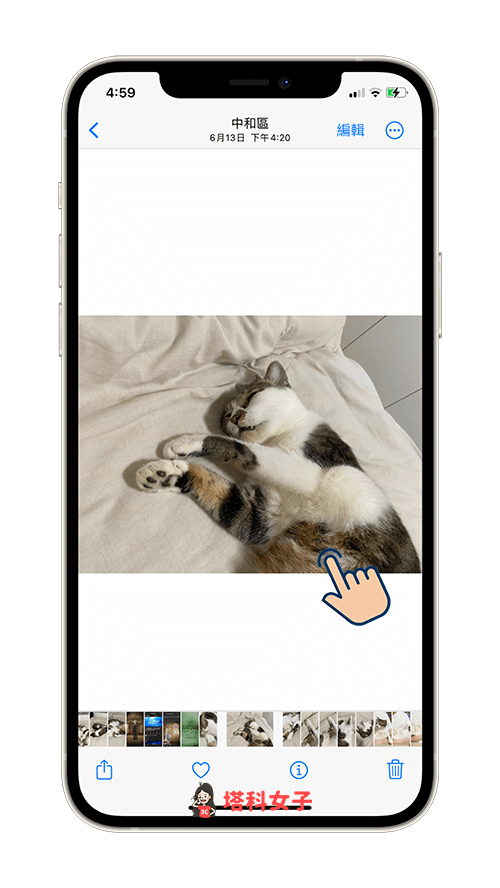
然后你可以选择「拷贝」、「分享」或是直接将去背后的主体拖曳到其他 App 里。
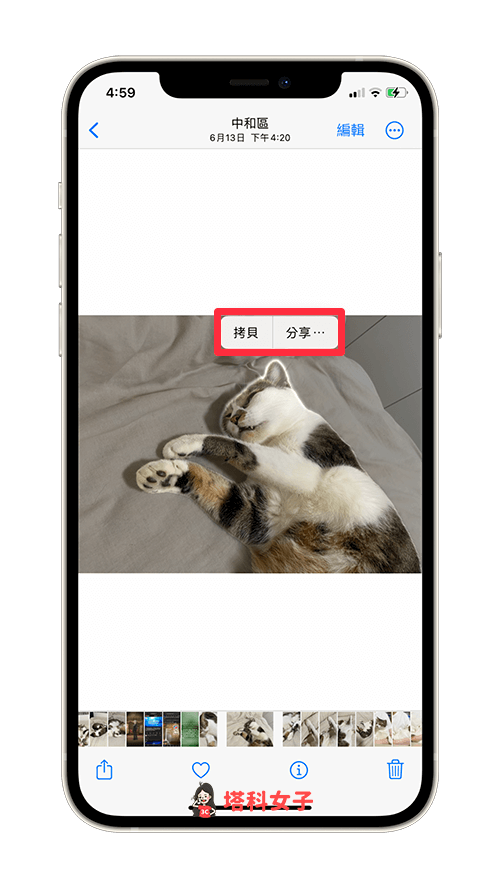
储存 iPhone 去背照片
假设你想储存这张 iPhone 去背照片的话,那我们点选「分享」之后,按一下「储存影像」,这张去背后的主体照片就会另存成一张新的 PNG 图片档了。
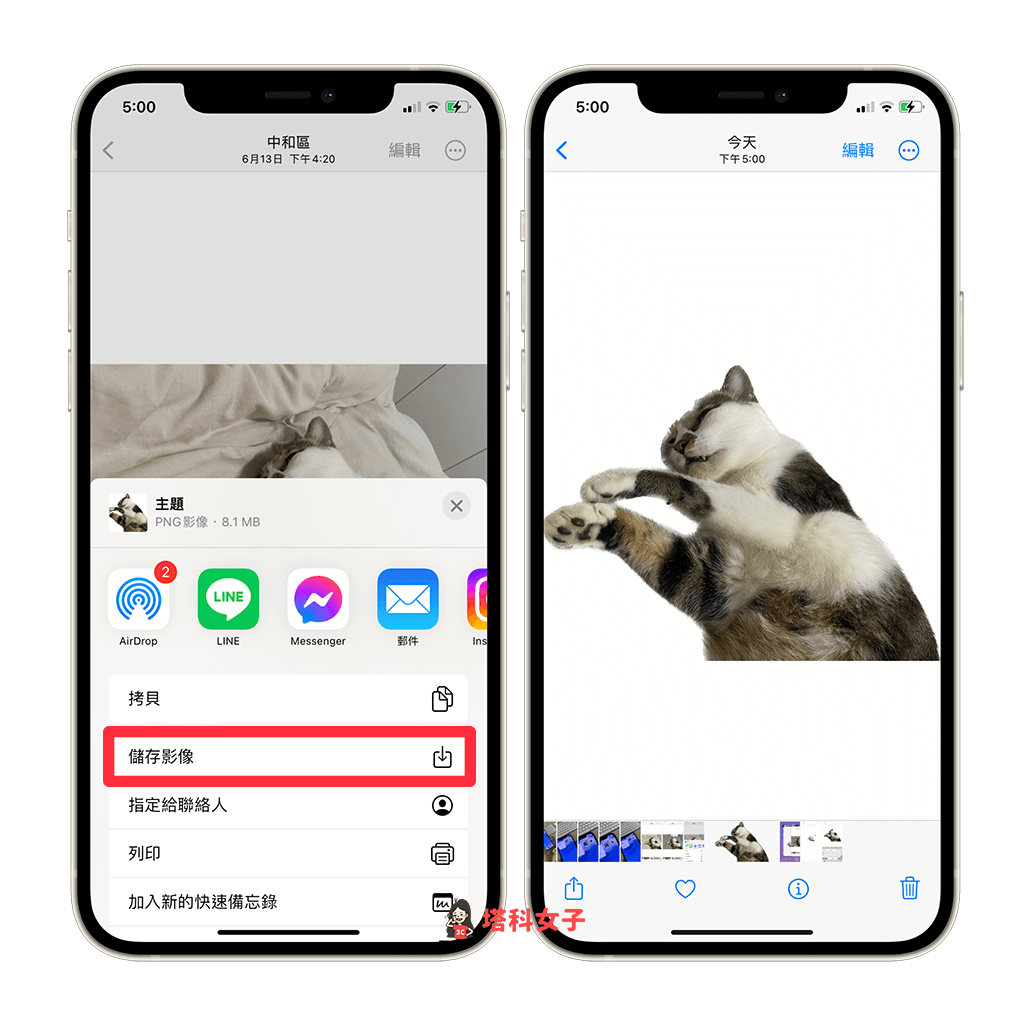
拷贝去背照片并直接贴上到其他 App
或者,点选「拷贝」,就能将这张 iPhone 照片去背图複製到剪贴板上,然后你可以开启 IG 或 威信等 App 直接贴上,可直接传送或使用去背照片。
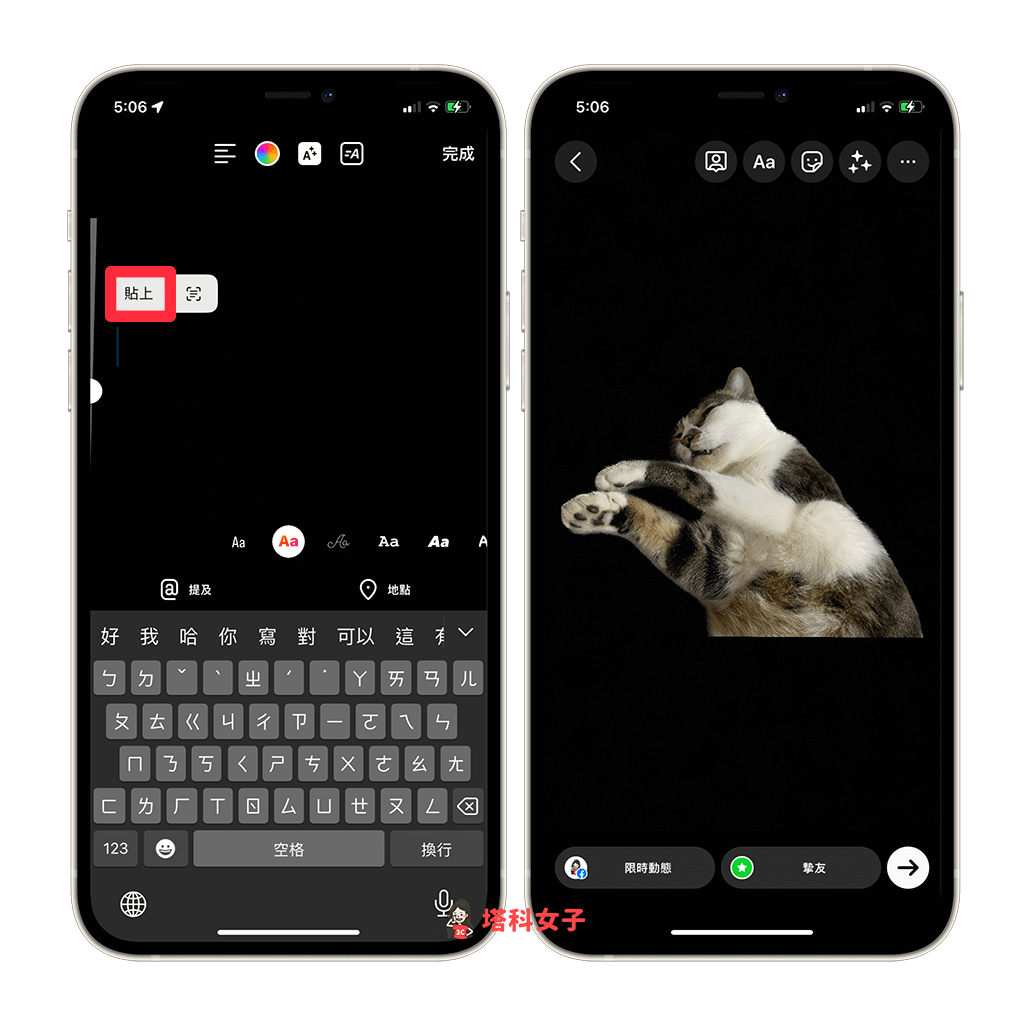
拖曳去背照片到其他 App
长按住 iPhone 抠图主体后,还能直接拖曳到其他 App 并放开,这样就能无缝贴上,甚至完全不需要按拷贝。
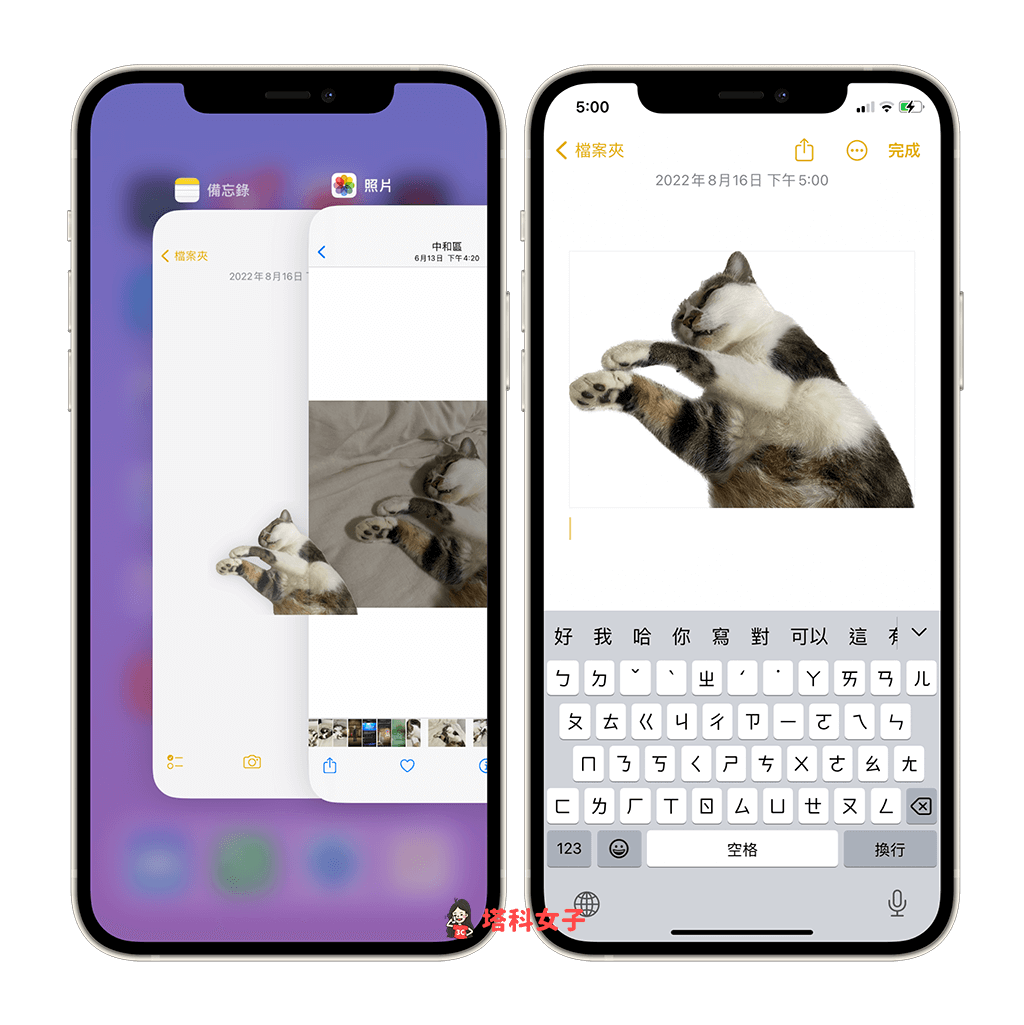
如何一次为 iPhone 多张照片批量去背抠图?
如果你想一次去背多张 iPhone 照片的话,我们可以通过内置的「文件」来实现这个需求喔!iOS 16 文件 App 有新增「移除背景」功能,让我们可以轻鬆为 iPhone 多张照片去背抠图,详细步骤如下:
首先,请先将想批量去背的所有 iPhone 照片都选取起来,点选「分享」>「储存到文件」,并设置储存位置。
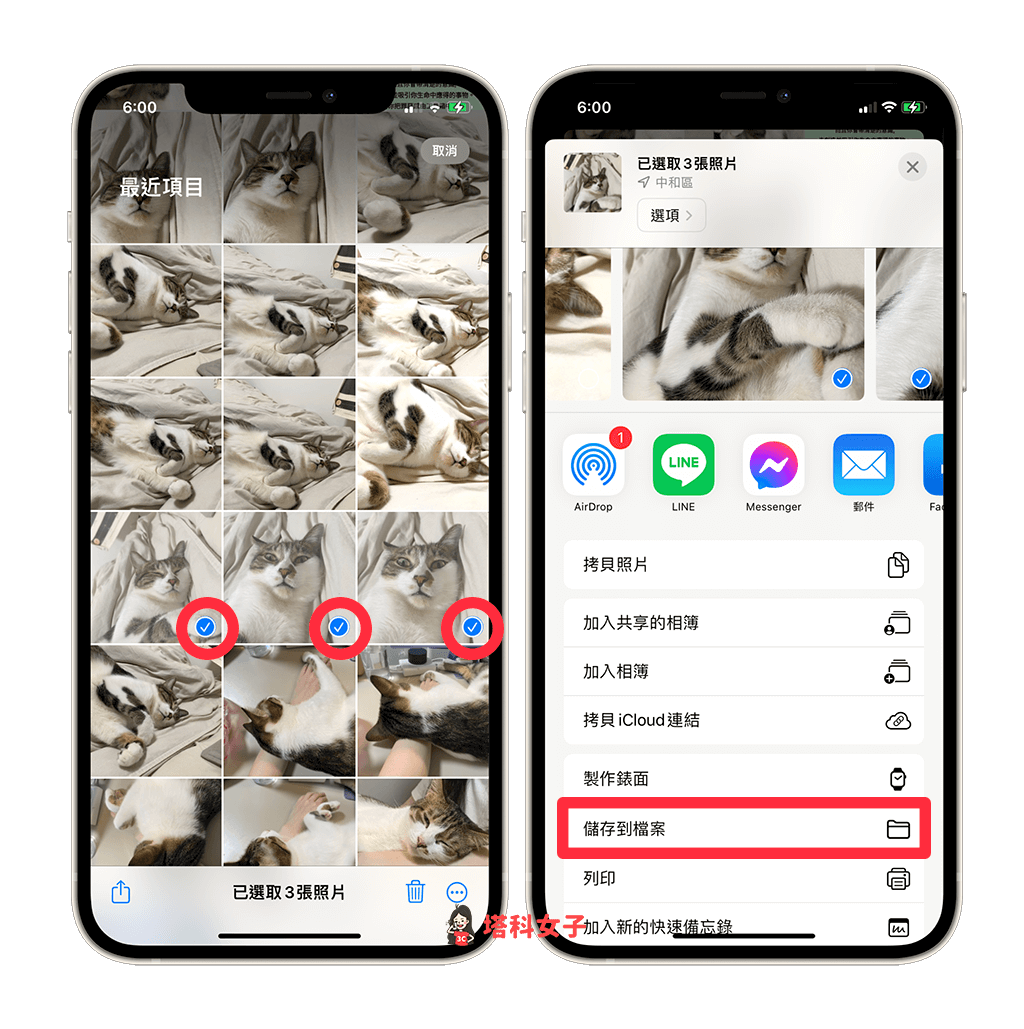
开启 iPhone 内置的文件 App,打开你刚刚储存 iPhone 照片的资料夹。
点选右上角「⋯」按钮,选择「选取」,并勾选你想批量去背的照片或图片档。
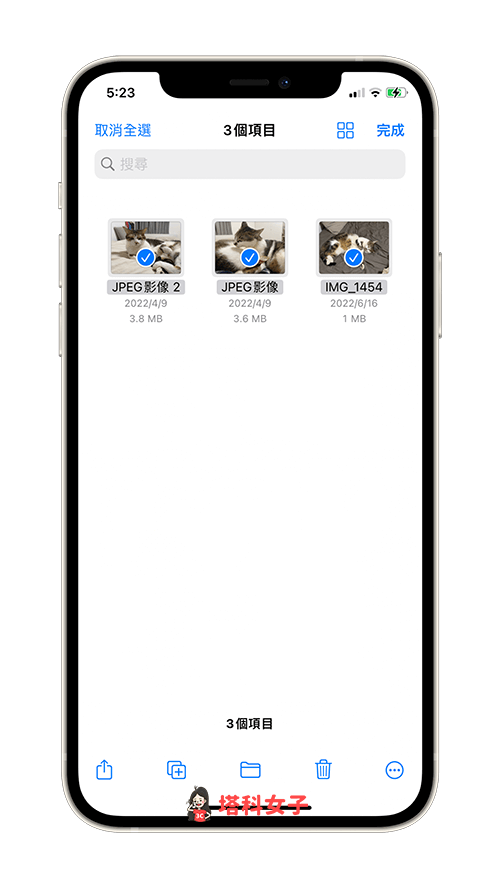
选取好之后,长按任何一张照片档,选择「快速动作」>「移除背景」。
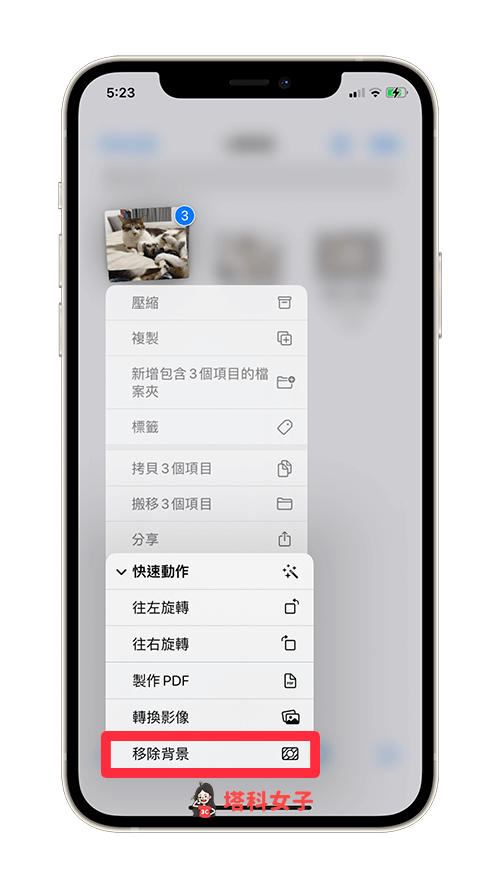
在原资料夹里,会自动出现去背抠图后的 PNG 图档,如果想储存回 iPhone 相簿,那就一样选取起来后按一下左下角「分享」按钮,点选「储存 X 个影像」,就能储存到 iPhone 相簿里,成功为多张 iPhone 照片批量去背抠图,不需要一张一张慢慢去背。
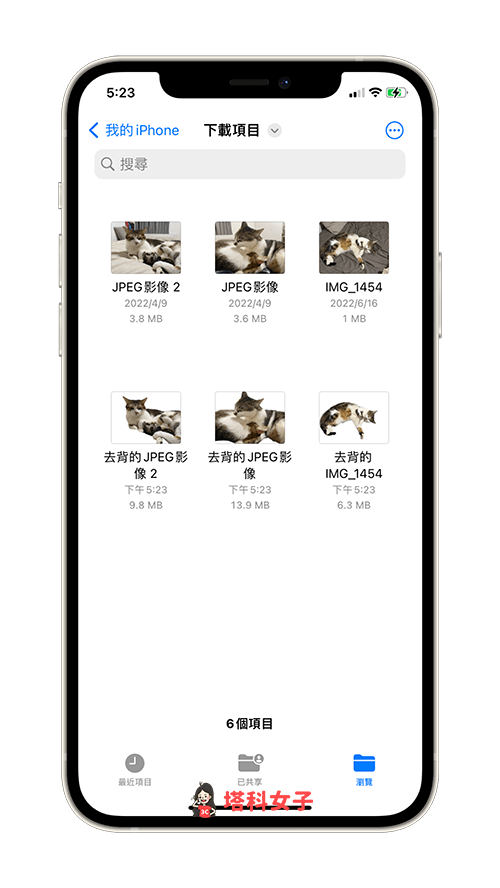
总结
以上是好用的 iOS 16 去背功能教程,我个人觉得以自动去背来说算是去得相当乾净!如果你也想为 iPhone 照片去背抠图移除背景,可以参考本篇教程的步骤操作,除了可以快速去背单张照片外,也能一次批量为 iPhone 多张照片去背喔!
此外,如果你想为 iPhone 照片换背景的话,可以参考下方这篇教程,以 iOS 捷径的方式为照片去背并合成换上新背景图。