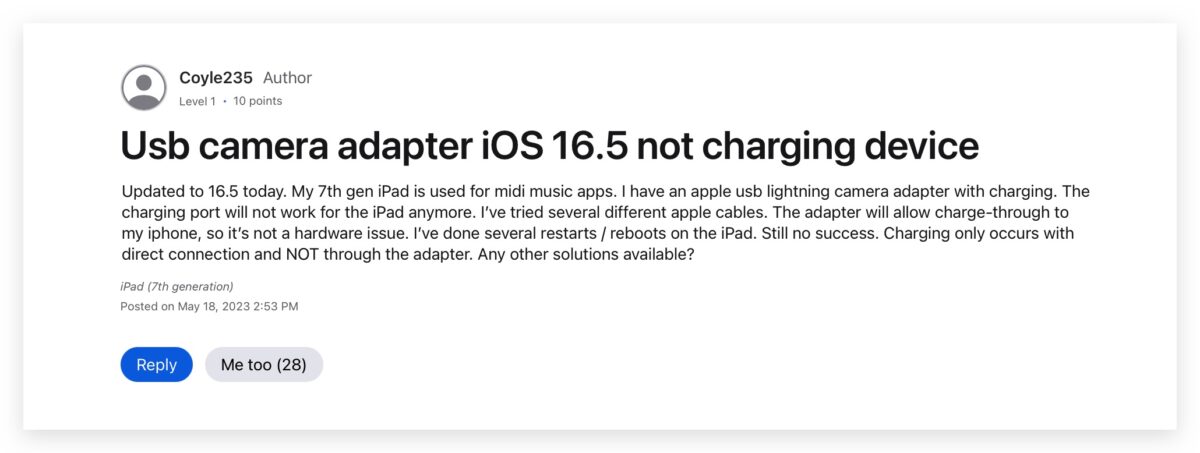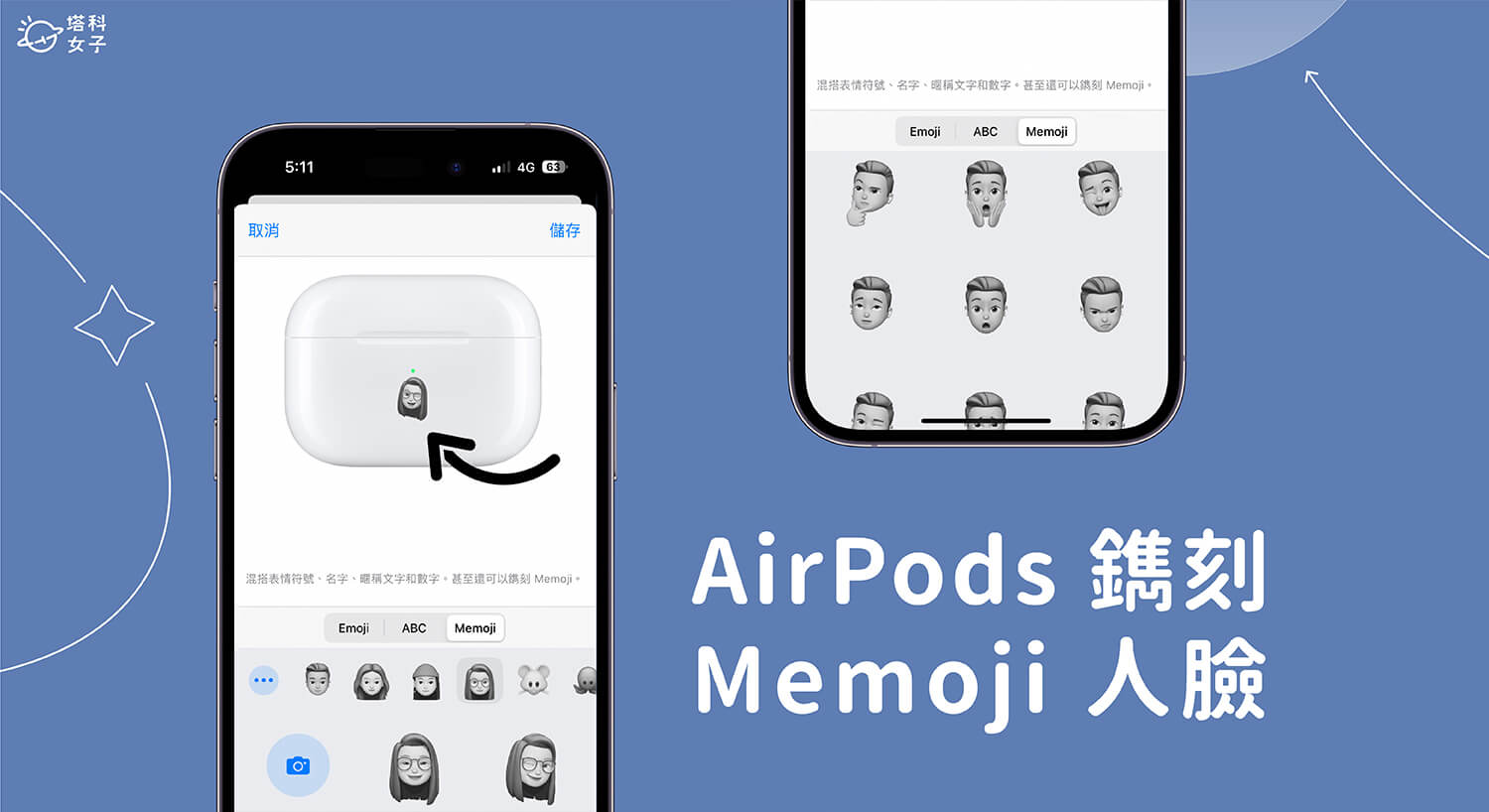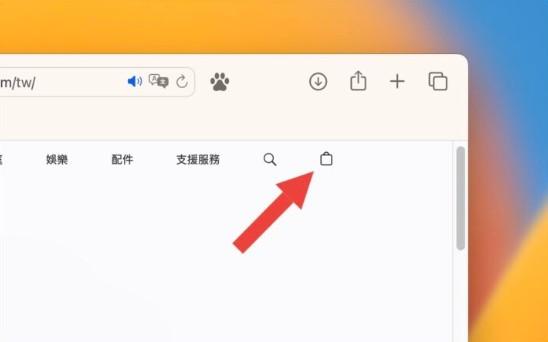iMessage 语音讯息下载教学,储存至 iPhone 或 Mac
iPhone 内置的「信息」(iMessage) 功能可以让我们和同样使用 iPhone 的用户互传免费的文字信息、特效信息、贴图等,也可以直接录音后传送语音信息,这样就不用手动打字。
那你可能会想储存并下载 iMessage 语音信息,以下会分别教大家如何在 iPhone 及 Mac 储存。
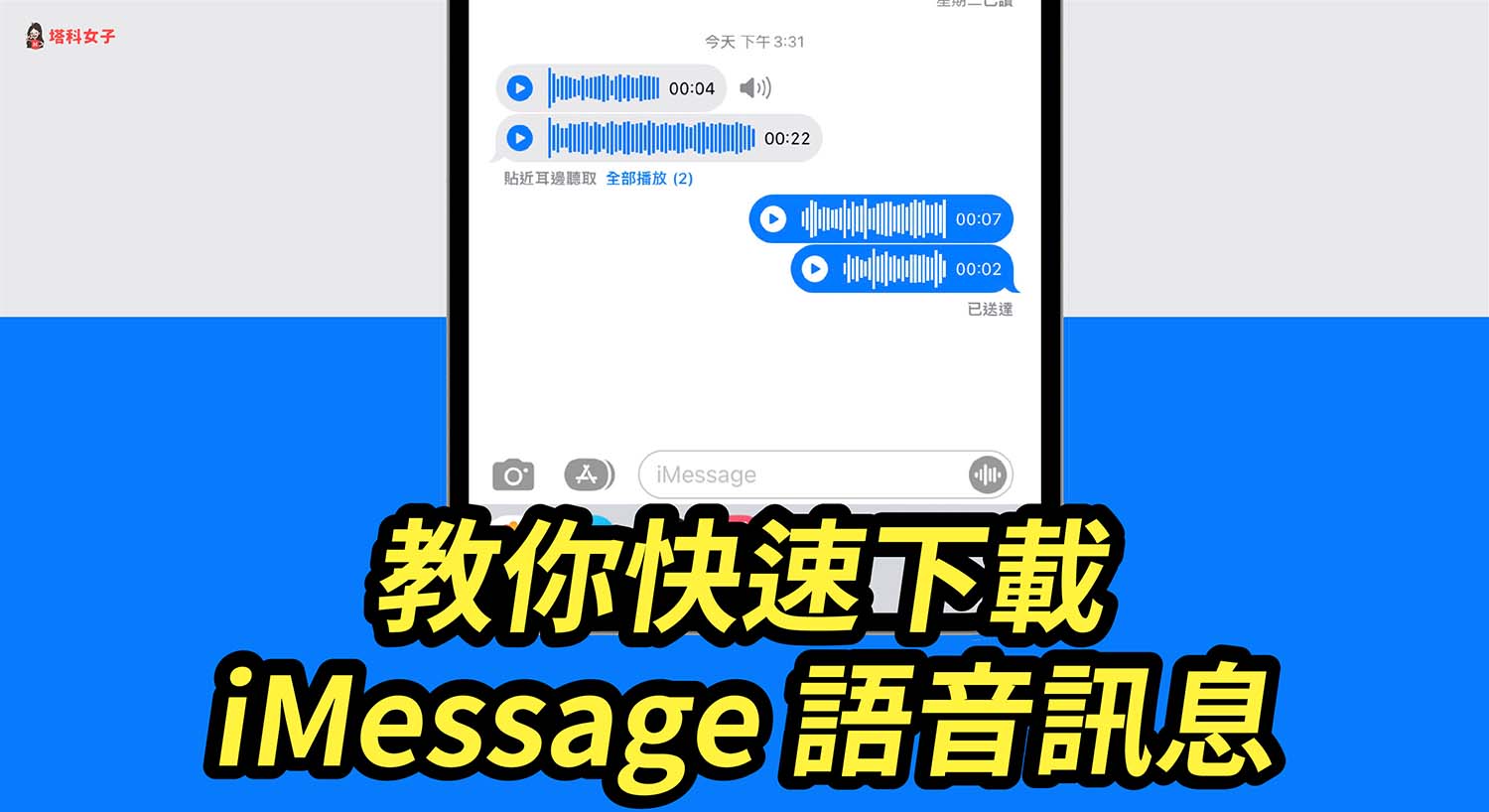
如何避免 iPhone 自动删除 iMessage 语音信息?
iPhone 内置的 iMessage 语音信息预设会在传送或聆听完的 2 分钟后自动从对话记录中删除,因此我们需要先更改语音信息到期时间的设置:
开启 与iPhone / iPad 上的「设置」App。
点选「信息」。
在语音信息区块下,点选「到期时间」。
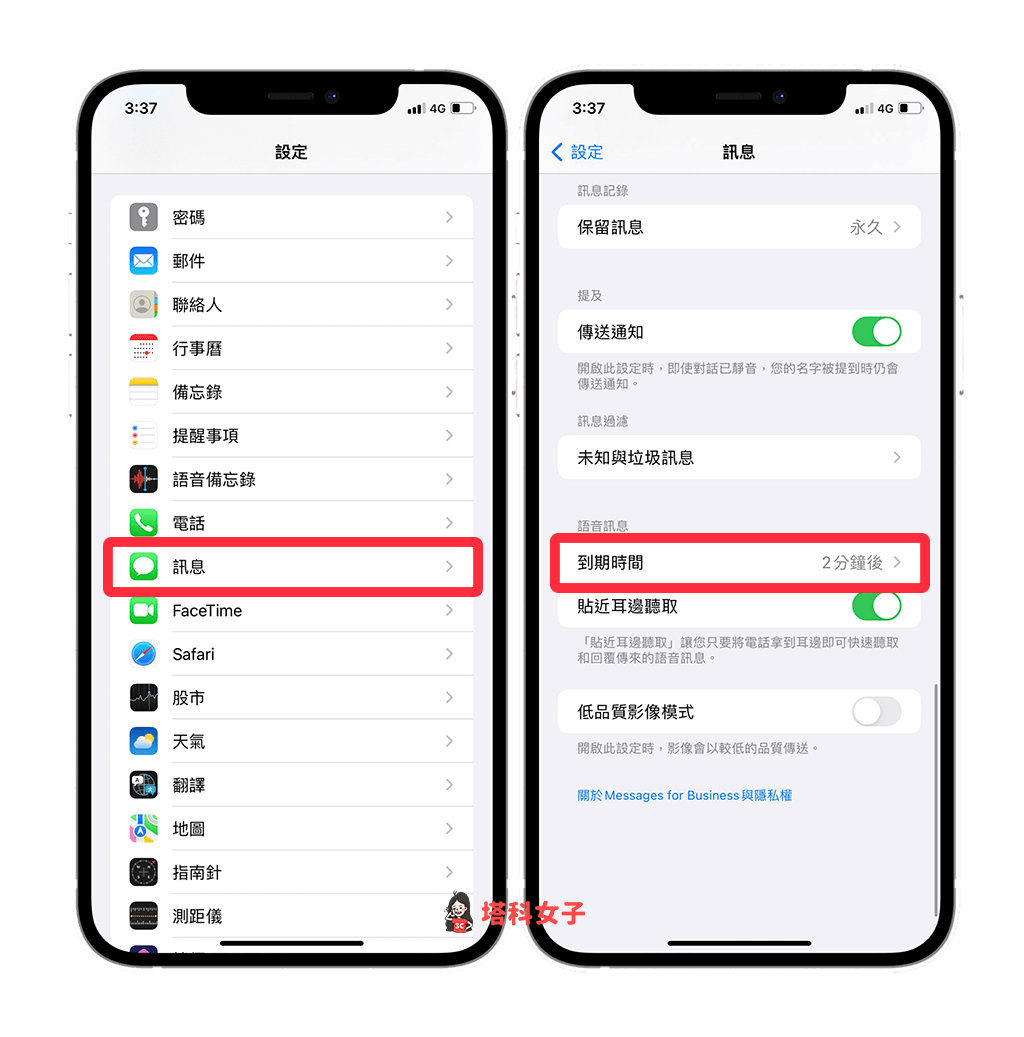 信息 > 到期时间"/>
信息 > 到期时间"/>从「2 分钟」改为「从未执行」。
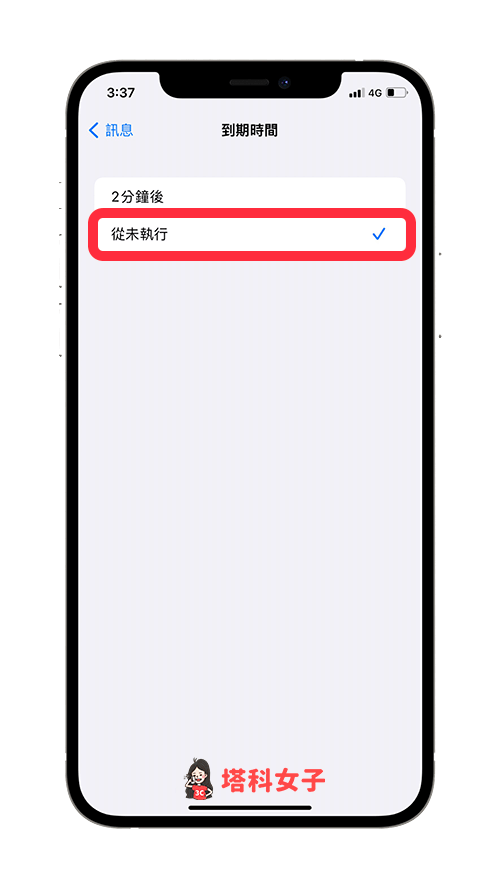
在 iPhone / iPad 开启信息 App,长按自己传送的 iMessage 信息。
点选「拷贝」。
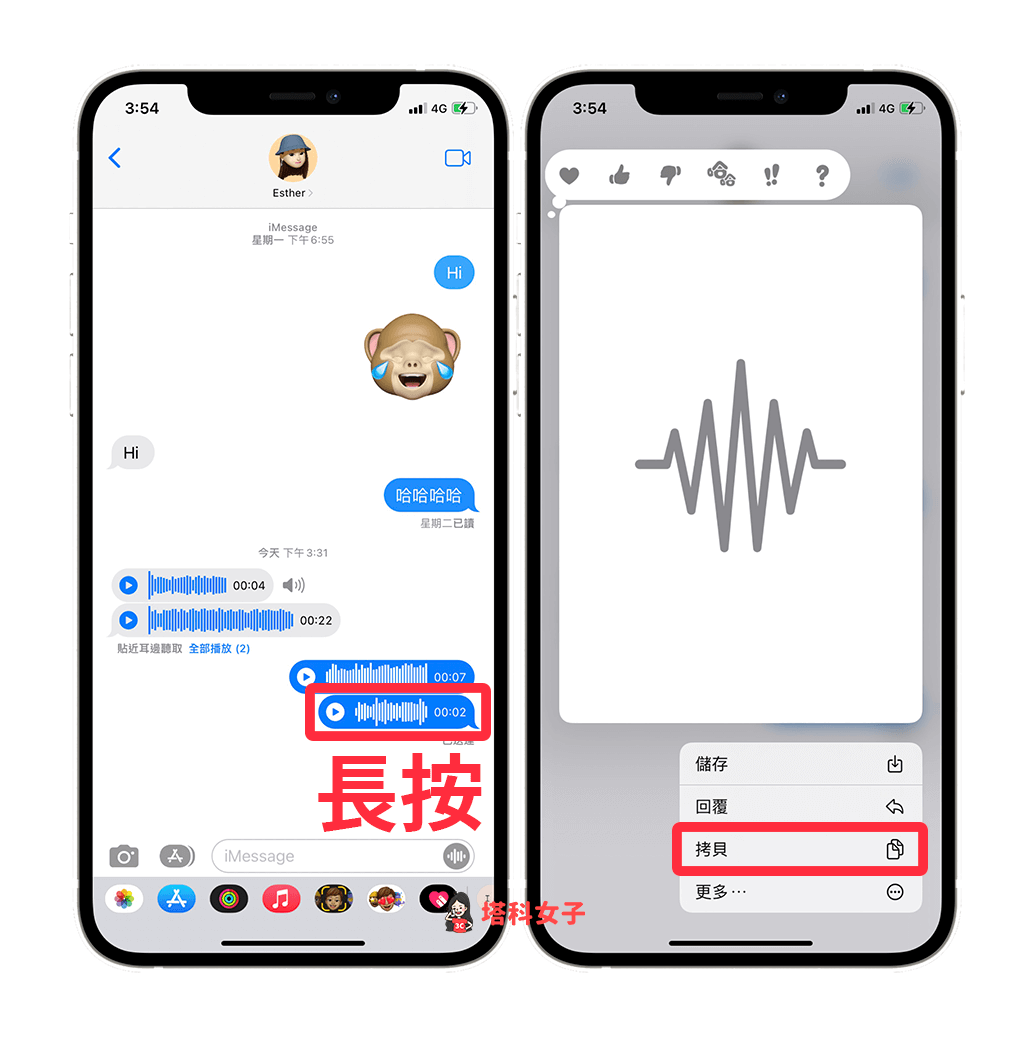
开启 iOS 内置的「文件 App」,进到任何一个资料夹内。
在空白处长按,点选「贴上」。
iMessage 语音信息就会储存到文件 App 里。
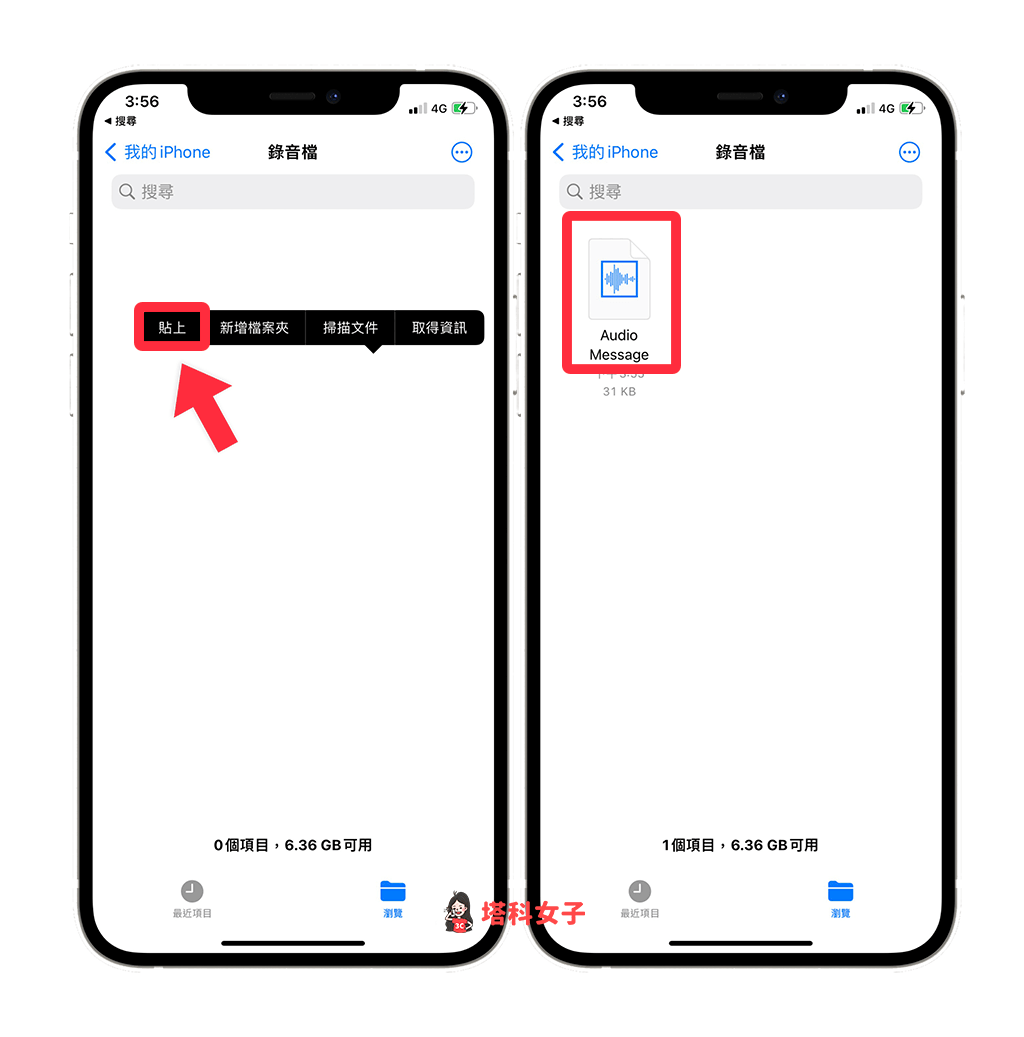
开启 Mac 上的「信息」App,开启你和对方的信息对话视窗。
在对方传送的 iMessage 语音信息上,点选右键,选择「快速查看」。
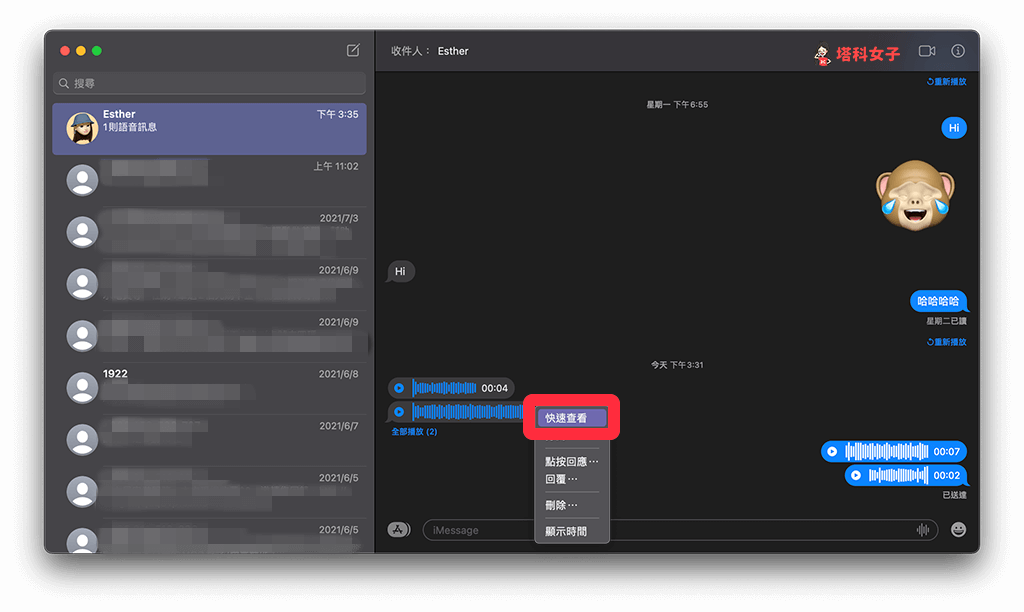 快速查看"/>
快速查看"/>开启语音信息后,点选右上角的「以 GarageBand 打开」,而 GarageBand 是 Apple 内置的音乐编辑程式。
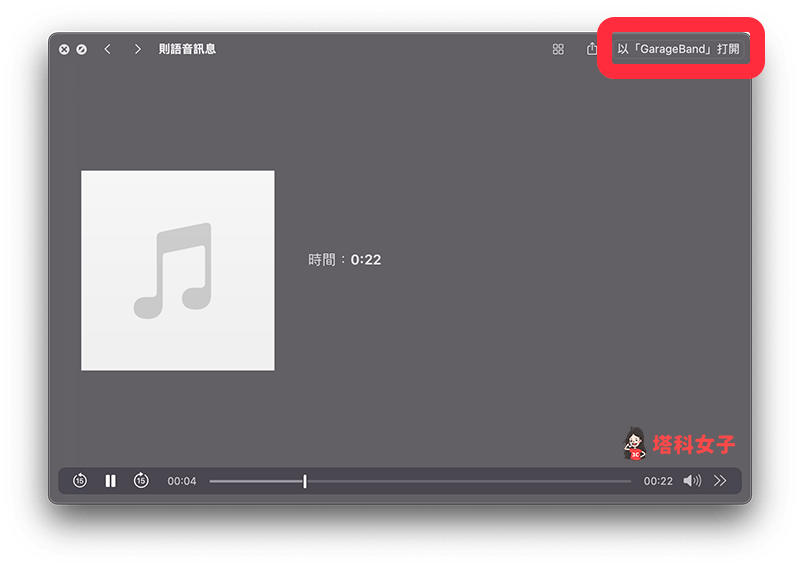
在 GarageBand 打开该语音信息后,点选选单列上的「分享」>「输入歌曲到磁碟」。
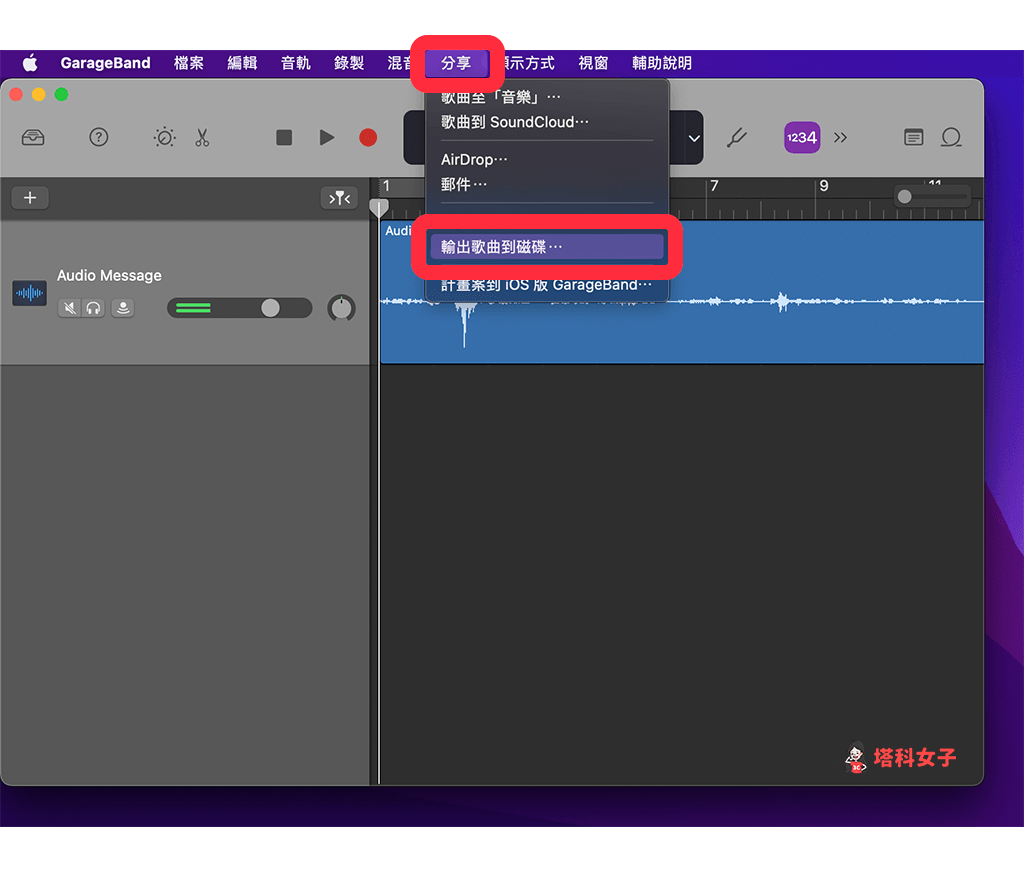 输出歌曲到磁碟"/>
输出歌曲到磁碟"/>选择你要储存的音讯格式:AAC、MP3、AIFF 或 WAVE,然后点选「输出」。
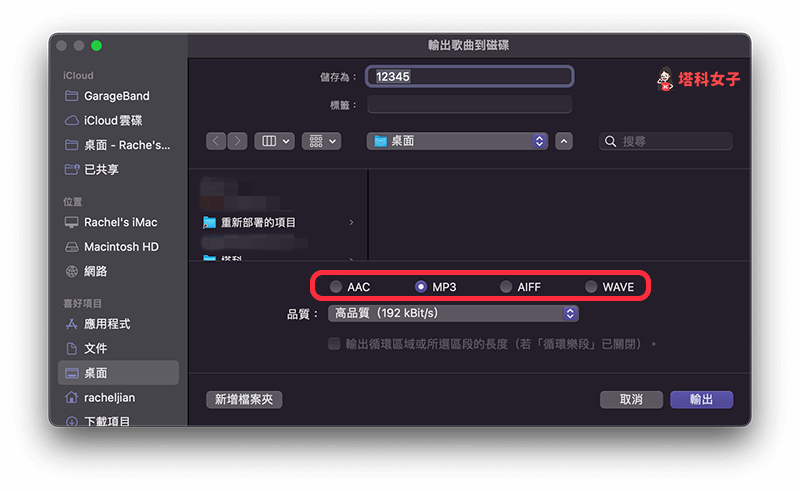
成功将 iMessage 语音信息储存到 Mac 电脑,现在你可以自由传送给他人或传到自己的 iPhone。
开启 Mac 「信息」App,开启你和对方的信息对话视窗。
在对方传送的 iMessage 语音信息上按一下右键,点选「服务」。
点选「显示于 Finder」。
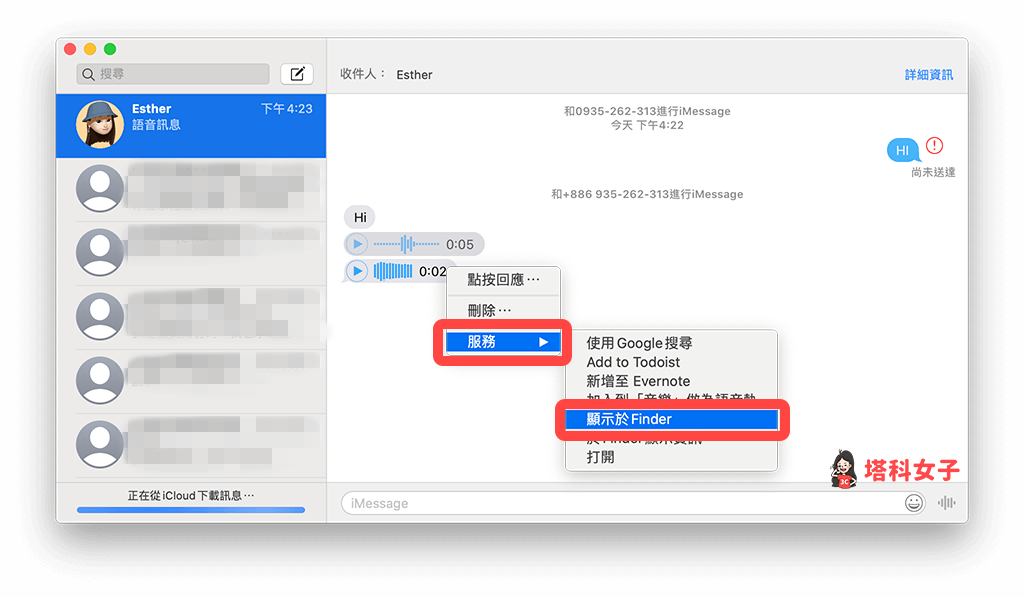 服务 > 显示于 Finder"/>
服务 > 显示于 Finder"/>iMessage 语音信息显示在该资料夹内,格式是预设的 caf 档,你可以自由传送或分享。

更改完成后,iPhone 语音信息(iMessage)就不会在两分钟后自动移除,会永久保留在对话纪录里。
如何在 iPhone 下载并储存 iMessage 语音信息?
想通过 iPhone 下载 iMessage 语音信息的话,目前可分为下载「自己」传送的语音信息及下载「对方」传送的语音信息这两种,方法不太一样。
下载自己传送的语音信息
下载对方传送的语音信息
在 iOS 13 时,我们只要长按对方的 iMessage 语音信息,然后点选「複製」,并在「文件 App」内贴上,这样就能储存语音信息(就跟上方教程的步骤一样)。
但更新到 iOS 14 及 iOS 15 之后,这方法就不适用了,因为当我们长按对方的语音信息时不再会出现「複製」选项,因此目前只能通过 Mac 来下载并储存对方传送的 iMessage 语音信息(iPhone 语音信息),可参考下方做法。
如何在 Mac 下载并储存 iMessage 语音信息?
依照不同的 Mac 版本会有不同作法。
在 macOS Monterey 版下载
如果你的 Mac 已经更新到 Monterey 版本,那你可以参考下方的步骤来下载 iMessage 语音信息,并储存到电脑里,之后你可以通过 威信或 AirDrop 传到自己的 iPhone 上。

在较旧 macOS 版本下载
如果你的 Mac 是比较旧的 macOS Catalina、Mojave、High Sierra、Sierra 版本,那请依照以下步骤储存 iPhone 语音信息:
总结
如果你想下载并储存 iPhone 语音信息(iMessage 语音信息)的话,可以参考本文教程的方法,而更新到 iOS 15 之后,我们就无法在 iPhone 储存对方传送的 iMessage 语音信息,只能通过 Mac 储存。