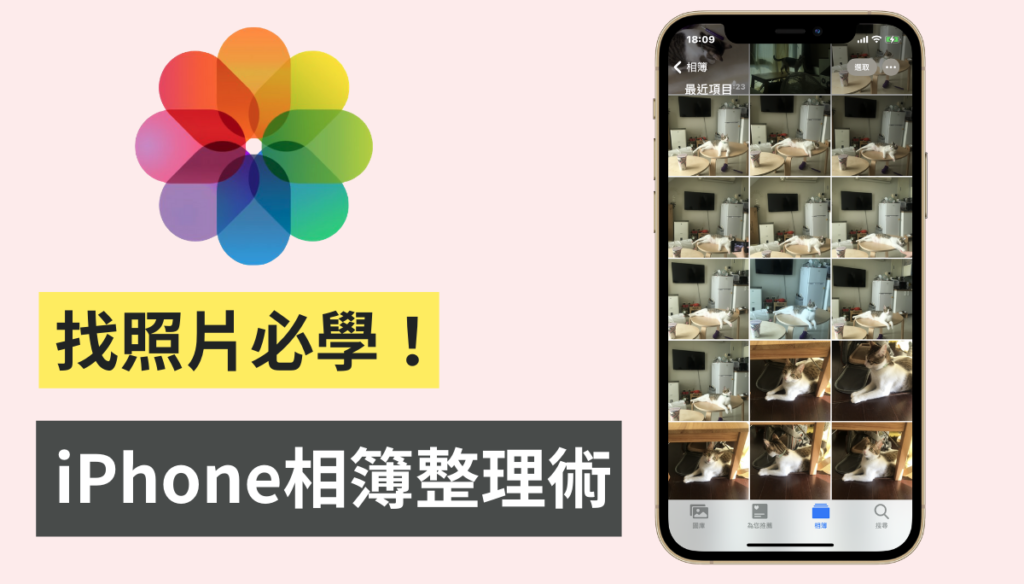iPhone 桌面放档桉教程,将任何文件档桉做成 App 放在桌面快速取用
在 iPhone 上我们能轻松地存取各式各样的文件与文件,但通常我们都是储存在「文件 App」中使用,不过如果你有一些很常用到的 PDF 文件、Word 档、PPT 档或文字档,其实我们可以在 iPhone 桌面放文件!
将文件文件放在 iPhone 主画面上,就很像是将网页加入 iPhone 桌面一样,可以把各种 iPhone 文件文件放在桌面以快速打开并取用,不用每次都要点进文件 App 慢慢查找或打开,能节省时间与步骤。

如何在 iPhone 桌面放文件文件?
那我们要怎么在 iPhone 桌面放文件文件呢?只要通过「iOS 捷径」就能轻松完成,以下我会详细教大家如何通过 iPhone 捷径脚本将指定的文件或文件放在桌面上,让你之后能够快速打开它。
步骤一:制作打开文件的 iOS 捷径脚本
首先,我们要来制作一个能够「打开特定文件或文件」的 iPhone 捷径脚本,此操作需要用到 iOS 内置的「捷径 App」,如果你之前已经删除此 App,请先到 App Store 下载回来。
开启捷径 App 后,切换到「捷径」分页,点选右上角「+」新增一个捷径,然后点选「加入动作」。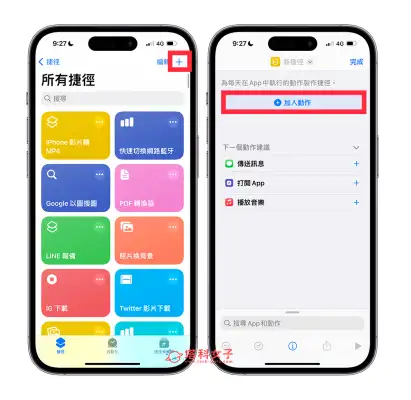
接着,在跳出来的动作查找页面上,输入「打开文件」,并在下方点选文件下方的「打开文件」,我们要将此动作加入到 iOS 捷径脚本上。
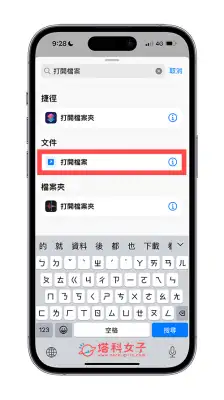
加入完成后,在脚本中你会看到一个「在预设 App 中打开文件」的动作,我们点一下「预设 App」,然后将它设为「文件」。
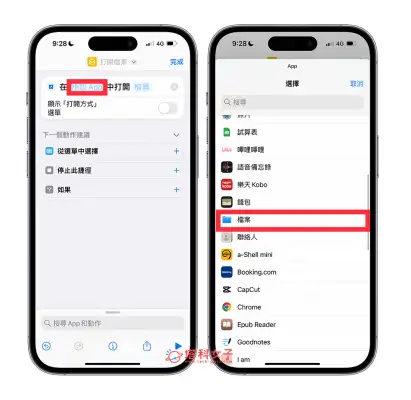
接着,点一下「文件」,并在跳出来的文件位置中选择你希望放在 iPhone 桌面的文件,无论是 Word、PPT、PDF、文字档或其他文件档都可以。
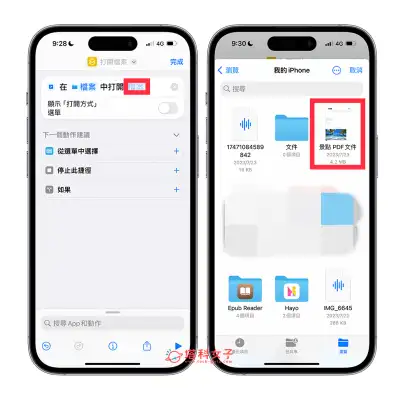
设置完成之后,你可以点一下右下角的「播放键 」,来测试看看这款 iPhone 桌面放文件捷径脚本是否能正常运作,正常的话它会自动打开你刚刚设置的该文件文件。
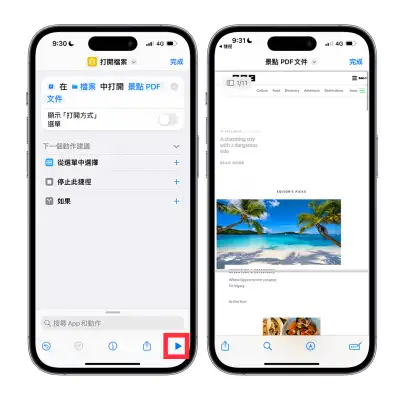
步骤二:设置 iPhone 捷径图像与名称
接着,请点一下 iPhone 捷径最上方名称右边的「v」按钮,在这边点选「重新命名」与「选择图像」,你可以自由设置想显示在捷径 App 中的图像和名称。
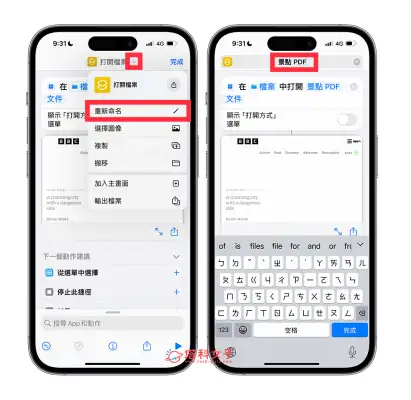
下一步,一样点选脚本最上方右边「v」按钮,选择「加入主画面」,然后你可以设置想显示在 iPhone 桌面的名称和图像,图像部分按一下「小图示」后,可选择拍照、选择照片等,你也可以到网络上找喜欢的图片或 Icon 然后把它设为 iPhone 桌面文件捷径的 App 图像,设置好之后点选「加入」。
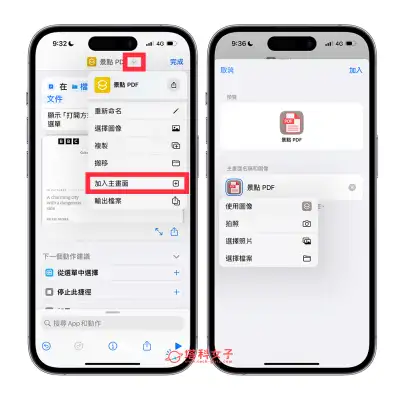
步骤三:成功将文件或文件放在 iPhone 桌面
现在你就会在 iPhone 桌面看到我们刚刚加入的文件文件了,它呈现在主画面的样子就跟 App 一样。之后当你需要用到该文件或文件时,我们只要按一下桌面上的该捷径图示,就能快速打开文件,不用再像以前那样需要打开文件 App 慢慢找囉!你也可以将多个文件放到 iPhone 主画面上,并全部收纳到桌面 App 资料夹里。
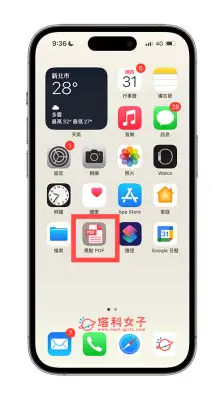
总结
以上就是如何在 iPhone 桌面放文件的使用教程,我们只要通过 iOS 捷径脚本就能轻松实现此需求,当你有常常需要打开的 PDF、Word 或各式文件时,就很适合使用这方法快速打开存取,推荐给大家试试看!