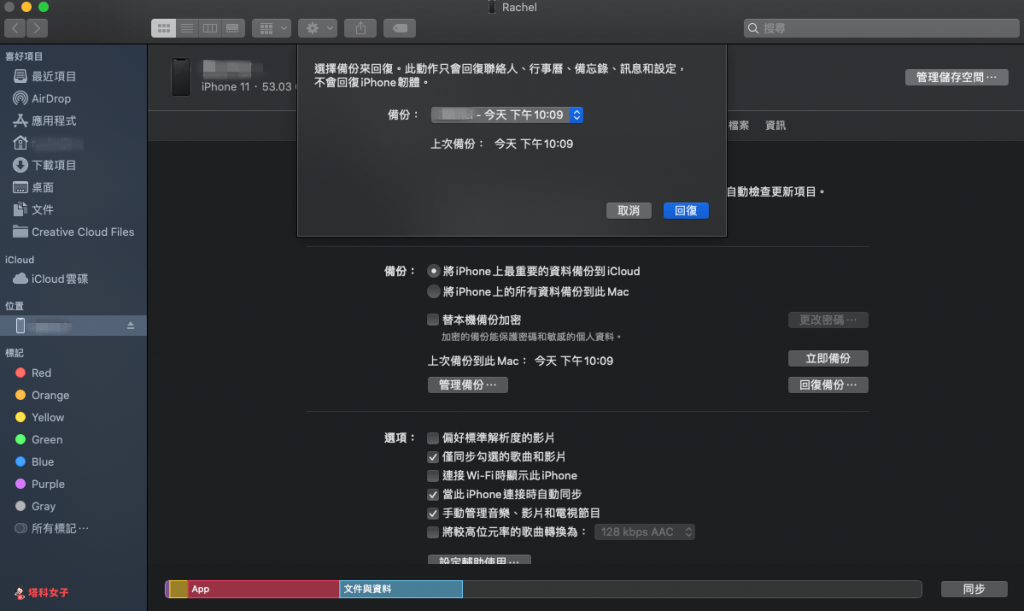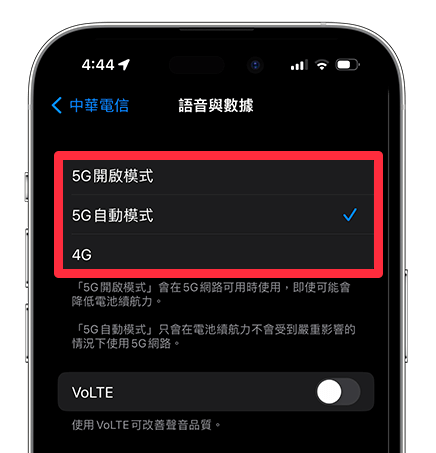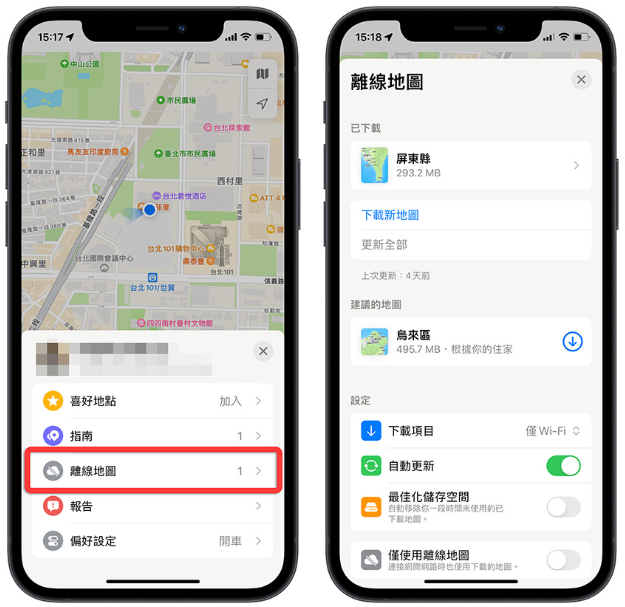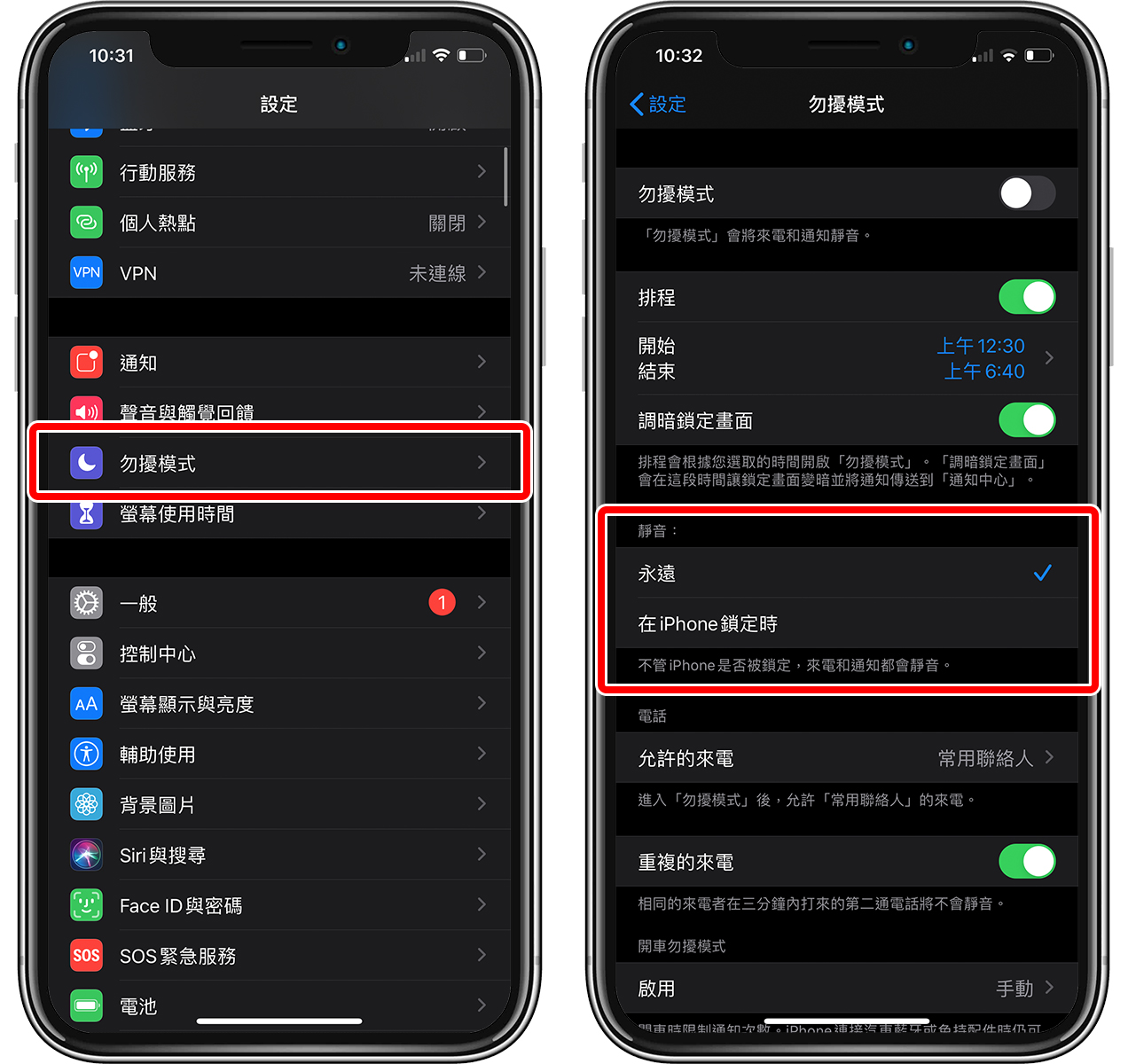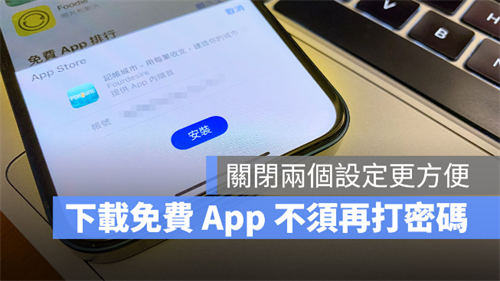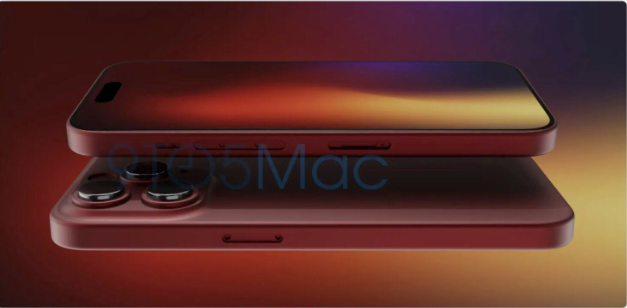iPhone 备份教学,教你如何用 iCloud 和 iTunes 备份与还原资料
无论你要换新 iPhone、下载测试版 iOS 或者重置 iPhone,都建议事前要先为 iPhone 进行全机备份,而目前要备份 iPhone 资料有两种方法:「通过 iCloud 备份」或者「通过计算机 iTunes 备份」。
本篇 iPhone 备份教程将会以详细的图文与步骤教你如何通过 iCloud 及电脑 iTunes 来备份与回复 iPhone 资料,亲自示范给大家看。

iPhone 备份教程
通过 iCloud 备份资料
- 通过 iCloud 备份来回复资料
- 通过电脑 iTunes 备份资料
- 通过计算机 iTunes 还原资料
通过 iCloud 备份资料
通过iCloud来备份iPhone资料是相对简单又方便的方法,只要连接Wi-FI,不需要通过电脑就可以直接备份。 首先请开启「设置」,并选择「Apple ID」>「iCloud」。
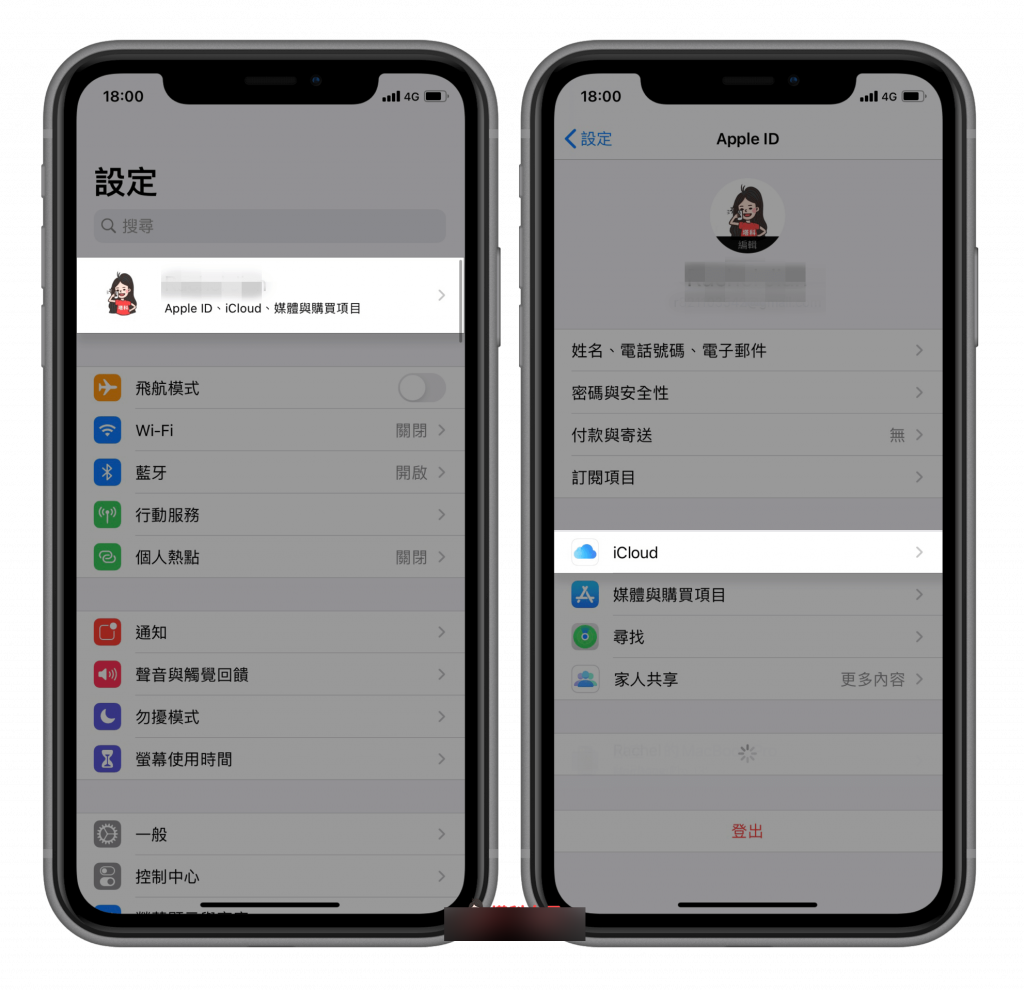
点选 iCloud 备份
往下找到「iCloud 备份」并点选它。
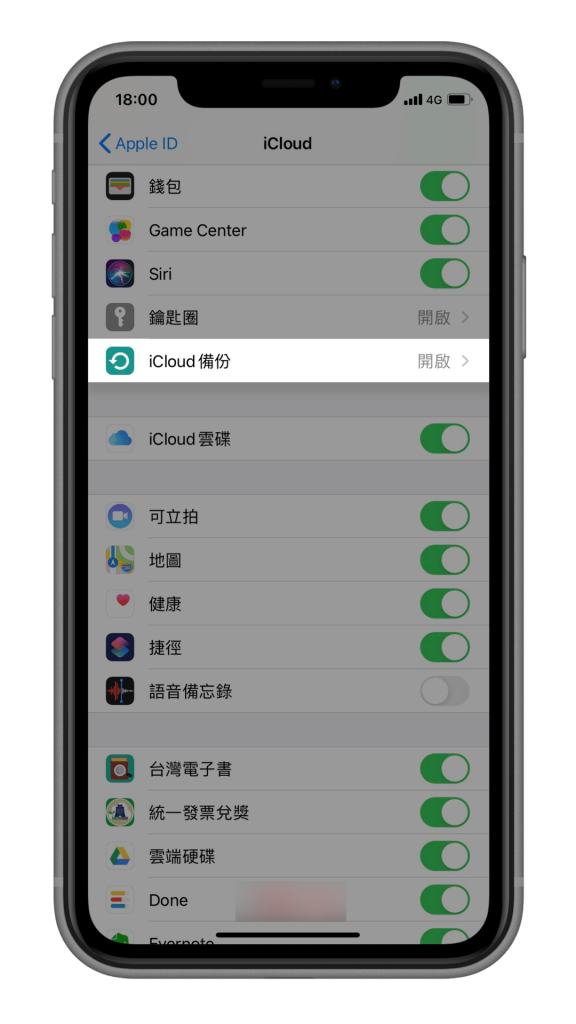
建议大家可以启用「iCloud 备份功能」,这样就算你忘记手动备份,只要你有连接 Wi-Fi 和充电线,就会自动备份 iPhone。 当然你也可以点击立即备份来手动备份一次资料。
通过 iCloud 备份来回复资料
如果你想重置手机,或者换新 iPhone,那么你可以轻松地使用 iCloud 备份的数据来还原。 下文将以「重置 iPhone」来示范如何从 iCloud 备份来回复资料。
路径:“设置”>「常规」>「重置」
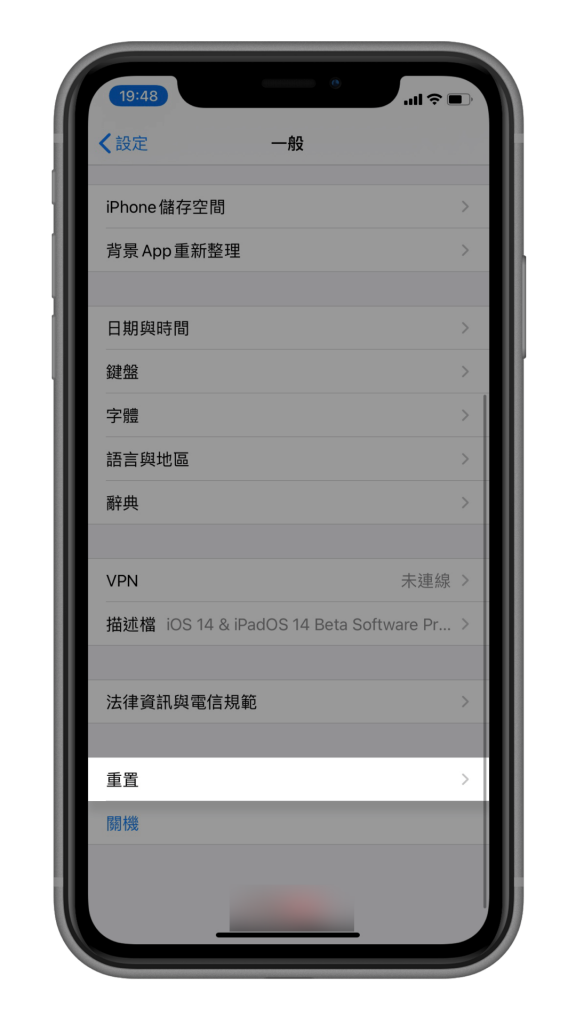
选择「清除所有内容和设置」,然后它会问你是否要在重置前备份,建议你可以选择「备份后清除」,这样能确保是备份到最新的数据。
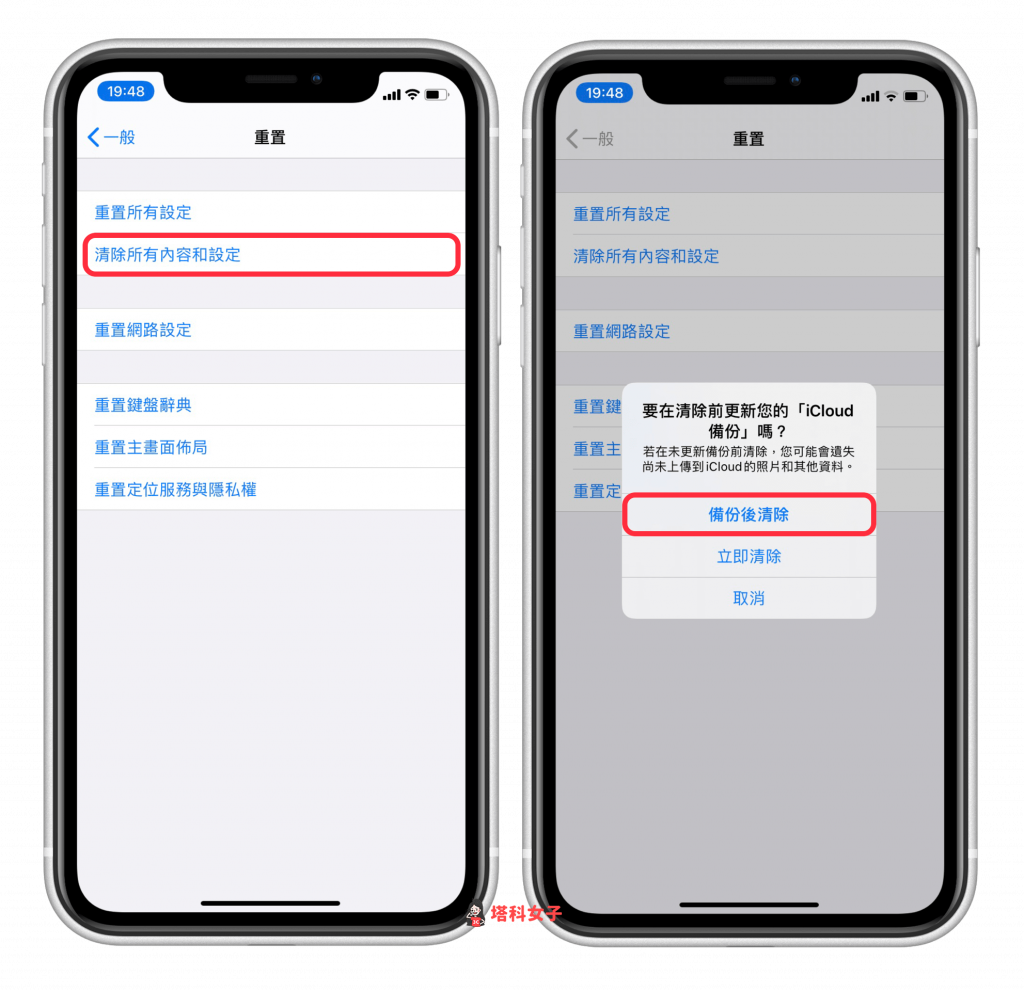
App 与资料
接着,这台 iPhone 就会重置,并且洗掉所有资料。 此时屏幕上会显示五个让你还原资料的选项,直接选择「从 iCloud 备份回复」。
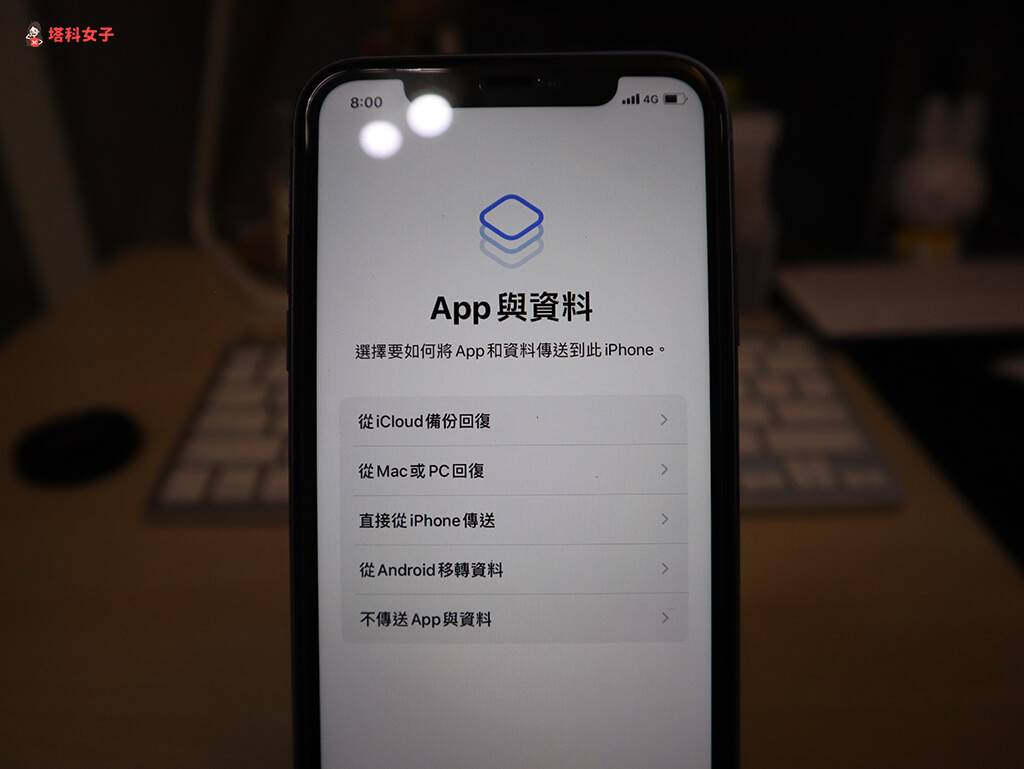
输入你的Apple ID与密码。
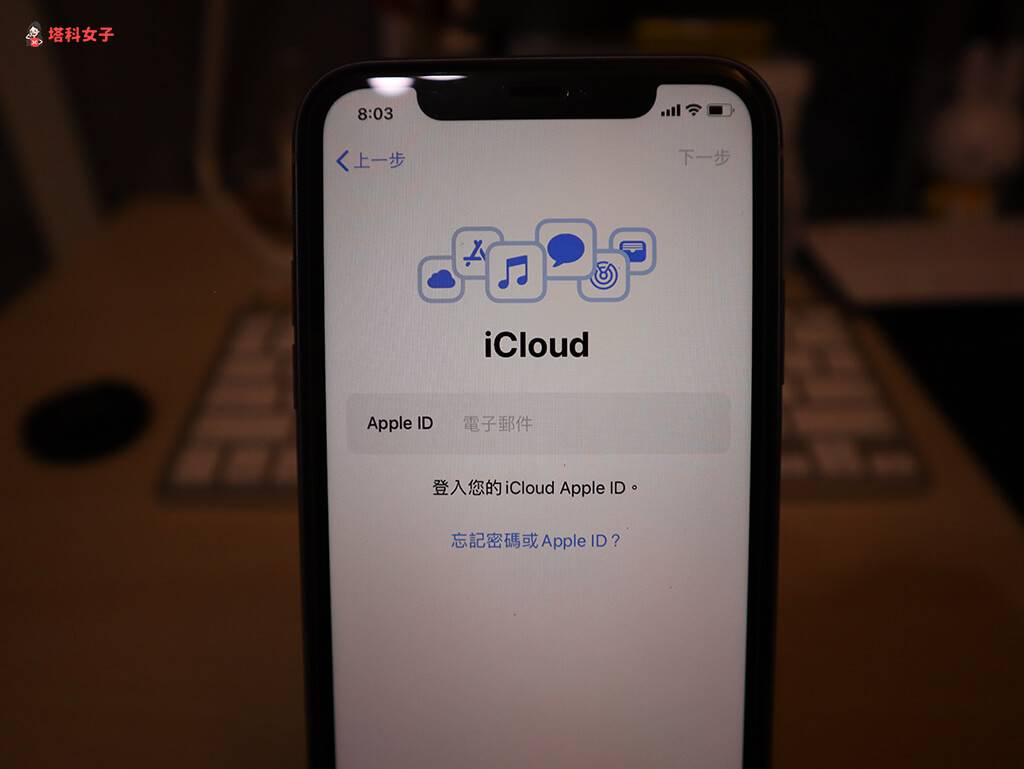
选择备份
选择最新的 iPhone 备份来还原数据。
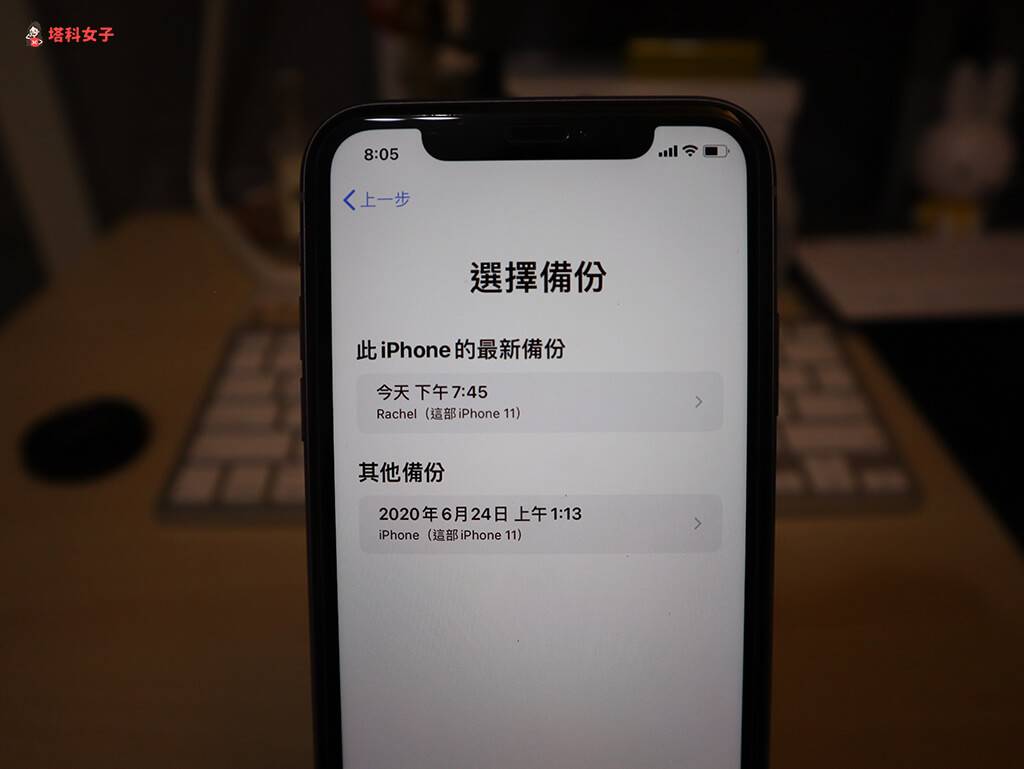
稍待几分钟后就会回复完成。
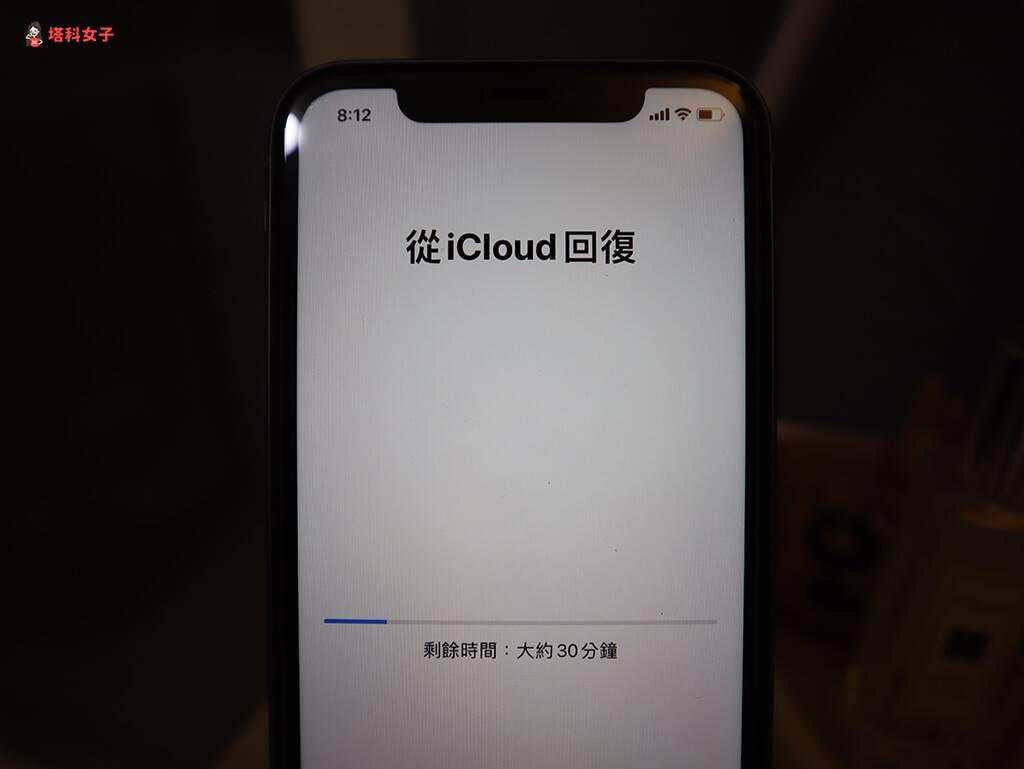
回复完成
开机后,这台 iPhone 就会开始还原你选择的 iCloud 备份的资料,你会看到很多 App 都显示「等待中 ⋯」,记得要开启 Wi-Fi 让它们加载资料。
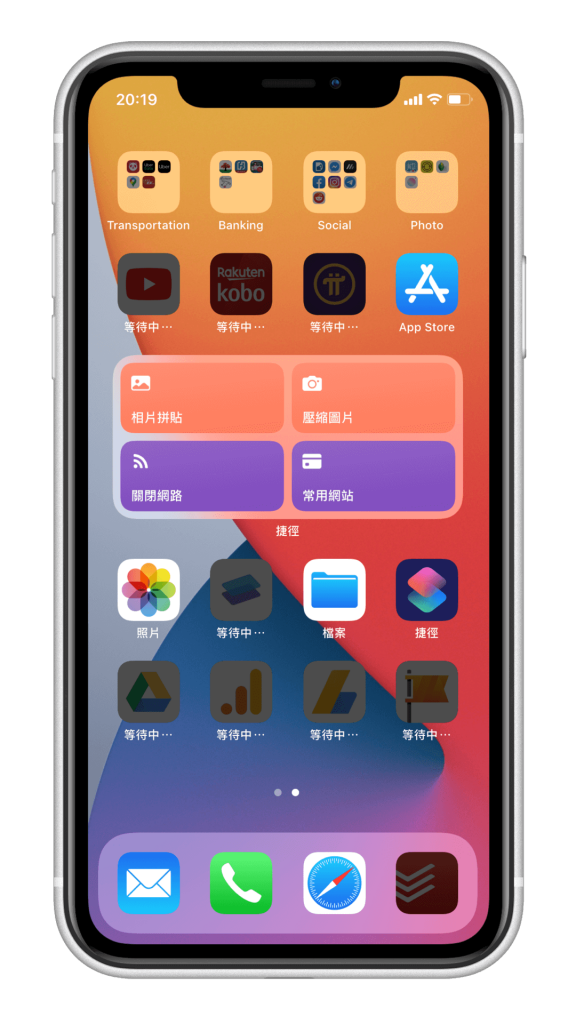
通过电脑 iTunes 备份资料
第二个备份 iPhone 资料的方法则是通过电脑,首先请将充电线连接电脑与 iPhone,并依照你的电脑机型执行动作:
Mac:
macOS Catalina 10.15 :开启 Finder
- macOS Mojave 10.14 或之前版本:开启 iTunes
- PC/Windows:开启 iTunes
选择「立即备份」后,等待一段时间就会完成,你的 iPhone 数据就会备份在这台电脑上。
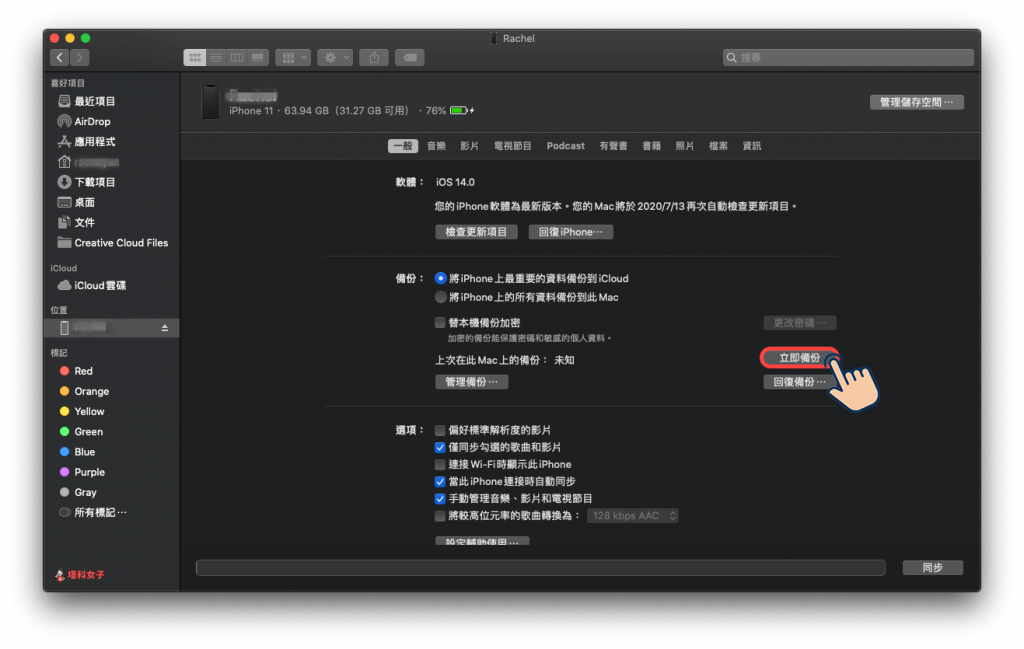
通过计算机 iTunes 备份来回复资料
如果想通过电脑上的备份来回复资料的话也很简单,将充电线连接电脑与 iPhone 后,开启 iTunes,并点选「回复备份」。 也建议可以查看一下上次备份到这台电脑的时间,以免回复的资料太老旧。
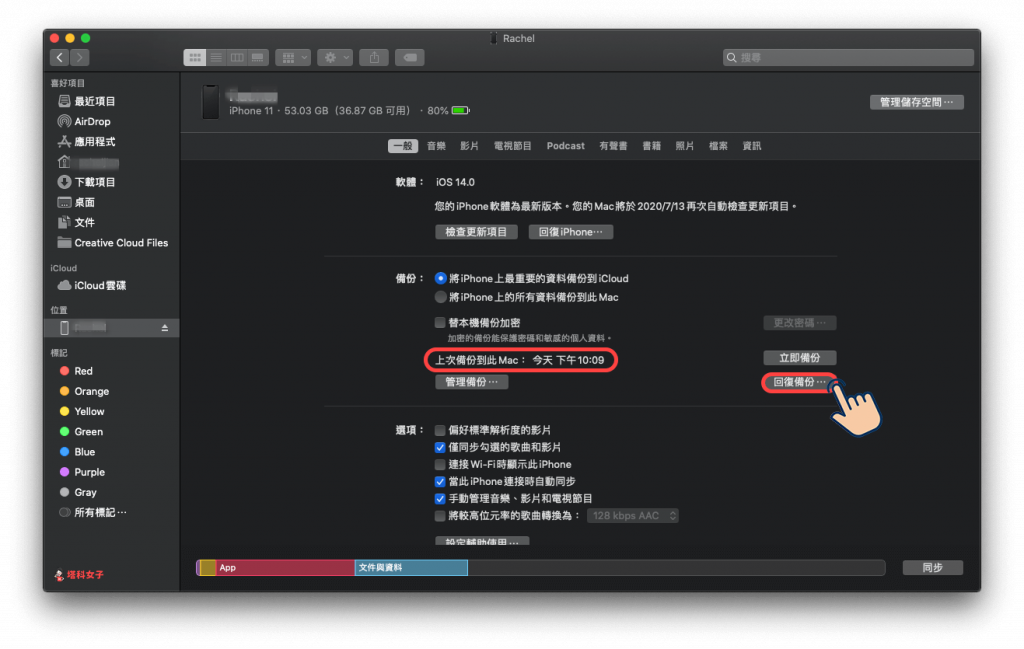
选择一个备份来回复资料,确认后按回复就会开始执行后续动作啰。