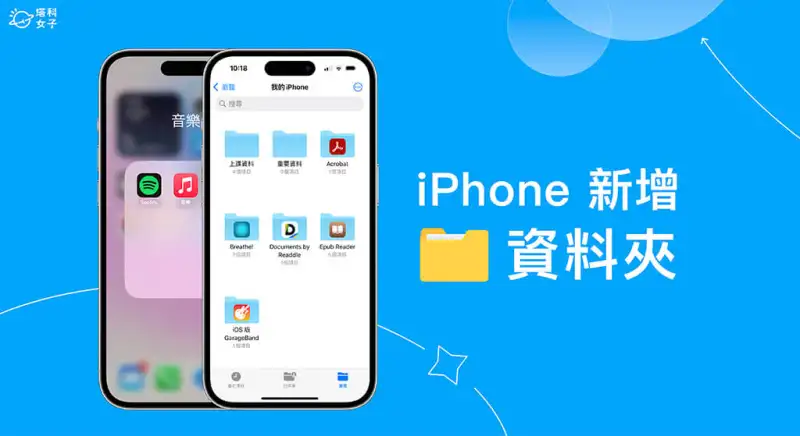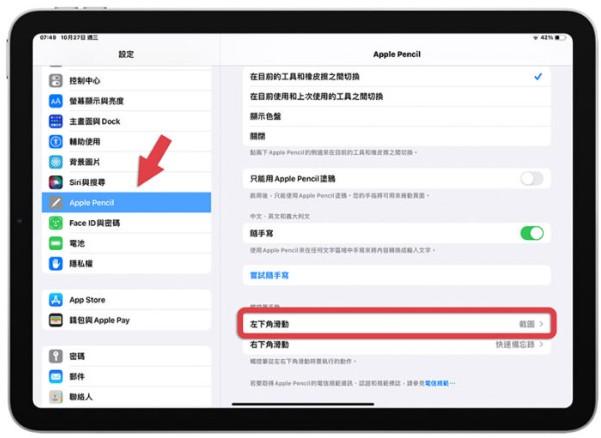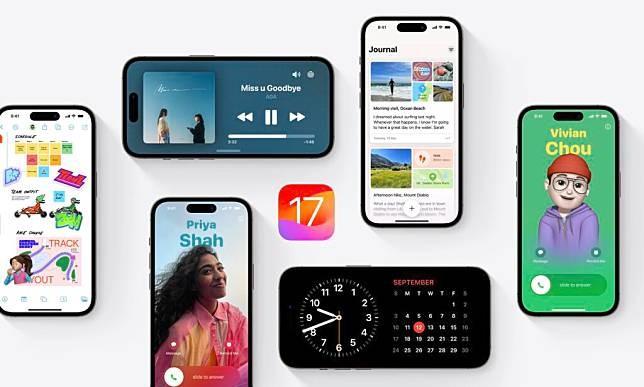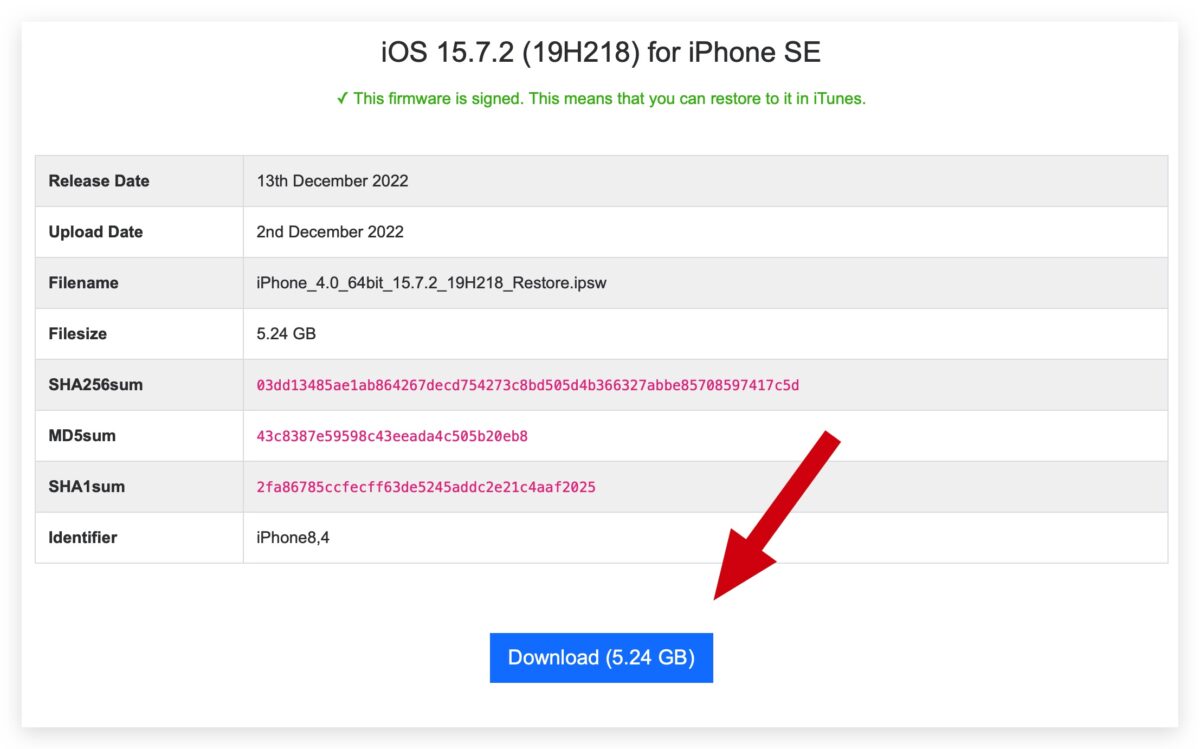iPhone怎么编辑Word的doc文件? iOS预览、编辑Office文件方式汇整
无论是学校还是工作场合,最常见的文件格式还是 Office 文件,不过若要在没电脑的情况下临时开 Word 等文件该怎么作? 其实是可以使用 iPhone 预览、编辑 doc 文件的,这篇将整理各种 iOS 开启/编辑 word 文件的方法,并比较优缺点,供大家参考选择。
预览 Office 文件 的方法有哪些?
iPhone 本身就能查看简单格式的文件,或是下载像 Document by Readdle 这种文件管理 app 来查看。 但遇到复杂的排版时,常常会有格式跑掉的状况。
以这份文档为例,左边是用系统的预览功能,右侧是用官方 Word app,可以发现系统的预览功能还是会出包。
若希望能看到精确的内容、或是编辑文件,还是要进一步下载编辑程序,请继续参考下文。
编辑 Word 的第一推荐:Word app
第一个方法是下载 Microsoft 的 Word 官方 app,虽然它需要 Microsoft 帐号才能编辑,不过没有订阅 Office 365 的帐号也能免费使用,加上它的稳定度与格式错误率是最低的,因此首要推荐使用 Word 来编辑。
单击文件按共享键,选择“在 Word 中打开”,或在 app 中选择文件 :

如果没有看到 Word 的选项,右滑到底选更多,点右上方的编辑,并在下方点击 Word 选项的加号:
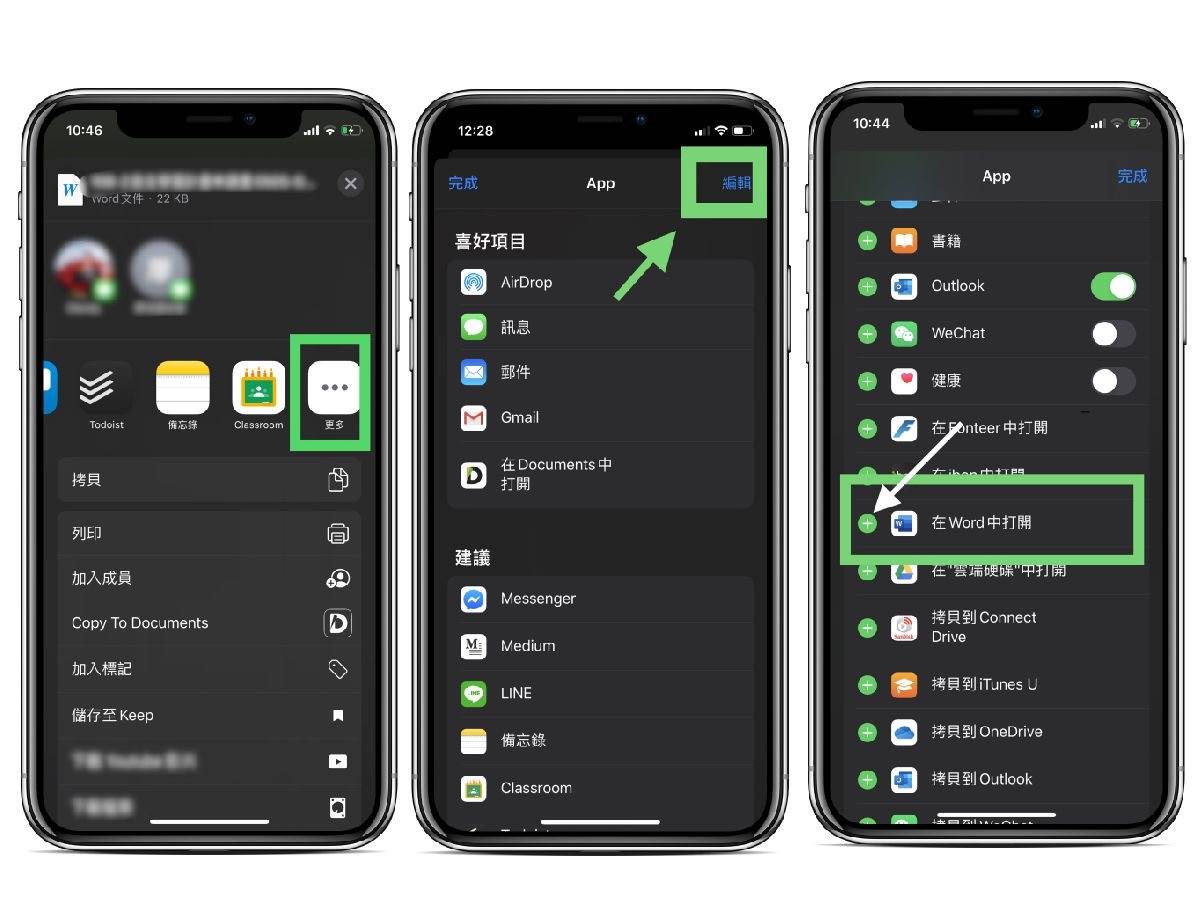
文档就会在 app 打开,表正常显示,而且在 Word 的编辑都会直接自动保存到原始文件,不用另外拷贝或是转档:
Word App 优点:
稳定性最好,格式不容易跑掉
- 会自动补足缺少的字体
- 直接储存更动内容,不用另外储存
缺点:
需要另外注册 Microsoft 账户才能编辑
使用内置 Pages 打开 Word 文件
另一个方法是以 Pages 开启编辑,Pages 是 iPhone 内置的免费文书 app,不用另外注册。 在分享菜单选择“在 Pages 开启”:
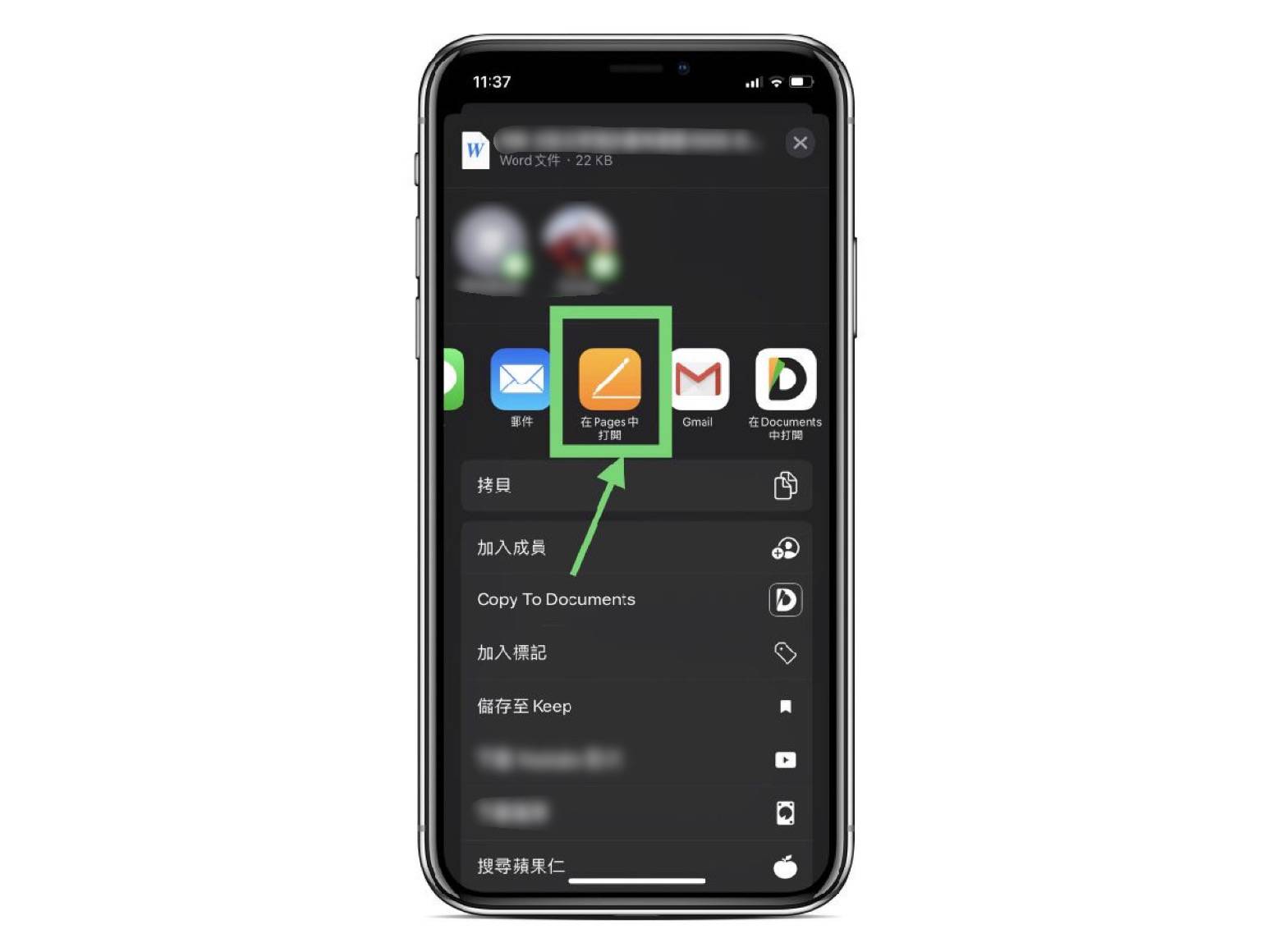
Pages 的编辑功能就比较多,像是有图片样式等较详细的设置:
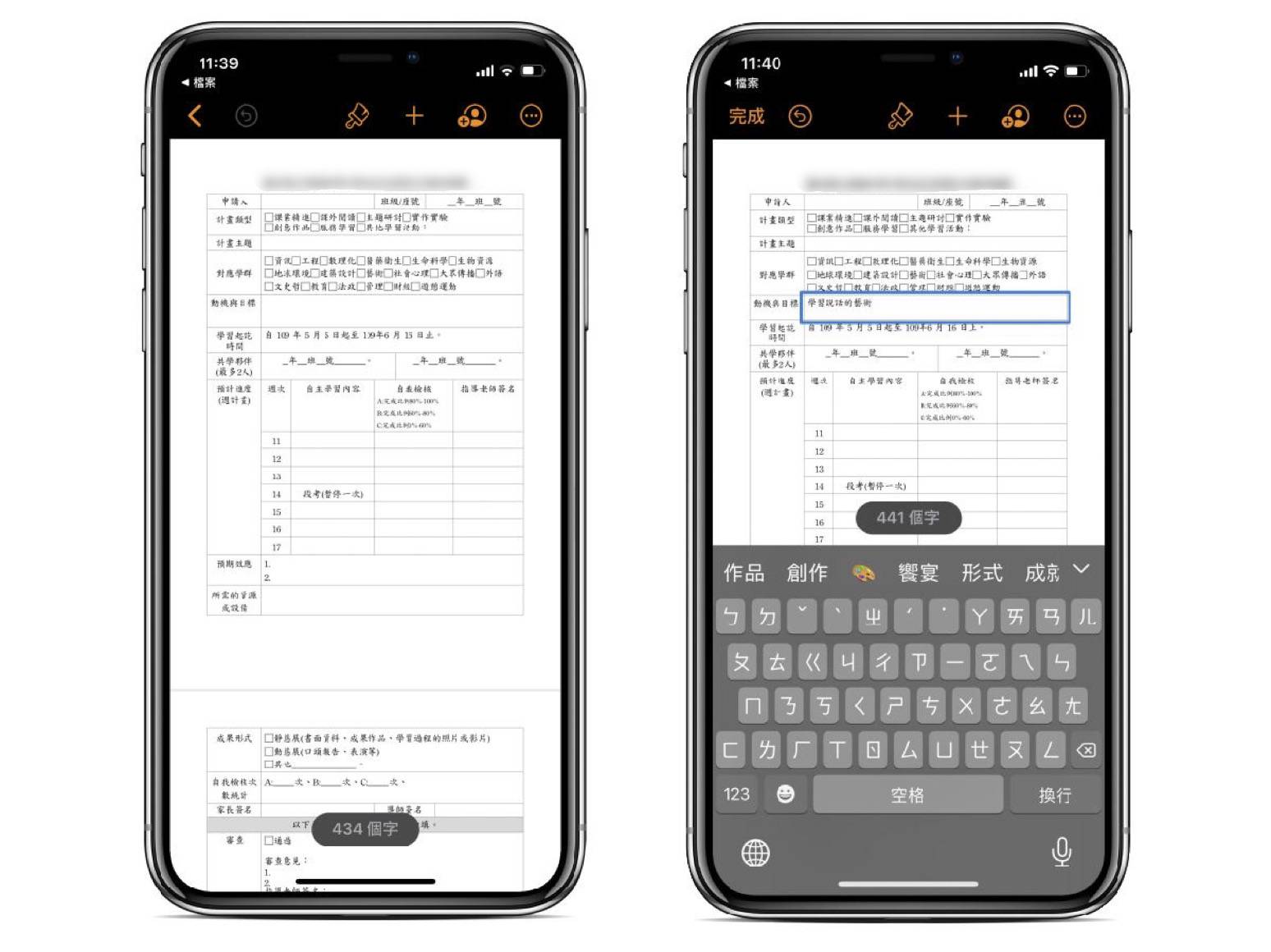
编辑完后,点击右上菜单,选择“输出” 选 Word :
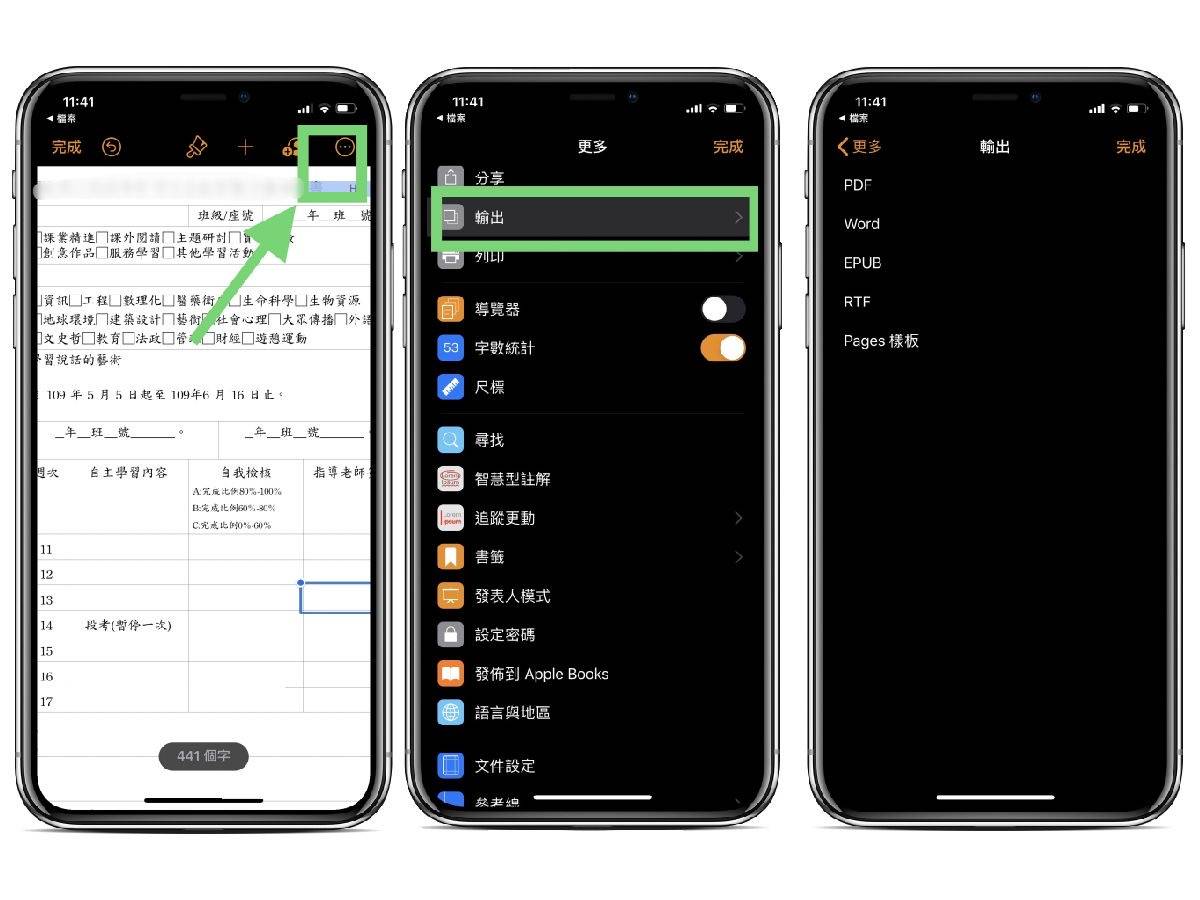
并保存在手机或以电子邮件寄出:
Pages 优点:
编辑功能丰富
- 不用注册就能使用
缺点:
会有格式跑走、缺字状况
(下载链接在文末)
使用 百度 Doc 打开 doc 文件
百度 文档也可以做 Word 的编辑,相较于 Microsoft 帐号,几乎所有人都有 Gmail 帐号,只要登入就能修改文件,在分享文件也可以用链接寄送,避免文件过大而无法传送的状况。
在分享菜单选择“拷贝到文件”,选存储 > 存储成 百度 文档:
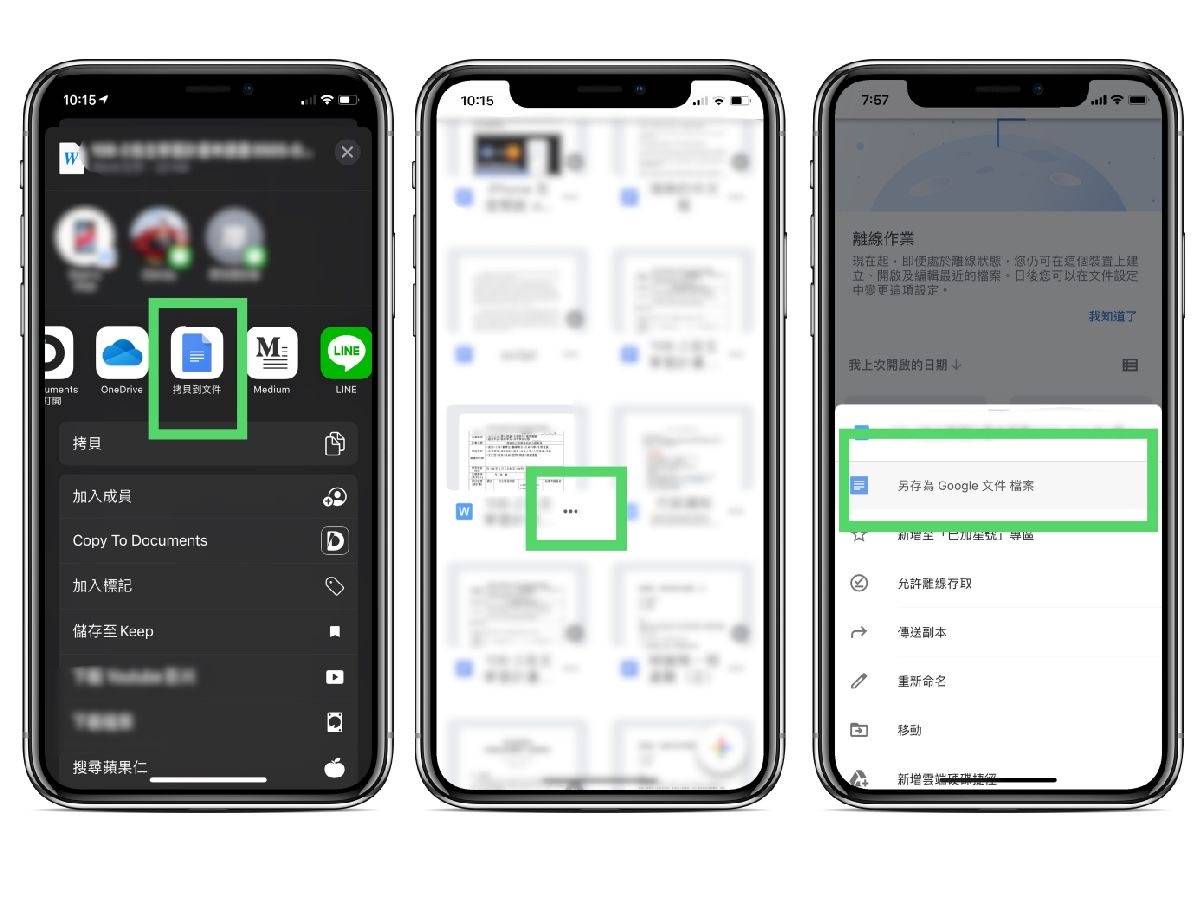
输出时再右上更多选共享和导出> 发送副本 > 选 Word 并保存即可:
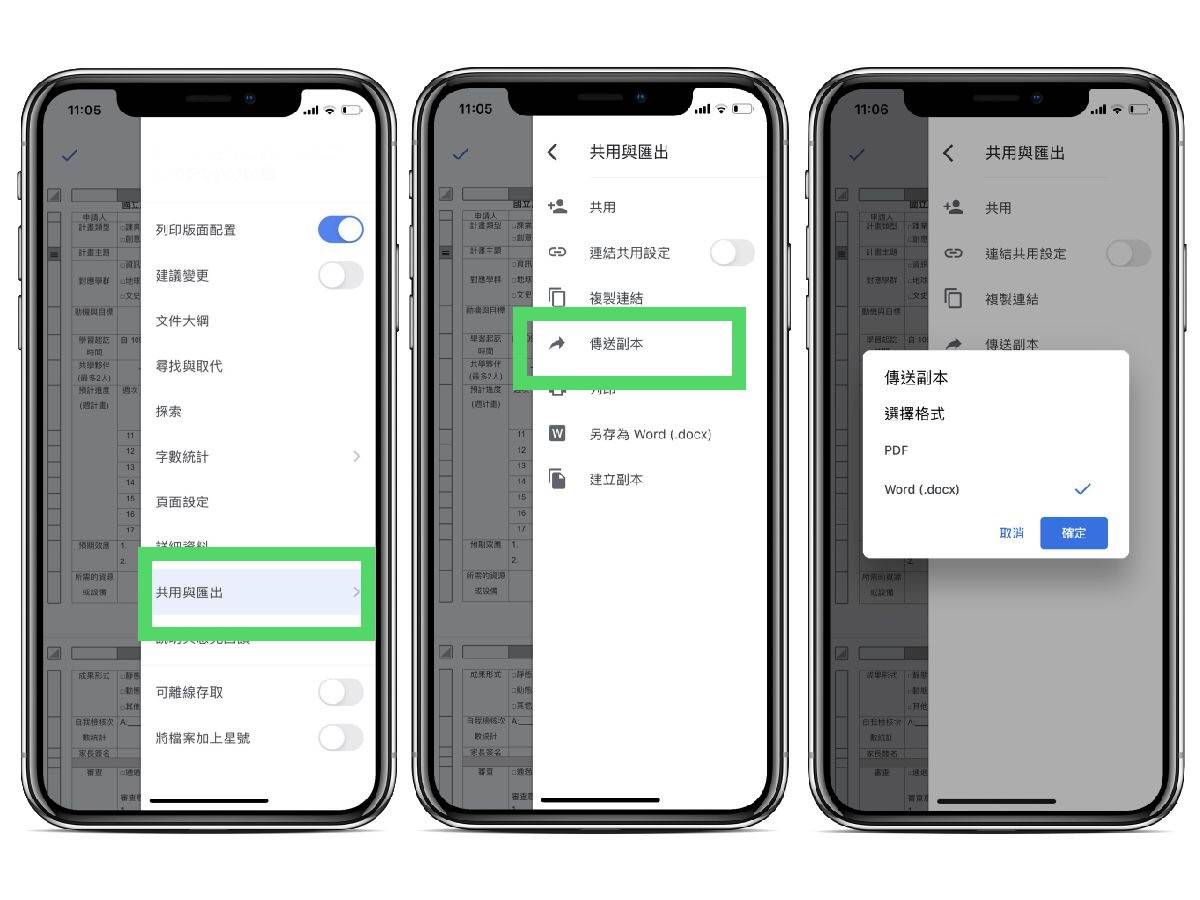
想要用链接与对方共享文档,在共享与导出把「打开共享链接」开启,再贴链接给对方或加在信件:
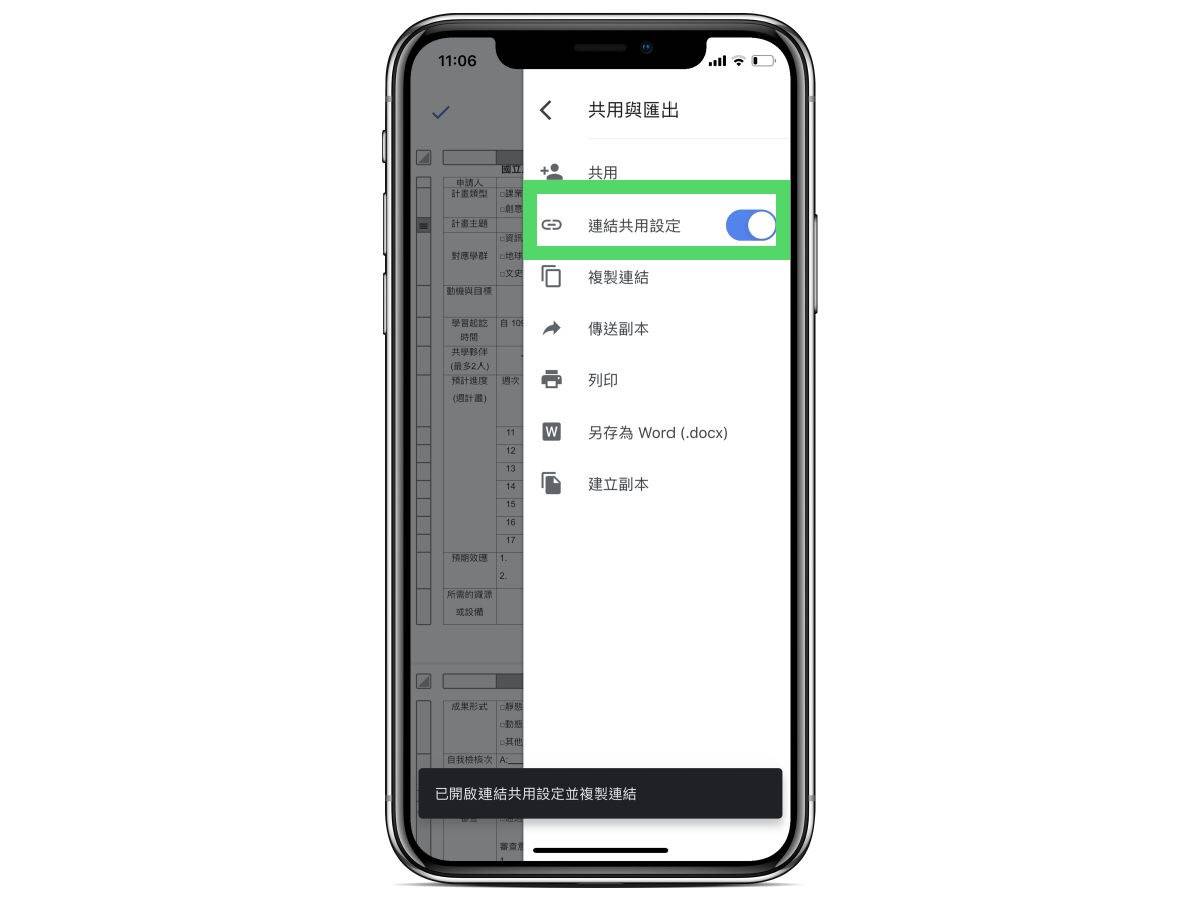
百度 Doc 优点:
登录 Gmail 就能使用
- 「共享」功能,以链接分享文件
缺点:
偶尔有格式跑掉、缺字的状况
Pages 跟 百度 Doc 格式跑掉会很严重吗?
就笔者经验,使用 Pages 和 百度 Doc 开 word 都没有严重掉档、乱码的情况,大多是缺字(系统会以其他字体替代)仅在少部分会有跑版情形,与原档不会相差太多,如果很在意跑版的话,建议下载 Word app。
总结与分析
预览 Word 部分,可以用系统内置的预览功能,或下载文件管理 app 查看,基本的纯文字没有问题,不过在表格等格式常会无法正常显示内容,必须下载下方编辑 app 查看完整的文档。
编辑和修改部分,主要有三个选择:
Word app:第一推荐,直接编辑文件,跑版率最低
- Pages :不用注册,编辑功能较丰富
- 百度 Doc : 可用链接分享文档
大家可以依照需求与偏好选择自己的 Word 编辑程序,个人觉得还是官方 Word app 最方便稳定啦。