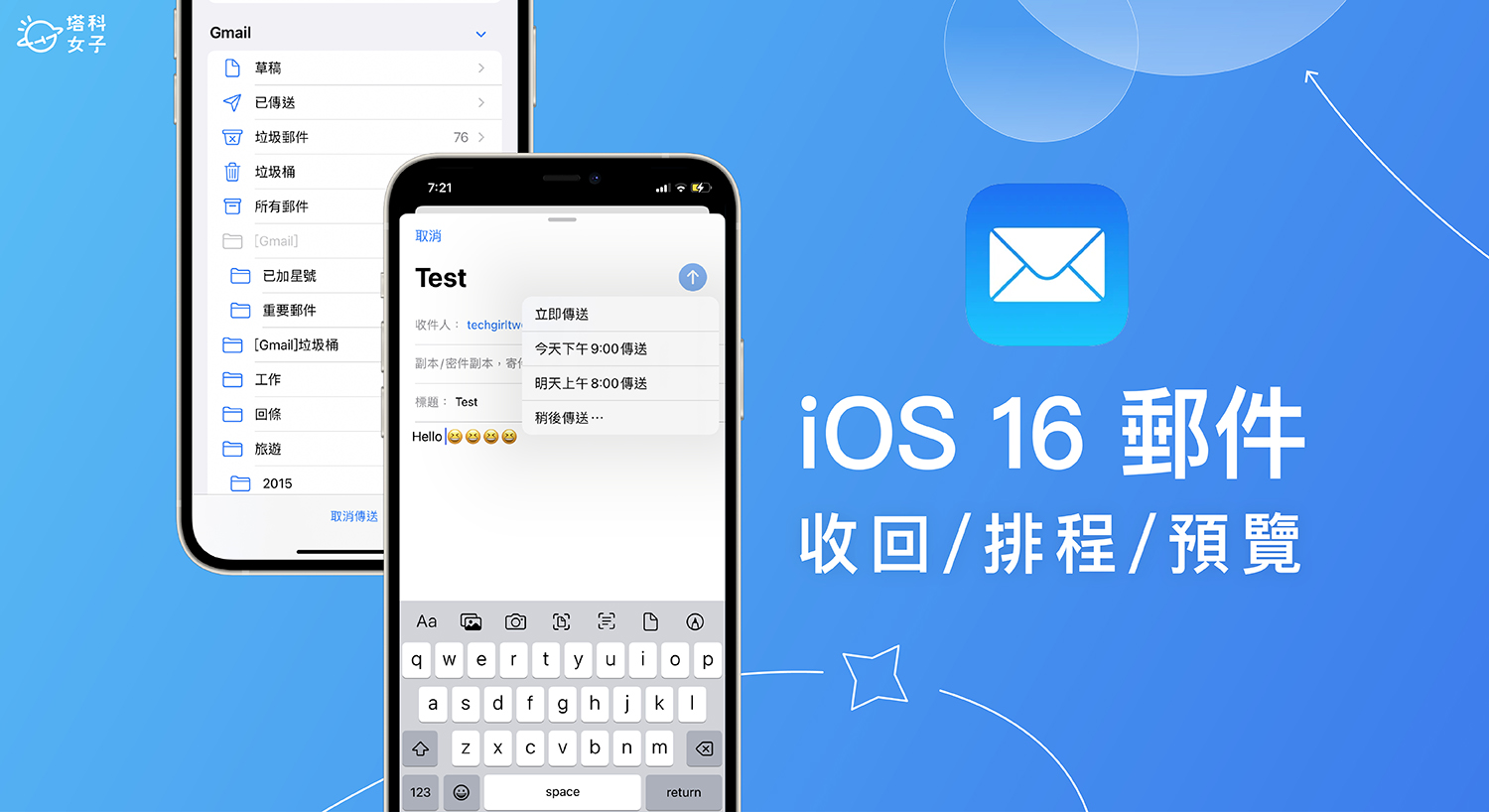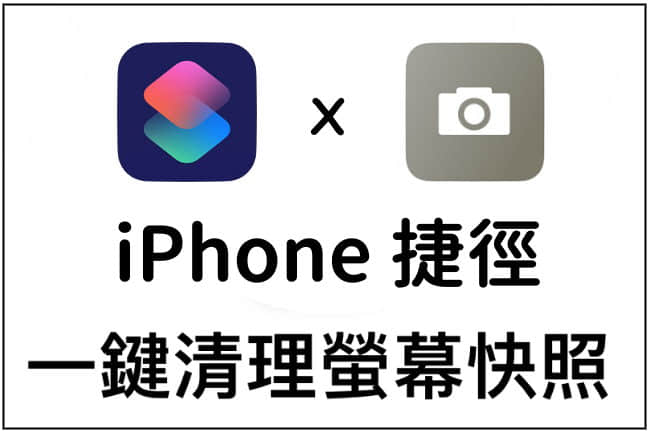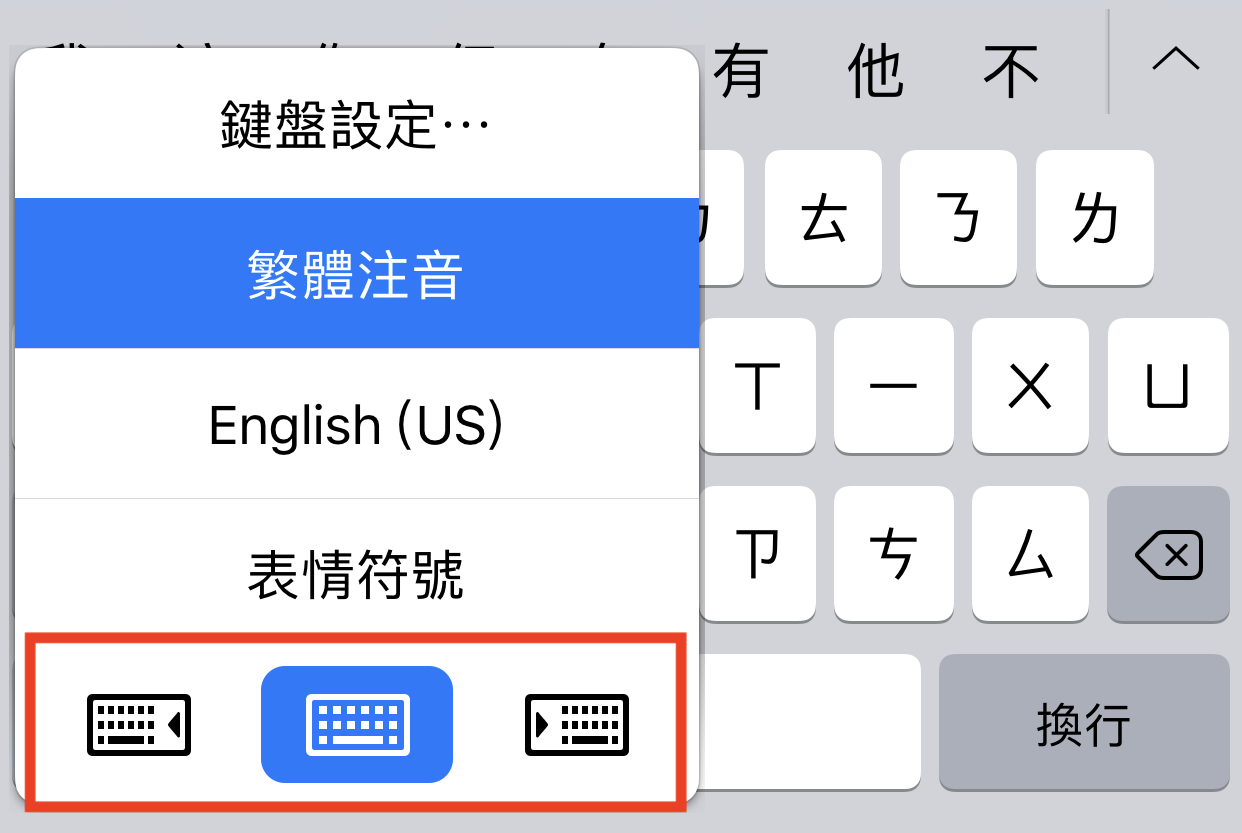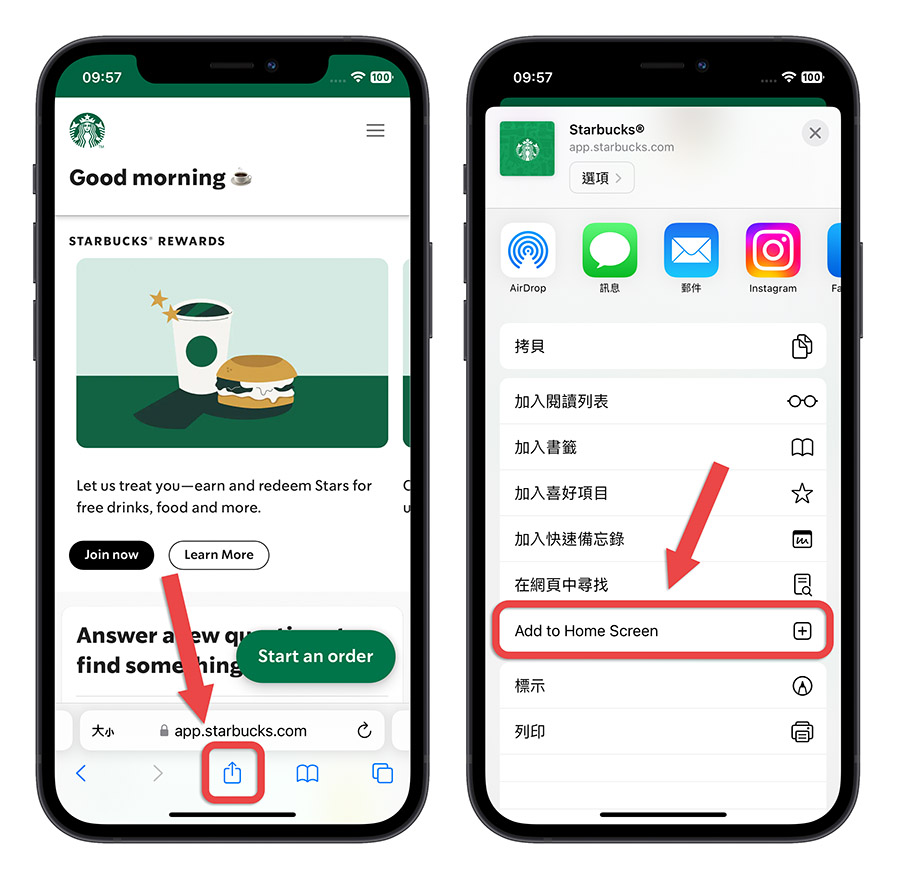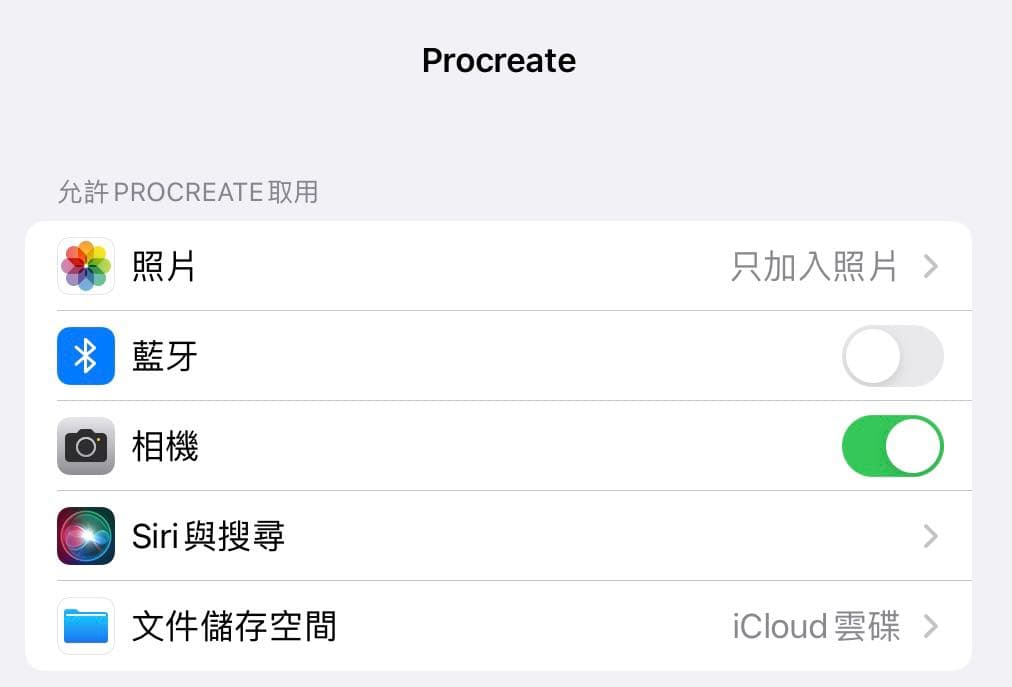iPhone、iPad 投影到Mac,一条线就能搞定
ios资讯 2024年10月24日 11:50:26 臻智哥
iPhone、iPad 投影到Mac 要如何设置?iPad 可以投影到Mac 吗?今天就要跟大家分享iPad、iPhone 投影到Mac 的方法,尤其现在疫情严峻,有许多的教程机构,包括各大专院校、高中职、国中校小学都采用了远距教程的模式。众所皆知,iPad 搭配Apple Pencil 对于不管是学生或是老师,在教程与学习上,都有非常大的帮助。这篇就来告诉各位,要如何使用传输线把iPhone、iPad 投影到Mac 上。

老师单纯用电脑投影分享远距教程的困难
各位教师在使用远距教程时,最常用的肯定是使用电脑将教程文件放在电脑里,投影分享画面给学生同时搭配讲解进行线上教程,或是需要额外使用摄影器材拍摄老师在黑板、白板写上的各种课堂笔记,供学生抄写。但是这样做有几个缺点:
1.单纯使用电脑投影分享画面的话,无法另外写入课堂笔记
2.就算老师可以在电脑上做课堂笔记,单纯键盘滑鼠的操作效率不高,字也会不好看
3.可能会需要额外购买摄影器材花费成本高
4.摄影黑板或是白板角度不好易造成反光,或是有一些较小的字体可能会看不清楚
所以这边就要跟各位分享一个小技巧,只要一条传输线,就可以将iPhone、iPad 投影到Mac ,让老师可以同时投影分享Mac 与iPad 的画面给学生观看。
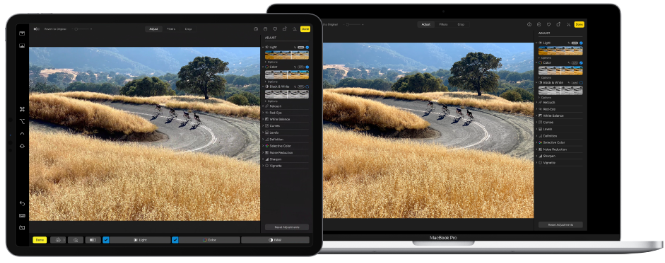
只要一条线,就能完成iPhone 、iPad投影到 Mac 功能
只要一条传输线,就可以将iPad 的画面投影到Mac 上,让老师可以同时分享Mac 与iPad 的画面,另外,使用iPad 投影到Mac 时搭配ApplePencil 也可快速注记或是写上课堂笔记,学生也可以直接在Mac 投影分享的画面上直接看到iPad 的投影,也不需要担心会有字看不请楚的情况喔。
iPhone、iPad 投影到Mac 事前准备:
1.一台Mac
2.一台iPad 或是iPhone
3.一条可以连接Mac 与iPad、iPhone 的传输线
iPhone、iPad 投影到Mac 步骤:
1.要让iPhone、iPad 投影到Mac,首先要将iPad 或是iPhone 与Mac 互相连接,iPad 或是iPhone 上可能会出现信任提示,点选信任即可
2. 接着要使用的就是QuickTime Player 这套Mac 的内置播放软体,才可以实现iPad 投影到Mac 的画面上(可以在启动台里找到)
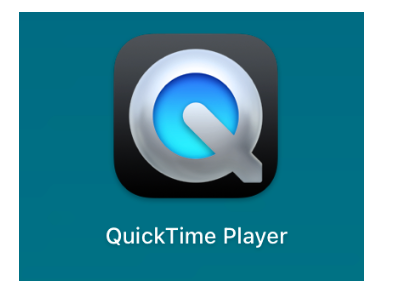
3. 打开后,选择「文件」>「新增屏幕录制」
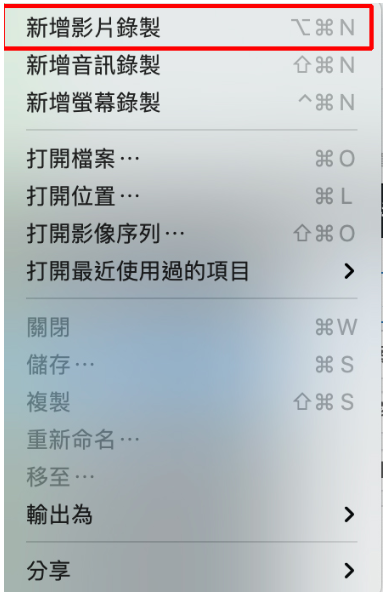
4. 这时会跑出一个Mac 前镜头的拍摄画面,必须在录影键旁的下拉式选单里寻找到你的装置
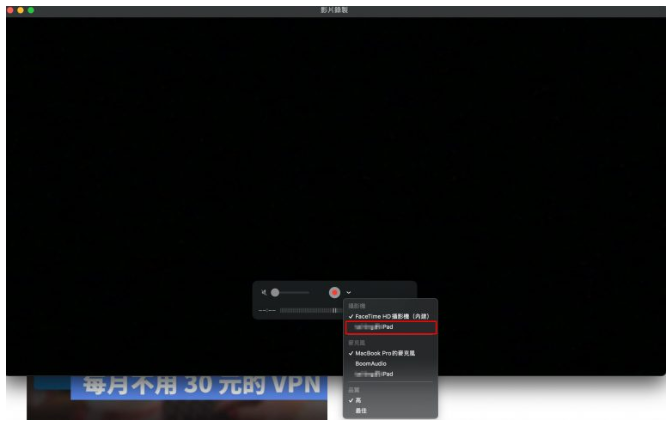
5. 点按后,就可以看到iPad 或是iPhone 的话面投影到Mac 上啦,这样就完成了iPhone、iPad 投影到Mac 的设置。
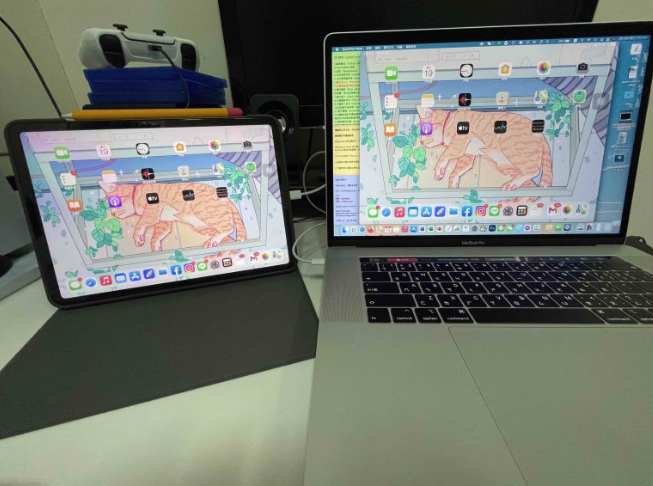
总结:将iPad、iPhone 投影到Mac 真的超方便
将iPhone、iPad 投影到Mac 上再分享出去,对于教程来说真的是非常方便,老师不必切换装置,只要单纯用Mac 就能一次投影分享2 个画面给学生。同时,如果使用的是iPhone、iPad 投影到Mac 的话,搭配Apple Pencil 更可以即时写上相关的课堂笔记给学生看,除了可以一边使用电脑开启教程讲义,一边使用iPad + Apple Pencil 做讲解,也不用担心字会看不清楚之类的问题存在。非常推荐给大家试试看将iPhone、iPad 投影到Mac 这种远距教程方式。