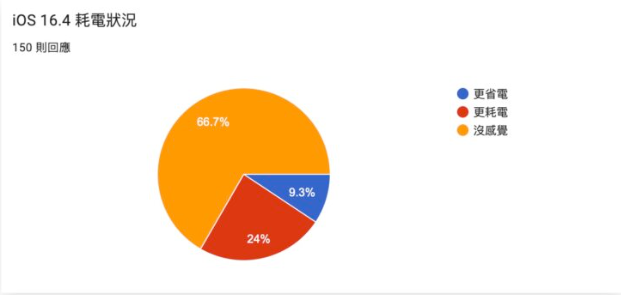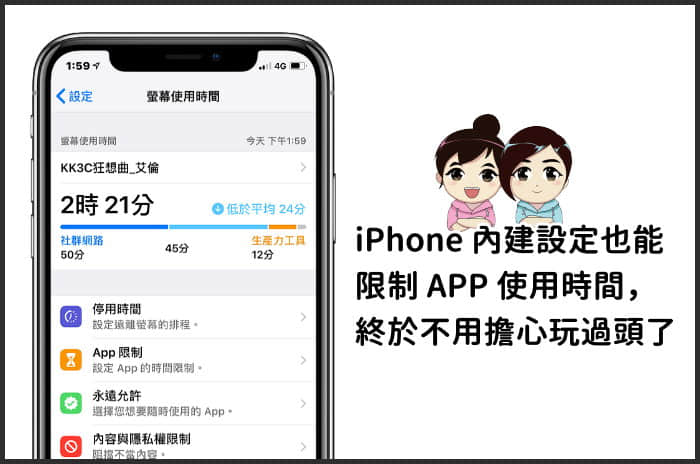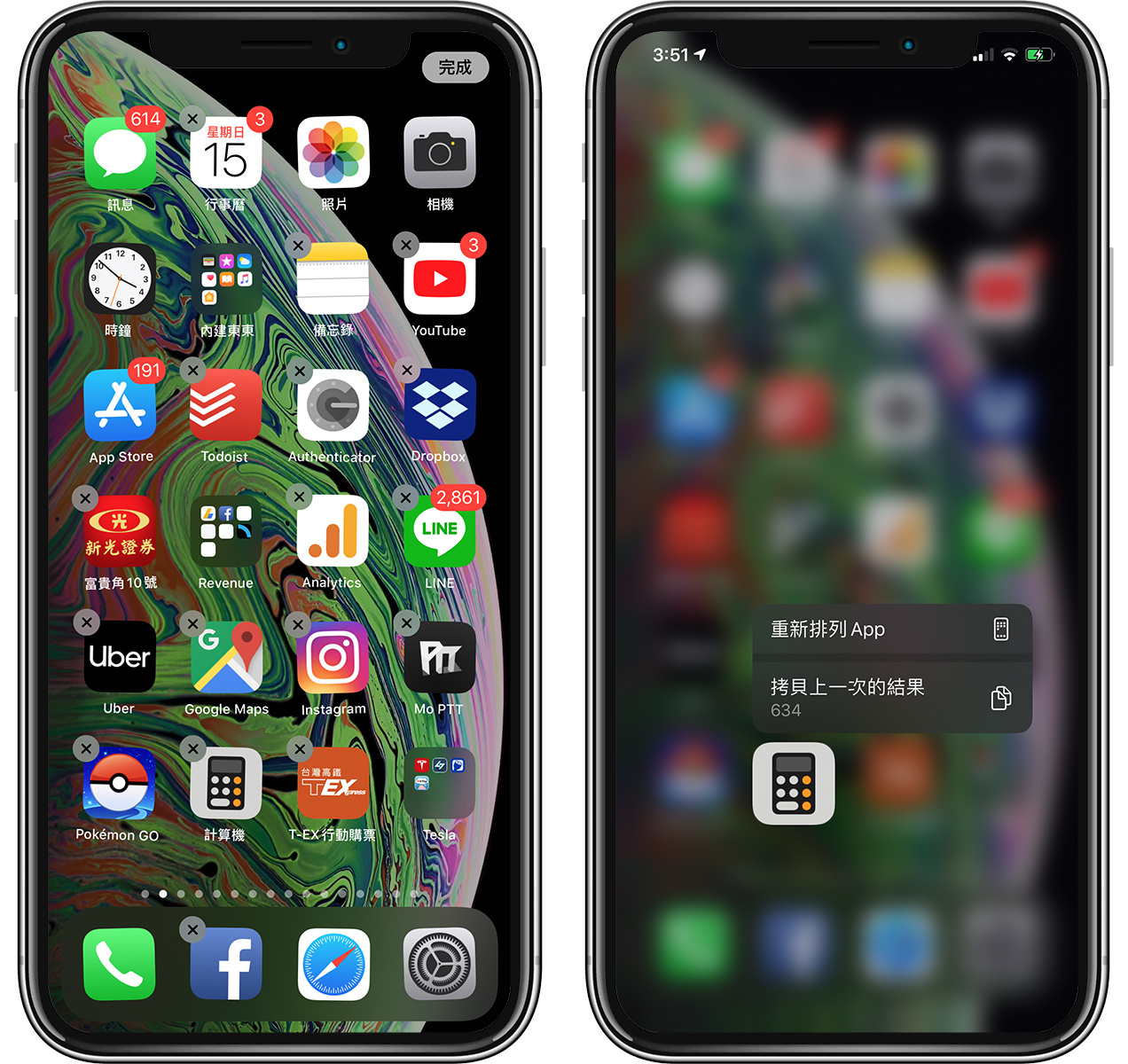iPhone 截图转 JPG 教学,2 招快速从 PNG 转换成 JPG!
默认的iPhone截图是PNG格式,但基于各种不同原因,你可能会希望能将iPhone截图转 JPG 格式,而目前我们有好几种方法都可以将 iPhone 截图 PNG 转 JPG,其中我个人觉得最好用的两个方法就是使用「文件 app」内置的「图像转换」功能以及使用「截图转 JPG 捷径」,这两个方法都无需下载其他第三方 app,也不用使用线上工具,接下来我们分别会有详细教程。
如何将 iPhone 截图 PNG 转 JPG ?
方法一:使用「文件 app」转换影像功能
如果你只是偶尔需要将 iPhone 截图从 PNG 转 JPG 格式的话,那其实我们可以使用 iOS 内置「文件」app 的「图像转换」功能,它能让我们将照片或截图转成 JPG 格式。 不过使用此方法的话,我们需要先将“截图”转存至文件 app 里才能转换,以下是具体操作步骤:
开启iPhone照片app,点击右上角选取,选取你想转成 JPG 的截图,点击左下角分享。
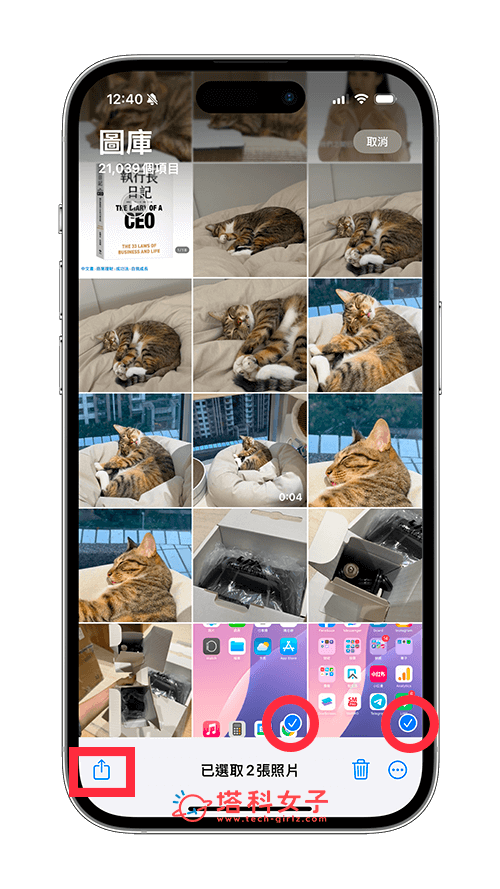
点击「保存到文件」,选择你要转存到文件 app 的哪一个位置,并点选「储存」,先将截图先转存到文件 app 里。
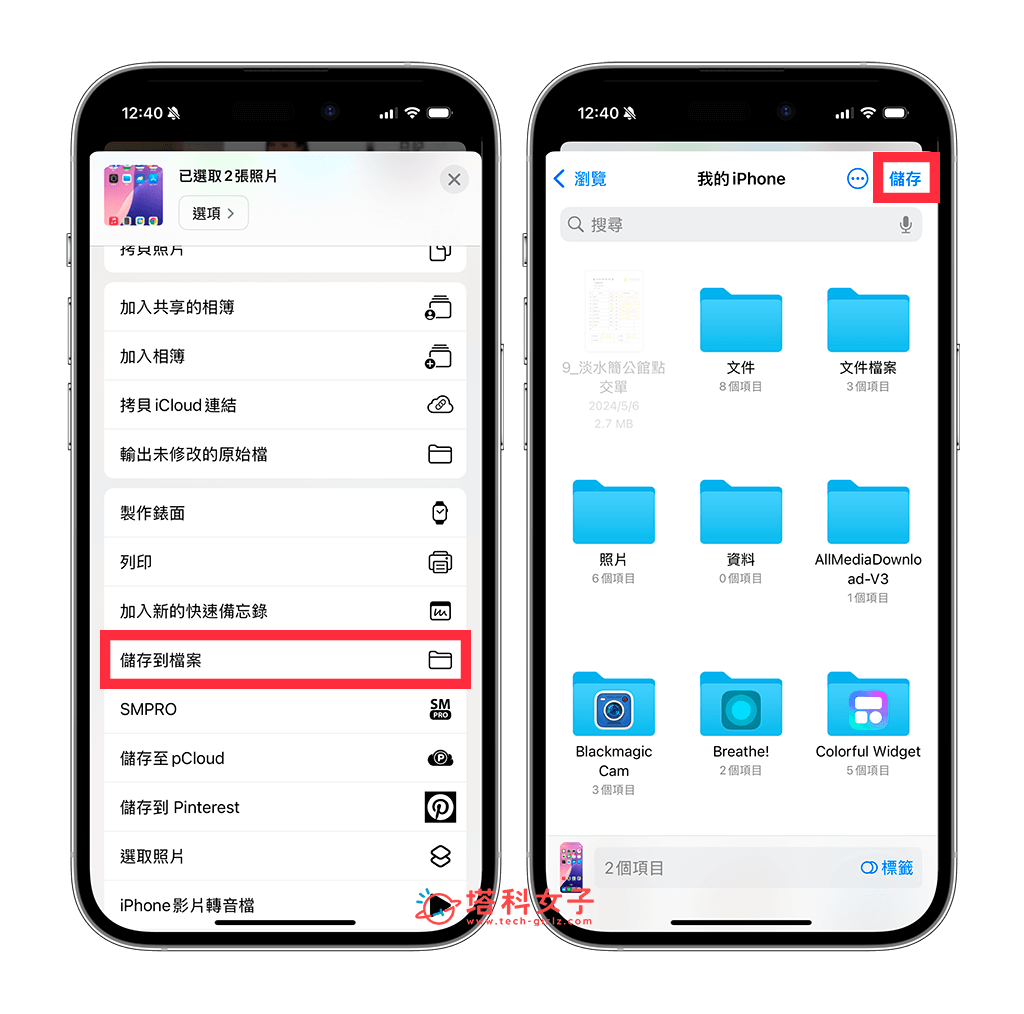
现在请开启内置的「文件 app」,点进刚刚选择储存的位置,然后点一下右上角「⋯」>「选取」。
选取你想转换成 JPG 的多张截图,然后长按。
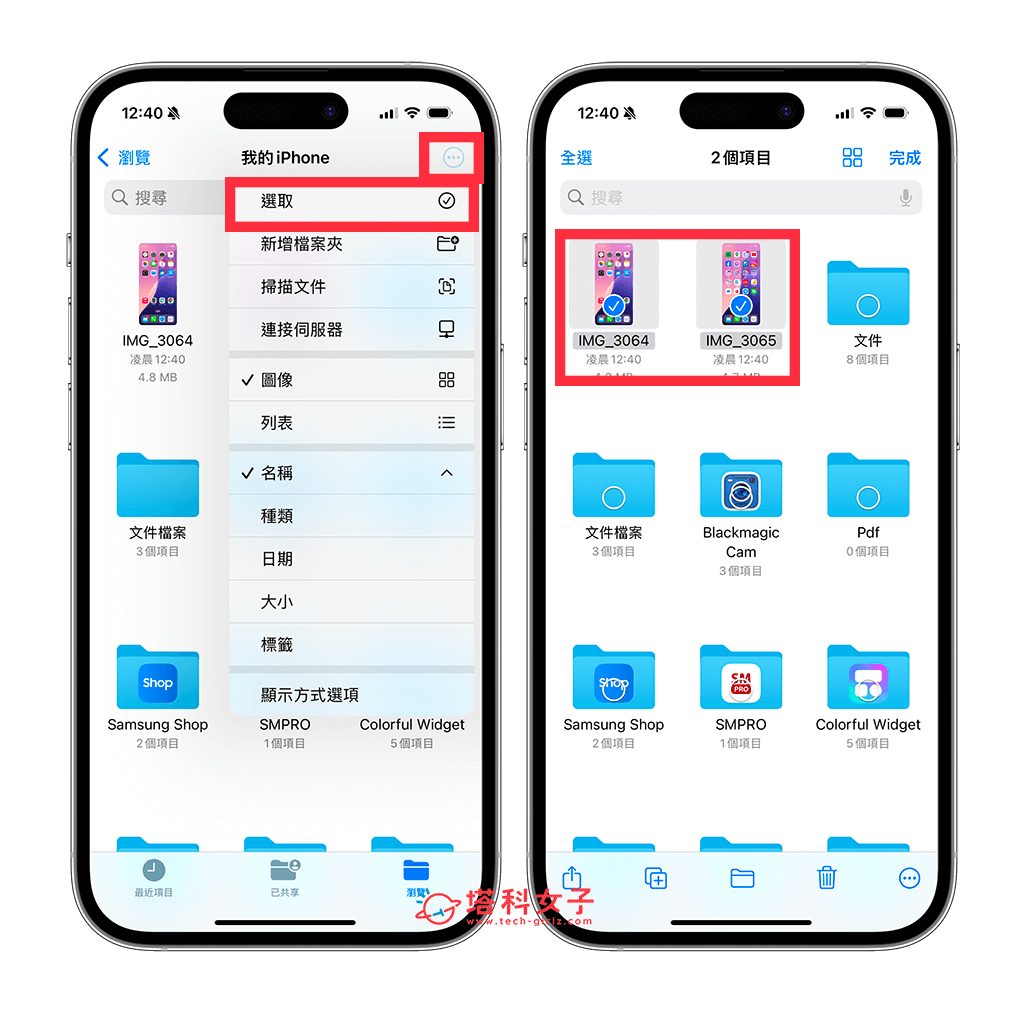
长按后在跳出来的菜单中点选「快速动作」>「转换影像」。
此时你会看到一个文件格式小窗口,请点击 JPEG。
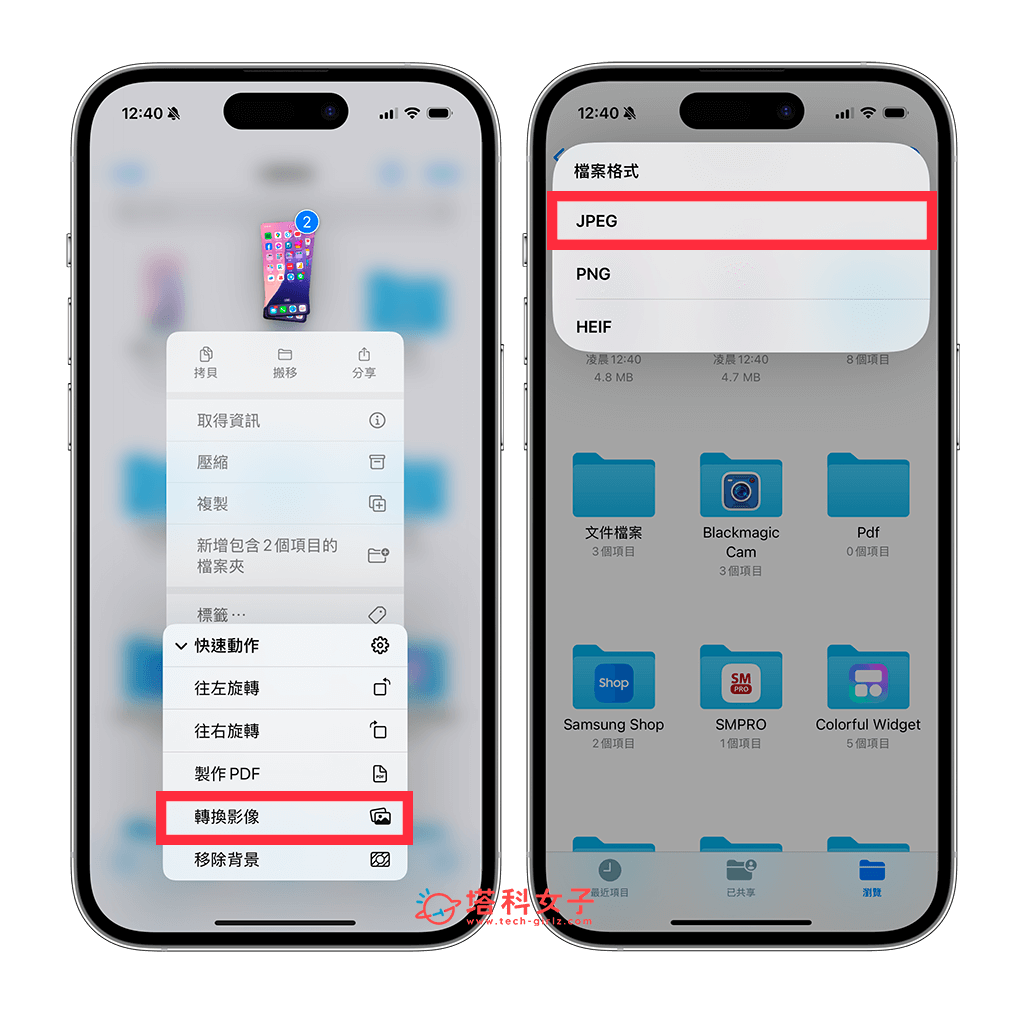
选择你要转换的文件大小,我通常都选择「原始大小」。
选好后,最后你会看到文件文件夹里多了新的截图,这就是转换好的 JPG 图片。
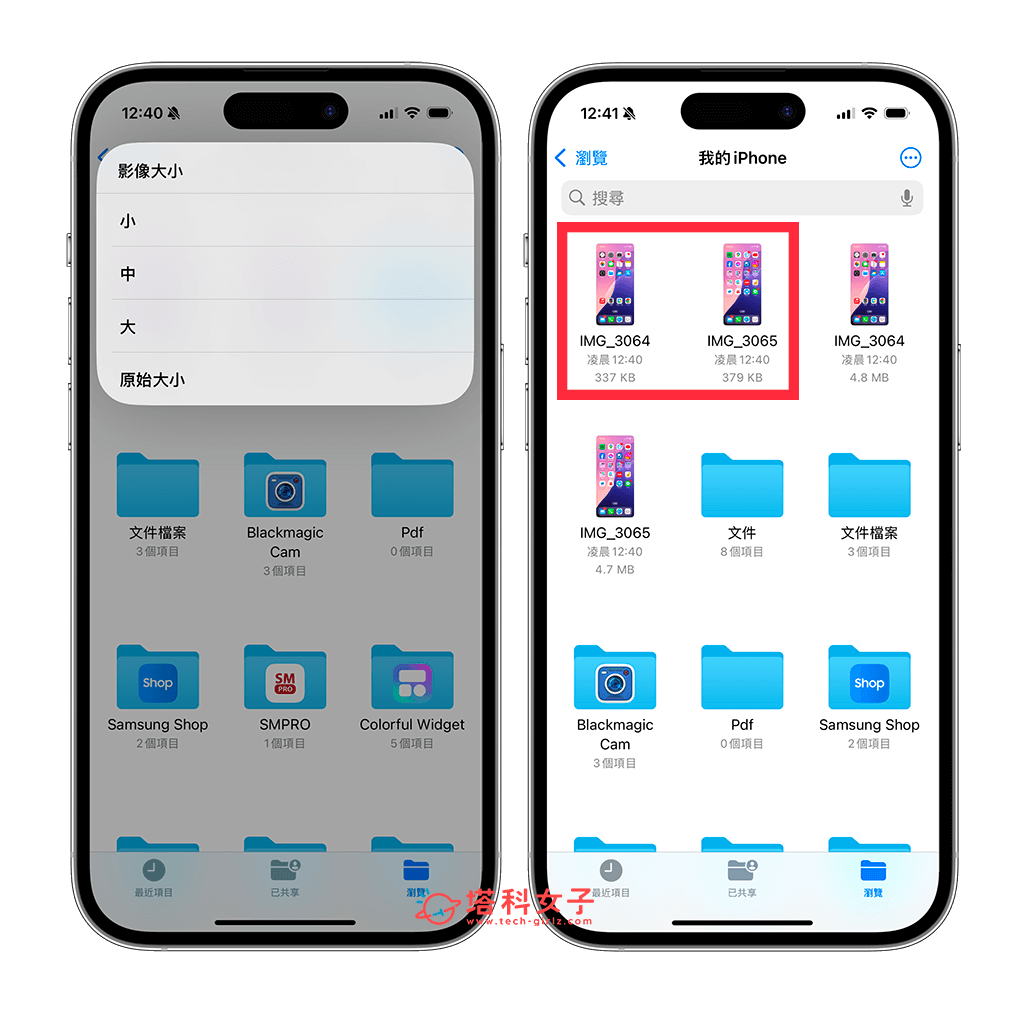
点进去后,按一下顶端名称右边的「v」按钮,就会看到这张截图是 JPEG 格式。
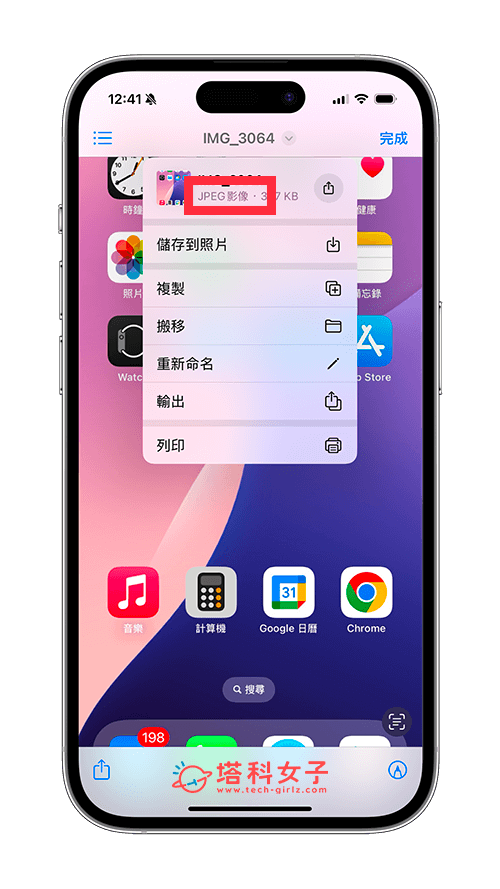
方法二:使用 PNG 转 JPG 捷径
第二个方法,我们可以使用iPhone截图 PNG 转 JPG 捷径,优点是能一次将多张截图转成 JPG 格式并自动保存到 iPhone 相册中! 而在使用捷径前,请务必确保 iOS 内置的捷径 app 还存在,如果之前删除了记得先到 App Store 下载回来,然后依照以下步骤取得捷径脚本并进行图像格式转换:
首先,请取得本站制作的 PNG 转 JPG 捷径脚本,依序点选「取得捷径」>「加入捷径」。
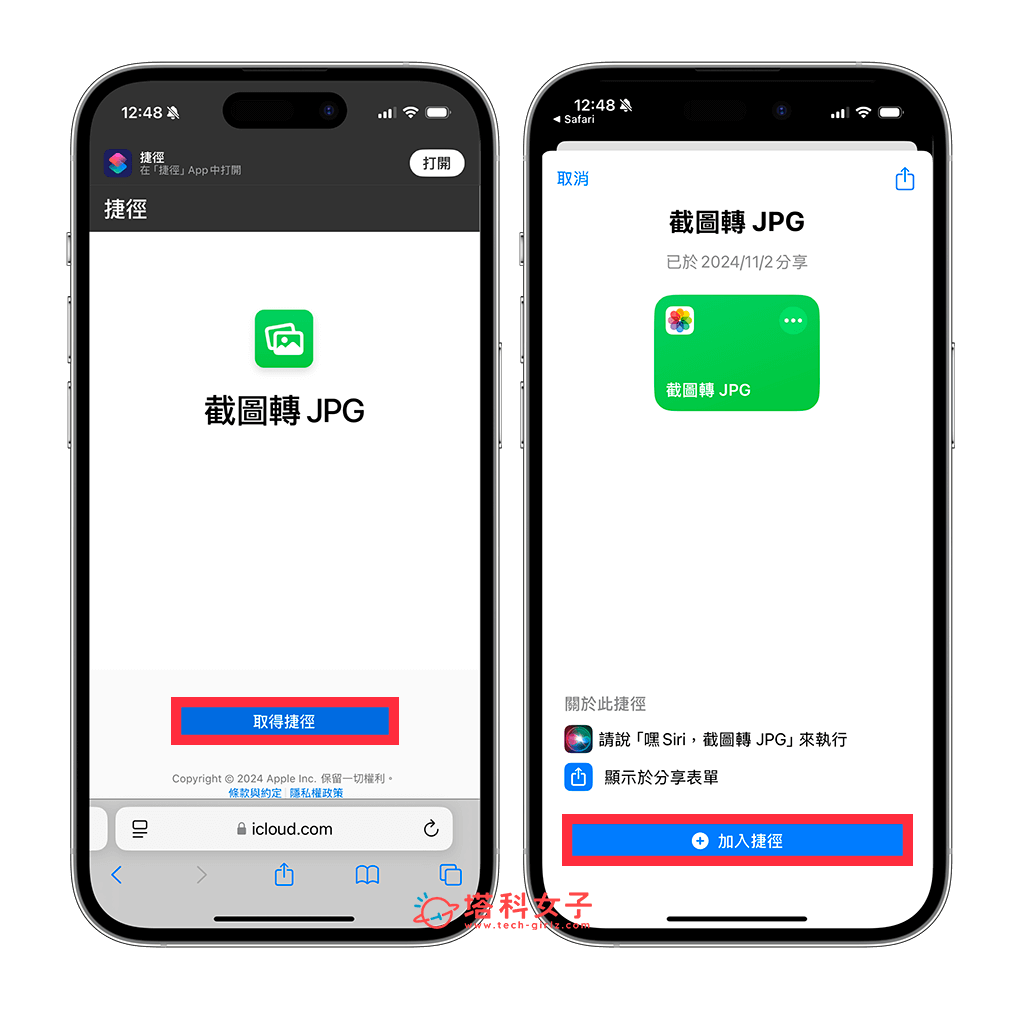
开启捷径 app,在所有捷径里就会看到我们刚刚加入的「截图转 JPG」捷径脚本。
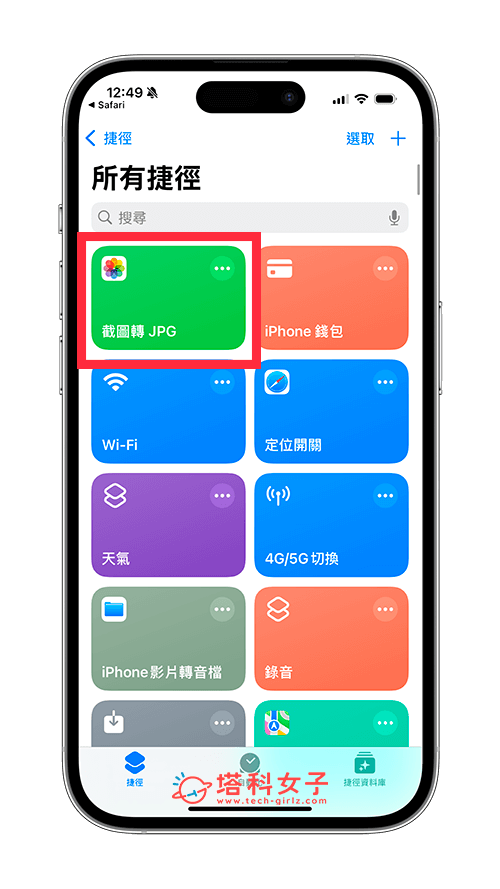
现在请打开 iPhone 照片图库,点击右上角选取,并勾选你想转成 JPG 的截图,可以一次选取多张。
点击左下角「分享」,并在菜单中选择「截图转 JPG」快捷径。
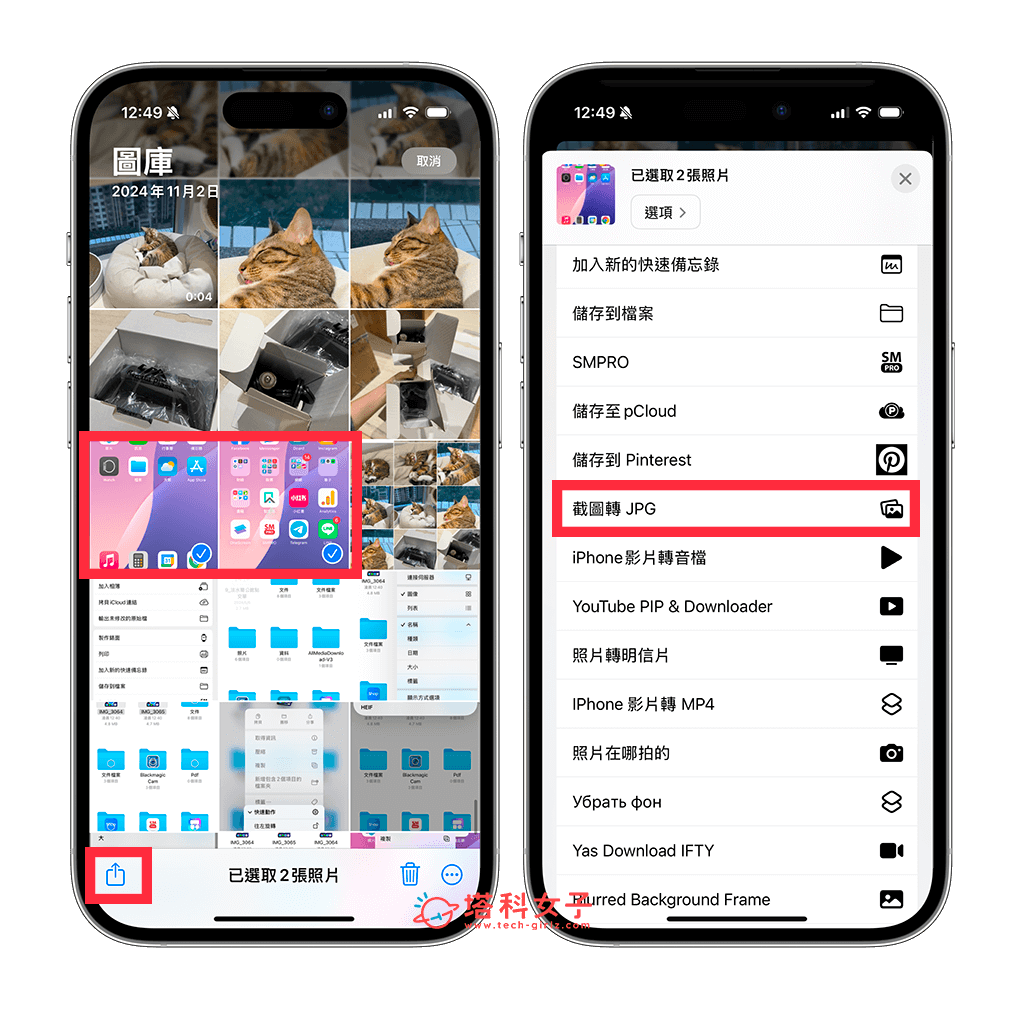
当你看到「成功将截图转 JPG,已储存到相册」提示时,表示我们已经完成 iPhone 截图 PNG 转 JPG 的程序。
打开 iPhone 相册,此时你会看到图库多了几张新储存的截图,这些截图都是转换好的 JPG 格式,想检查的话点进截图后,向上滑,我们会在右侧看到它显示 JPEG 格式。
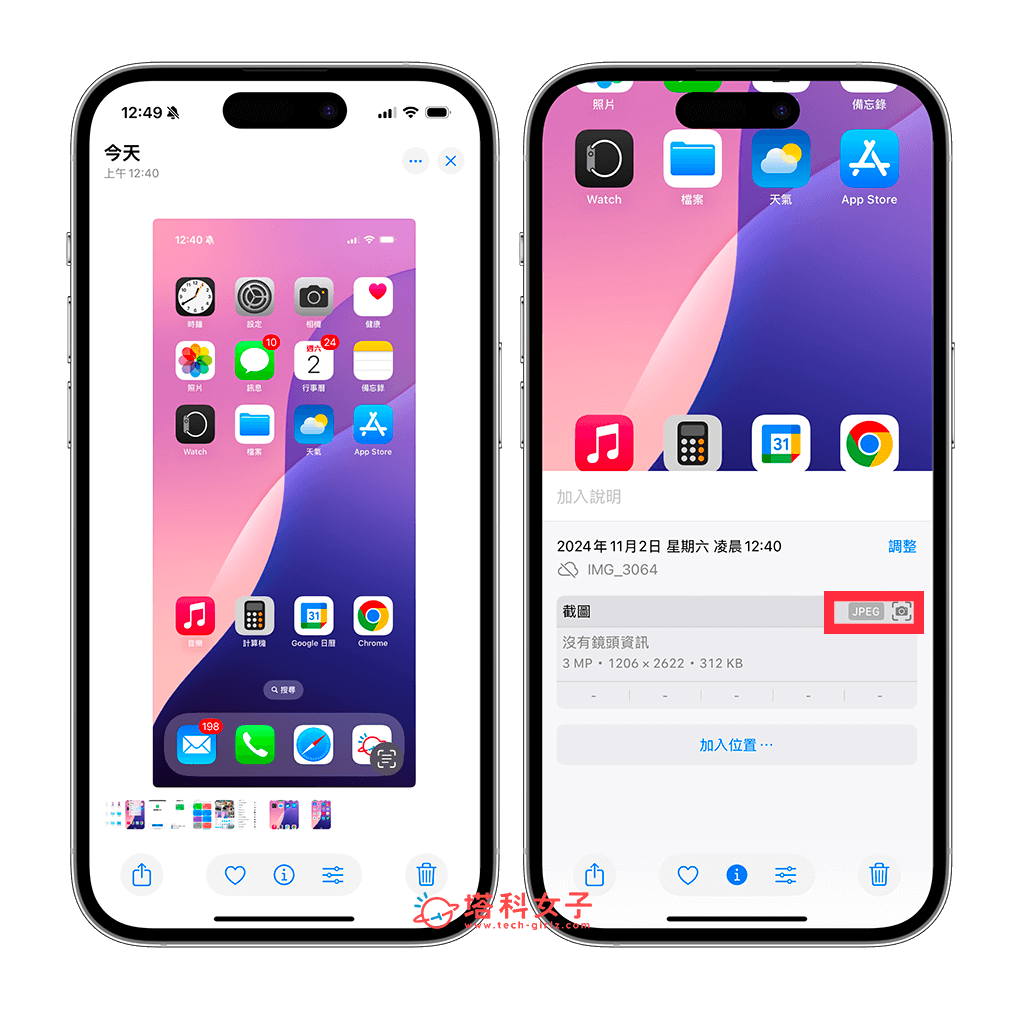
总结
以上就是 iPhone 截图 JPG 的两种转换方法,个人觉得捷径脚本是最方便的,可以快速将多张截图转换成 JPG,并且也会自动储存到照片图库里,推荐给大家试试看唷!