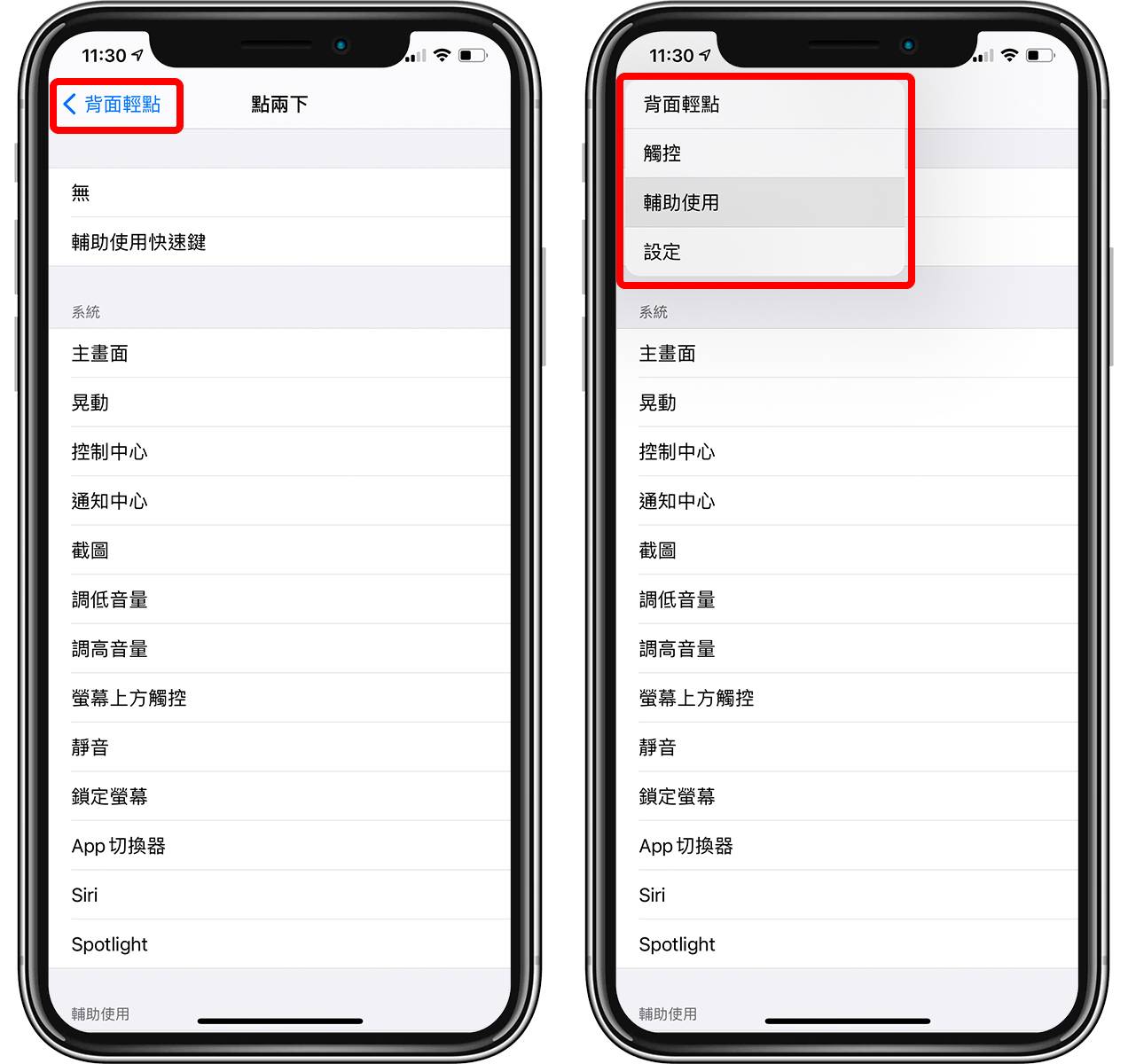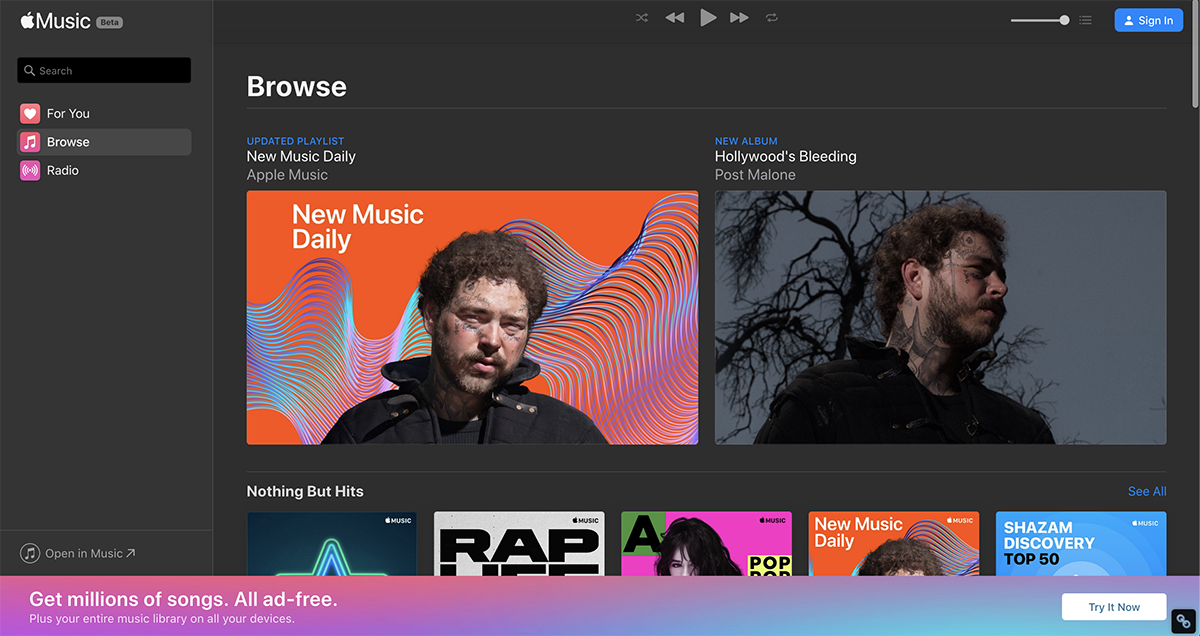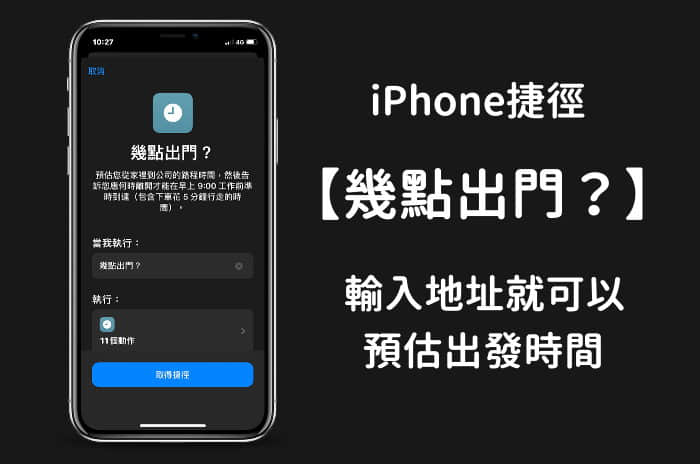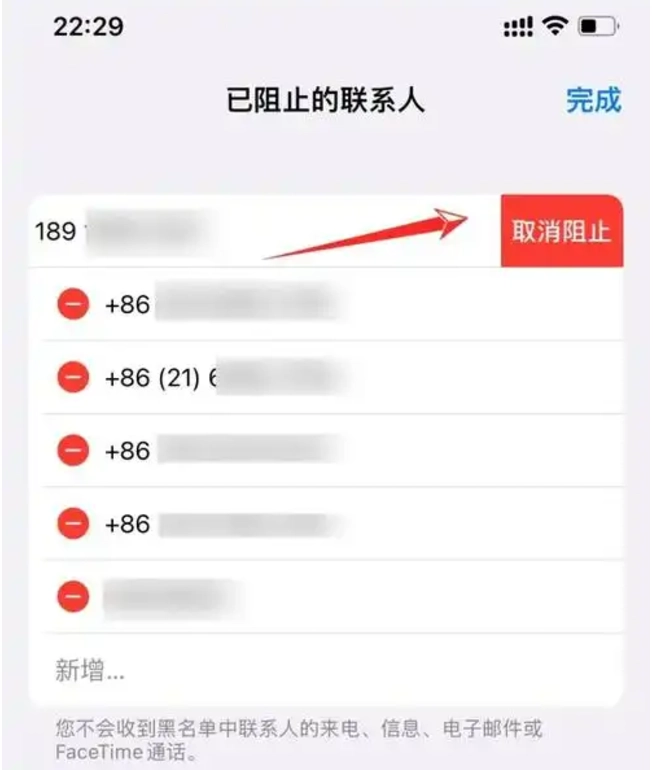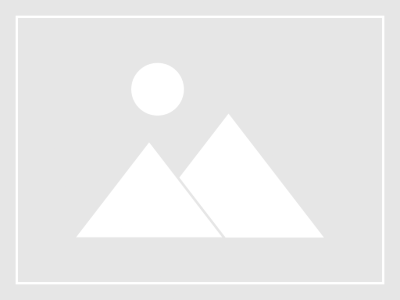看腻字体其实可以换! 五步骤轻松变更 iOS 英文字体
大家会看腻 iPhone 里面的字体吗,今天 Henley 要来跟大家分享一个可以更换 iPhone 内英文字体的 App「Adobe Creative Cloud」,让你可以随心情变更喜欢的英文字型,一起来看看怎么换字体吧!
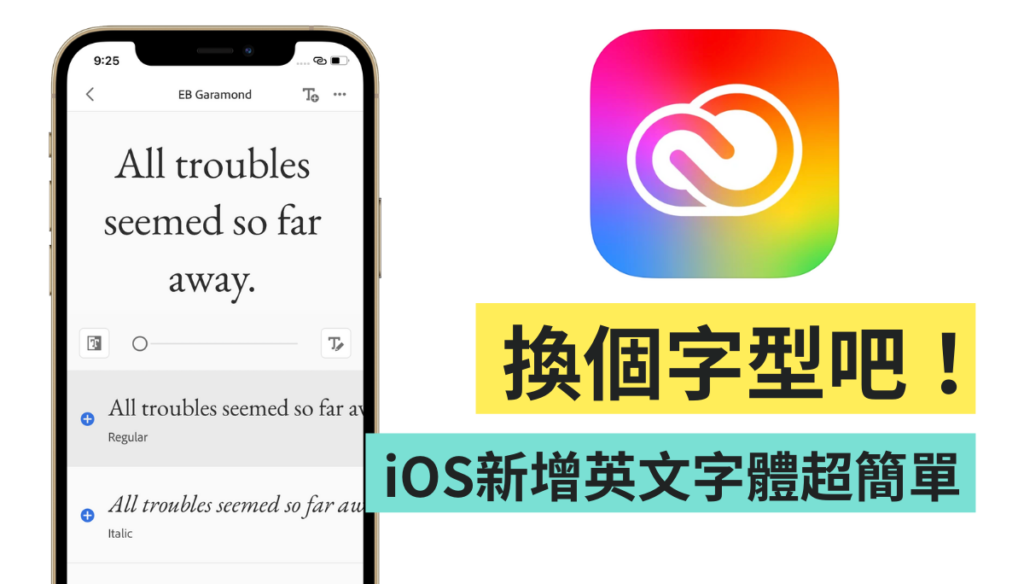
Step 1:下载「Adobe Creative Cloud」
首先,要先确定你的iPhone 更新到iOS 13.4 以上的版本,下载好「Adobe Creative Cloud」后,点选右下方的「字型」,就会看到一连串的英文字体啦!
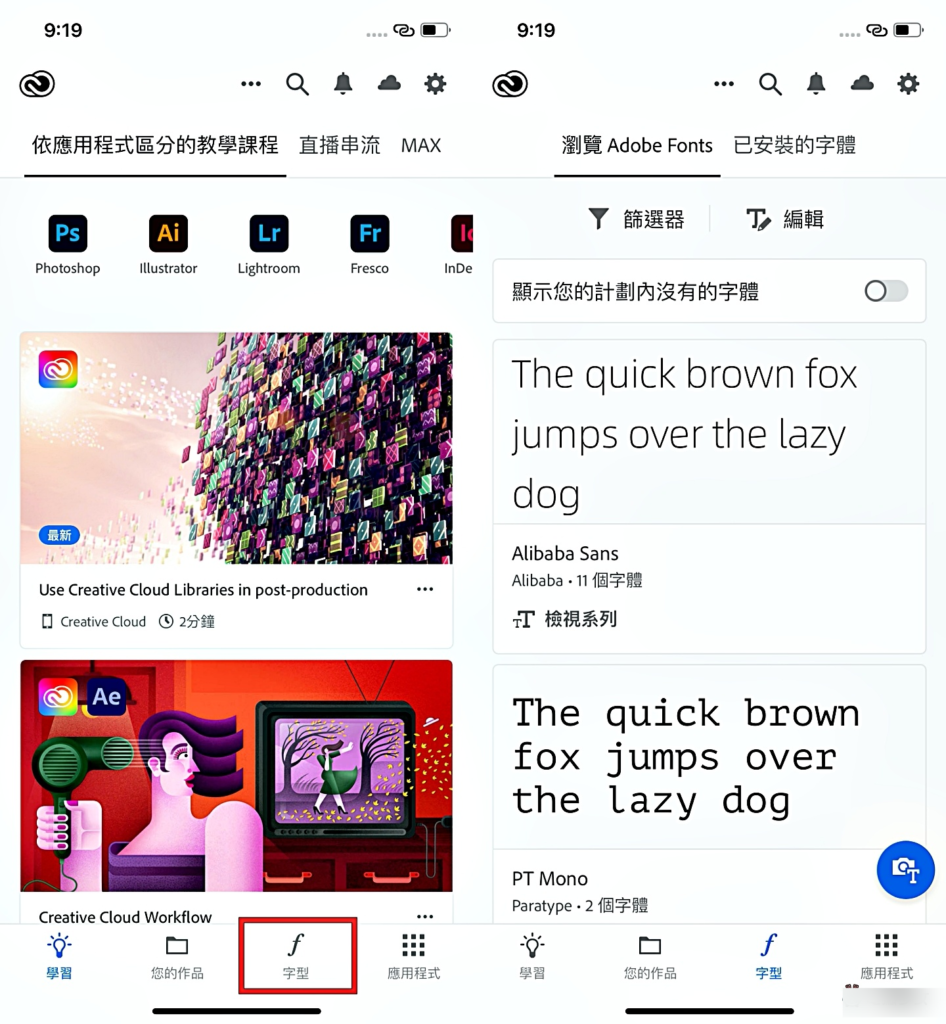
Step 2:进入「Adobe Fonts」并选择喜爱的字体
点进去就会发现,Adobe Creative Cloud 中的 Adobe Fonts 有内置许多不同风格的字体,不管是类似打字机的字体,或是草写字都有; 如果要做简报的话,可以直接下载有颜色的字体当作标题! (超方便的让我想到国小最喜欢用的文字艺术师)
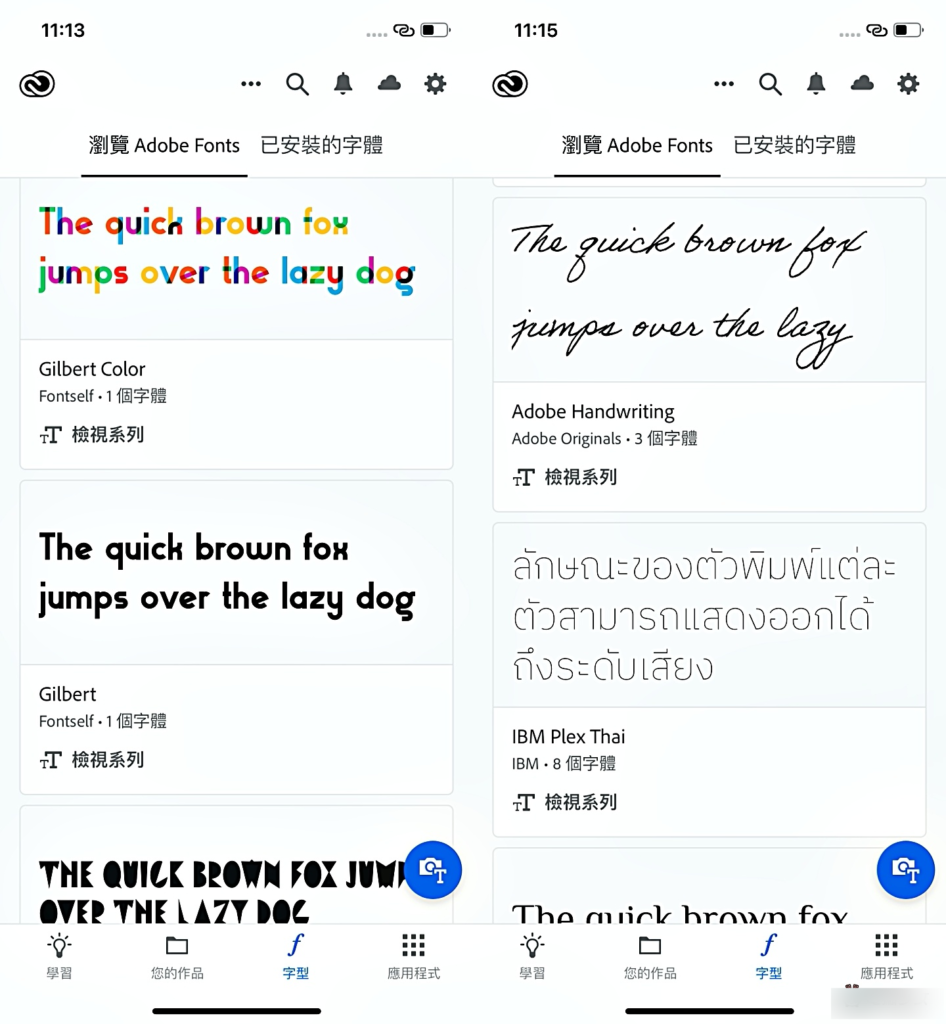
Step 3:安装字体
选定喜欢的字体后,还可以在字体里面进一步选择想要的「字体」,按下去之后就可以下载啰。 Henley 滑了一轮觉得「EB Garamond」这个字体最中我心,接着点击字体左方的 + 系统就会直接把这个字体安装在手机内
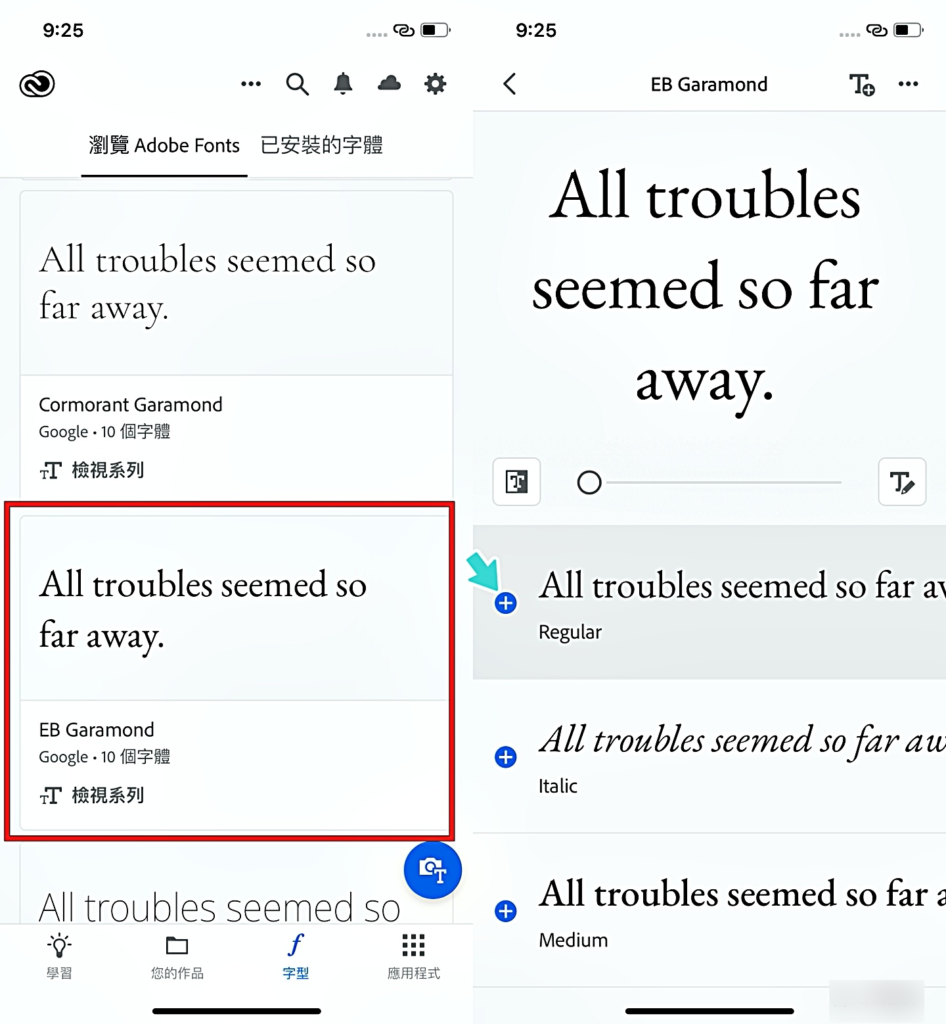
不过如果在点进去字体后,发现每一个都喜欢,也可以一次下载这款字体内所有的字! 只要按下右上角的「新增字体」,系统会再次询问是否要安装所有字体,这边选择「安装」就可以啰
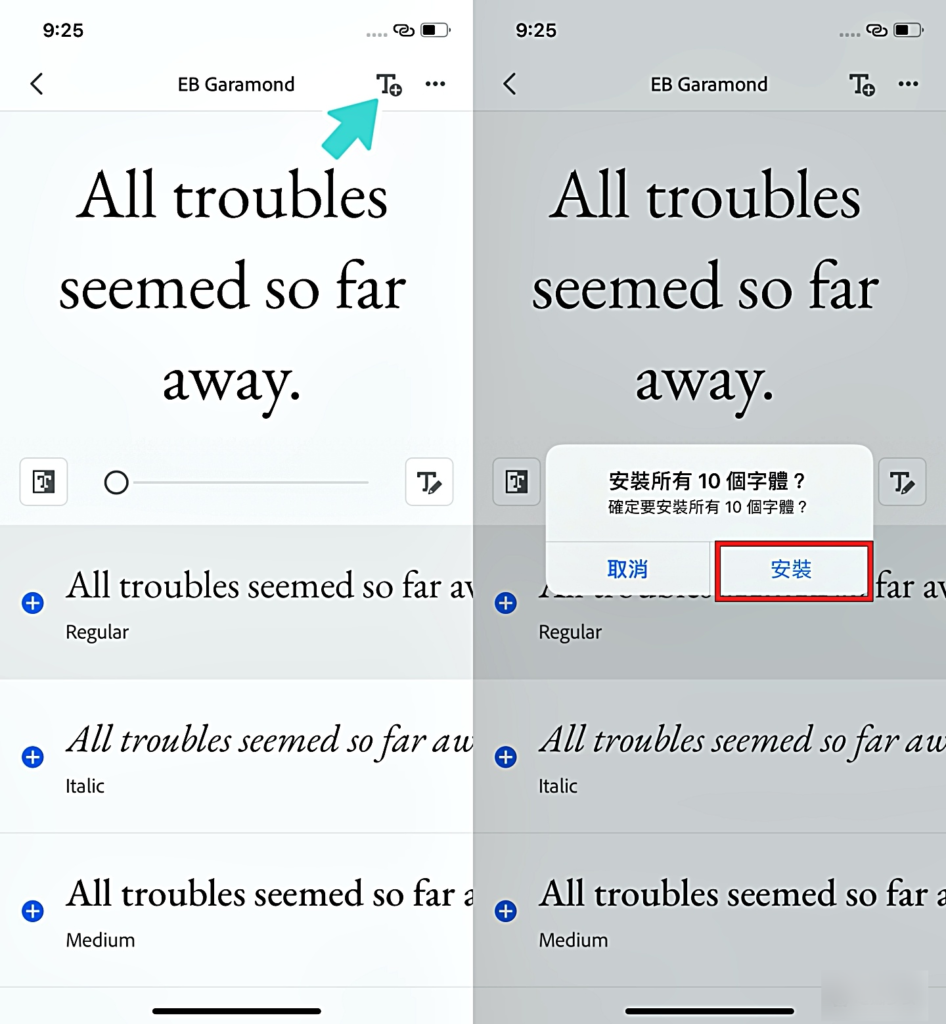
Step 4:查看/移除新增的字体
如果想要知道自己下载了哪些字体的话,可以在「一般」>「设置」中的「字体」,一览自己安装的新字体啦; 如果过阵子想要移除不喜欢字体时,一样只要回到「设置」中的「字体」,再将不想要的字体左滑,就能快速移除了
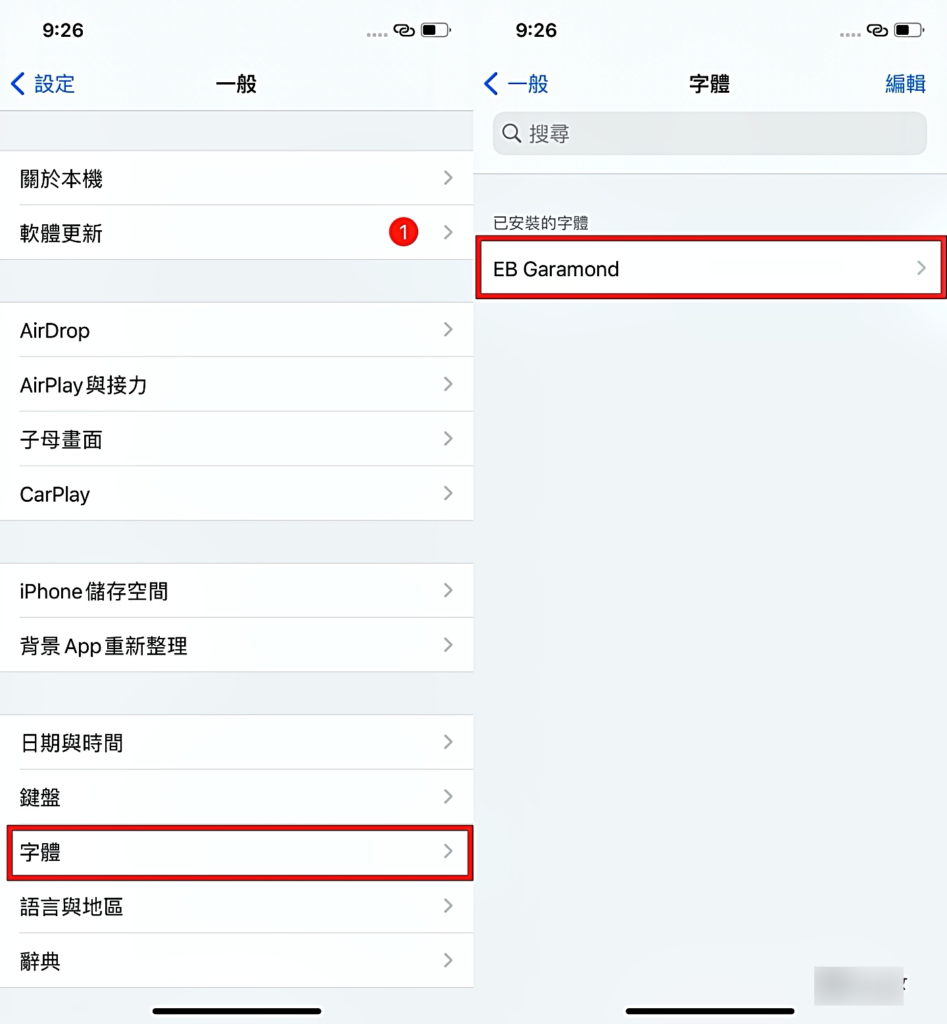
Step 5:新字体在邮件、Pages、Keynote、Numbers 都可以使用!
接下来就是使用字体的时间啦,在 Adobe Creative Cloud 中下载的字体可以于 iPhone 内置的邮件、Pages、Keynote、Numbers 四个 App 中使用,最后来示范给大家看看如何寄出一封特殊英文字体的 E-mail
▼在下方键盘点击「默认字体」,接着选定自己偏好的字体后,就可以打出特殊的英文字啦
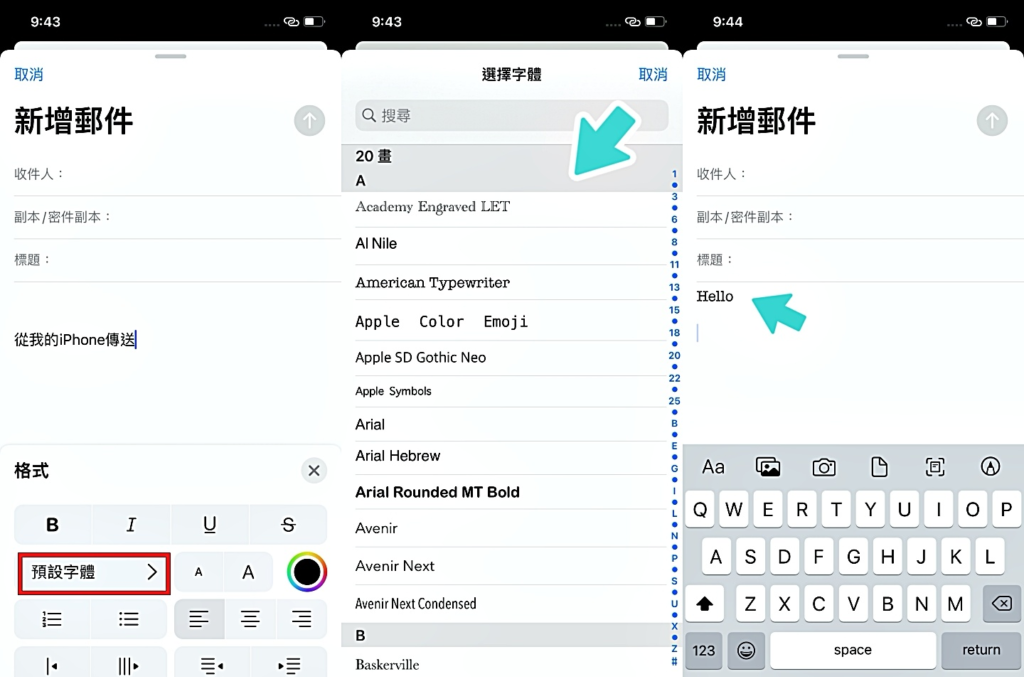
以上就是简单的iOS英文字体更换方法,如果偶尔看腻内置的英文字体的话可以学起来用用看,我已经用这个方法快速做出了几个精美的简报(或寄出赏心悦目的 E-mail)啦,大家有兴趣的话也来试看看吧!