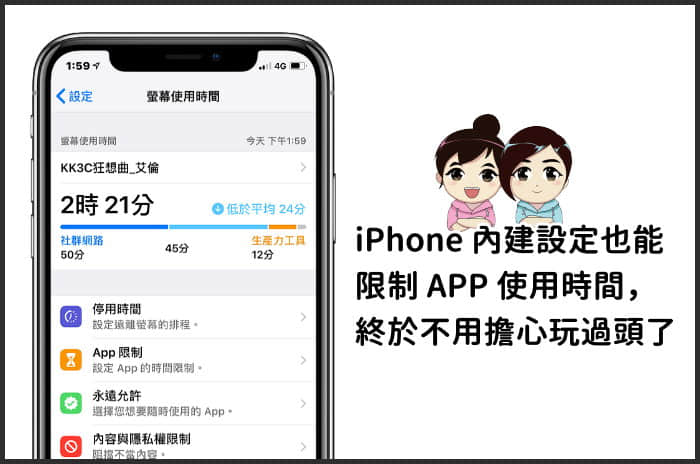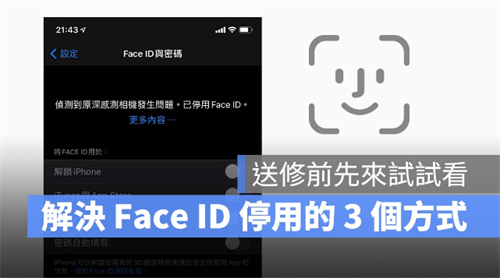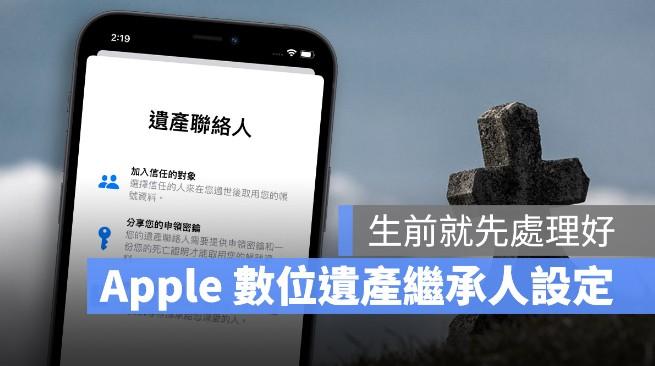一定要知道的五个超实用的iPhone截图小技巧!
ios资讯 2024年11月12日 15:00:05 臻智哥
相信大家一定都知道iPhone手机有截图的功能,但不同型号的手机或是版本的不同,就会有一些不同的截图方式,这篇就是要教大家五种iPhone手机不同的截图小技巧,让大家可以根据自己的喜好,或是手机的不同,可以选择自己最方便的截图方式。
第一种:iPhone快捷键截图
相信大家一定对iPhone快捷键截图不陌生,但还是为大家介绍一下,利用iPhone快捷键截图,有分两种机型,一种是iPhone FaceID全屏幕机型,一种是iPhone Home键机型,这两种iPhone机型因为按建设置的不同,所以也会有不同的截图方式。
1.iPhone FaceID全屏幕机型
只要同时按下「电源键」和「音量提高键」,即可完成截图。
2. iPhone Home键机型
只要同时按下「电源键」和「Home键」,即可完成截图。
注意:在利用iPhone快捷键截图时,一定要同时按压,且要注意不要按压太久,或是按到音量降低键,不然截图会无法成功喔~
第二种:小白点截图
如果平常有习惯使用小白点的苹果用户,这个方法对你们来说或许很方便喔!
1.开启小白点(如果你已经有小白点了,可以直接跳到下一步喔)
「设置」->「辅助使用」->「触控」->「辅助触控」->开启「辅助触控」
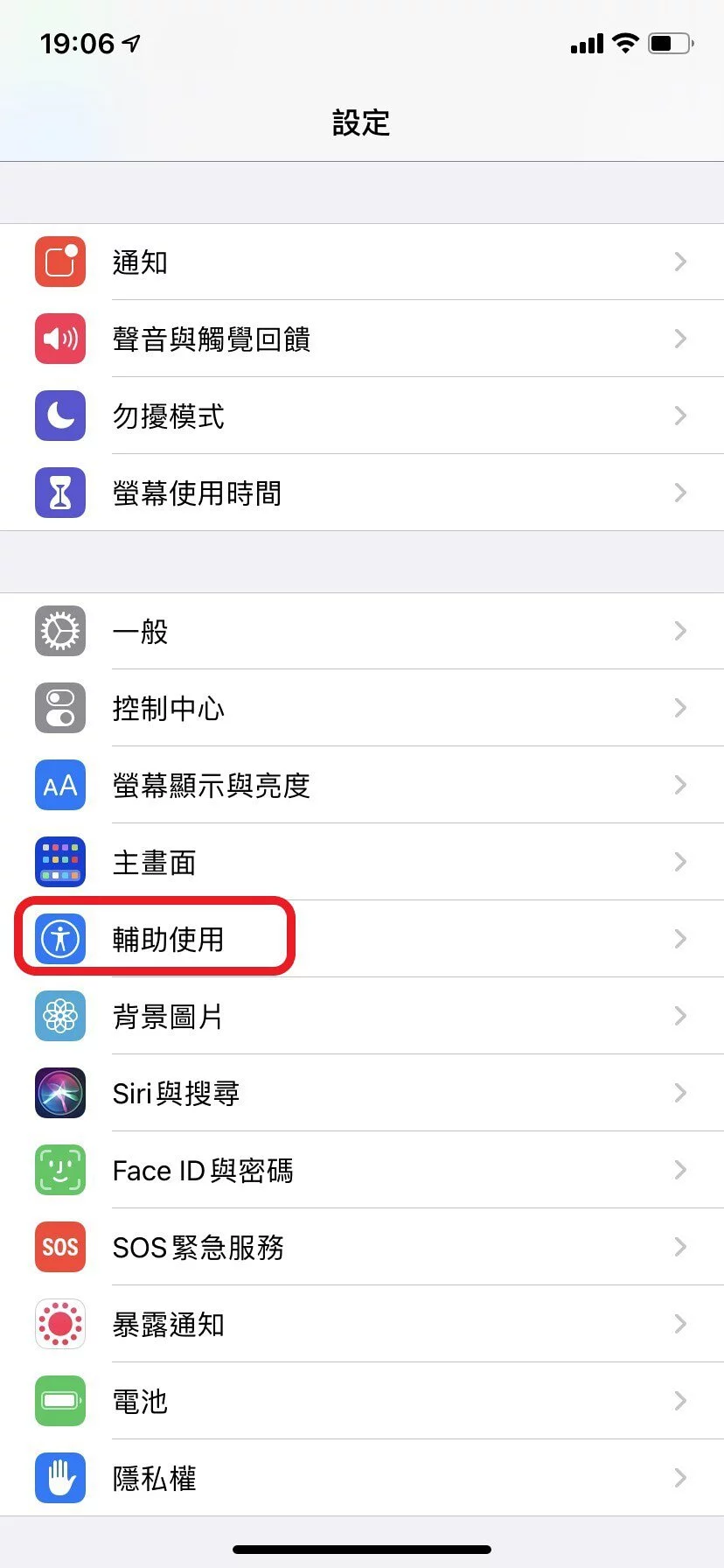
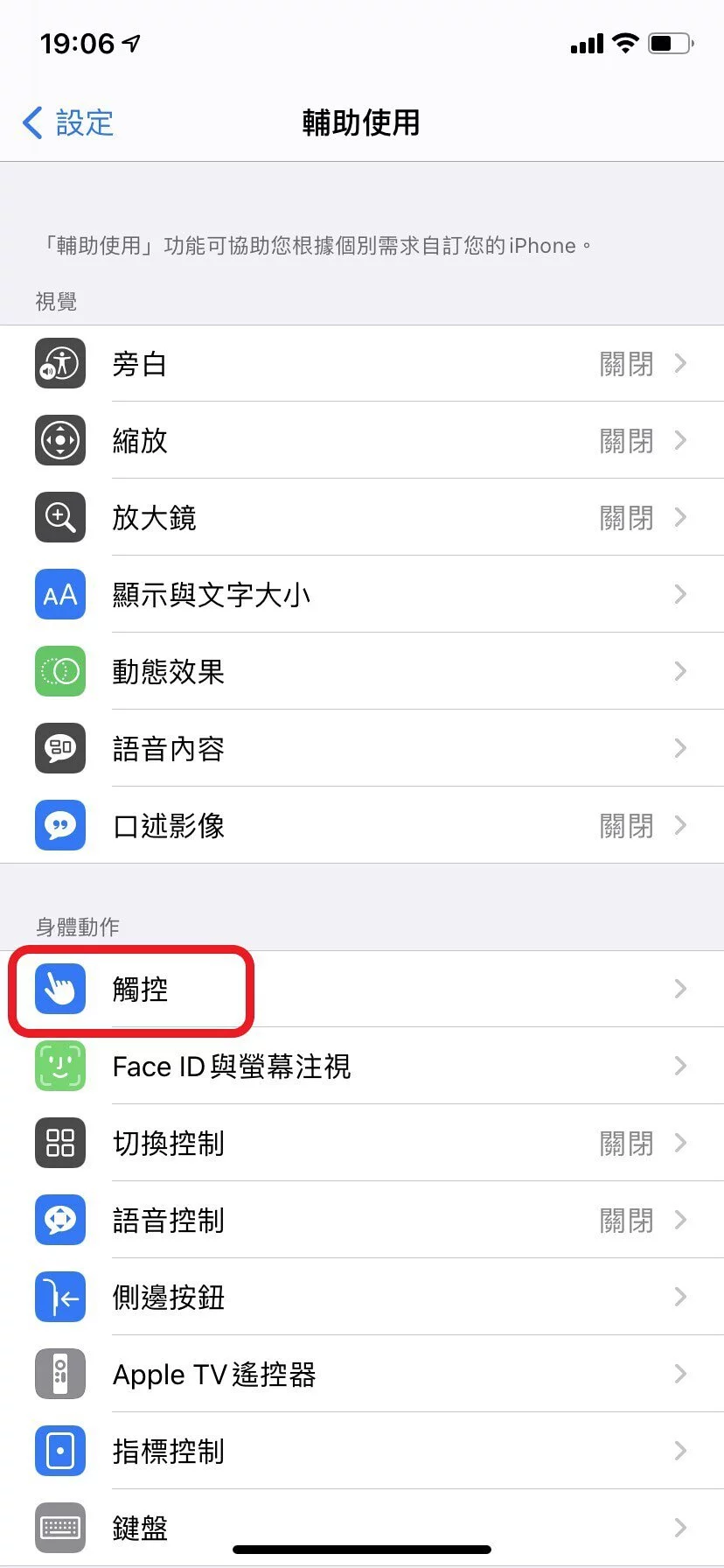
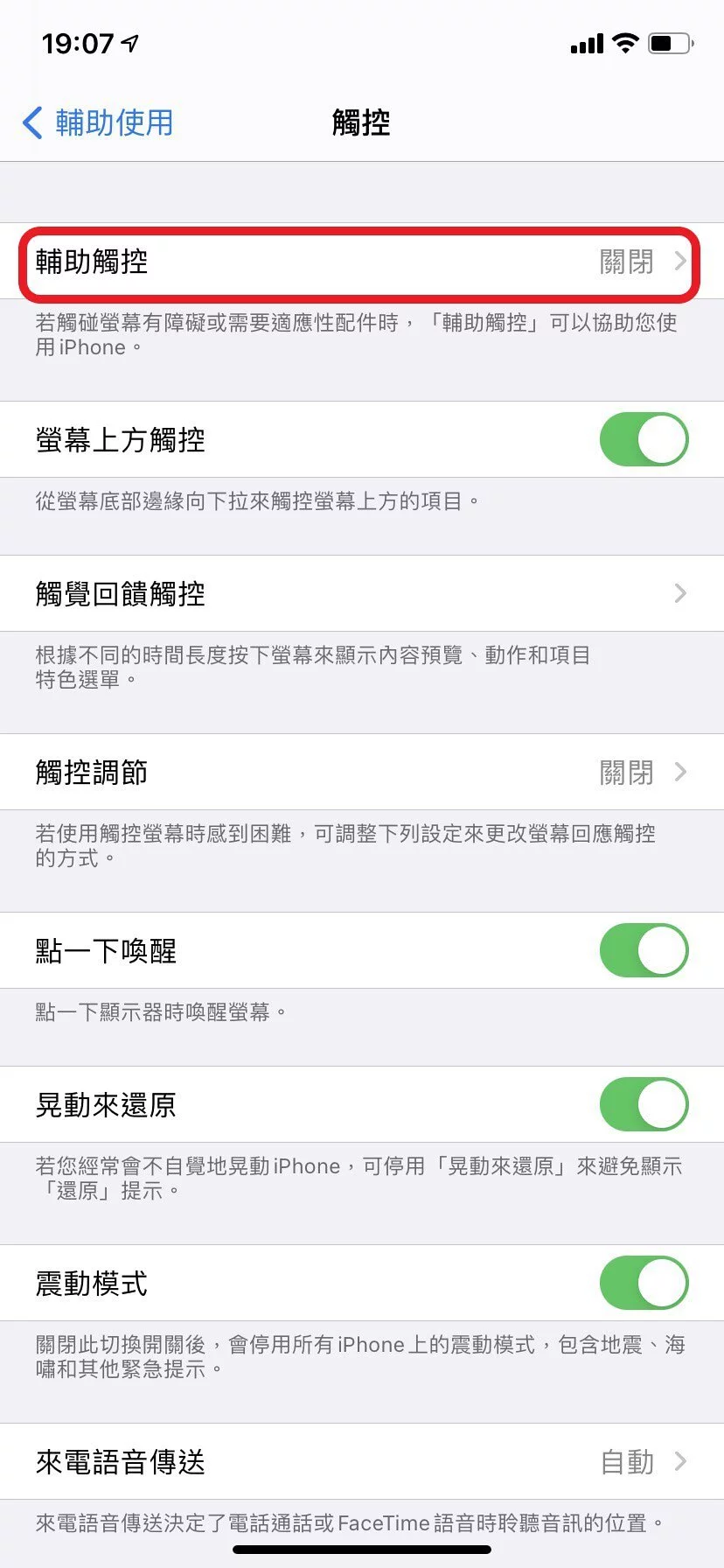
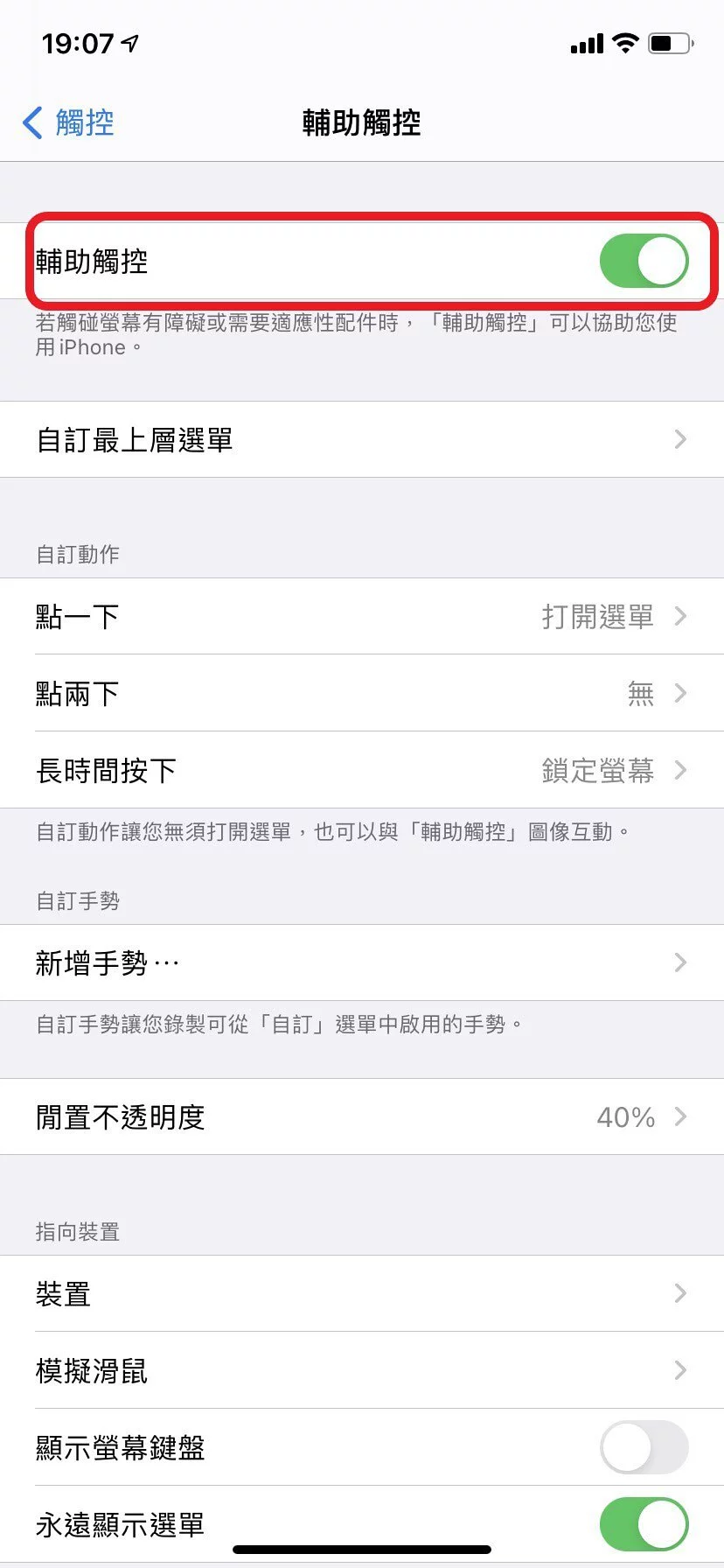
2. 设置小白点截图功能
进到「辅助触控」叶面后,下方有自定义动作,只要点选下方的选项,就可以自定义想要的截图方式喔小编自己则是习惯使用点二下来截图,使用上感觉起来比较快速。
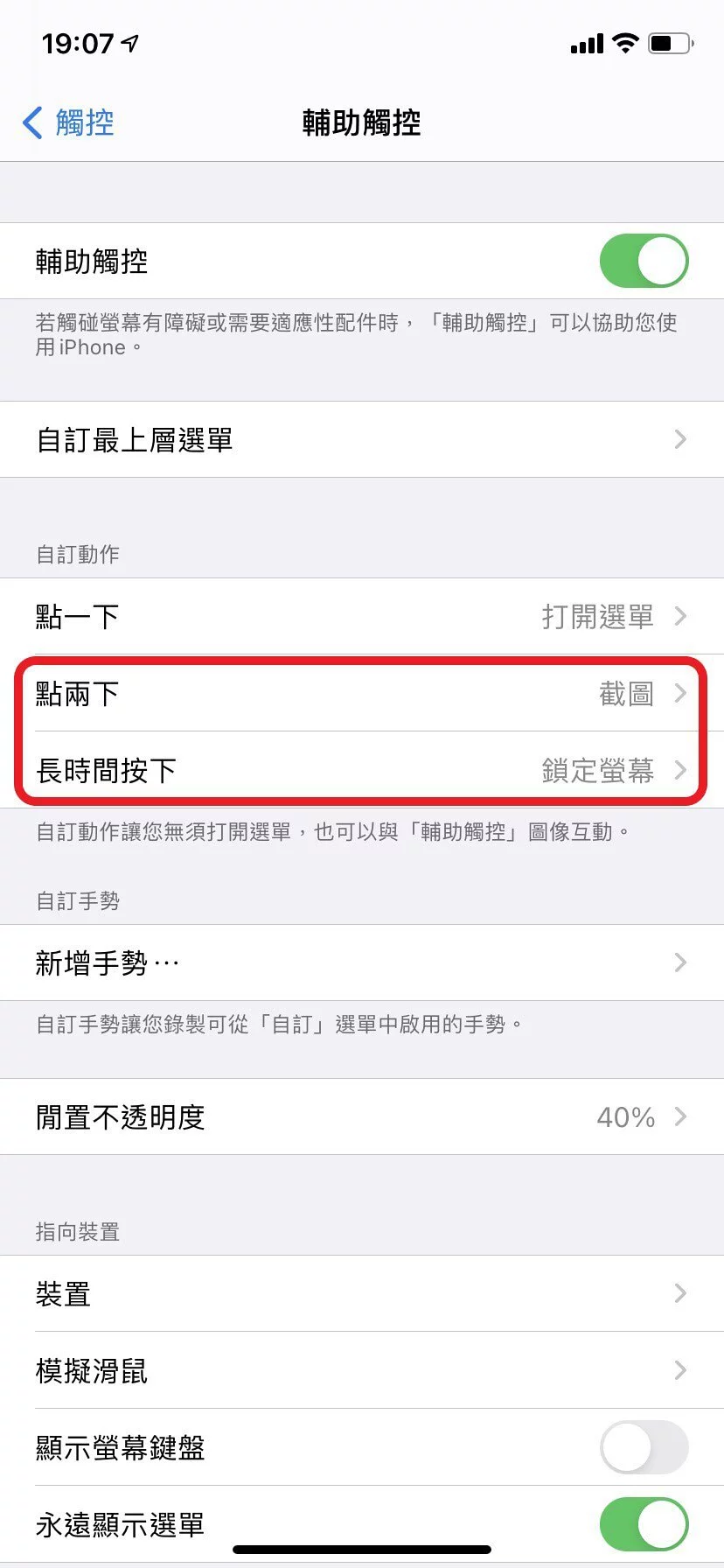
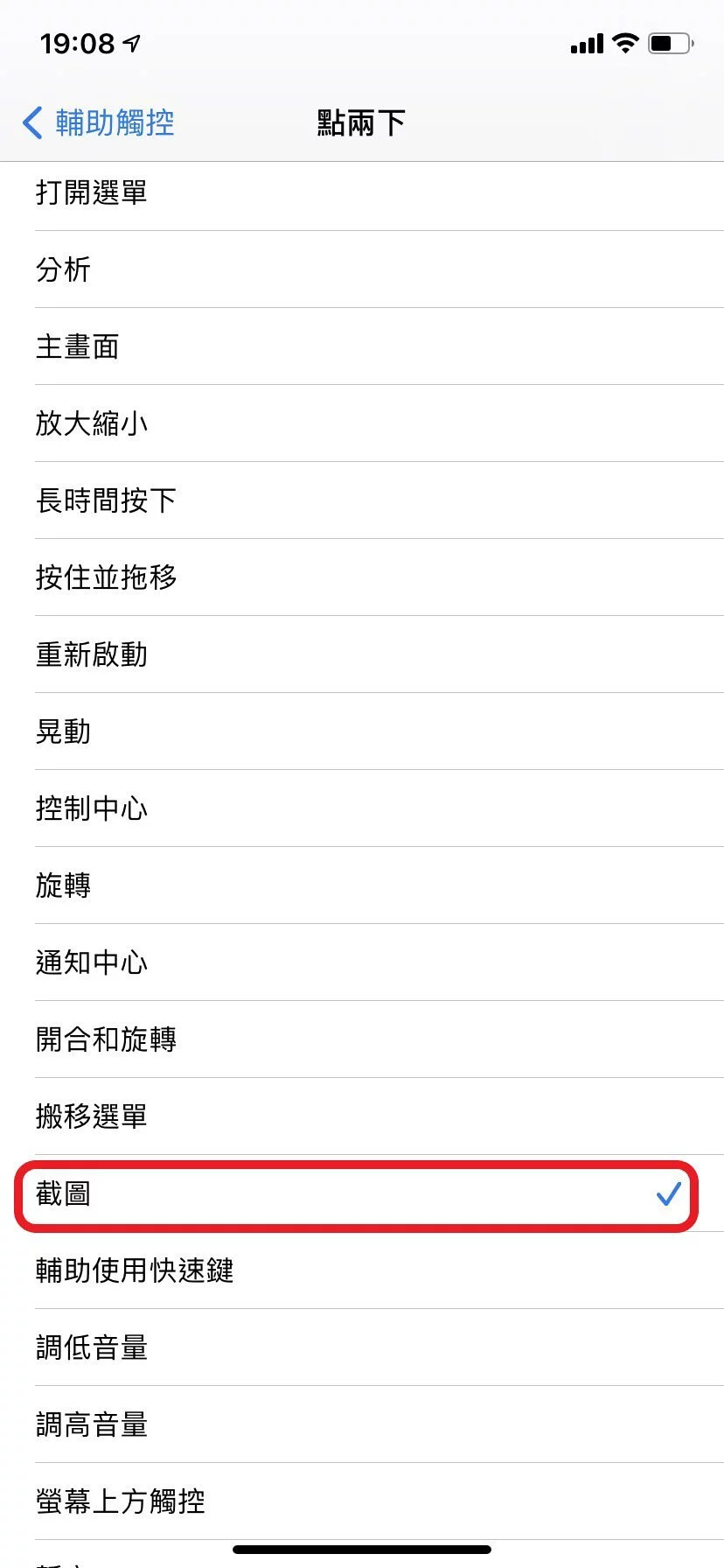
第三种:iPhone背面轻点截图
iPhone轻点背面的辅助功能,是ios14新增的一项新功能,可以通过轻点或轻敲手机背面,就可以执行你想要执行的功能,而且此功能不受手机壳限制,即使有手机壳也可以使用喔!
打开方法:“设置”->「辅助使用」->「触控」->滑到底点选「背面轻点」
可以依照你自己想要的方始去做选择,点两下或是点三下,点进去后选择「截图」。
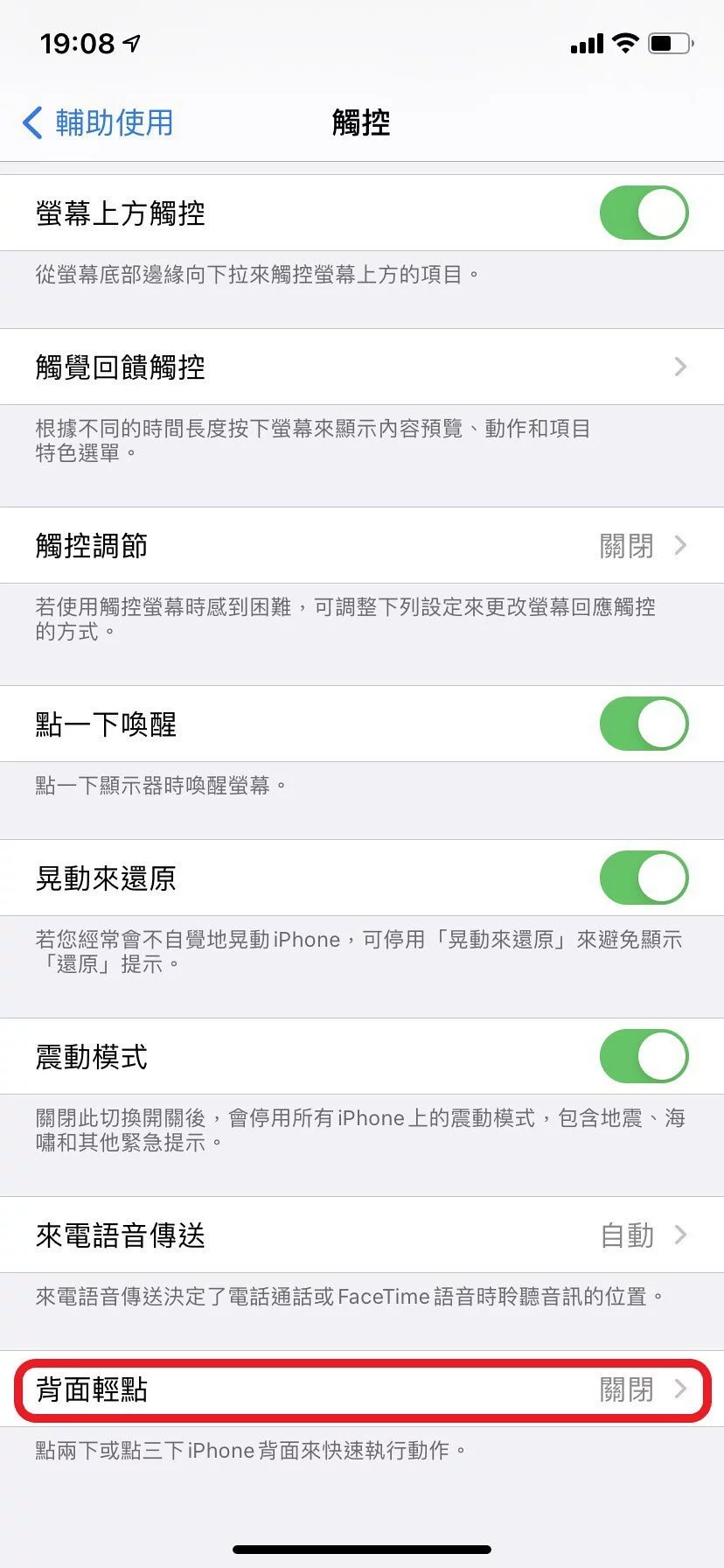
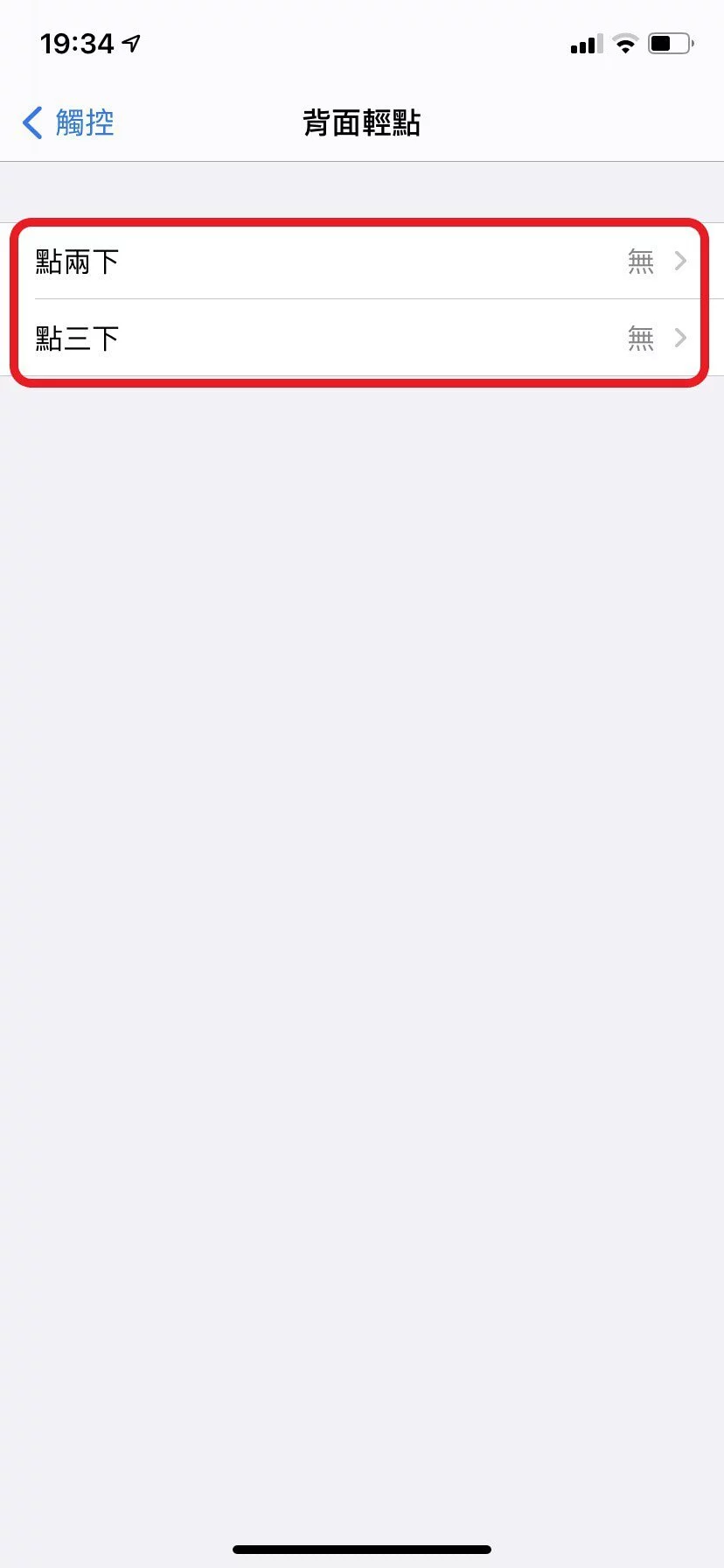
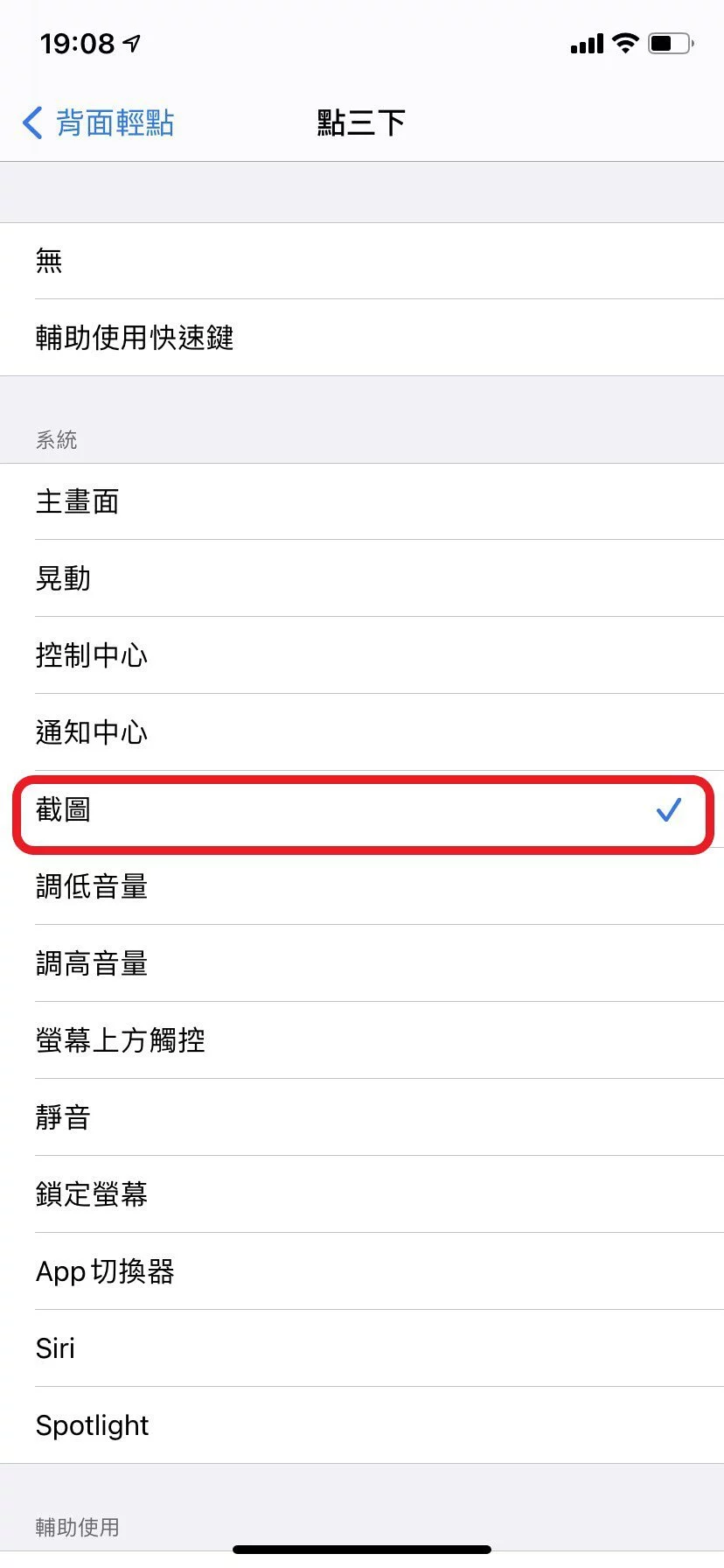
小建议:选择点两下可能会不小心误触,手机相册里可能就会多出一些很莫名其妙的截图,所以可以选择点三下,这样比较不会造成误触。
第四种:iPhone屏幕录影截图
如果今天想要截图的画面一闪即逝,用一般的截图方式根本来不及,那么可以用iPhone屏幕录影的方式截图,可以先将想要截的画面录下来,再到相片里面去做截图的动作。
1. 滑出 iPhone「控制中心」->点选「屏幕录像」功能,左上方出现红色提示代表正在录影,录完想要的画面后,可再次滑出 iPhone「控制中心」停止屏幕录影。
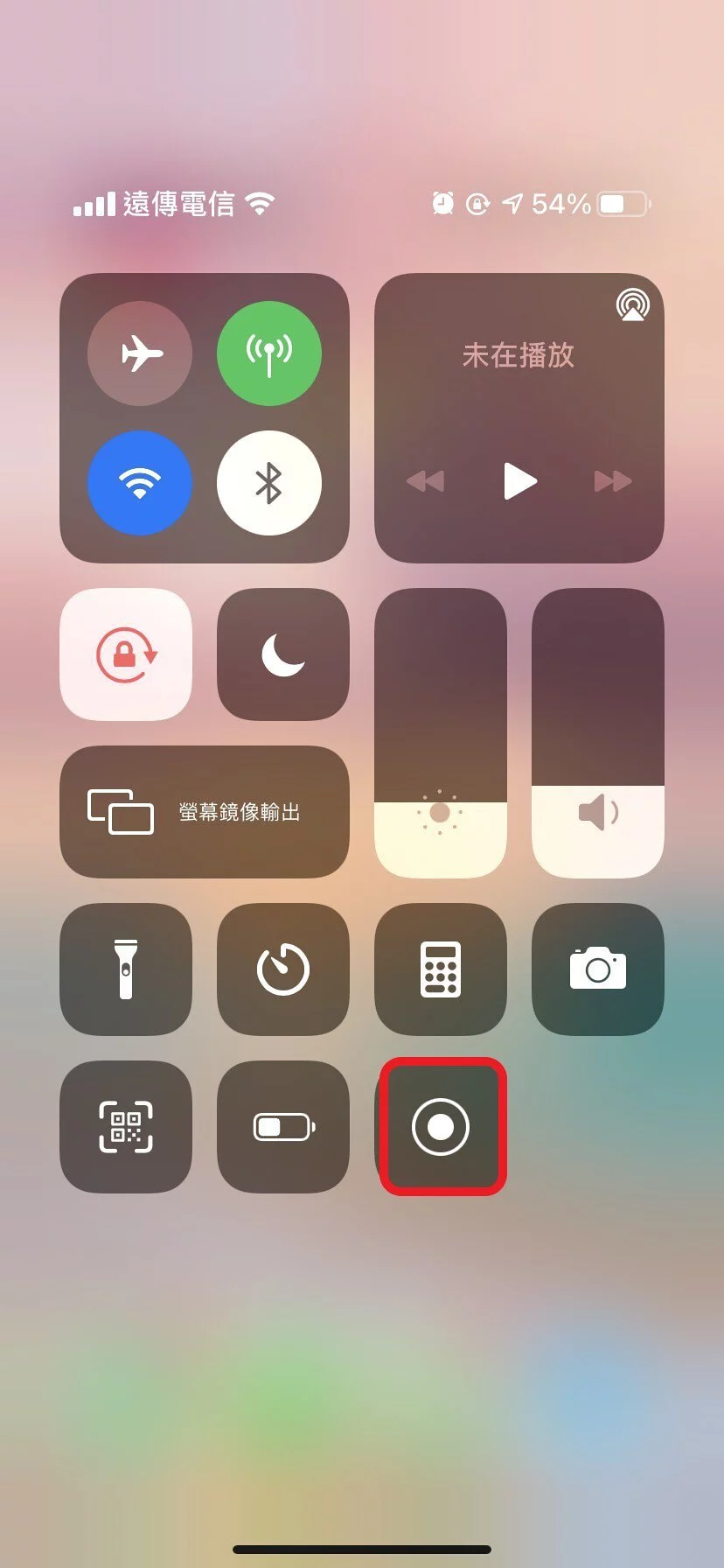

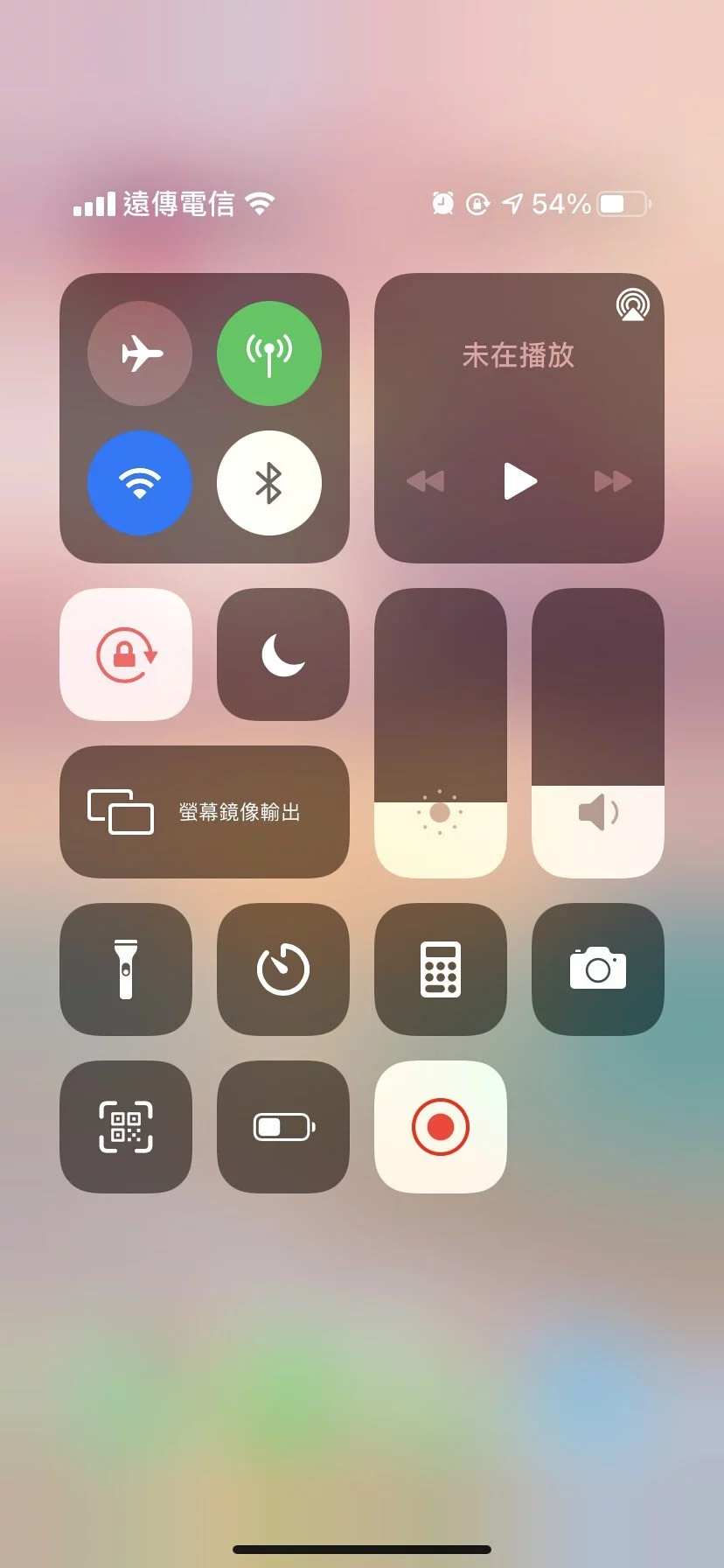
2. 接下来就可以到相片里,打开刚刚的视频,找到想截图的画面并且按暂停,点一下屏幕就可进入全屏幕模式,接下来就可以配合上方的iPhone截图方式,截取想要的画面。
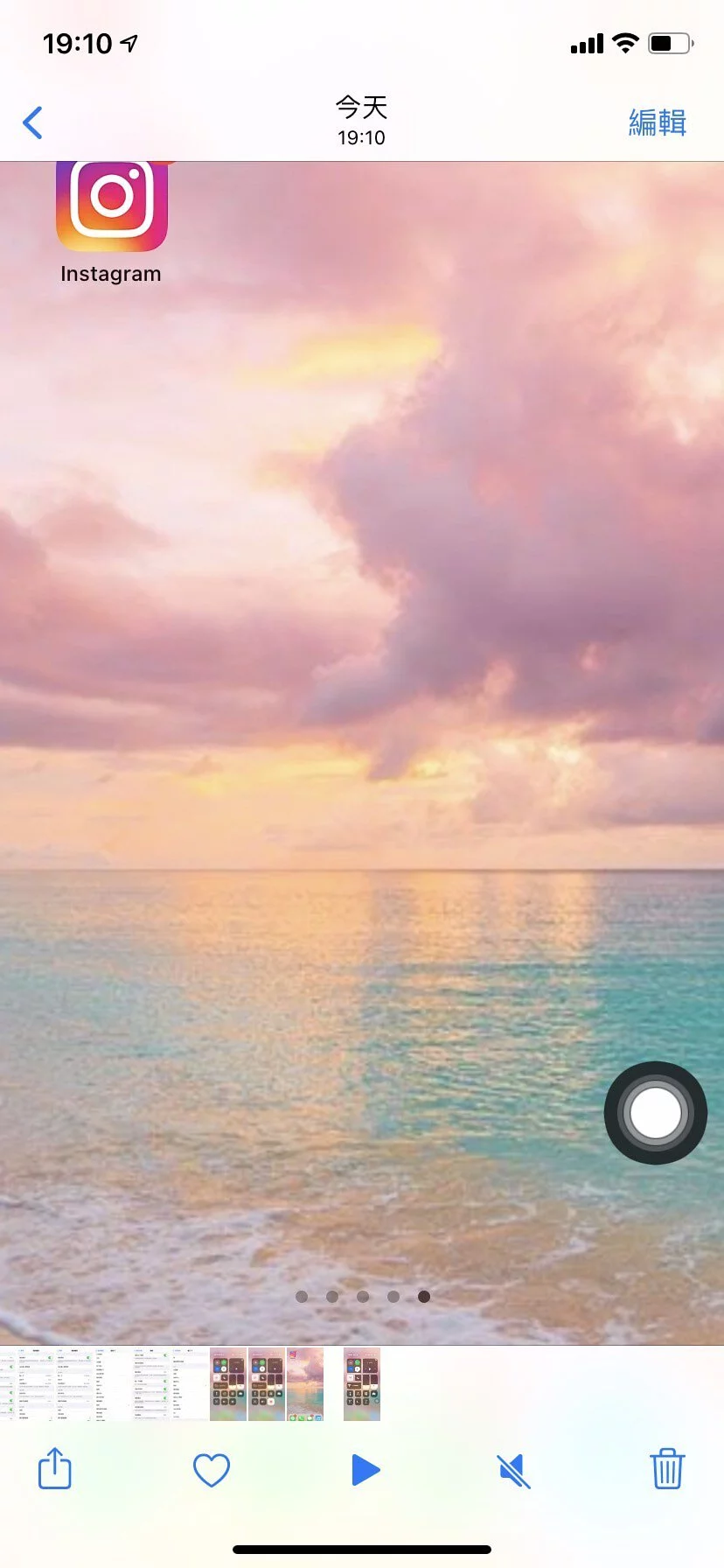
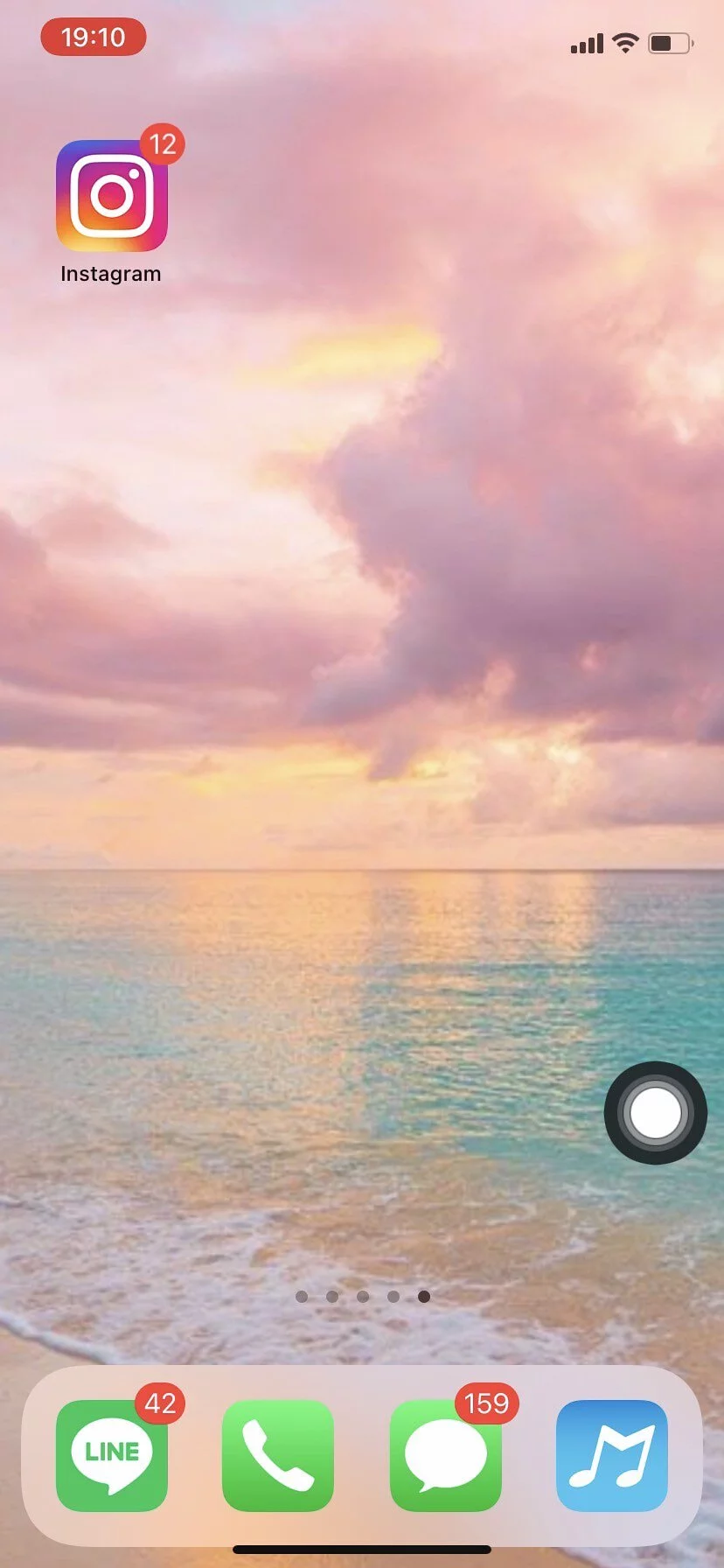
第五种:iPhone语音截图
一定有很多人不知道 iPhone 有内置「语音截图」的功能,可以利用 Siri 或是语音控制进行截图,详细内容可点选这里。
相信大家都知道了更多的截图方式,不同的截图方式可以用在不同的时机,大家也可以按照自己的习惯与喜好去选择最适合的方式喔~