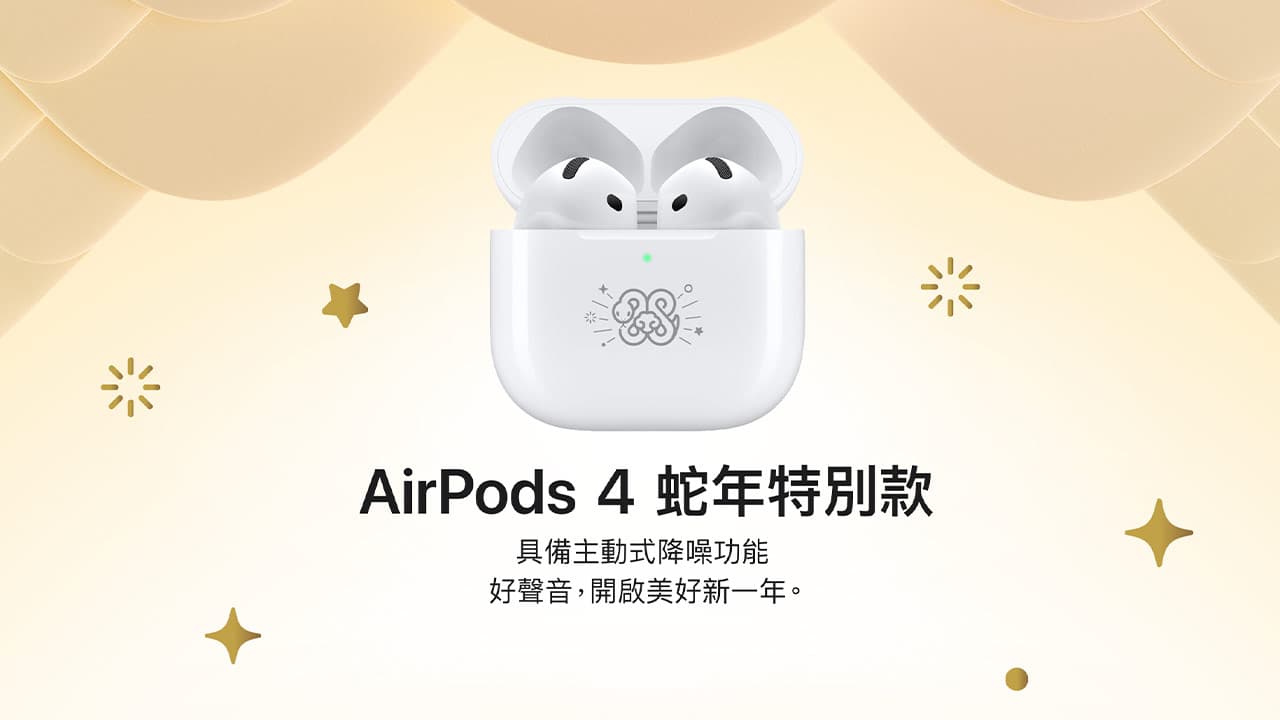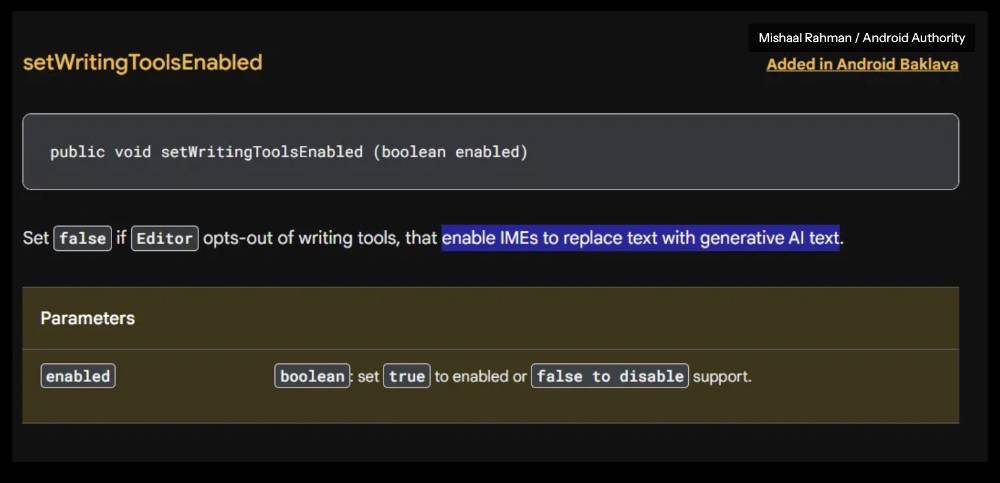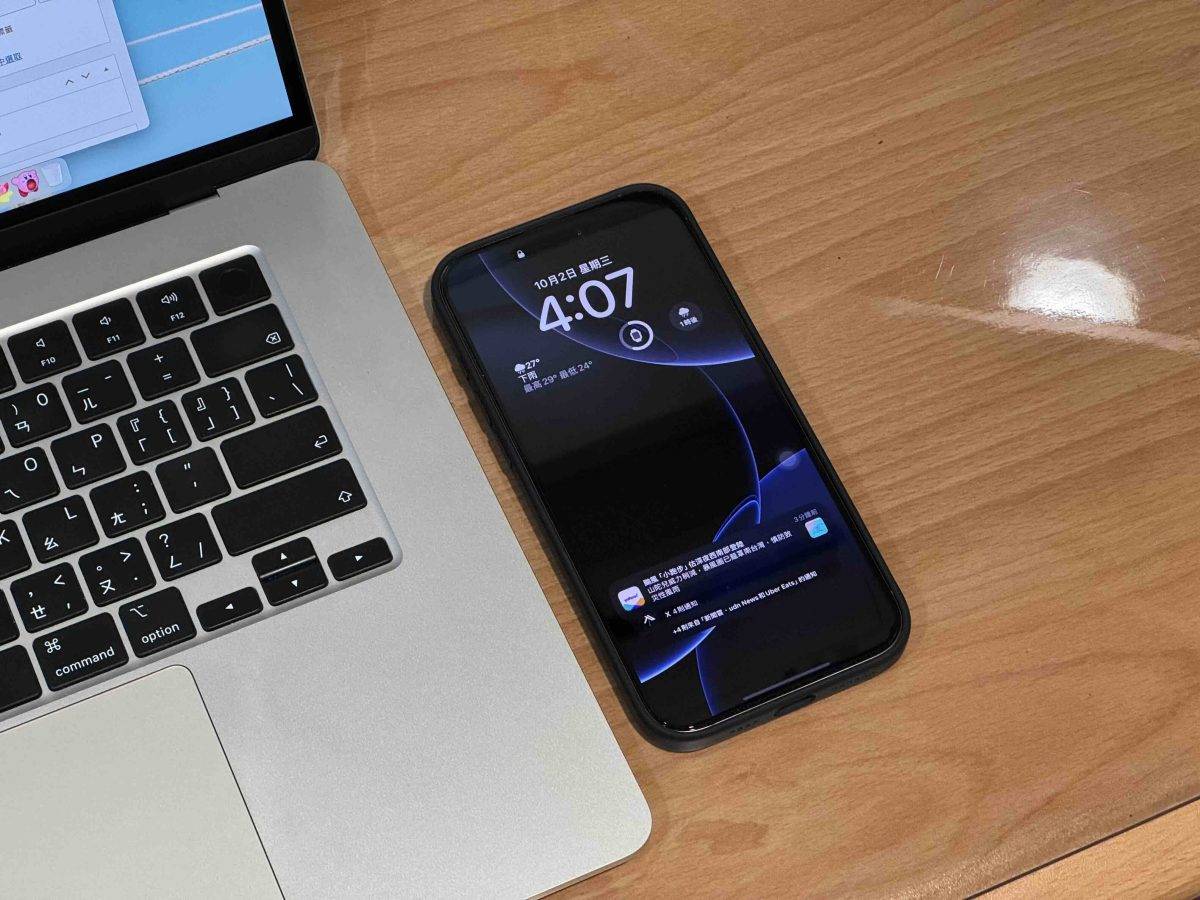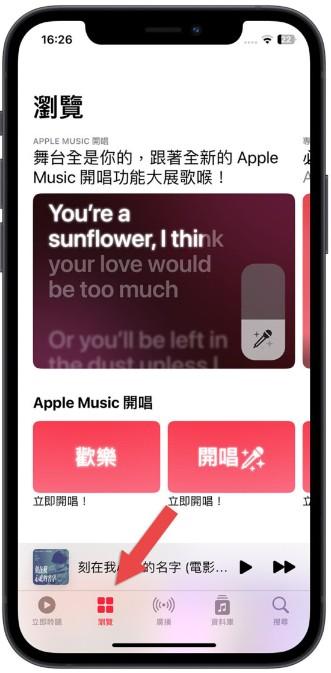iPhone 内建就能扫描文件成 PDF,还能直接签名回传
ios资讯 2024年10月29日 13:27:04 臻智哥

现在我们常常会收到一些文件,可能是电子文件也可能是纸本,然后需要你签名后回传或是传真,但如果刚好身边没有传真机又不想要花钱去便利商店传真,而对方也可以接受使用电子签名回传的话,那么这一切的流程在 iPhone 上就可以直接完成了,要怎么做呢? 这里告诉你
另外,苹果仁也有教大家如何在iPhone、iPad或是Mac上替文件加入签名的更多方法,大家可以参考看看:6个在iPhone、Mac上替文件、照片加入签名的实用小技巧。
利用 iPhone 扫描文件
要利用 iPhone 扫瞄文件,除了拍照以外,内置的记事本功能也能帮你扫描文件
建立一个备忘录后,选择下方的相机图标,这里就有扫描文件的选项
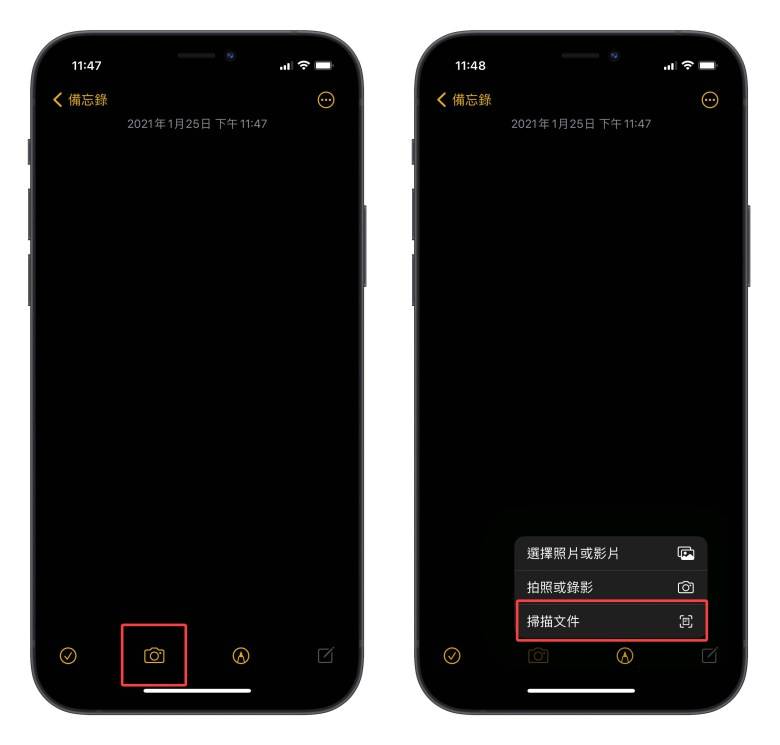
文件正确的在取景器内之后,系统会开始辨识文件,当辨识到以后就会有向左图这样黄色的框框包围着文件,系统默认会自动将辨识到的文件拍起来,或是也可以手动按下方的拍照键。
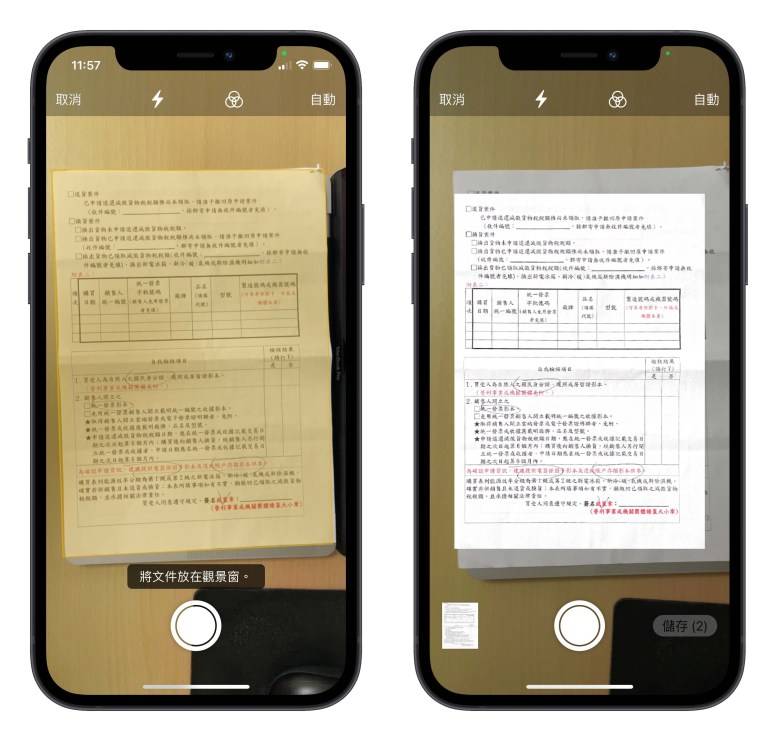
完成后在备忘录中就会看到扫描好的文件文件,点进去后如果发现文件的边边角角没有正确的被裁切,可以利用下方的图标进入裁切模式,自己重新选择文件的四边应该在哪里。
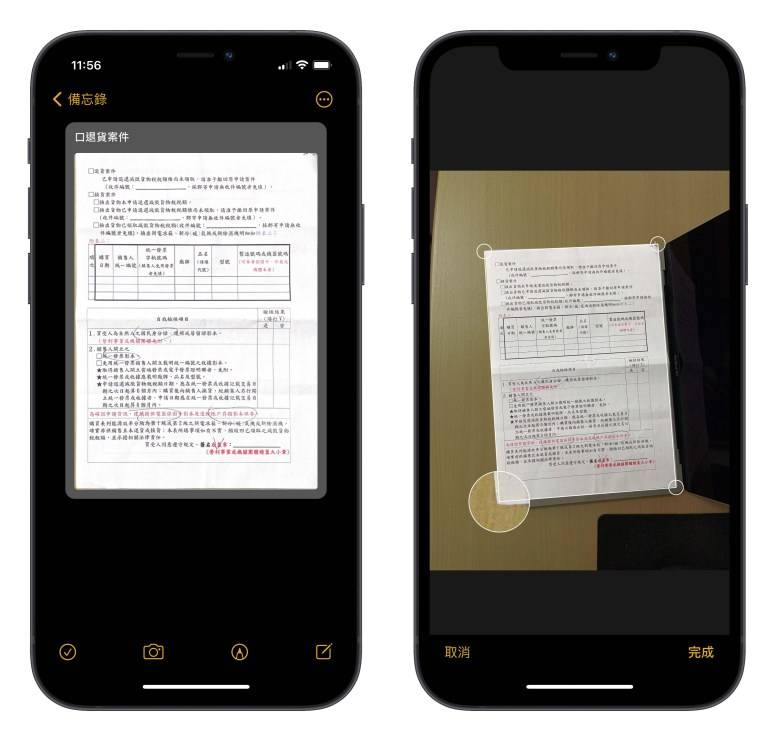
这样文件的扫描就完成了
替文件加入签名
在 Mac 的预览程序中可以加入手写的签名文件,而在 iPhone 上可以点击右上方的「分享」图标,里面有一个「标示」的功能。
选择右下方的「+」这个符号,里面就有签名文件的选项
点下去后就会出现让你写上自己签名的地方,这里建议可以将手机打横来写,不过因为是用手指头去写,所以可能会与你平常用笔写出来的签名长得不同,但没有关系,因为这毕竟是你亲自写的,所以是有法律效力的。

写完后按右上角的完成,刚刚的签名就会被加入到文件中,这时你就可以任意调整签名的大小以及位置。
这次签过的名字也会被加入到手机里,下次可以加入,不需要每一次都再重新签过,甚至是你在 Mac 上或是其他登录了同样 Apple ID 设备上所制作好的签名文件,也会在这里一并显示出来,所以你可以在 Mac 上签好,或是 iPad 上利用 Apple Pencil 签一个比较好看的签名,这样手机需要时就可以直接取用。
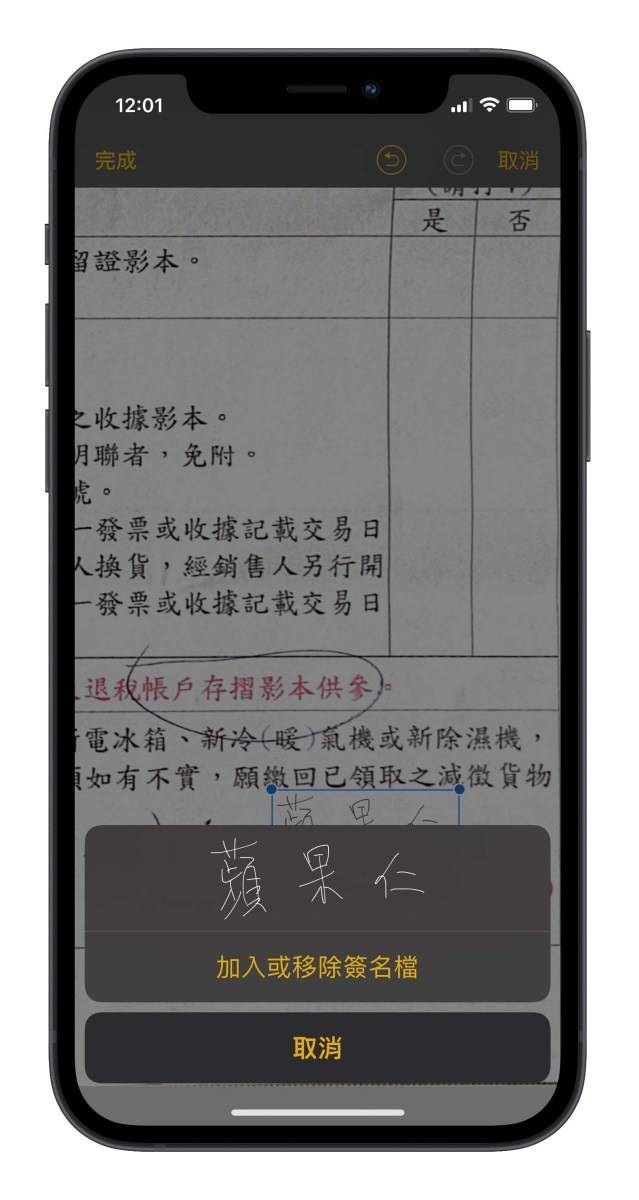
将文件回传或其他方式寄送出去
签名完成后,可以再次点击右上角的分享符号,这边就可以选择用「Line」、「邮件」或是「存在文件」的方式将签完名的文件寄出或利用其他软体传送。
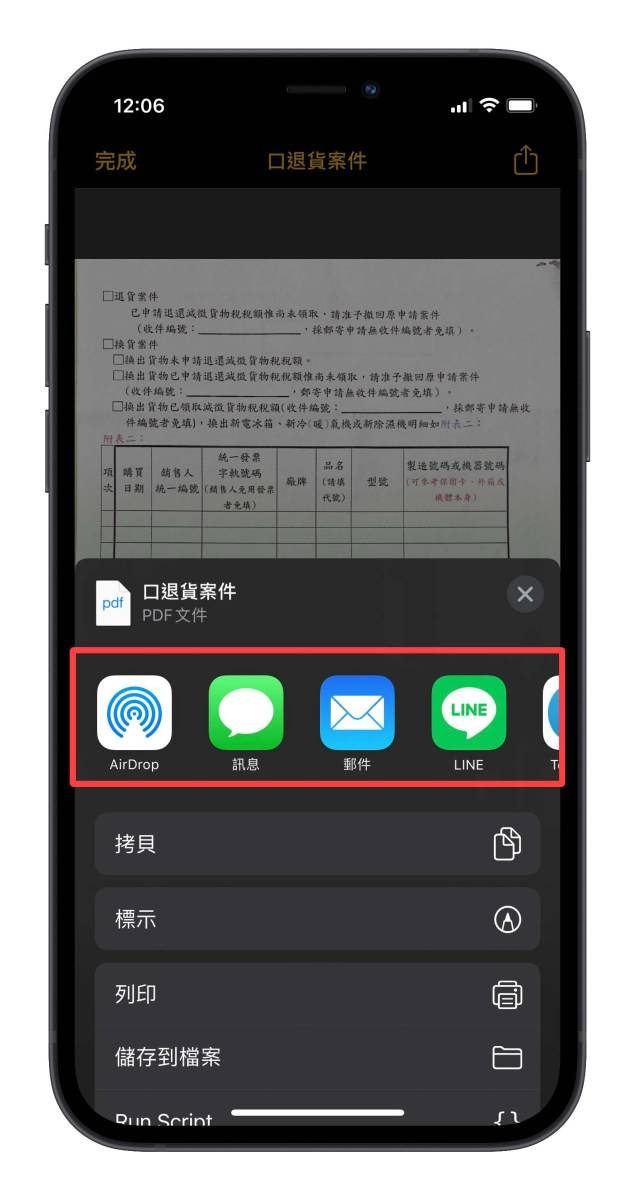
从网络上下载的文件或图片一样可以加入签名
若你的文件是直接从网络上下载的文件或是图片不需要扫描,也是可以略过扫描的步骤直接签名。 进到照片App的编辑功能中,选择右上方三个点点的符号,再选择标示。
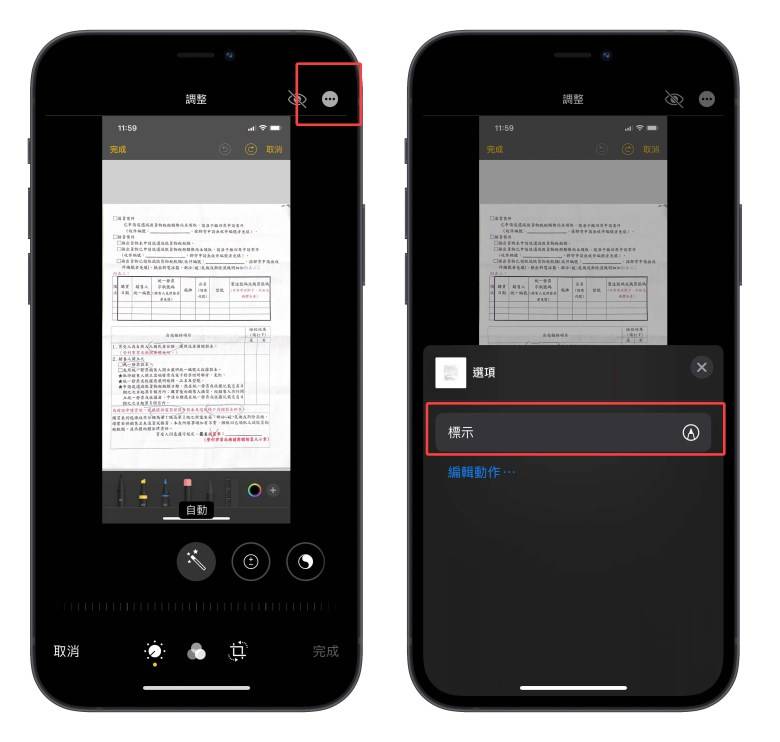
这里一样会出现可以加入签名的选项,之后的方式就跟上述是一样的了。
利用手机可以一条龙的完成文件扫描、加入签名然后回传,真的可以替自己省下很多时间,纸本文件就直接利用上述的方式省去传真或是寄送的费用跟时间,已经是电子文件的文件更不需要再去找地方将文件印出来,然后签名完之后又要再扫描一次,或是一样要花钱寄送,而且又可以达到环保的成效,几乎可以说是一举数得。