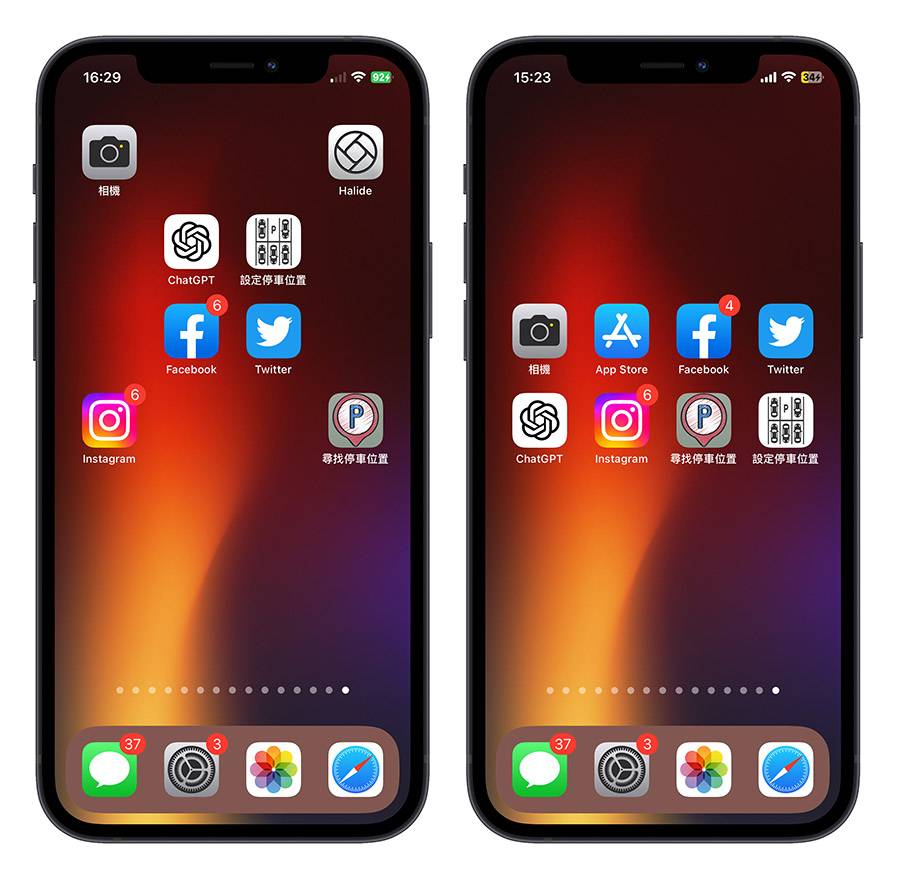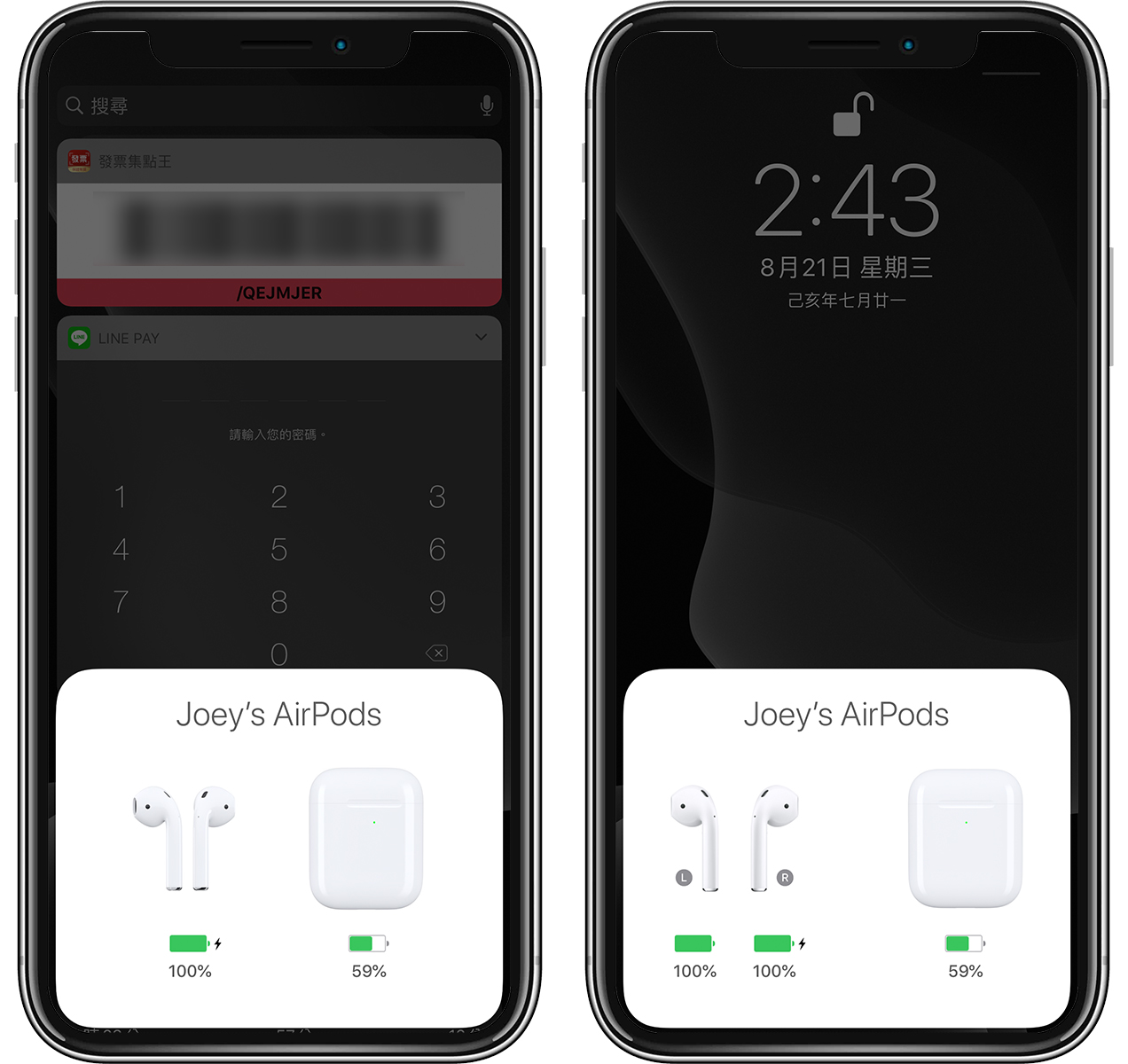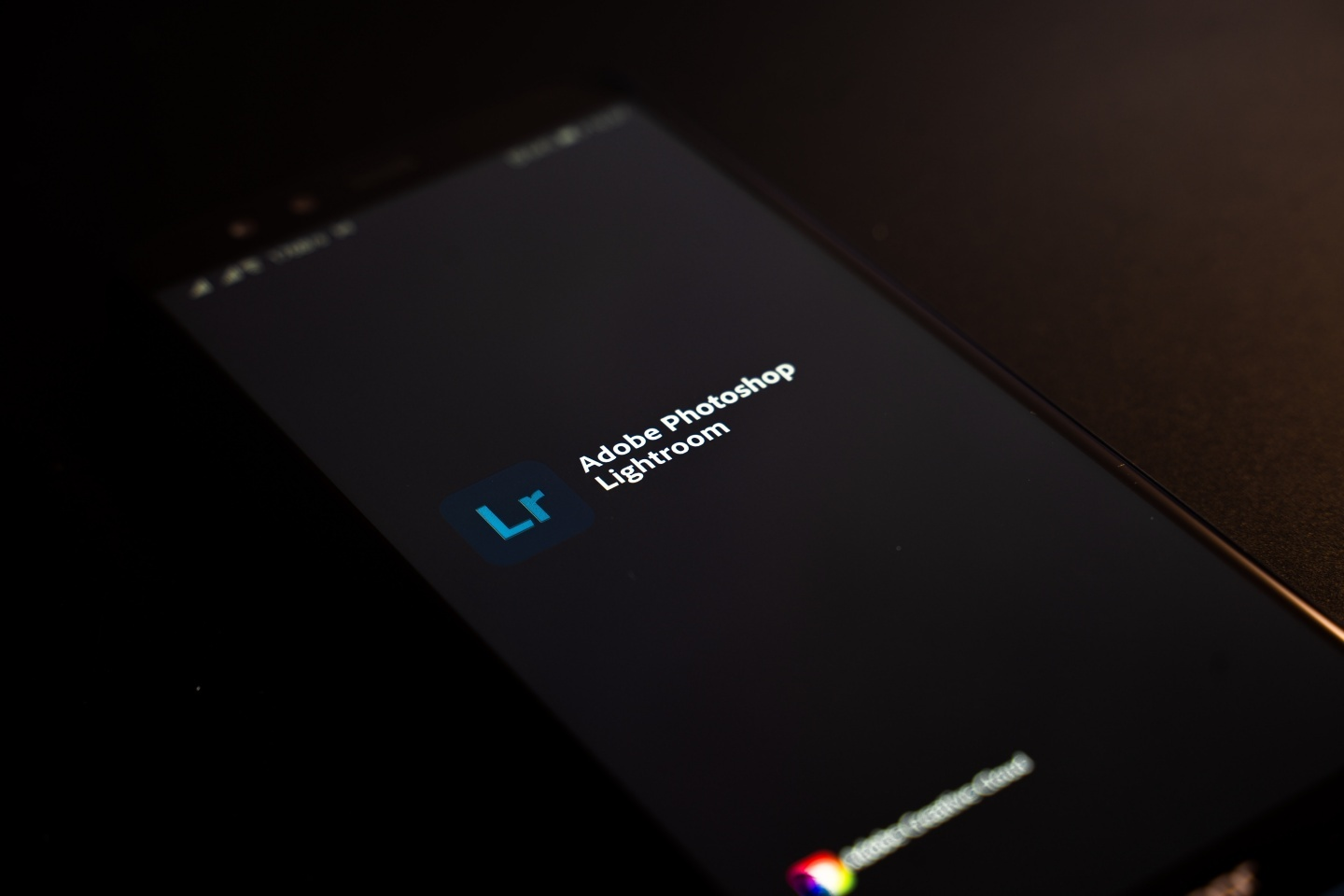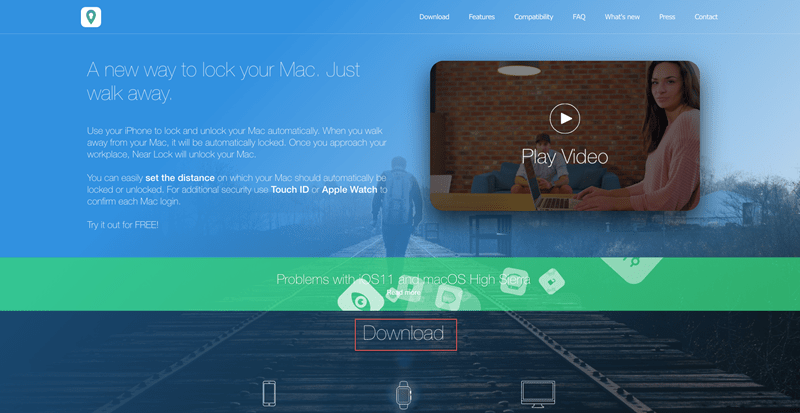iPhone 主屏幕 App 可以取消自动排列吗? 教你如何手动摆放 App icon 位置
iPhone 主画面的App排列方式一直以来都是从左上网右下一直堆栈排列,直到前几版的iOS才开放加入Widget小工具,那如果我想要取消iPhone App自动排列效果,想要像Android一样可以任意排列的话,可以吗?
今天我们就要跟大家说明,苹果的 iPhone 主画面 App 图标可不可以取消自动排列; 除此之外,我们还要跟大家分享一款好用的 App,通过这个 App 你就可以让你 iPhone 主画面的 icon 以你想要的形式排列。
iPhone 主画面 App 可以任意排列吗?
简单来说,不行。
苹果从iPhone推出至今大概15年左右,一直以来都没有开放让App图标可以随意排列的功能,都是由左上到右下的这个顺序自动排列。
不过我不确定以前在玩越狱的时候有没有自动排列的功能,但就我所知道的,iPhone 主画面的 App 自动排列是没办法关闭的。
iPhone 主屏幕 App icon 其实有方法可以手动排列
因为 iPhone 没有开放让大家可以像 Android 一样手动随意排列 App 的位置,因此就有其他相关的第三方 App 通过内置的功能来做到像是 App 任意排列的感觉。
这里先给大家看看最终的效果,你可以从下面的图片中看到,我把App都集中在中间,上面完全是空的。
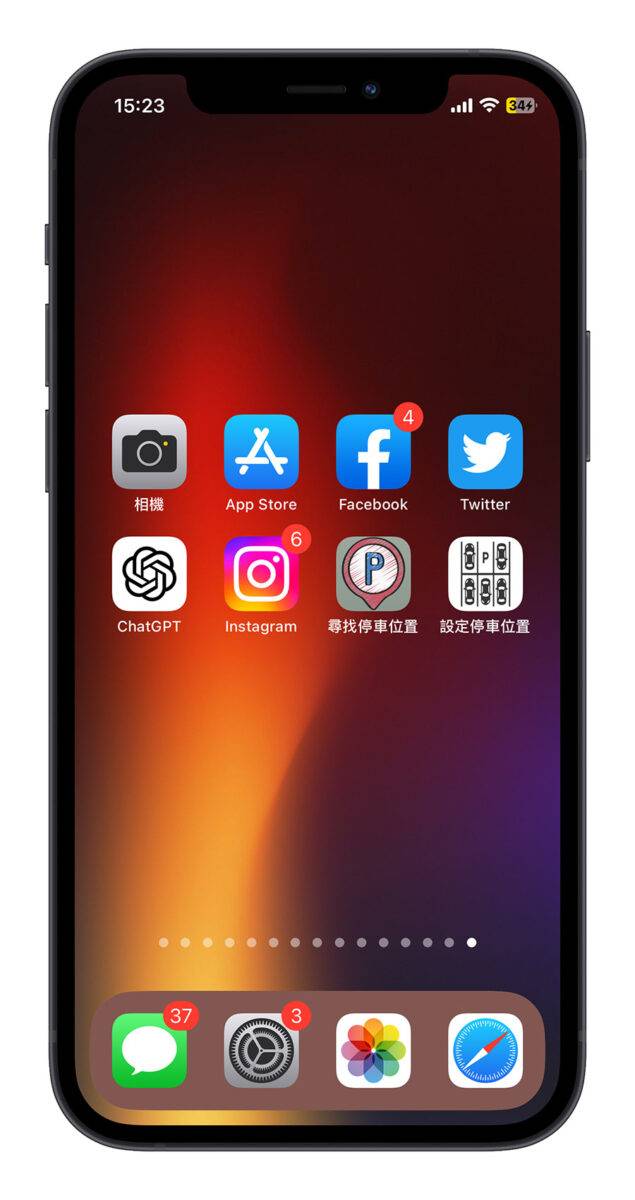
或者你也可以把App在主画面上随意放置。
iPhone 主画面 App icon 整理与任意排列方式教程
像上面这样的iPhone主画面随意排列效果,其实是通过Yidget这款App搭配iPhone或是捷径完成的,利用Yidget制作出每一个App icon下的主画面区块小截图,然后在捷径的「加入主画面」制作一个可以搭配背景的书签icon,达到看起来是透明的效果。
下面这边就教大家如何操作,最后也会提供 App 的下载点给大家下载使用。
第一步:撷取空白 iPhone 主画面壁纸
首先,我们长按主画面进入到编辑模式,然后往右滑到最后一个主画面以后再滑一下,就会出现一个空白的iPhone主画面,在这个画面中通过iPhone进行截图。
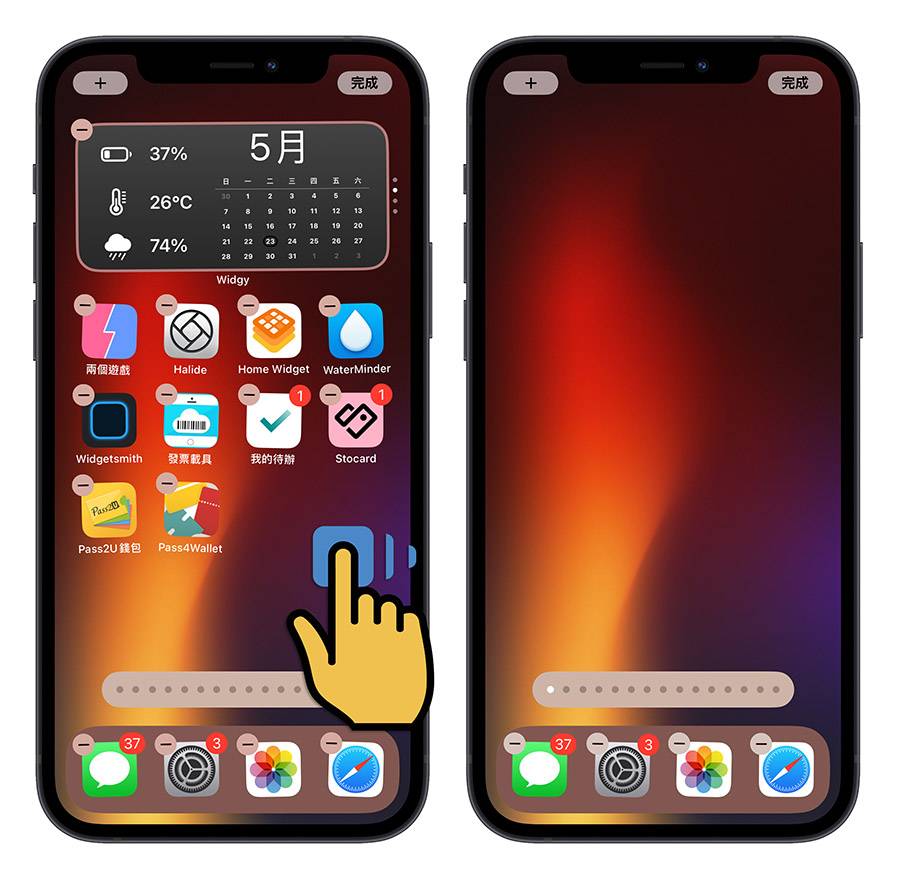
第二步:利用 Yidget 建立替代 icon 的小图
开启Yidget这个App以后,点选下面的「制作」按钮,然后选择刚才我们撷取完的空白iPhone主画面。
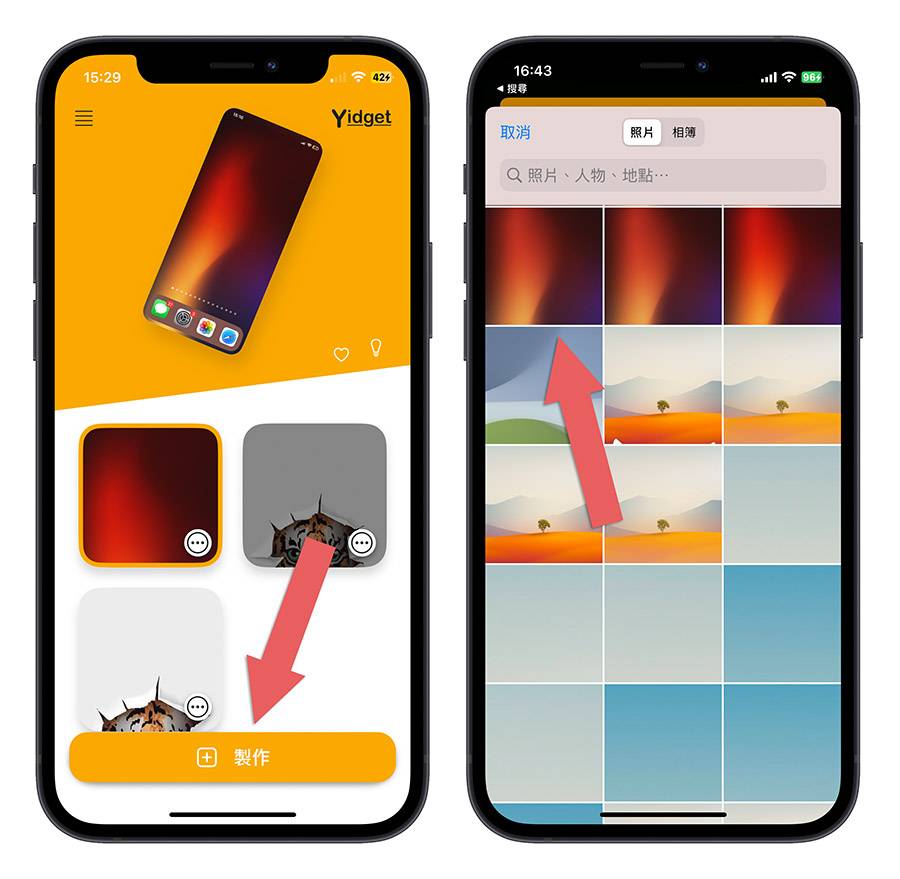
然后按右下角的储存按钮、选择保存,将这个空白 iPhone 主屏幕的背景存到 Yidget 里面。

然后点选刚才保存到Yidget里面的iPhone主画面,选择「保存裁切过的图片」这个选项。

点进去以后往下滑,你会看到icon的区块,这个区块里面的每一个小图,就是对应到你iPhone主画面上每一个App底下的背景。

以我上面的例子来说,我想要让 iPhone 主画面的上面两排留空,那我就选择上面两排那八个 icon 小图并保留。
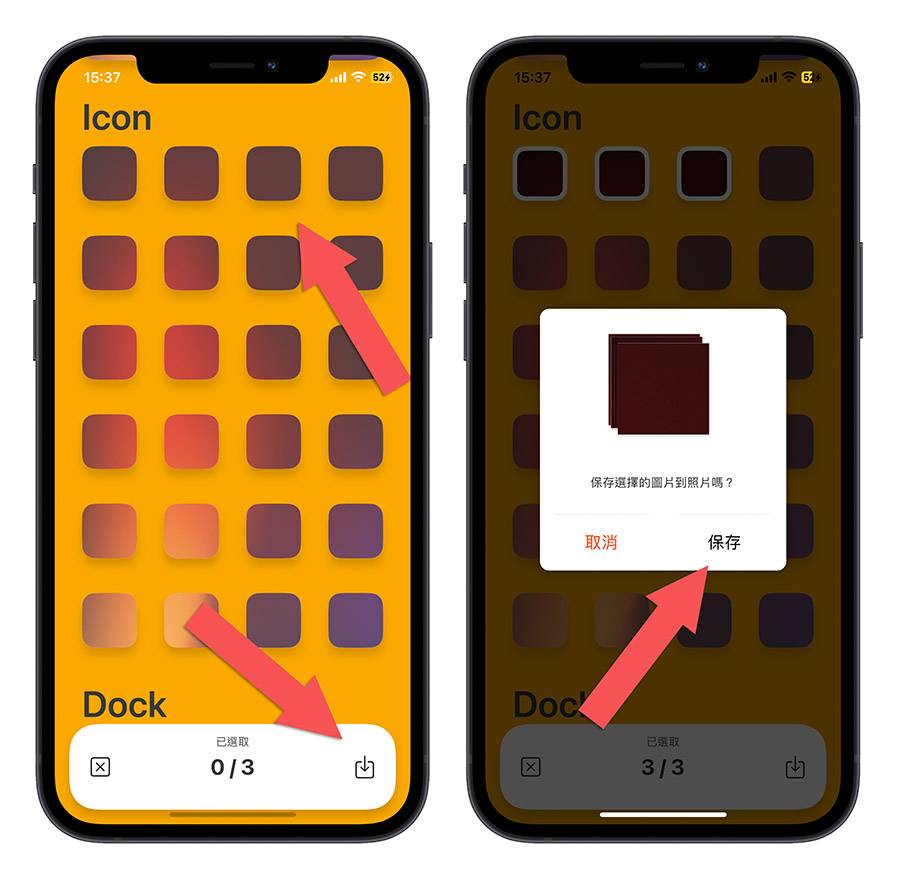
免费版的一次最多只能保存三个 icon 小图,所以你要分多次保存,我也不建议一次全部八个都下载好以后再进入下一个步骤,最好就是三个三个处理,至于原因是什么到后面我会说明。
第三步:利用捷径制作空白的书签加入主画面
接着我们打开捷径,制作一个空白的捷径脚本,里面什么内容都不需要增加,直接点击上面的捷径名称,在跳出的菜单中,点选「加入主画面」。 (旧版捷径 App 的加入主画面功能好像在「分享」的按钮里面,大家可以找一下)。
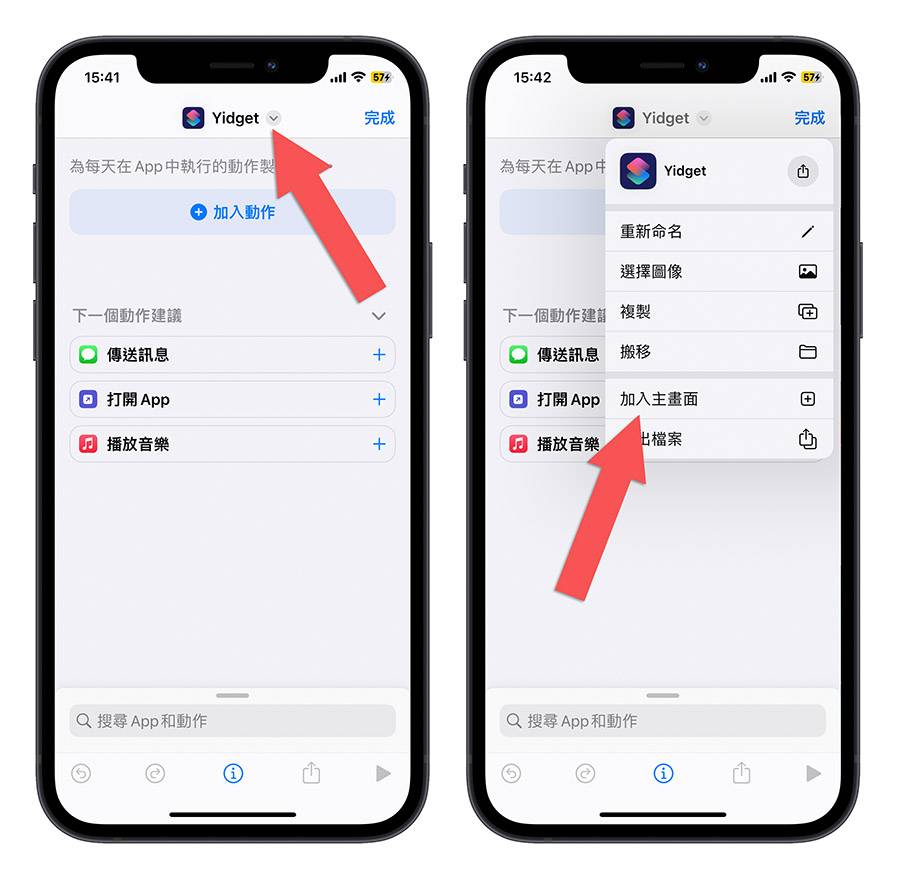
接者把捷径的名称删掉,然后点选右边的那个捷径缩图,进入「选择照片」的功能里面。
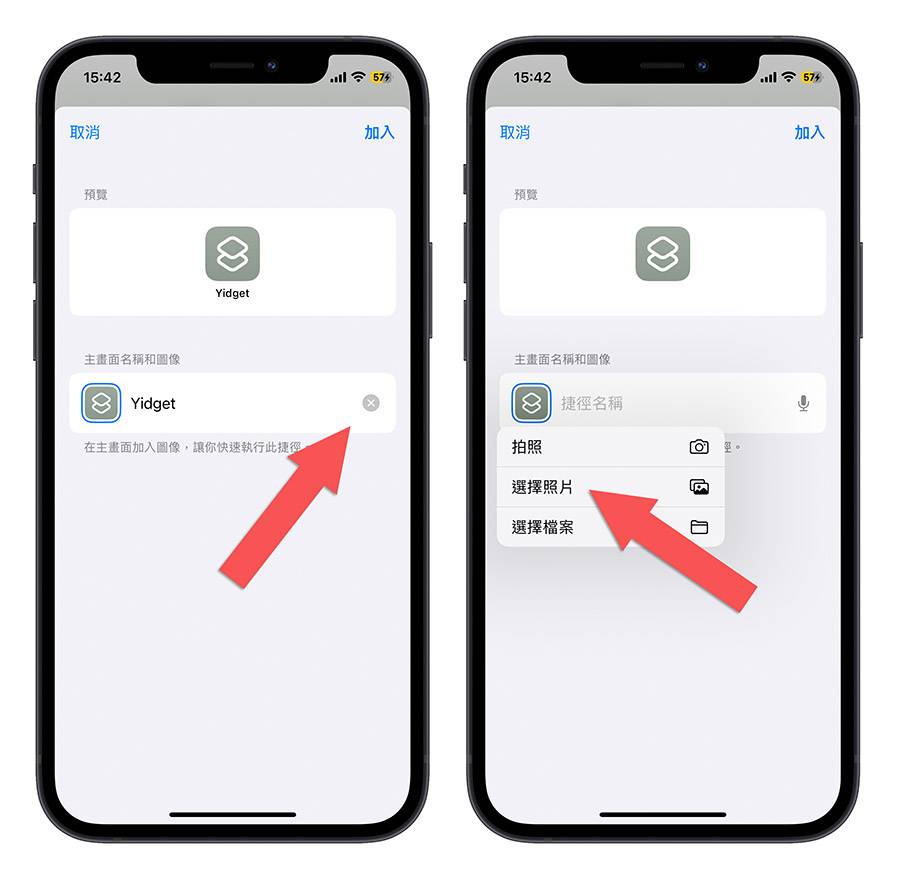
这里面你就选择刚才我们下载好的那三个icon小图的第一个, 如果你的背景像我这样多半是一大片的颜色,很难分得出哪一个是哪一个的话,就只能一个一个试了,所以我才会说不用一次载太多个icon小图,避免乱掉。

裁切的部分不用做什么,直接按确认以后,点选右上角的「加入」按钮,你就会在 iPhone 主画面上看到一个像这样的 icon 图案。
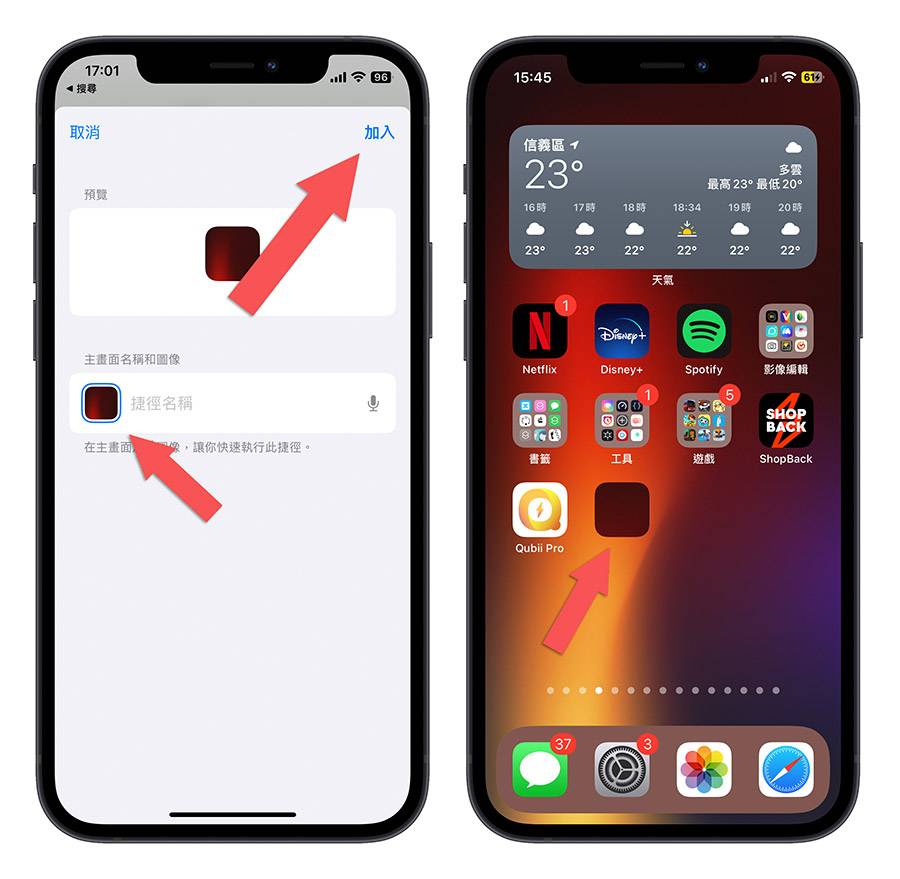
把这个icon小图移动到对应的位置后,他就会与iPhone主画面背景融为一体,就会看起来很像是透明的icon。

然后依序把每一个对应的icon小图都用上述的方法制作、排列好以后,原本的icon就会被挤到后面,看起来就像是iPhone可以随意排列icon一样。