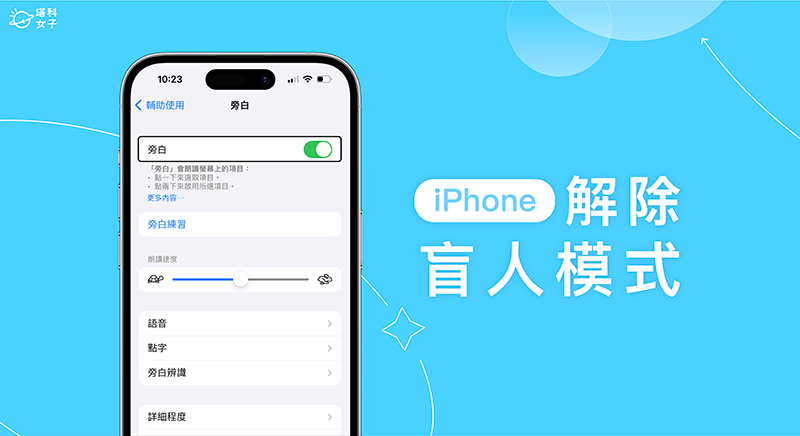iPhone 更新卡住了? 更新失败? 更新时等很久? 显示无法更新? 可以这样做
ios资讯 2024年10月29日 15:01:03 臻智哥

你是否遇过在更新 iPhone 时失败的状况? 或是更新到一半卡住不会动? 有时候连更新都还没开始就显示无法更新的信息? 其实无法更新的原因有很多,这边就要列出几个大家常遇到的状况以及可以尝试的解法供大家参考。
常见的 iPhone、iOS 更新失败、卡住状况
1、更新到一半卡住、等很久
许多人在更新时,都会遇到更新画面卡在「已送出更新要求」这个步骤的状况,或是已经开始更新却卡在苹果 LOGO 的画面,这也大概是最多数的人遇到的问题,甚至有人还将手机接上电源线后放一整个晚上起来看还是一样卡在这个画面。
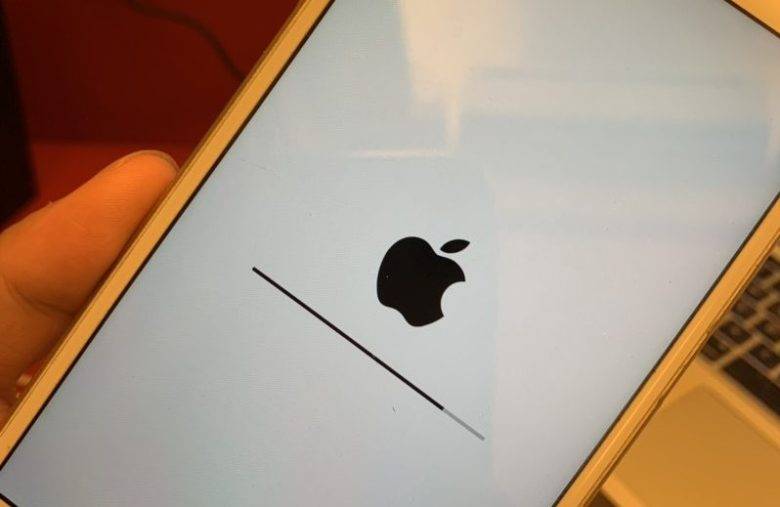
2、使用 iTunes 更新却出现错误代码(4000)
利用iTunes接线更新也是很多人会选择的一种方式,但不少人在更新自动备份结束时遇到iTunes跳出信息显示无法更新iPhone并显示一个错误代码。
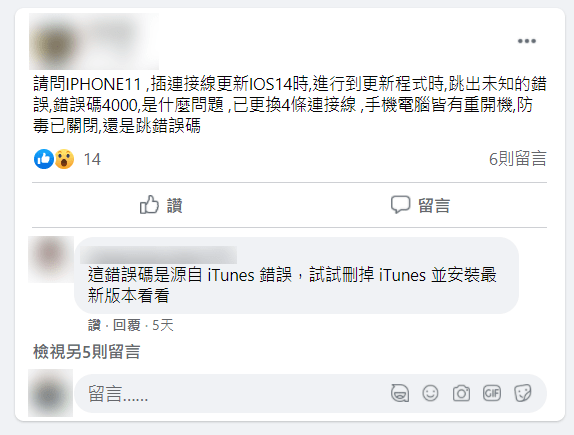
3、显示无法检查、验证更新项目
有时候更新文件已经下载好了,当你要安装的时候却出现「无法检查更新项目」或是「无法验证更新项目」的状况。
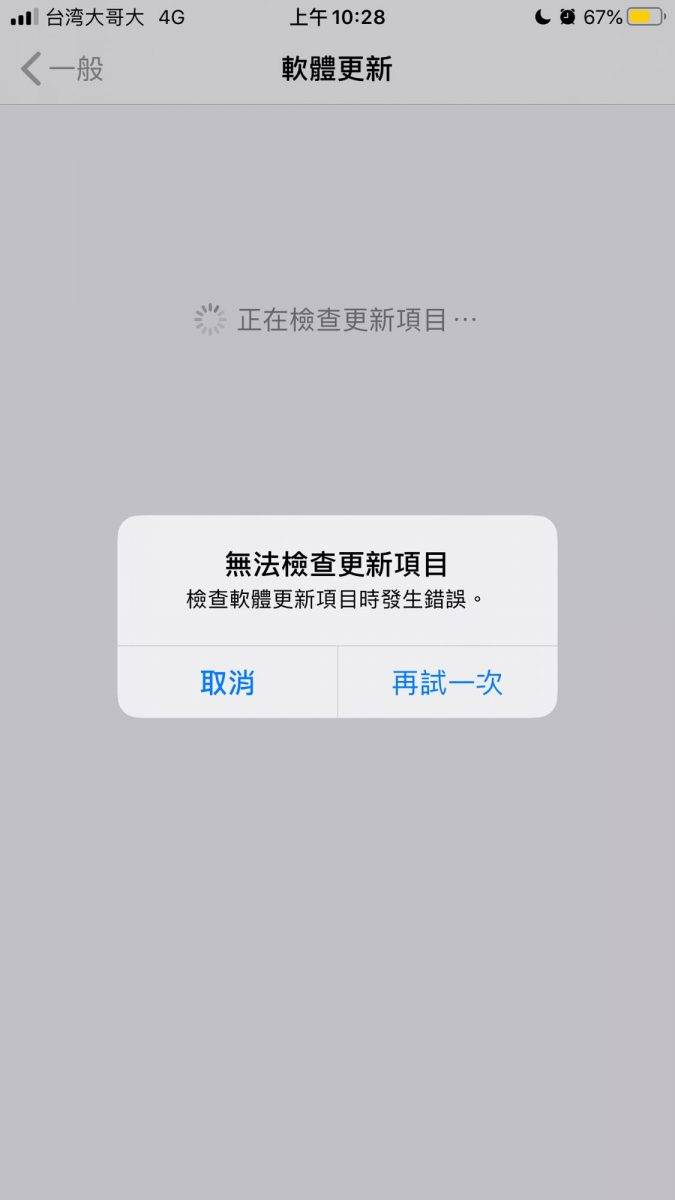
解决 iPhone、iOS 更新很久、卡住状况
1、确保网络连线稳定
这里会极度建议大家在更新系统时将 iPhone 连线到Wifi网络而不要使用移动互联网或是热点,因为这些都很有可能会造成网络连线的不稳定,因为可能画面还是显示更新中但其实背后的连线已经不稳变得很慢了,就会造成更新很久或是更新卡住的状况。
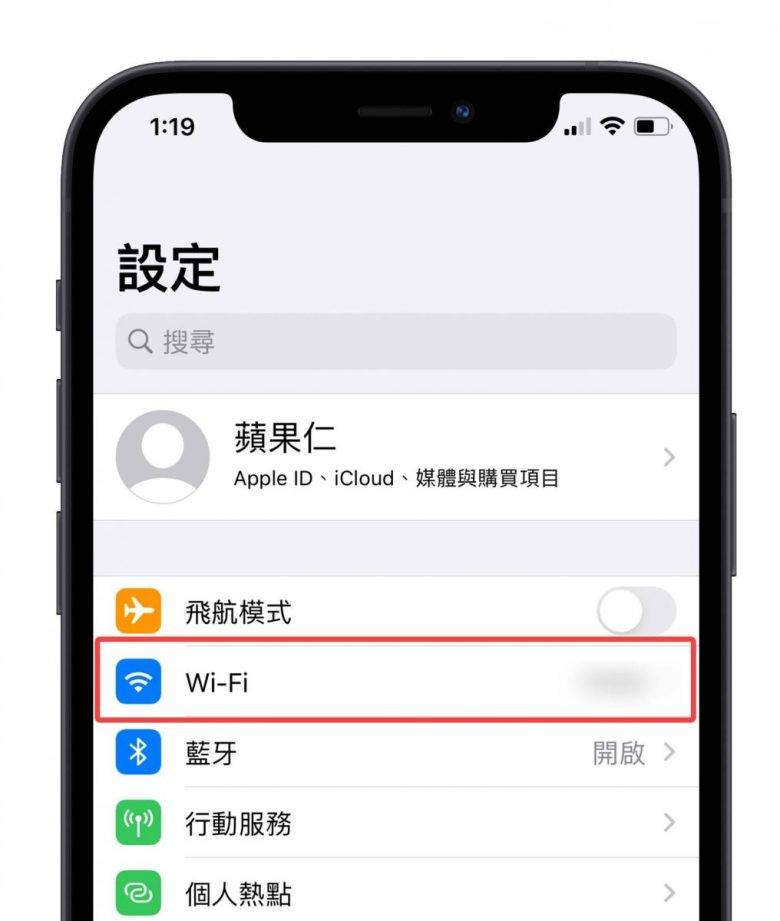
2、确保手机空间足够避免更新卡住
如果已经确认使用Wifi连线而且手机都已经靠到分享器旁边了还是存在无法更新或是更新卡住的状况,可以检查手机是否有足够的空间,尤其是安装新系统的时候会多出一些暂存档,所以需要保留比安装文件更大的空间以供系统更新。
3、删除更新安装文件、描述文件
有时候手机会自动帮你下载更新文件或是你已经下载过旧的更新文件存在手机里,也会造成手机更新失败或是更新卡住导致等很久,例如你目前使用的是iOS 14.1,现在准备要升级iOS 14.4,但是你的手机里面已经有iOS 14.3的安装文件,这样的话就会造成上述更新卡住的状况,建议先删除旧的更新文件。 如果手机里面没有旧的更新文件但还是发生更新时等很久的状况,也可以尝试将刚才下载的更新文件删除重新下载安装试试看。
如果有安装描述文件的网友也建议删除,因为描述文件通常是用在安装开发版本用的。
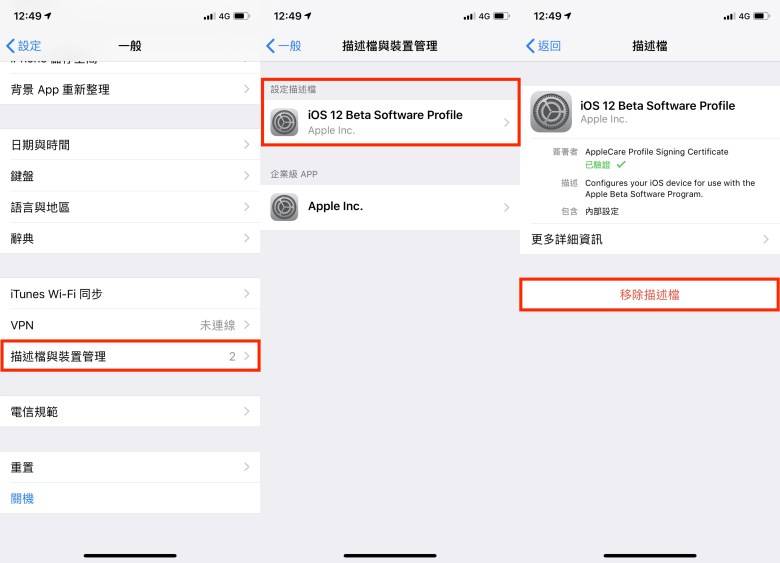
4、使用 iTunes、Finder 更新升级
在PC上或是MacOS Catalina以前的系统,可以利用iTunes更新升级,MacOS Catalina以后的系统因为将iTunes拔掉了,所以可以利用Finder升级。 将设备利用有线的方式连接电脑,并将设备加入信任的装置后,利用电脑下载更新文件,或是自行下载更新文件后便可以更新 iPhone。
5、使用 DFU 复原模式更新 iPhone
DFU 复原模式主要是拿来让系统强制升、降级使用的,使用时需要搭配 iTunes 来进行回复,通常更新卡住或是手机卡在白苹果画面时都可以利用 DFU 模式来解决。
若要避免更新卡住的话,可以使用DFU模式更新iPhone,请先将iPhone连线至电脑并开启iTunes/Finder,之后依据不同型号的手机有不同的操作
iPhone 8 以后的机型:按下调高音量键后立刻放开,再按下调低音量键后立刻放开。 然后,按住侧边电源按钮,当看到复原模式画面后即可放开。
- iPhone 7、iPhone 7 Plus:同时按住电源键和调低音量按键,直到看到复原模式画面为止。
- iPhone 6s 以前机型:同时按住 Home 键和电源键,直到看到恢复模式画面为止。
操作完以后应该就会看到「回复」或是「更新」的选项,选择更新后,电脑就会开始重新安装软件,并且更新至最新的版本,这样应该就能够解决更新很久一直卡住的困扰。
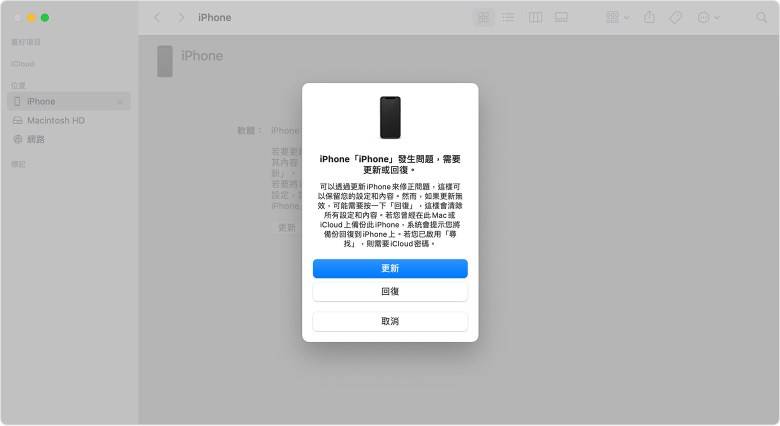
6、出现错误代码 4000 的解决方法
若用户使用iTunes、Finder更新出现了错误代码为4000的无法更新状态,可以尝试自行于网络上下载ipsw文件后,重新开机,然后再度开启iTunes/Finder,在设备资料画面下按着option(Windows用户按下Shift)后再按下「检查更新项目」或「更新」,选择刚才下载的ipsw文件。
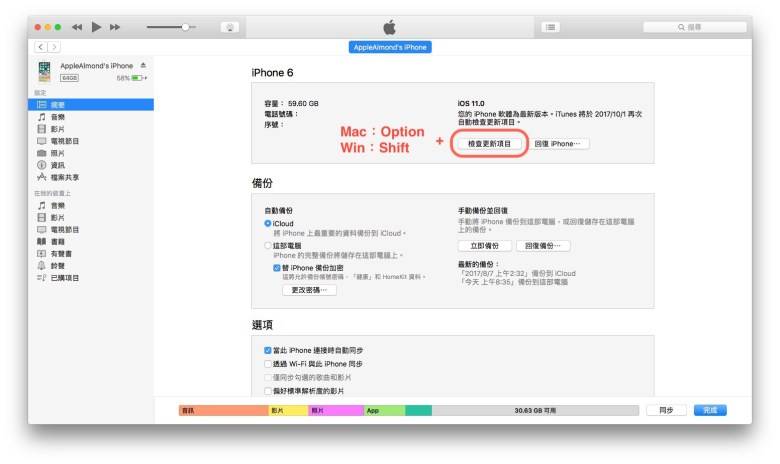
7、关闭手机密码
有网友利用上述方法都无法解决更新失败的问题,但是将手机的密码关掉后就可以正常了,所以大家如果是过各种方法都无法解决更新问题的话,不妨试看看将手机的密码关掉。
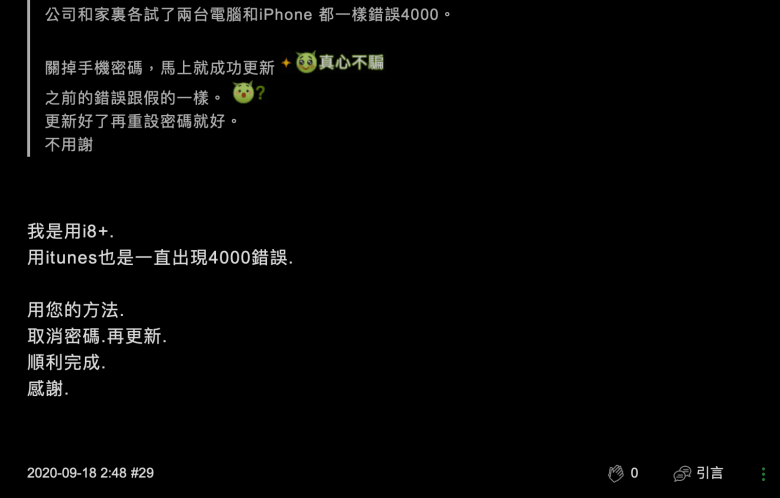
以上的几种方式都是网友经常分享且确实帮助过许多无法更新的人顺利更新他们的 iPhone,若是在更新的时候遇到问题的话,不妨试试看这些方式,另外要记得在更新之前先做好相关的备份,若是真的更新完后有什么问题的话,才有东西可以回复啰。