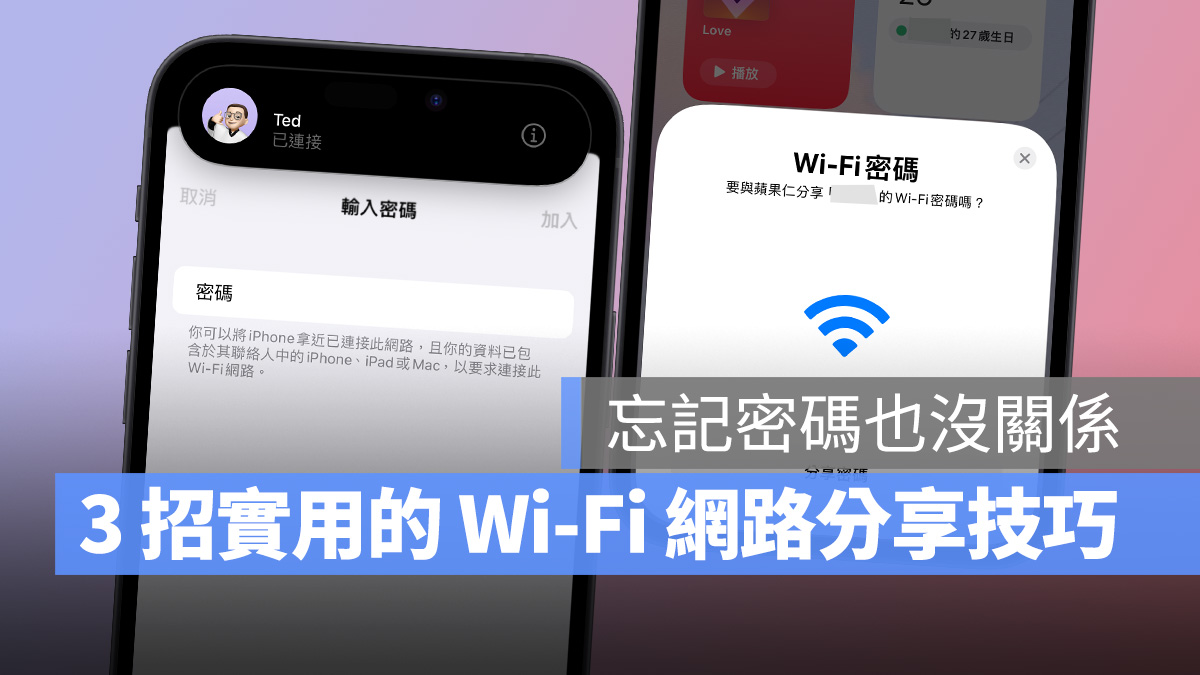让 iPhone 帮你专心! 升级 iOS 15 后备忘录、语音备忘录等七大新功能一次看
手拿 iPhone 的獺友们平常使用手机来工作的比例高吗? 苹果的iOS 15不但在FaceTime、Safari、天气等App都迎来了不少更新,也推出了许多能让你更专注的功能,今天这篇文章会介绍iOS 15中七个适合工作或学习时使用的功能,如果你拿的是最新的iPhone 13,或是手上的iPhone确定可升级至iOS 15,而且除了私人时间外,有高达五、六成的时间会拿手机用在工作上,那么继续看下去就对了!
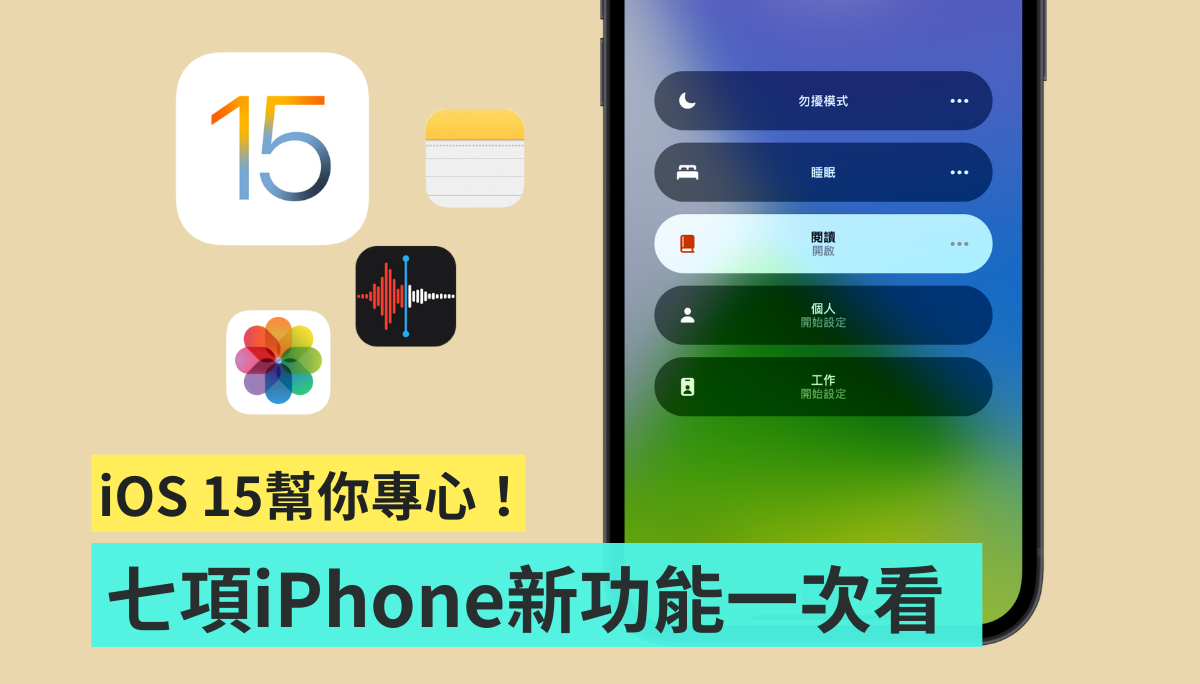
记事类
一、标签
大家在日常或在工作时,应该多少都会有需要写的 memo 或待办事项的时刻对吧,iPhone 内置的「备忘录」在更新到 iOS 15 之后,也新增了许多功能,首先要和大家介绍的就是「标签」,当你在编辑备忘录的内容时,可以直接在备忘录中加入 #,新增你想要建立的标签。 标签名称是可以自定义的,想在一个备忘录中同时加入很多个标签也行
二、标签浏览器
刚提到的标签其实是可以有助于分类文件和资料,像如果你想要用标签来寻找备忘录文件的话,可以回到文件文件夹,下面会有一栏标签浏览器,就能够在这儿看到全部的标签,点击标签后,也能看到所有标有此标签的文件。 使用标签浏览器的好处之一,就是能用标签快速分类,也可很快将私人、工作或是读书时做的笔记分开
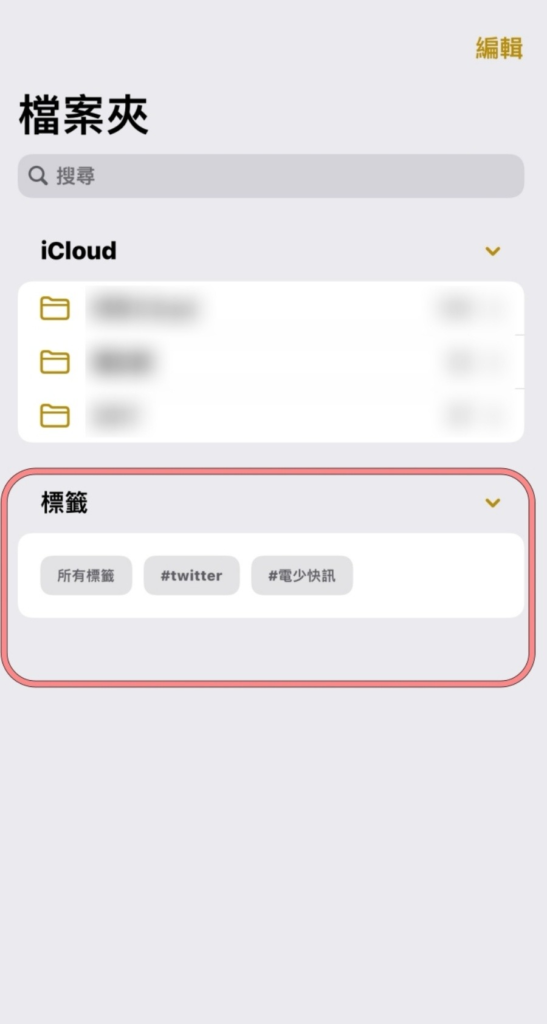
三、导入照片
那如果你想要在备忘录中加入照片,更新到iOS 15后一切步骤也变得更快速了,只要在相册中选好照片,按住其中一张,拉到旁边一点点之后,右上角会出现所选取照片的数量
接着一边拖曳所选的照片,离开相册界面,打开想要新增照片的备忘录后放开,就能够将所选的照片们一次加进同一份备忘录中了
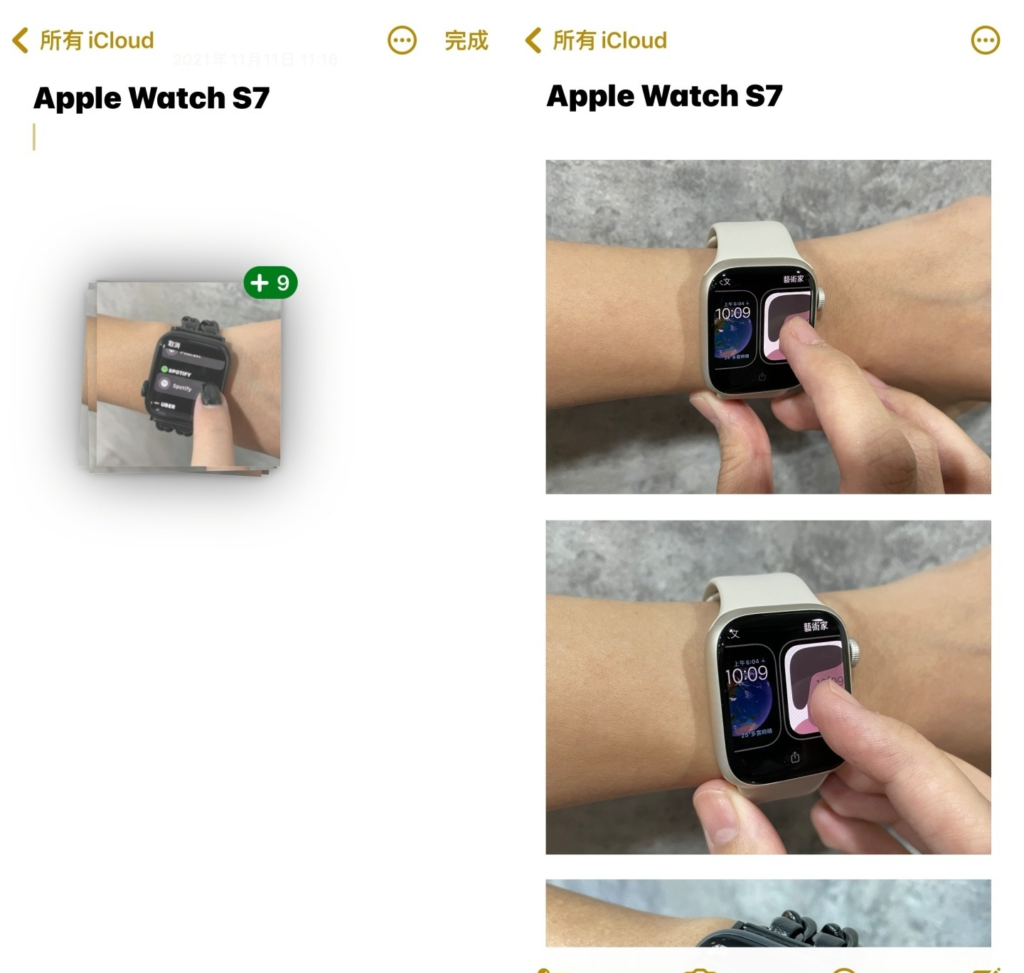
四、共享笔记
那既然都已经把备忘录做的这么精美了,只要是储存在 iCloud 中的备忘录,还可以直接共享给好友或同事,和别人共同编辑内容。 点击右上角的「⋯ 」,并选择「共享备忘录」,就能直接选择传送邀请的方式,也可以设置成员的权限,然后输入受邀者的 Apple ID,共享成功后,还能查看编辑时间和版本
五、语音备忘录
以上和大家分享的都是图文记录,有些公司会习惯开会时录音,那在开会的时候多少会有安静的时候,像是主管又开始练疯话,然后没有任何人要理他的空白片段,之后你要拿录音档来做会议纪录时,就会很~麻~烦,需要一直跳,那现在大家可以直接点录音档的左下角的「跳过静音片段」,语音备忘录就会自动略过音频中的空白片段,自动把有声音的段落串连起来, 想要将播放速度快转或减慢,也能直接在这边完成
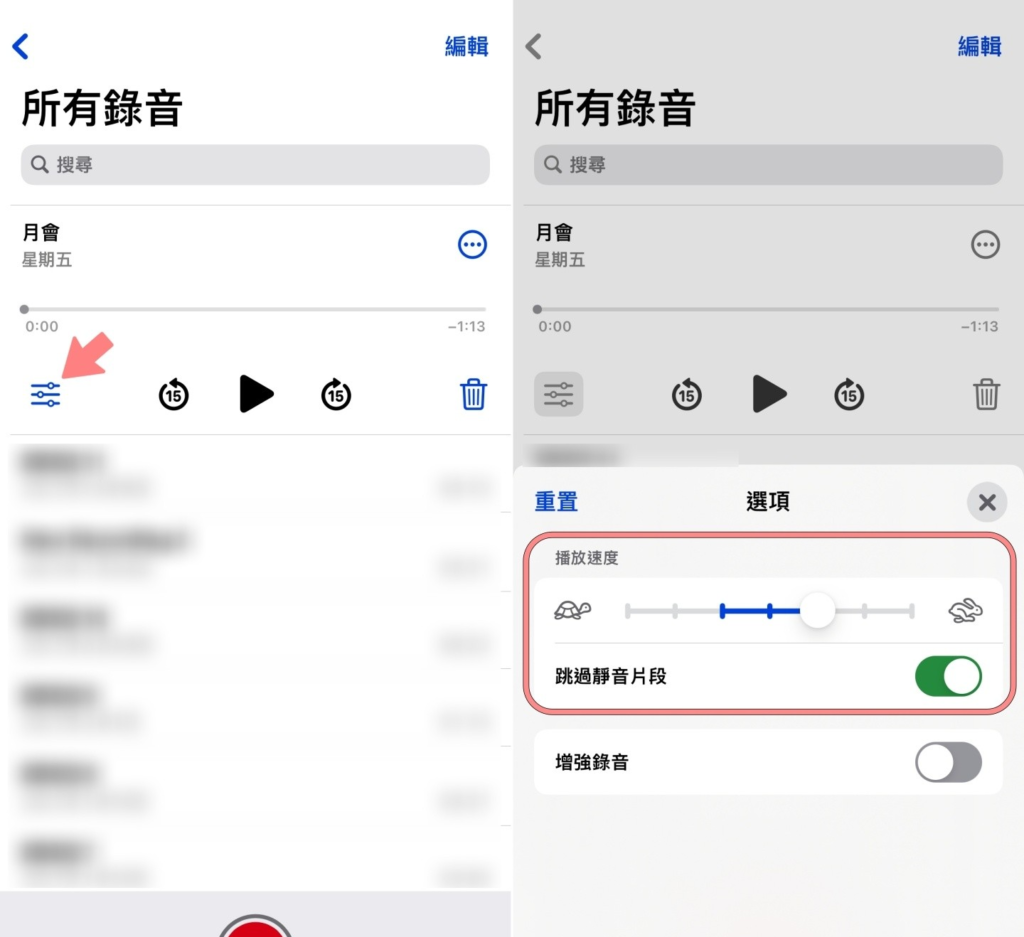
让你更专心的两项新功能
六、专注模式
以上提到的都算是记事型App的强化,接下来要讲的功能,主要会用在降低外部干扰,例如当你在上班、上课的时候需要长时间保持专注的状态,这时候就可以使用「专注模式」,暂时将通知或是手机部分的功能关闭
接着就带大家快速看看要如何开启「专注模式」,只要进到「设置」>>「专注模式」,就可以看到这边已有内置「勿扰模式」、「睡眠」、「个人」、「工作」四种专注模式了,点选右上角的「+」还会有多模式可选择
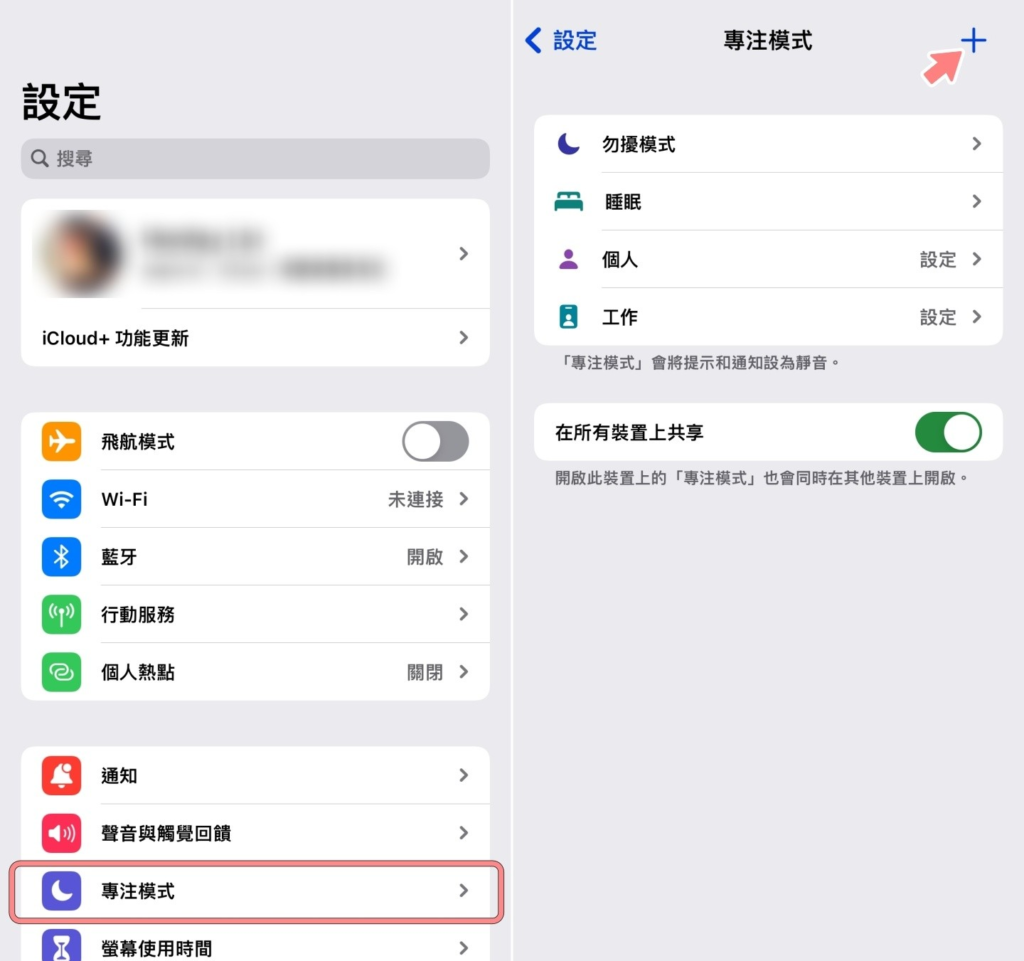
例如开启内置的阅读模式后,如果你有在使用 iPad 阅读看电子书的话,在看书的过程就不会被消息和通知干扰了,不过若想接收特定的朋友或是特定 App 的消息通知,也能在开启阅读模式前,一并设置
像我现在开启了阅读模式,状态就会显示在锁定画面跟桌面的左上角,而这个模式也会自动套用在其他的苹果设备上,像如果你的手机、电脑、手表都是绑定同一组Apple ID的话,这三个设备就都会一起被设置为阅读模式,降低外界的干扰
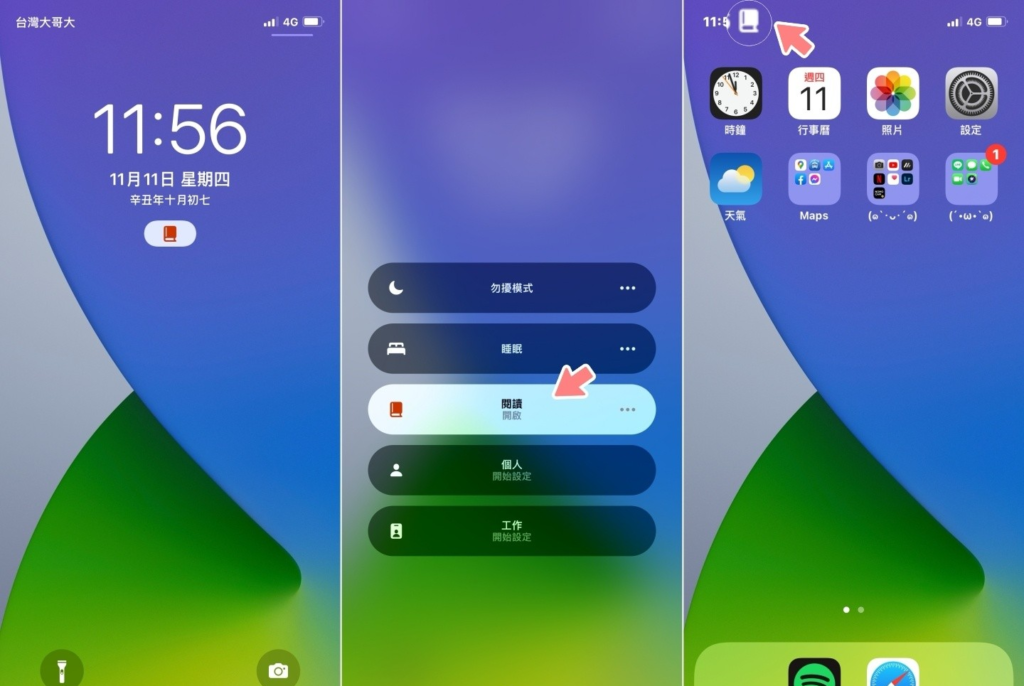
七、通知摘要
那所谓不必要的干扰,包含App推播,或是社群软件的通知等等,手机会一直接收然后跳出消息,让屏幕时不时就会发亮或传出震动声响,像这种情况就很适合设置「通知摘要」,这个功能主要可以简化、整合所有的通知
只要到「设置」>>「通知」,并将「摘要日程安排」开启,就可以配置你想要看到这些通知的时间了,例如一天中,可以只配置要在早上八点或晚上六点这两个时间收到通知,想要增加次数的话,只要选择「加入摘要」就能自动更多排程了
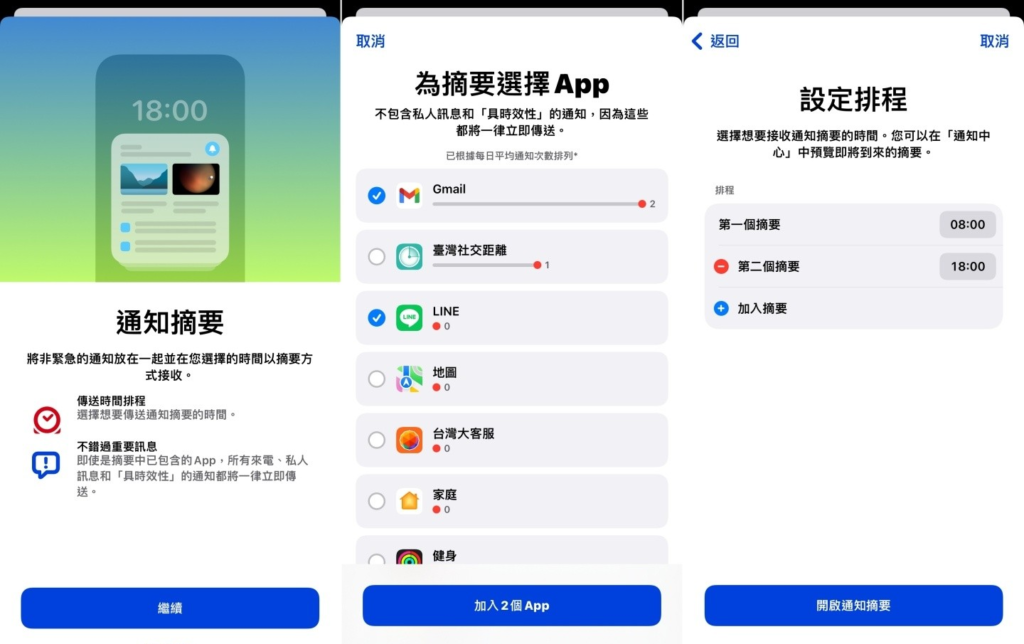
同场加映:天气
最后要跟大家分享的是新版的「天气」功能,大家可能想说天气有什么好讲的,但对于常需要到不同县市出差的人来说,天气的信息就很必要。 iOS 15 将天气的界面重新设计,加入了全新的天气动画,而且也新增了很多信息,像现在可以直接在「天气」中看到紫外线指数、日落时间、风速、体感温度、湿度,预计几点会降雨、未来十天的天气预报等,也将很多数据图像化
以上就是七项升级到iOS 15后可以提升专注力的功能,已经升级版的「天气」小功能介绍,希望能减少一点獺友们自行探索的时间啦。