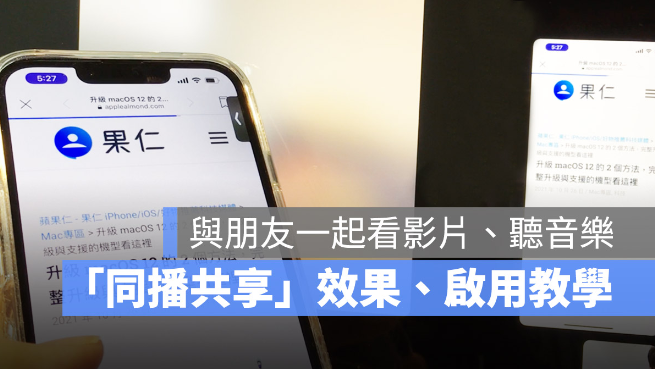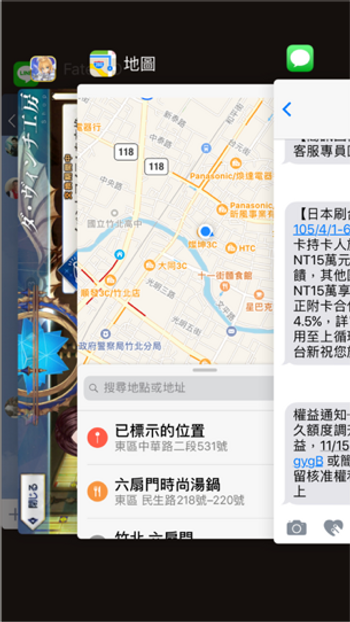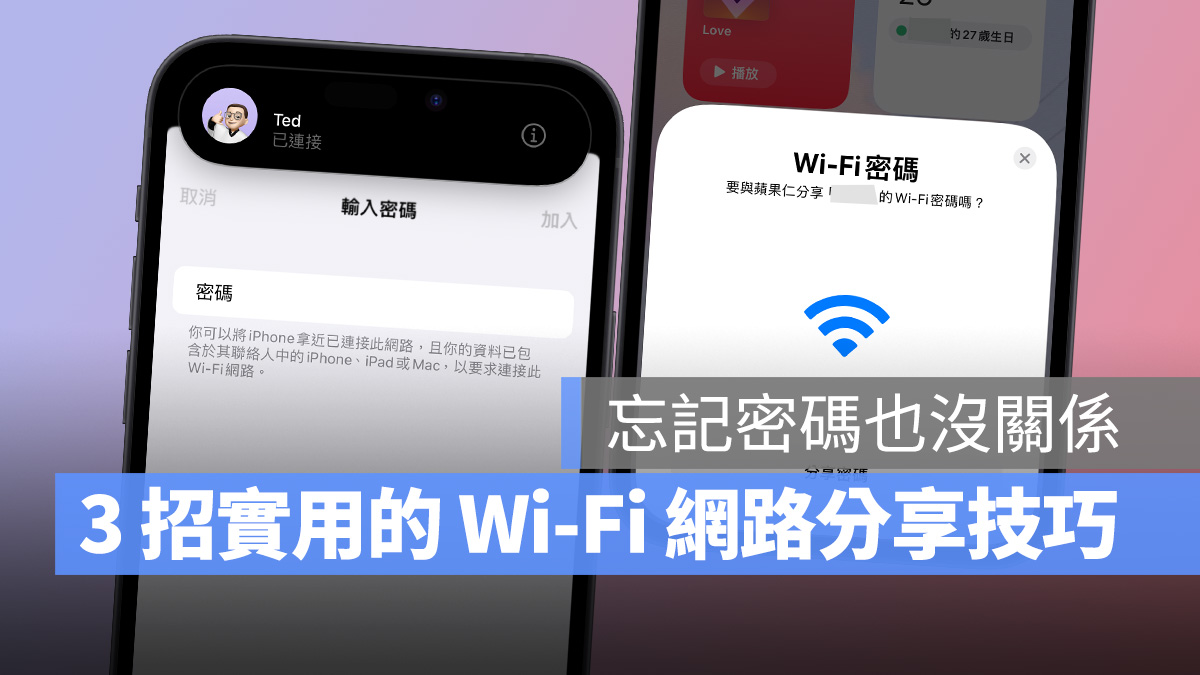如何利用 iTunes 来备份及回复你的 iPhone,换 iPhone 必学!
「备份」,对于 iOS 设备来说是极为重要的一件事,无论是设备遗失或损坏,只要你有定期的执行「备份」这个动作,就能保住你设备内的数据,所以一定要确实地做好备份的动作。 备份iOS设备有两种方式,一是使用iCloud进行备份,二是使用iTunes进行备份,如果你的iOS设备资料非常多的话,建议你可以选择使用iTunes进行备份,也就是我们今天所要教你的备份方式。

如何利用iTunes备份iPhone?
首先,我们先将iPhone连接到电脑,并开启「iTunes」,进入iTunes时切换到iPhone的页面。
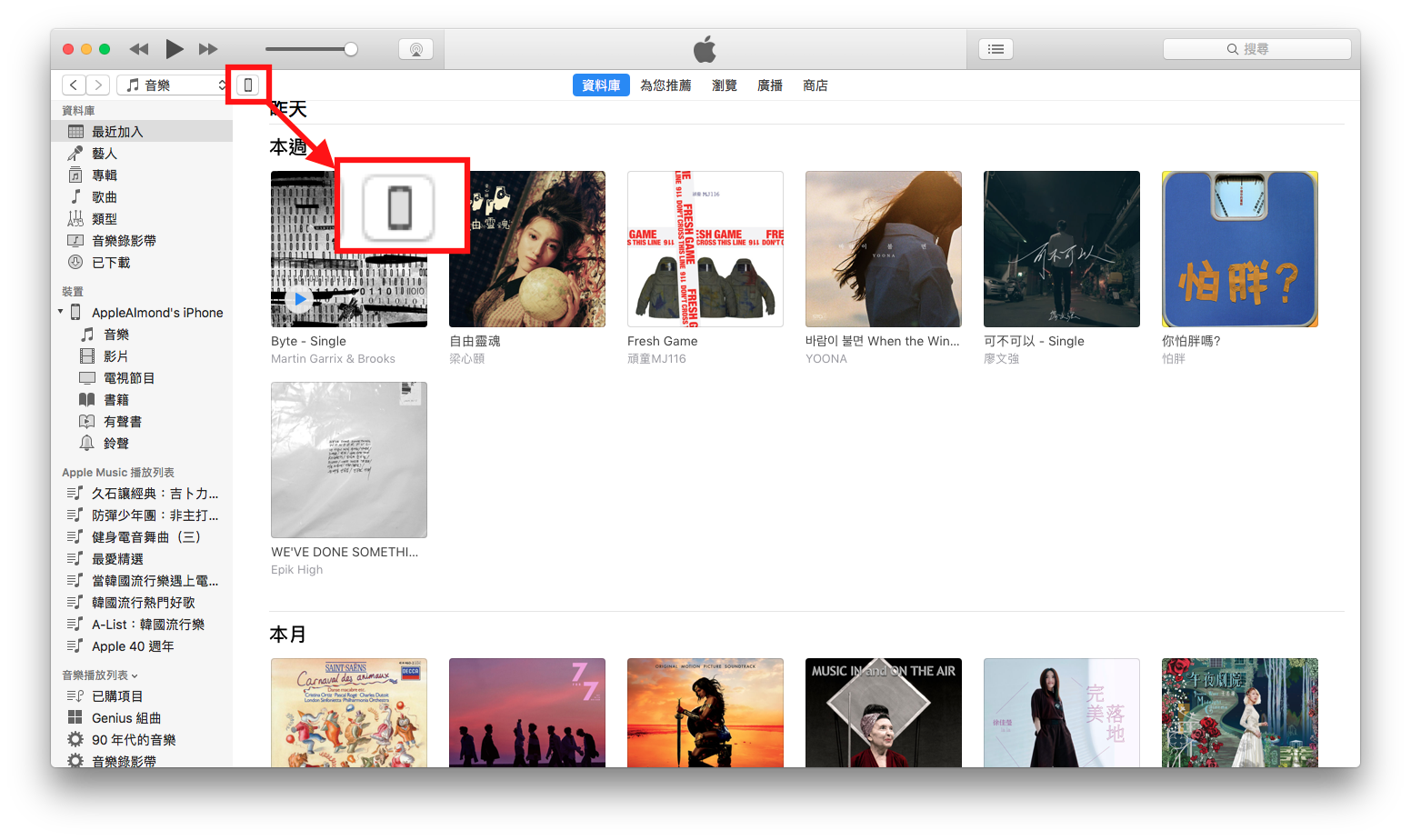
接着在iPhone的页面中按下「立即备份」,iPhone 就会开始备份了,这边建议大家将「替 iPhone 备份加密」的选项勾选,这样才有办法将「帐户密码」、「健康资料」等比较有隐私的资料备份,备份的资料有密码保护也比较安全。
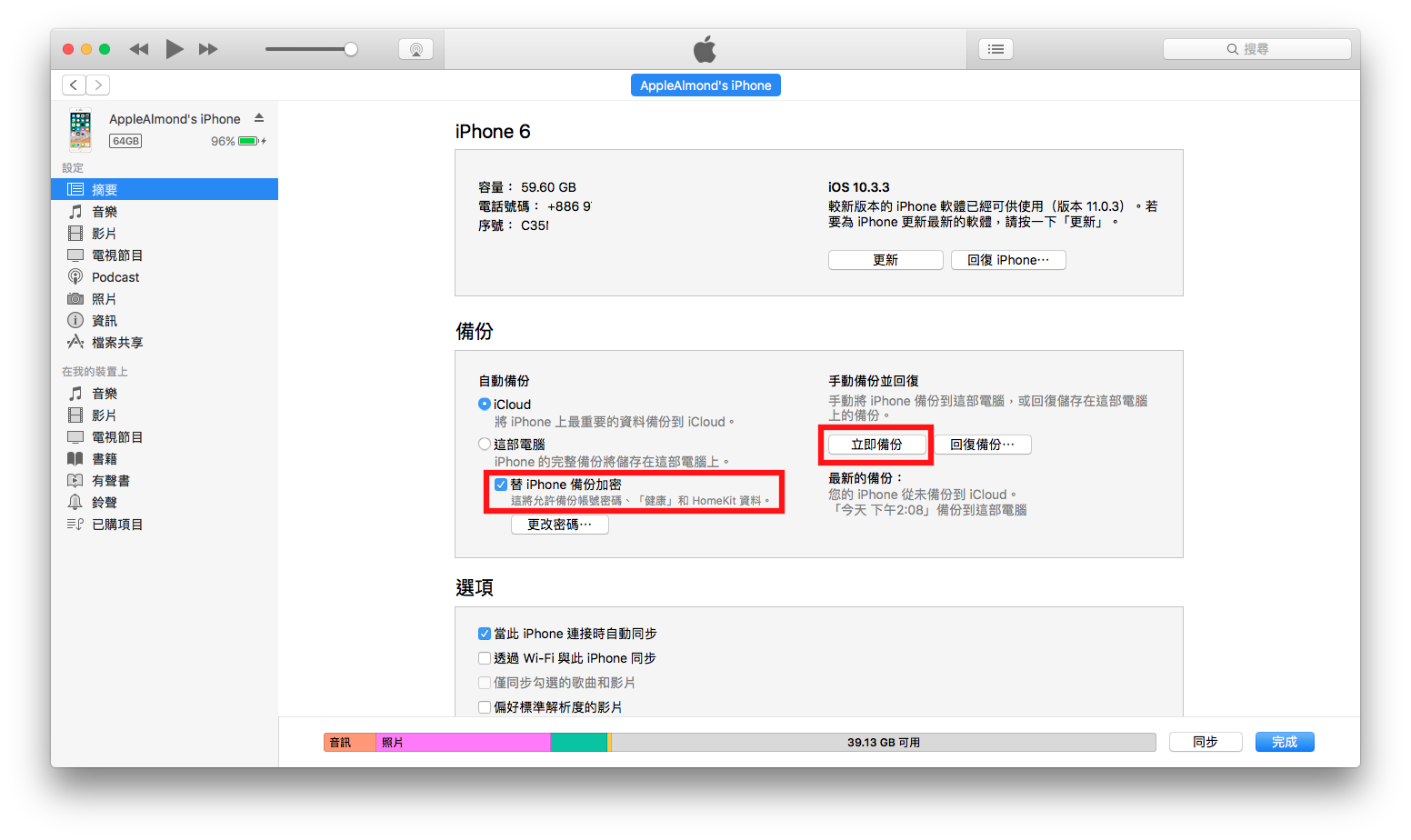
备份的过程中,如果发现有些在iPhone上有些项目是iTunes数据库中没有的,例如:音乐、Apps、电影,这边会问你是否要「从iPhone传送购买项目」,建议这边大家选择「传送购买项目」,这样再回复到iPhone时才会有原本iPhone上的所有项目。
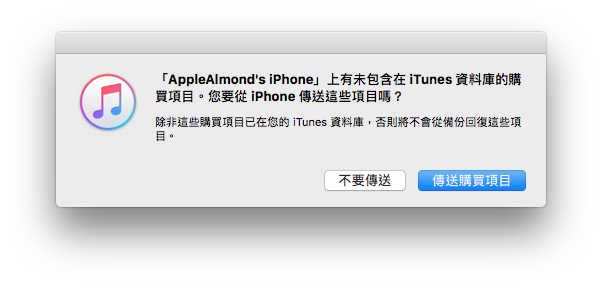
开始备份后,iTunes的最上方会显示备份的状态,等待四个步骤都执行完毕并显示Apple的Logo时,就完成备份了。

如何将备份回复到iPhone上?
当我们今天拿到一只新的iPhone,要将旧iPhone的备份文件恢复到新的iPhone时,我们只要将iPhone接到电脑并开启iTunes,就会显示像下图一样的画面,先选择「从此备份回复」再选择你要回复的备份文件,按下「继续」就会开始回复了。
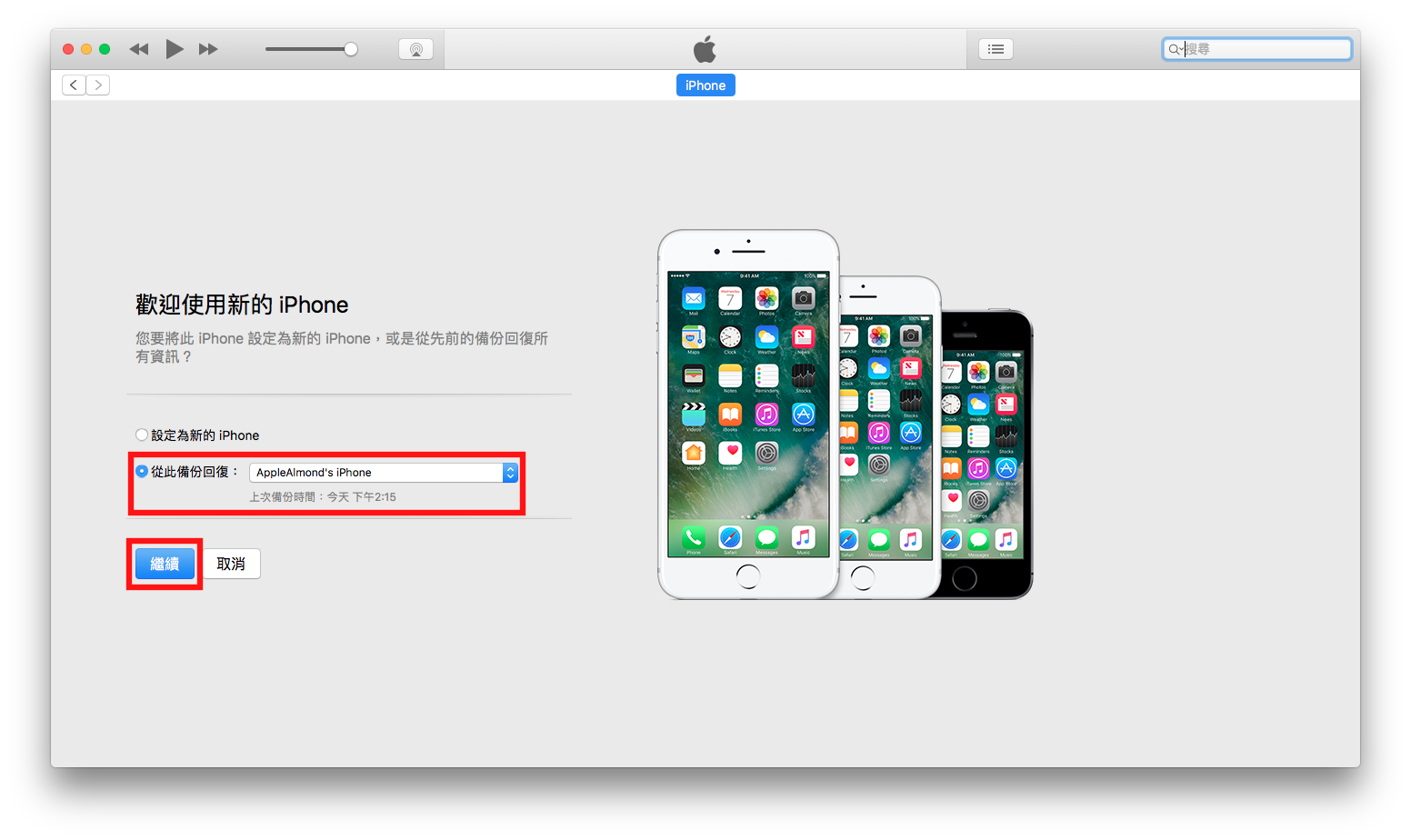
如何将iPhone回复到指定时间点的备份?
如果是想将 iPhone 回复到某个时间点的备份,可以在 iTunes 的 iPhone 页面上「备份」的部分选择「回复备份」。
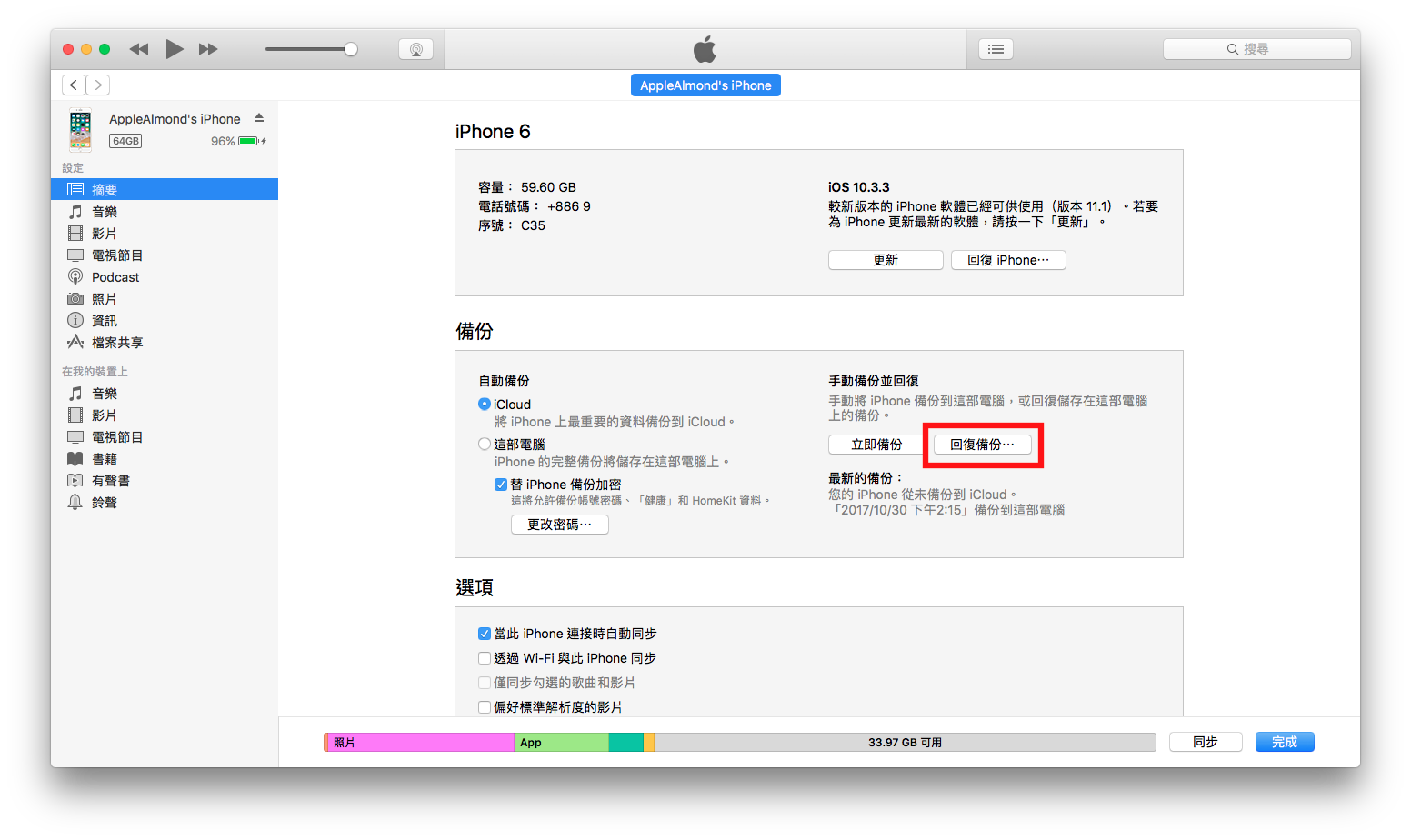
选择回复备份后,在「iPhone 名称」的部分可以选择我们要回复的备份文件,如果先前有备份过 iPhone,这边可以看到以前的备份文件,选择我们要的备份文件之后就可以按下「回复」来开始执行了。

可以将iPhone备份回复到其他类型的装置上吗?
基本上要将iPhone的备份文件恢复到iPad、iPod touch上都是可以的,不过可能会有部分的文件不能回复,例如:因为iPad没有「健康App」,所以无法将 iPhone 上的健康资料回复到 iPad 中。
这边有一点要注意的是,要回复备份装置的「系统」一定要跟备份设备的系统一样新或者更高,否则无法将文件恢复到装置。
可以把备份文件移到外接硬盘吗?
当然可以! 因为iPhone的备份文件通常很大,计算机本身的储存空间有限,所以不少用户都会想要将备份的文件移到外接的硬盘来储存。 首先我们先在程序菜单列的地方选择「iTunes」>「偏好设置」。
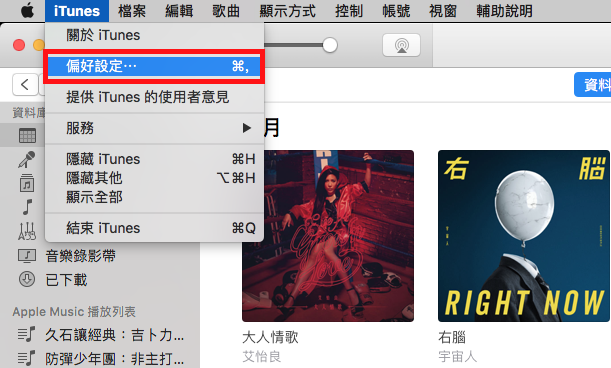
接着在偏好设置的地方切换到「装置」的页面,在备份上按下右键就会出现选项,这边再选择「显示于Finder」。

接着就会出现Finder的窗口,反蓝的部分会是我们刚刚选择的备份文件,可以将它移到外接硬盘中,等到要用的时候再移回这个文件夹即可。
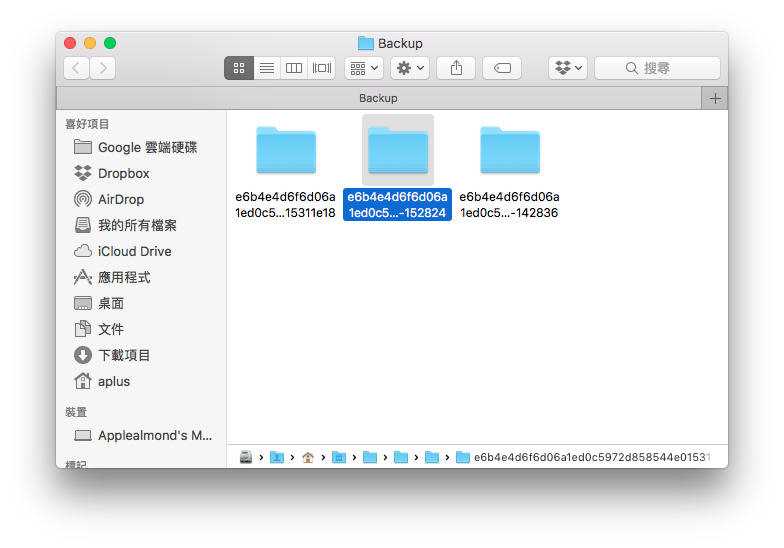
旧的备份文件很占容量,可以删除吗?
旧的备份文件可以删除,不过建议电脑中至少保留一次最近的备份文件,如果iPhone出了问题,才有文件可以回复。
要删除备份只要到程序工具栏上选择「iTunes」>「偏好设置」,切换到「设备」的页面,在这边可以详细地看到备份的是那个设备,还有设备备份的时间,在备份上按下右键就可以看到「删除」的选项了。
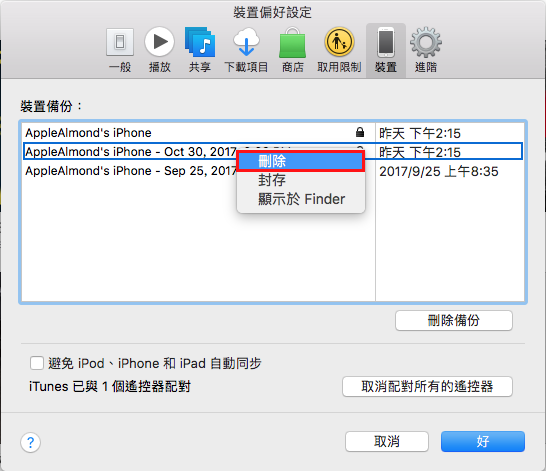
点下「删除」后,这边会再跟你确认一次你要删除的备份,确定后按下「删除」就可以将备份删除了。
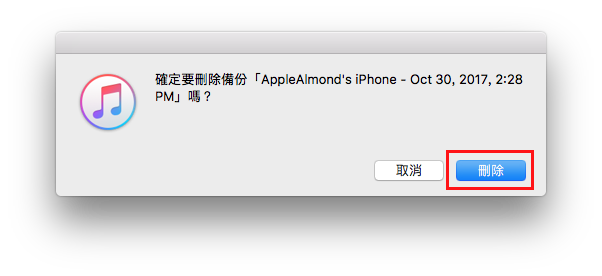
相信看完这篇,大家应该都知道要怎么用iTunes来备份及回复iPhone了吧? 备份对iOS装置来说真的是一件很重要的是,也是iOS装置的优点之一,大家一定要勤于备份,以备不时之需!