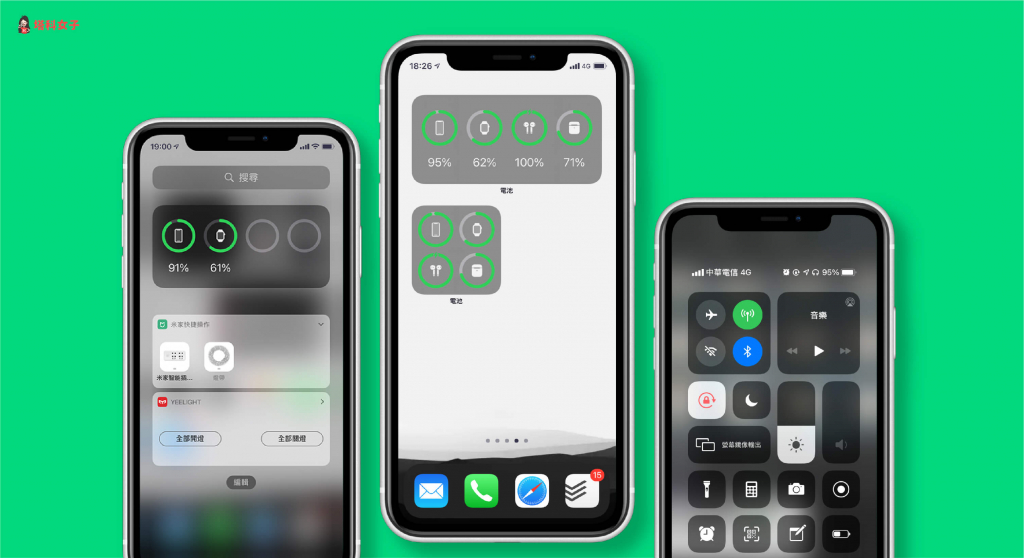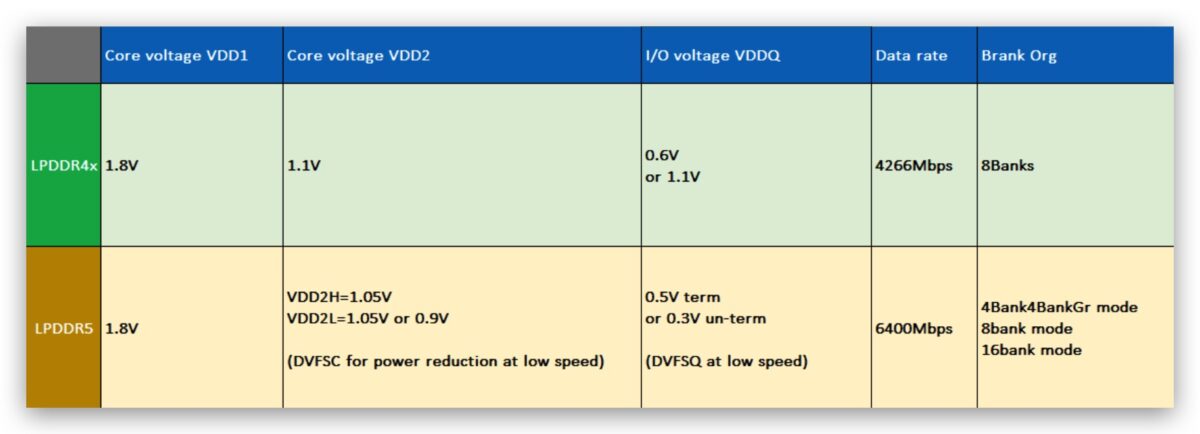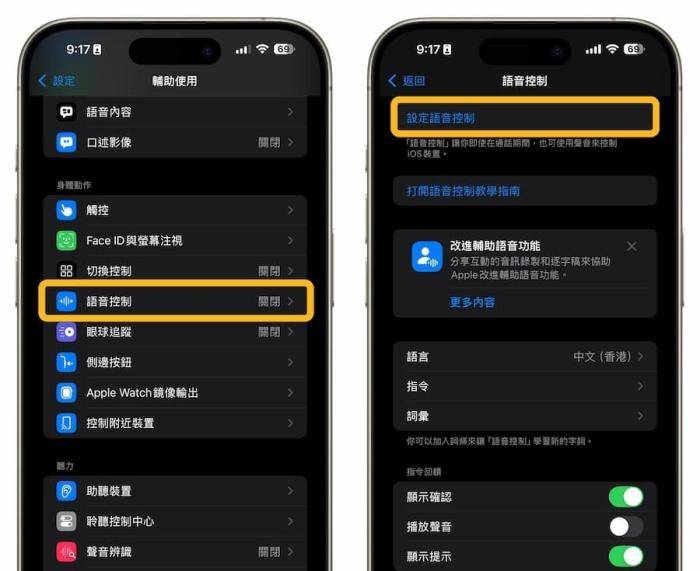电脑传影片到 iPhone 超难搞? 巨简单 5 招秒速传送轻松搞定!
ios资讯 2024年10月30日 13:36:19 臻智哥
最近找到了很对胃口的电影和精彩的剧集,并且已经下载到了电脑,但更想随时在 iPhone 16/15/14/13 手机上离线播放观看?
本篇终极指南为你介绍电脑传视频到iPhone的5大高招,有Windows、Mac电脑都适用的iTunes、Finder、iCloud、电邮等免费方法,还有专业传输软件,支持大容量视频传送,超速原画直入iPhone,赶紧GET起来吧!
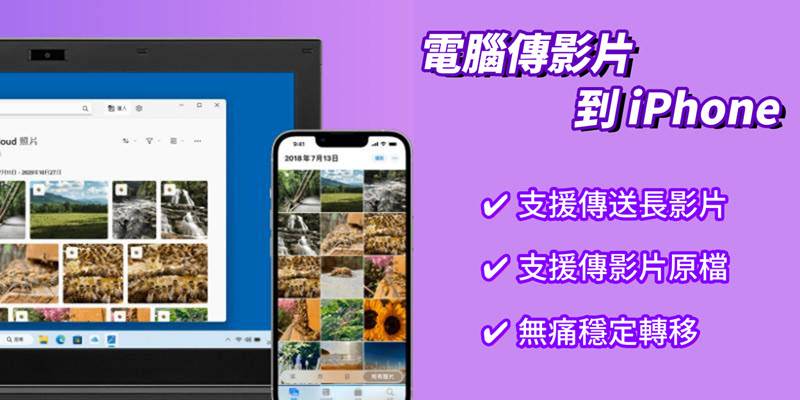
| Windows 傳视频到 iPhone | Mac 到 iPhone |
| 臻智锐达DoTransiTunes的iCloud的电子邮件 | 臻智锐达苹果助手iTunes【macOS 10.10-10.14】Finder【macOS 10.15 及更新版本】iCloud的电子邮件 |
方法一:专业工具高效传送电脑视频到 iPhone 【推荐】
適用系統:Windows、macOS
臻智锐达DoTrans 是业界声誉满载的一款专业级软件,用实力征服百万果粉,不仅能将电脑 MP4 视频传到 iPhone,从 iPhone 传视频到电脑也轻而易举。 采用尖端技术,支持导入各种数据类型,包括照片、视频、音乐、短信等重要文件; 不限视频格式,包括 MP4、MOV; 不限资料传送数量与文件大小,实现高速传送不中断,效率满满! 它还十分贴心地提供了试用版本,如果你仅需要传输少量视频,那么完全可以免费实现电脑传视频到 iPhone!
方法二:通过 iTunes 将电脑视频传到 iPhone
適用系統:Windows 11/10、macOS 10.10-10.14
果粉们也可以通过iTunes的「同步」功能解决「如何把计算机视频传到 iPhone」难题,不过,该方法该方法仅支持 MP4 格式影档,并且会导致先前通过 iTunes 传送/同步的文件被覆盖,存在数据丢失风险,请谨慎使用。
下面,一起來看看如何如何操作吧!
在电脑上启用 iTunes,接着连接 iPhone 与电脑,等待程序辨识 iPhone。
点击菜单列下方的「手机图标」进入 iPhone 资讯界面。
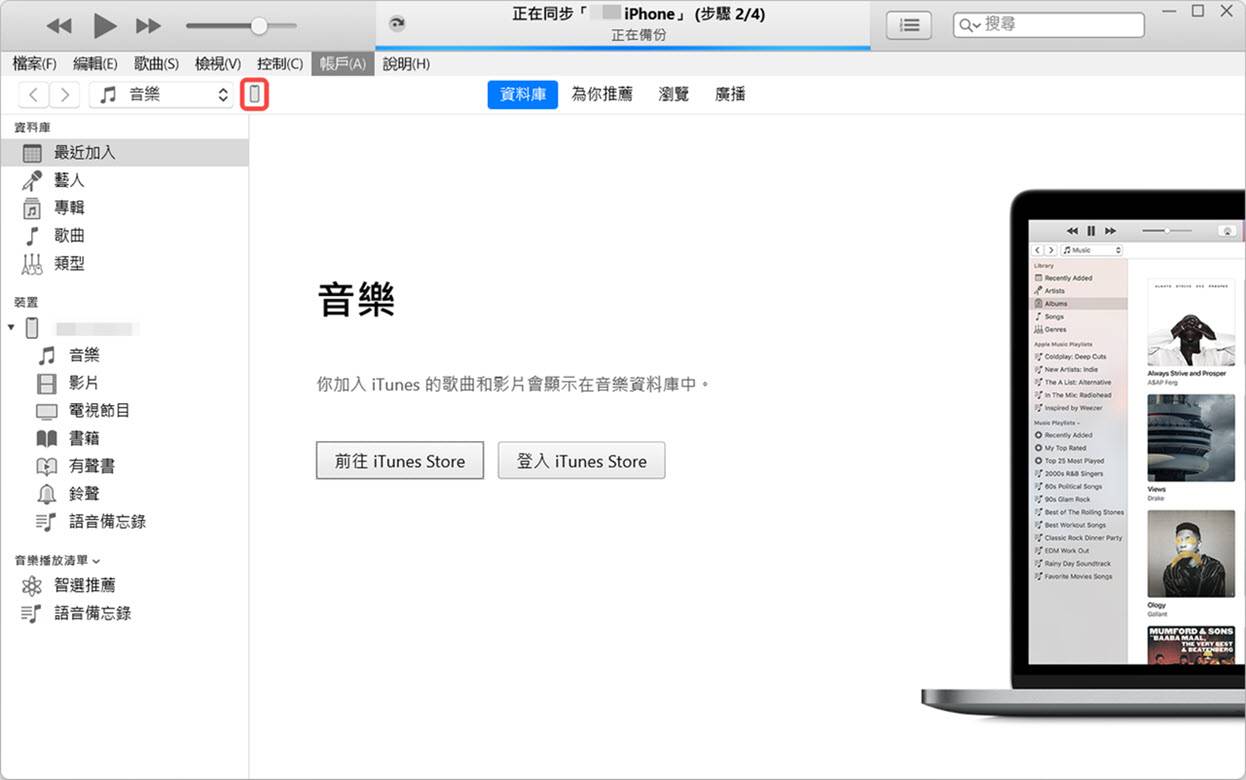
前往「设置」>「照片」,勾选「同步照片」,选择包含视频的文件夹。你可以勾选所有文件夹将所有视频一次传到 iPhone,或是勾选「所选的文件夹」传输部分视频。最后,请一定记得勾选「包含视频」,并点击界面下方的「应用」。 传输成功后你就能在 iPhone 的「照片 APP」中随时观看精彩的视频了。
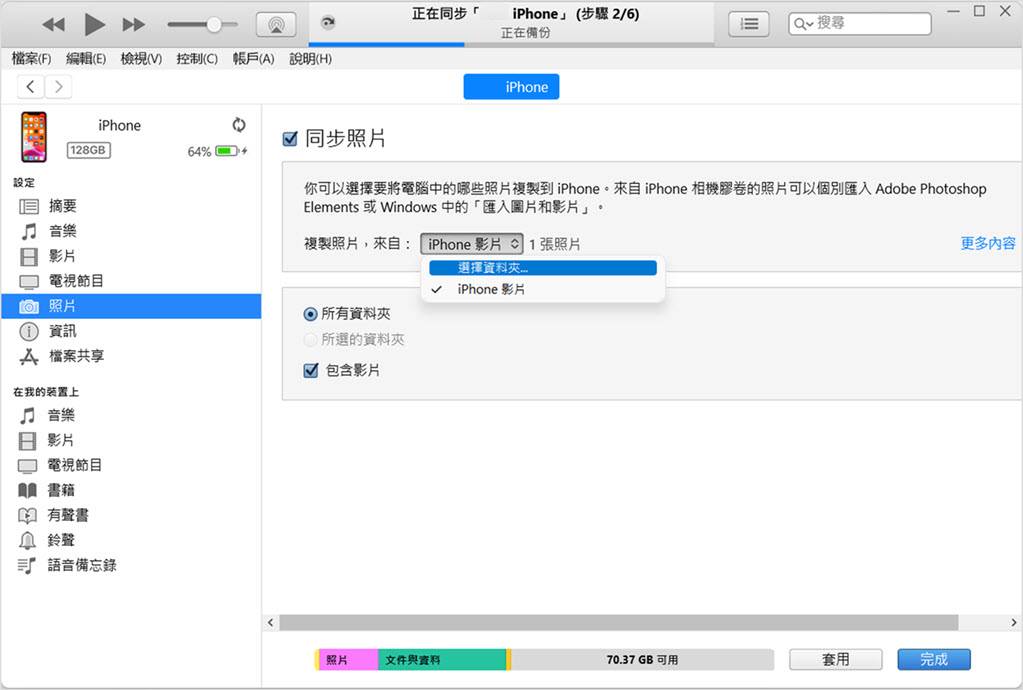
虽然该方法是苹果官方提供的,但是不少小伙伴会遇到iTunes无法辨识iPhone或是iTunes无法开启的情况,让传视频难以开展。 此外,由于传送速度过慢,因此并不推荐通过 iTunes 或 Finder 传送大容量视频或同时传送多个视频,否则容易中断。 重要的是,iTunes 从电脑传视频到 iPhone 的速度也比较慢,如果你同步转移大容量视频还很容易被卡住,甚至直接失败中断,需要重新建立传送。
方法三:通过 Finder 实现电脑传视频到 iPhone
适用系统:macOS 10.15 及更新版本
随着系统版本的迭代,Apple 在 macOS 10.15 开始使用 Finder 代替 iTunes,不过功能上并没有太大的差别,因此,你同样可以使用 Finder 在 Mac 传文件到 iPhone。 不过,关于「如何将视频传到 iPhone」,需要明确的一点是,该软件是通过同步视频文件的方式来达到传送的目的,因此,这个方法会令之前通过 Finder 传送的文件被覆盖,继而消失不见。 请确认之前的文件已经做好备份或可以被删除,再使用 Finder 将 Mac 视频传到 iPhone。
連接 iPhone 與 iMac/MacBook,並啟動 Finder。
在左侧装置中找到你的 iPhone 15/14/13/12/11,单击「视频」,勾选「将电影同步到设备上」。小贴士:如果你只需要同步/传输部分视频,需要勾选「自动包含」,并在下方视频菜单中勾选指定 MP4 视频/电影。
确认无误后,单击接口右下角的「套用」。
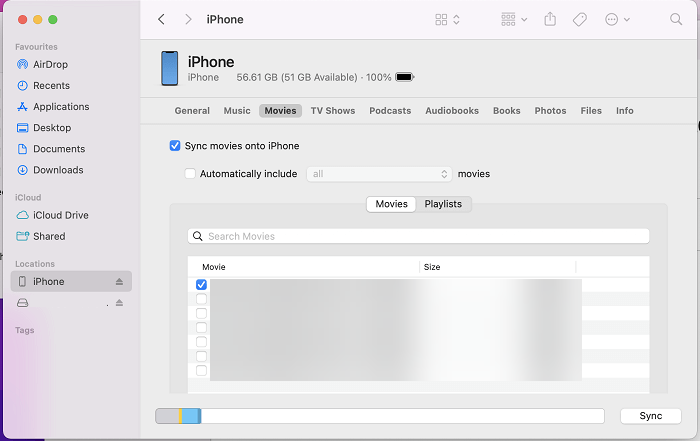
如果你的 iPhone 的媒体播放器支持共享文件,你也可以点击工具菜单的「文件」,然后直接将需要转移的视频拖移到 APP 的位置。
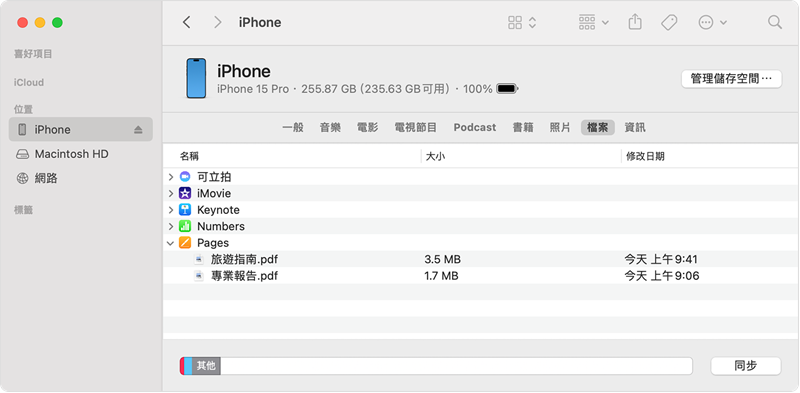
Finder 与 iTunes 的方法基本相似,因此它们也拥有同样的缺点:有概率会使部分文件丢失、传送速度慢还容易卡住。 如果你需要从 Mac 传视频到 iPhone,笔者更推荐使用 臻智锐达苹果助手,连接稳定,传送速度快,保留原始品质,不会覆盖任何数据,即使是超长视频也能以最快速度完成传送!
方法四:使用 iCloud 传送电脑视频到 iPhone 设备
适用系统:Windows、macOS
iCloud 云盘是苹果公司为用户提供的云端空间,在 iCloud 云盘存储空间足够的情况下,你可以将任意文件存在云端,然后再下载到设备,实现从电脑传视频到 iPad/iPhone。 Windows 电脑传视频到 iPhone 的具体操作如下所示。
前往 iPhone 的「同步照片」>「你的 Apple ID」>「iCloud」,确认已开启「iCloud 照片同步」。
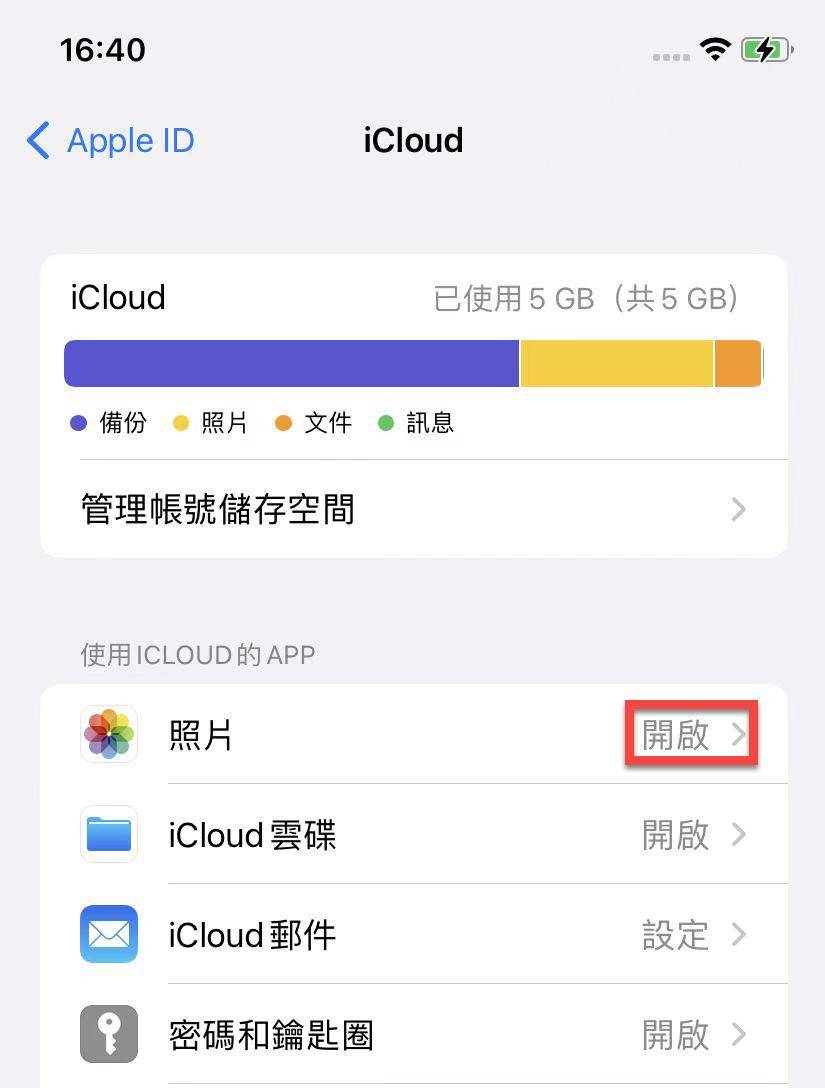
在计算机下载 iCloud 应用程序并启动,登入 Apple ID。

选中「iCloud 云盘」> 单击「选项」,选择 iCloud 云盘的文件夹路径(可直接敲定默认文件夹或自行更改)。
点击小窗口的「确定」按钮,以及主界面下方的「应用」按钮。
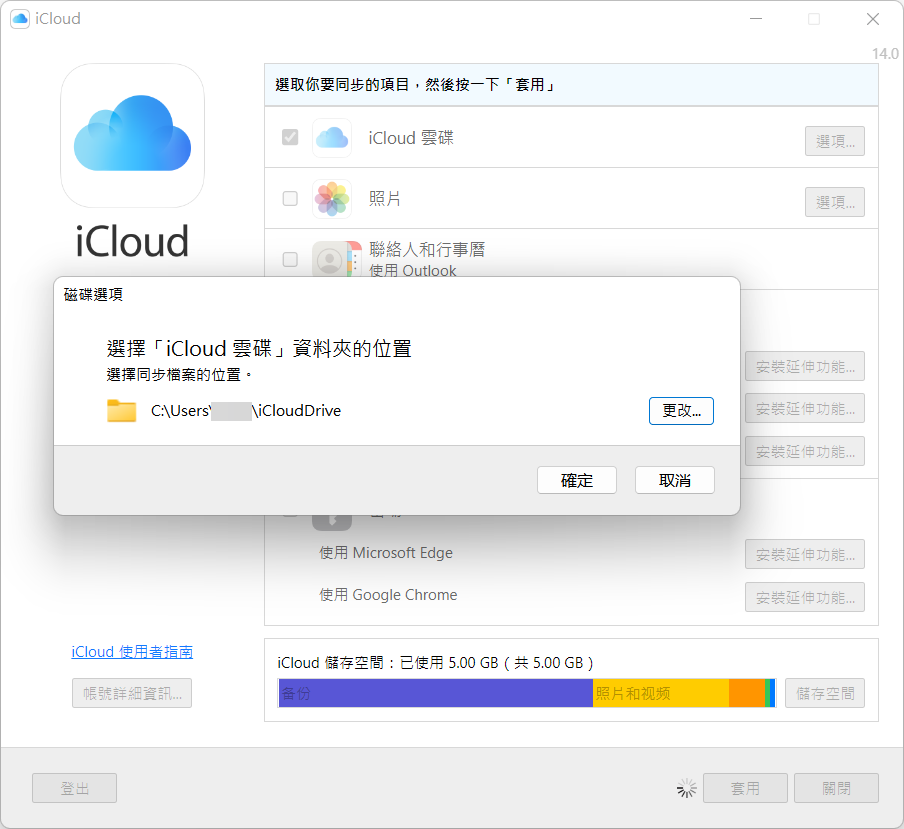
将你想要传输的视频拖曳到设置好的「iCloud Drive」文件夹中,然后前往 iPhone 的「文件 APP」>「浏览」>「iCloud 云盘」,即可看到视频,将其下载至 iPhone 就完成电脑传视频的整个操作啦!
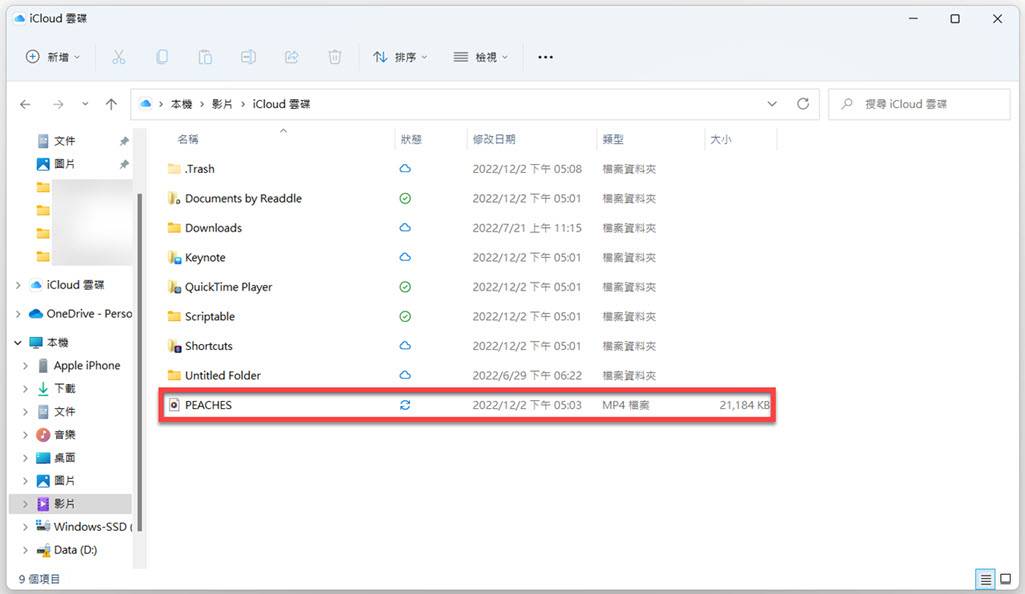
 Mac iCloud 如何將影傳到 iPhone?
Mac iCloud 如何將影傳到 iPhone?
如果你是 Mac 电脑,可以在任意浏览器登录 iCloud.com,单击进入「文件」,将电脑 MP4 电影/视频上传至 iCloud 云存储空间,然后前往 iPhone 手机,前往「文件」APP,将云盘的视频下载至 iPhone。
使用 iCloud 云盘从 Windows 传视频到电脑的方法会有一点复杂,而且传到云端空间的话,最后还需要在 iPhone 进行下载,如果视频文件过大或是网速很慢,又得花上一些时间。 笔者认为最快速方便的方法还是使用一些拥有先进视频传送技术的第三方软件,如安全稳定有保障的 FonePaw。
最重要的是,它仅提供 5G 的免费空间,如果你要传输的视频比较多,或是文件比较大,那就得升级 iCloud 储存空间,这对平日没有 iCloud 云端备份/同步需求的朋友来说,CP 值就很低了。
方法五:借助电子邮件传输电脑视频到 iPhone 手机
最后一个电脑传视频到 iPhone 的方法是通过 Email 进行发送:
在电脑进入电子邮箱,建立新的电子邮件。
将视频作为附加文件发送给自己的电子邮箱(需确认电子邮件地址无误)。
在 iPhone 进入电子邮箱,将收到的电子邮件的附加视频文件下载至 iPhone。
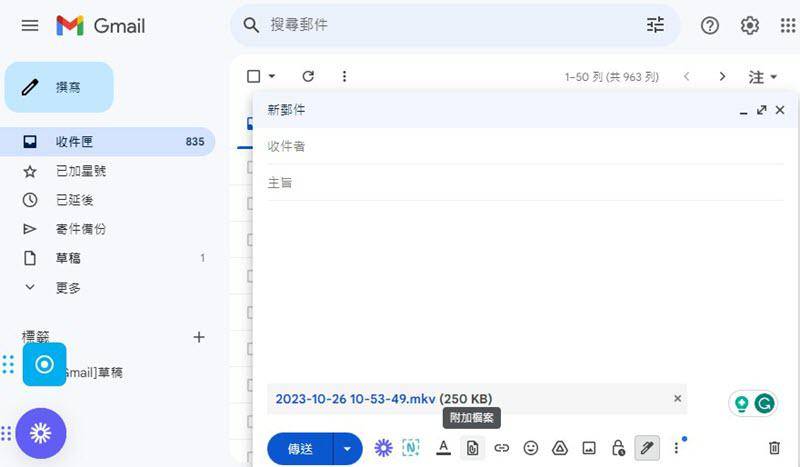
这个方法虽然讨巧,但却有附件文件大小的限制,大多数电邮服务,因此更适合传输单个小影档或者传送 MP3 到 iPhone 上,不适合批次传送。 再者,它的传送成功率也不高,容易传输失败。
总结:电脑传视频到 iPhone 最快速方法是哪个?
| 方式 | 不限大小 | 传送速度 | 覆盖文件 | 推荐指数 | |
| FonePaw | 直傳 | ✔️ | 非常快 | ❌ | ⭐⭐⭐⭐⭐ |
| iTunes的 | 同步 | ✔️ | 一般 | ✔️ | ⭐⭐⭐ |
| 仪 | 同步 | ✔️ | 一般 | ✔️ | ⭐⭐⭐ |
| iCloud的 | 下载 | ✔️ | 慢 | ❌ | ⭐⭐⭐ |
| 电子邮件 | 下载 | 25 MB | 慢 | ❌ | ⭐⭐ |
如果你想免费传视频,那么 iTunes/Finder、iCloud 和电子邮件都可以考虑,但是这些方法要么限制大小,要么操作繁琐,传送速度也很慢,比较差强人意。