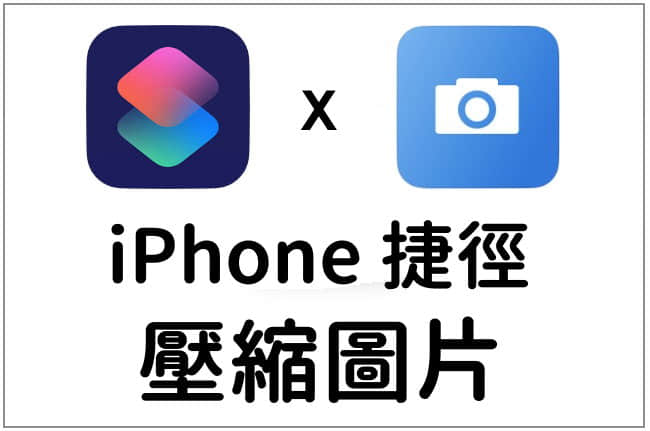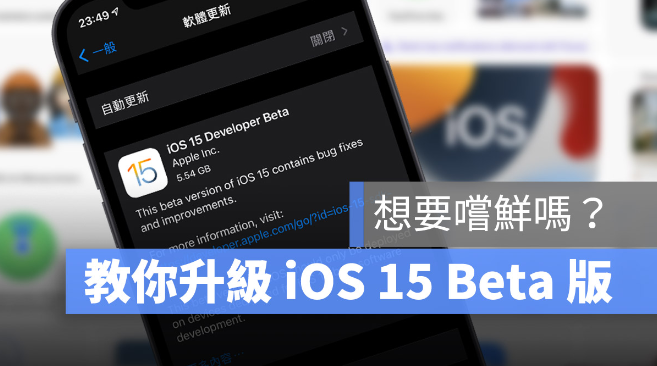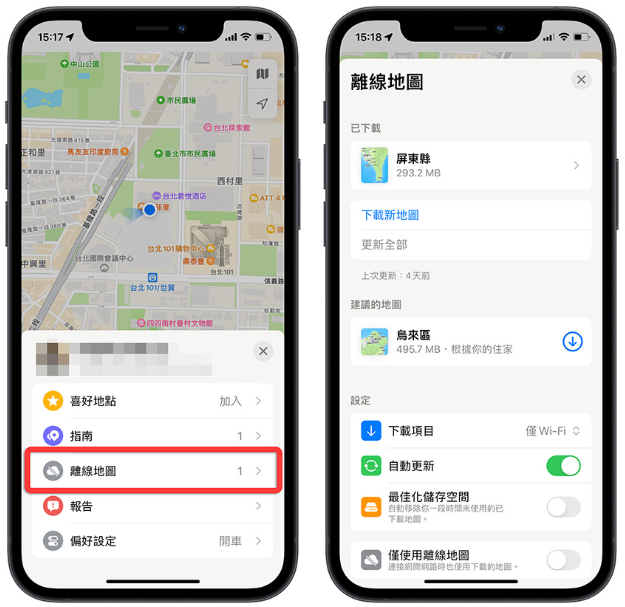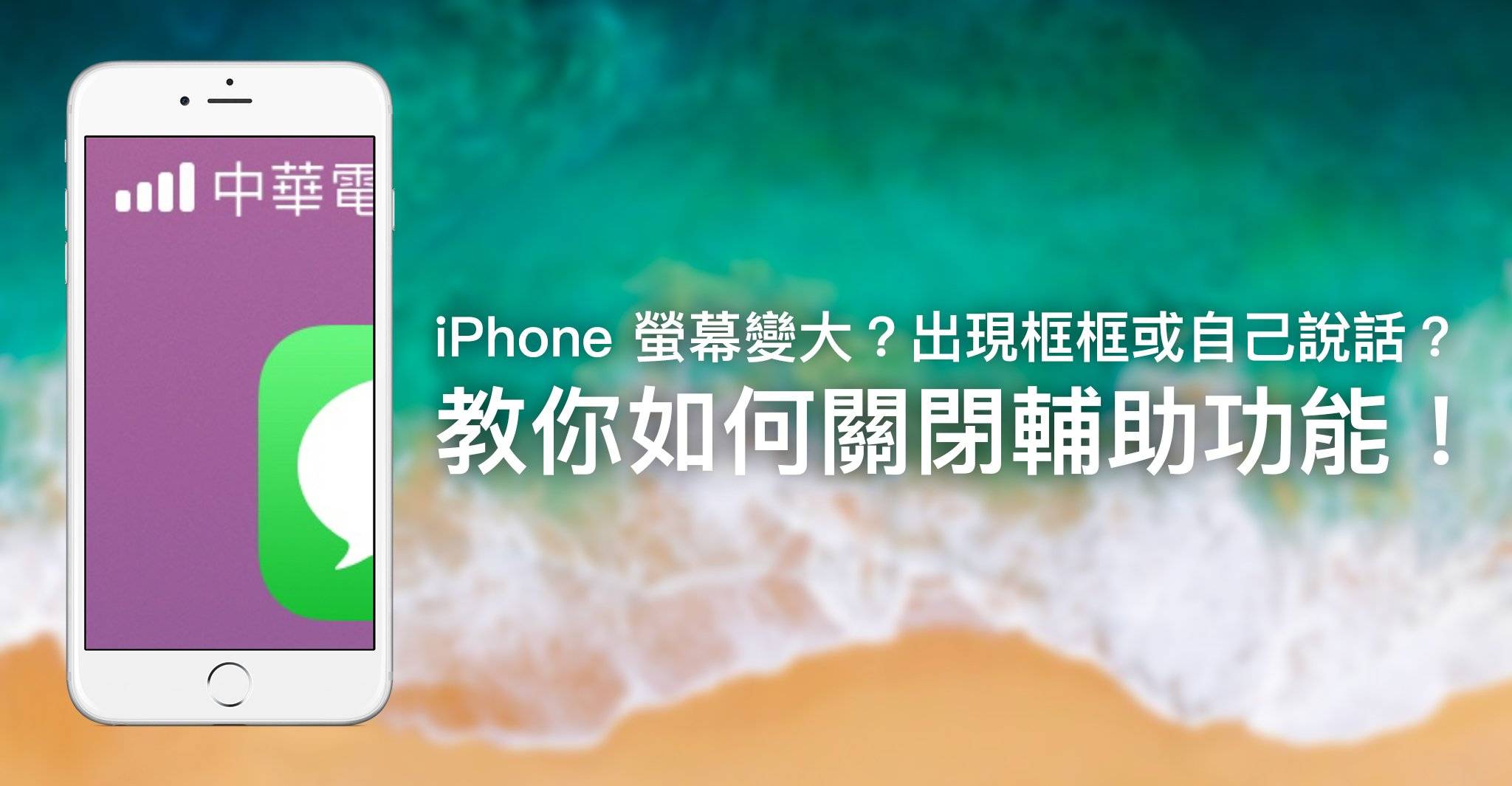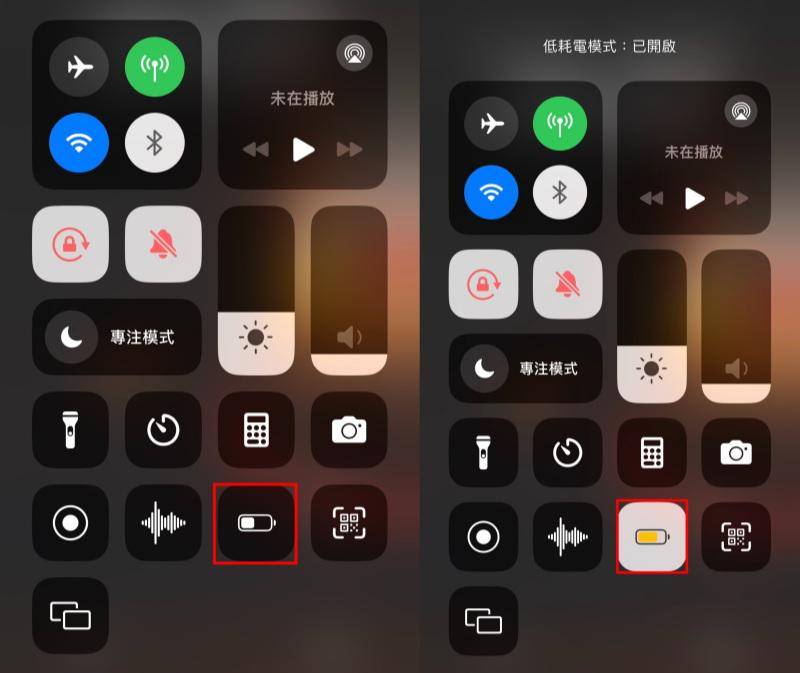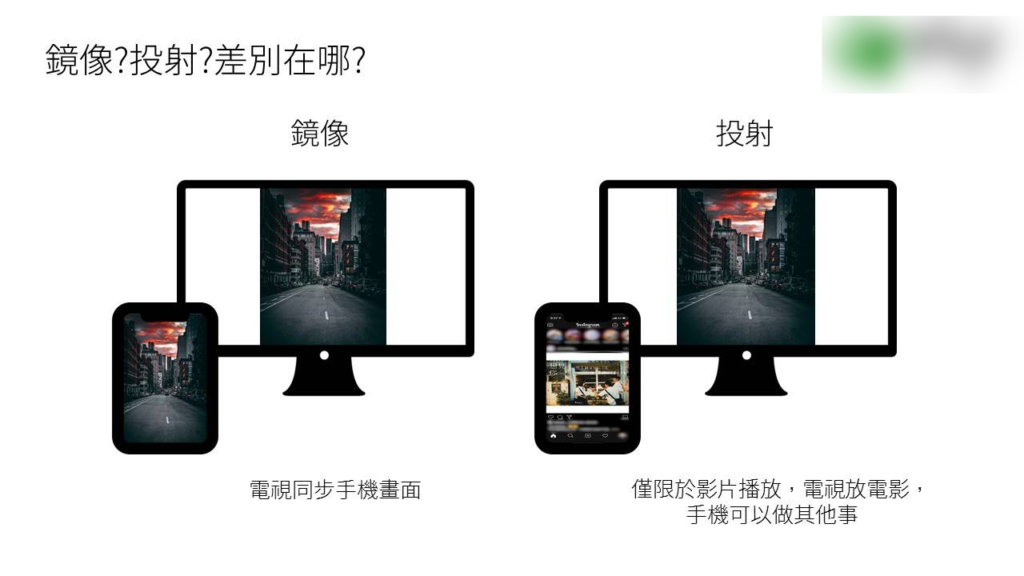把 iPhone 改造成 iOS 6 复古风格! 主题改造步骤分享

在 iOS 捷径中,可以通过「捷径」的方式为 App 建立快捷书签、放置于桌面上,还可以改图标和名称; 也就是通过这个方法,本站在 2 月时就首度教大家「免越狱、修改 App 图标的技巧」。
而搭配有风格的图标和壁纸,博主《iupdate》就弄了一个 iOS 6 风格的壁纸,效果像下图这样,非常酷! 虽然步骤有点繁琐,但弄完之后成就感满满,而且有令人怀念的复古情怀... 以下就来看看怎么把 iPhone 改造成 iOS 6 风格的主画面吧!
改为 iOS 6 主画面风格的准备事项
首先,你要先下载iOS 6风格的壁纸和App图标,可以点此下载.zip压缩档,下载到iPhone后解压缩再一个个存到内置的相册App即可。
确定图标和桌面已经存到 iOS 相册或文件内后,就可以开始改你的 iOS 6 风格啦!
将 iPhone 主画面改为 iOS 6 风格
首先打开捷径App,点一下《我的捷径》后,点右上角的新增文件夹图标; 因为接下来的一连串步骤会产生非常多的捷径,所以最好用一个文件夹统一管理比较好:
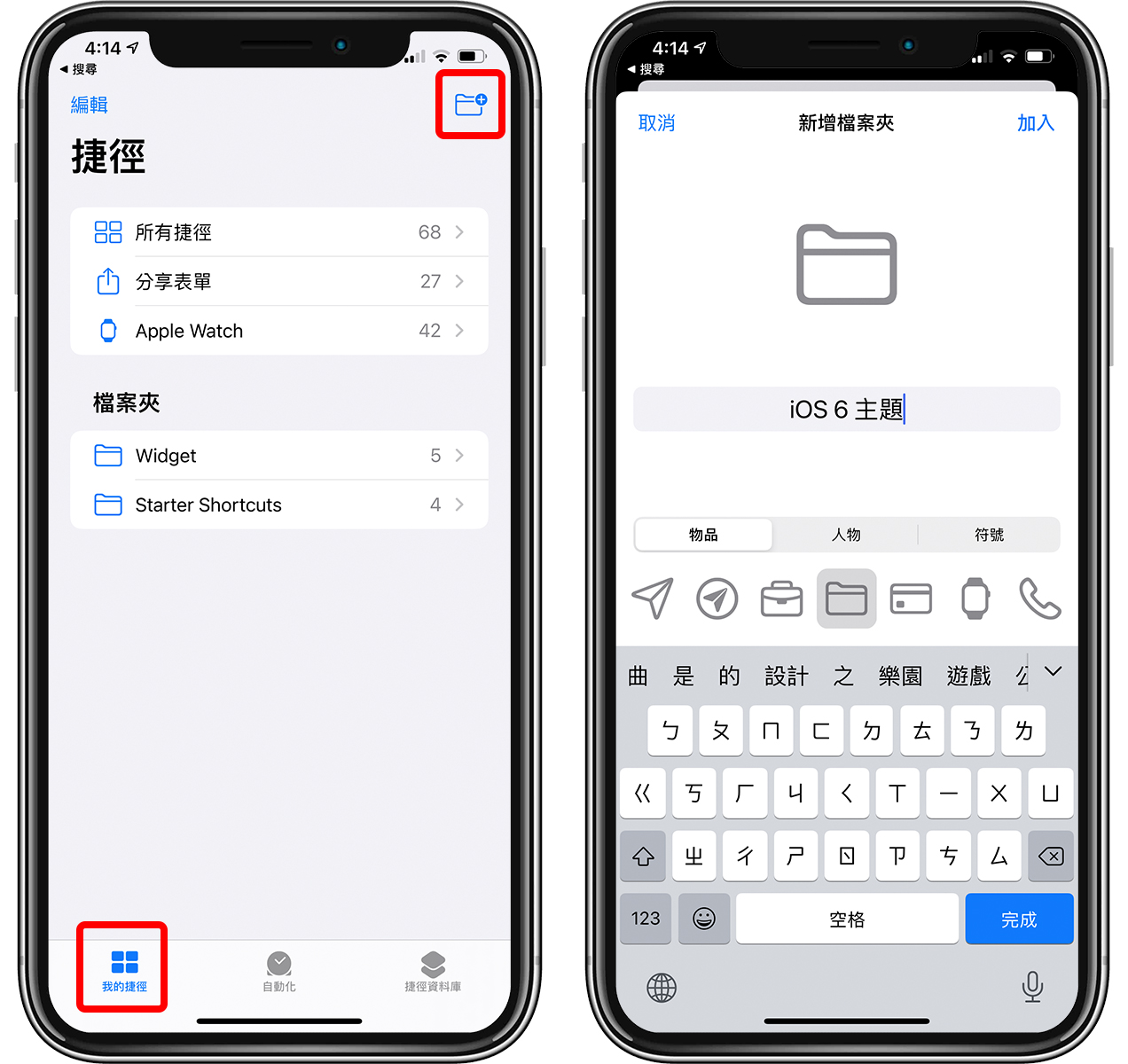
接着按「+」新增捷径脚本,新增动作时在「工序指令」里面找到「打开 App」,如下图:
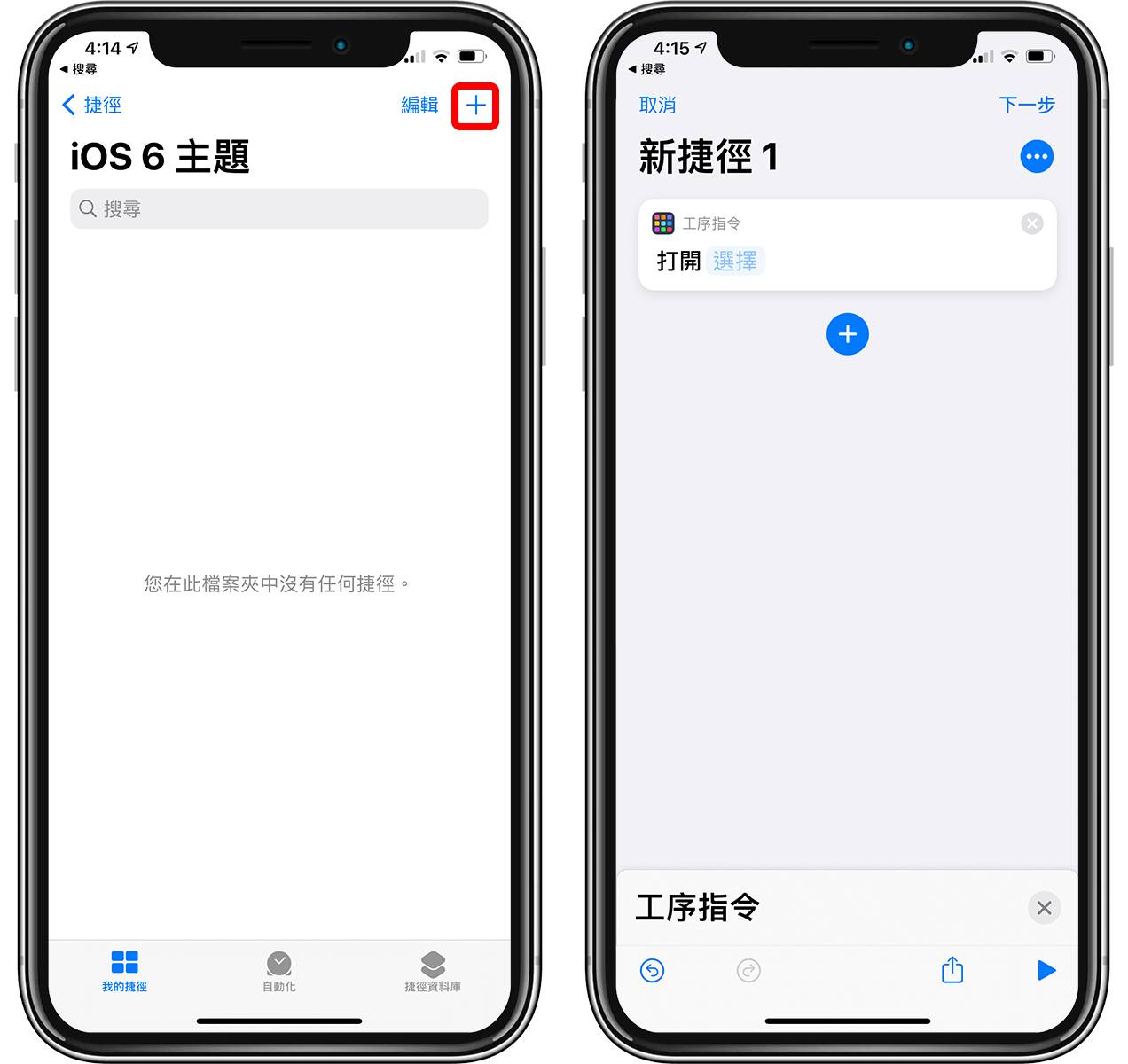
在打开的App里面选择“电话”,然后按“下一步”或“...”,为这个脚本命名:
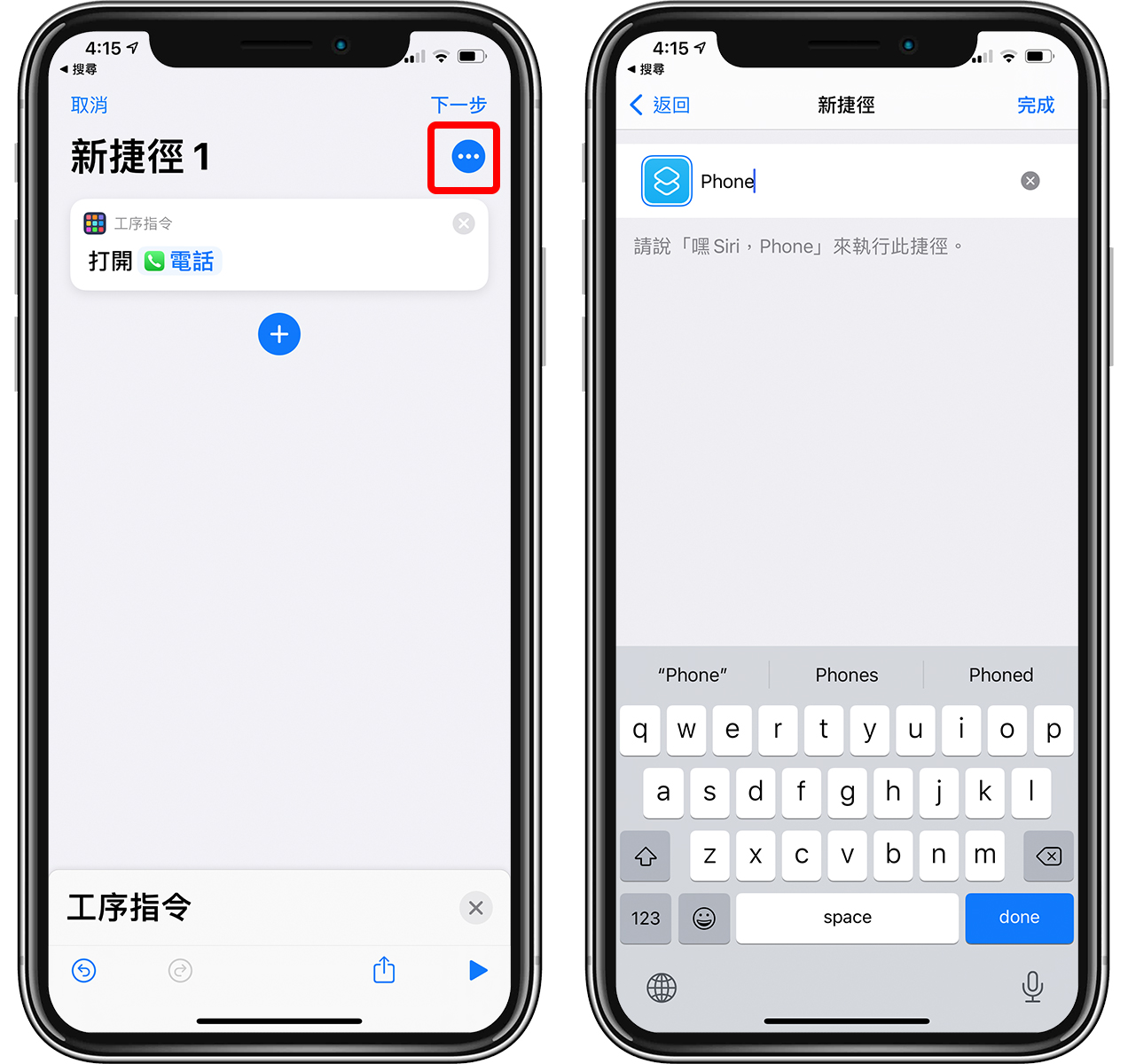
之后再点一次上图红框处的「...」,选「加入主画面」,然后更改名称为「电话」,点一下图标,选择「选择照片」或「选择文件」:
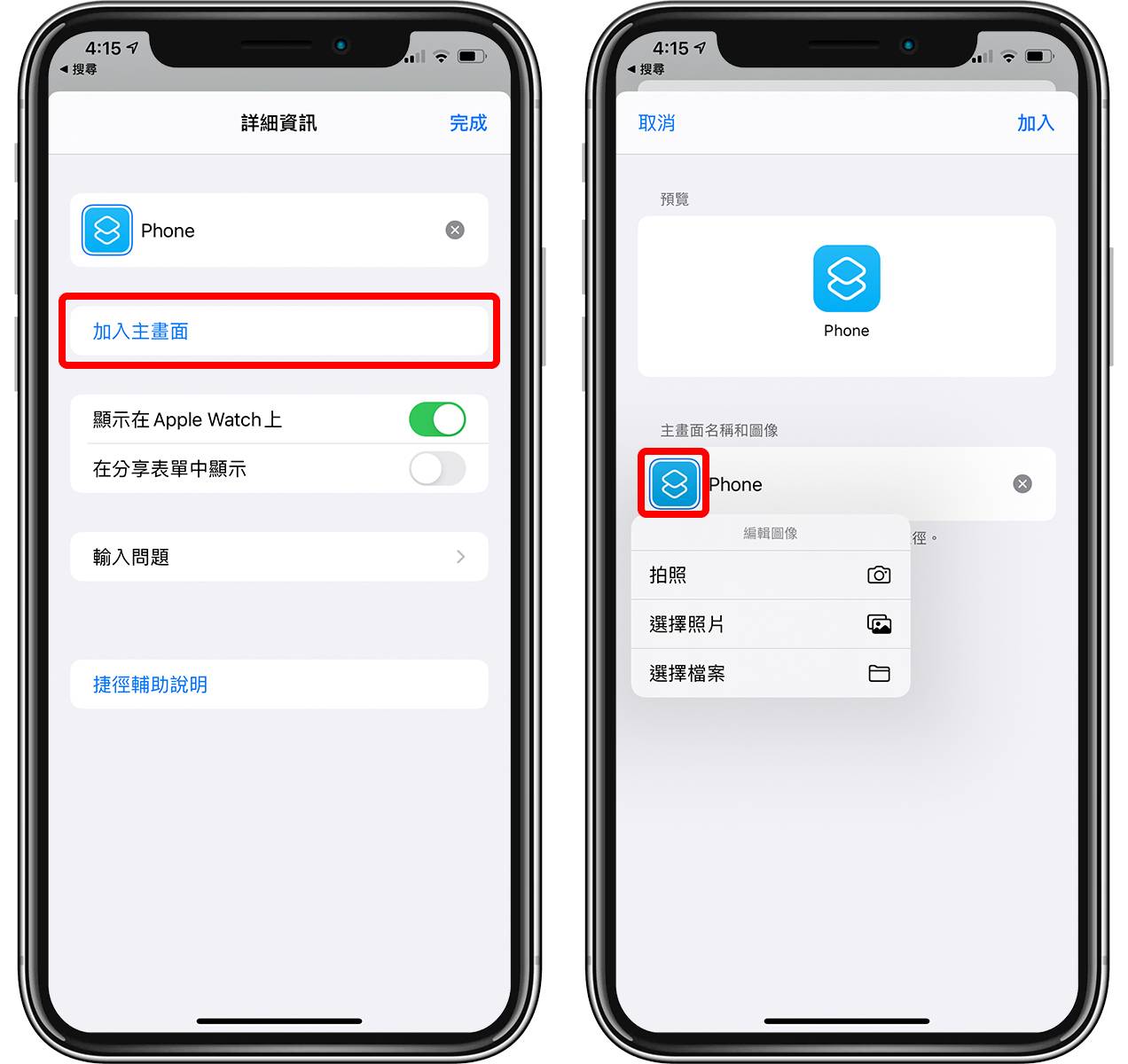
这时就可以选择前面叫大家准备好的 iOS 6 风格图标啦! 完成后点“加入”,这样就完成了改变图标的步骤了:
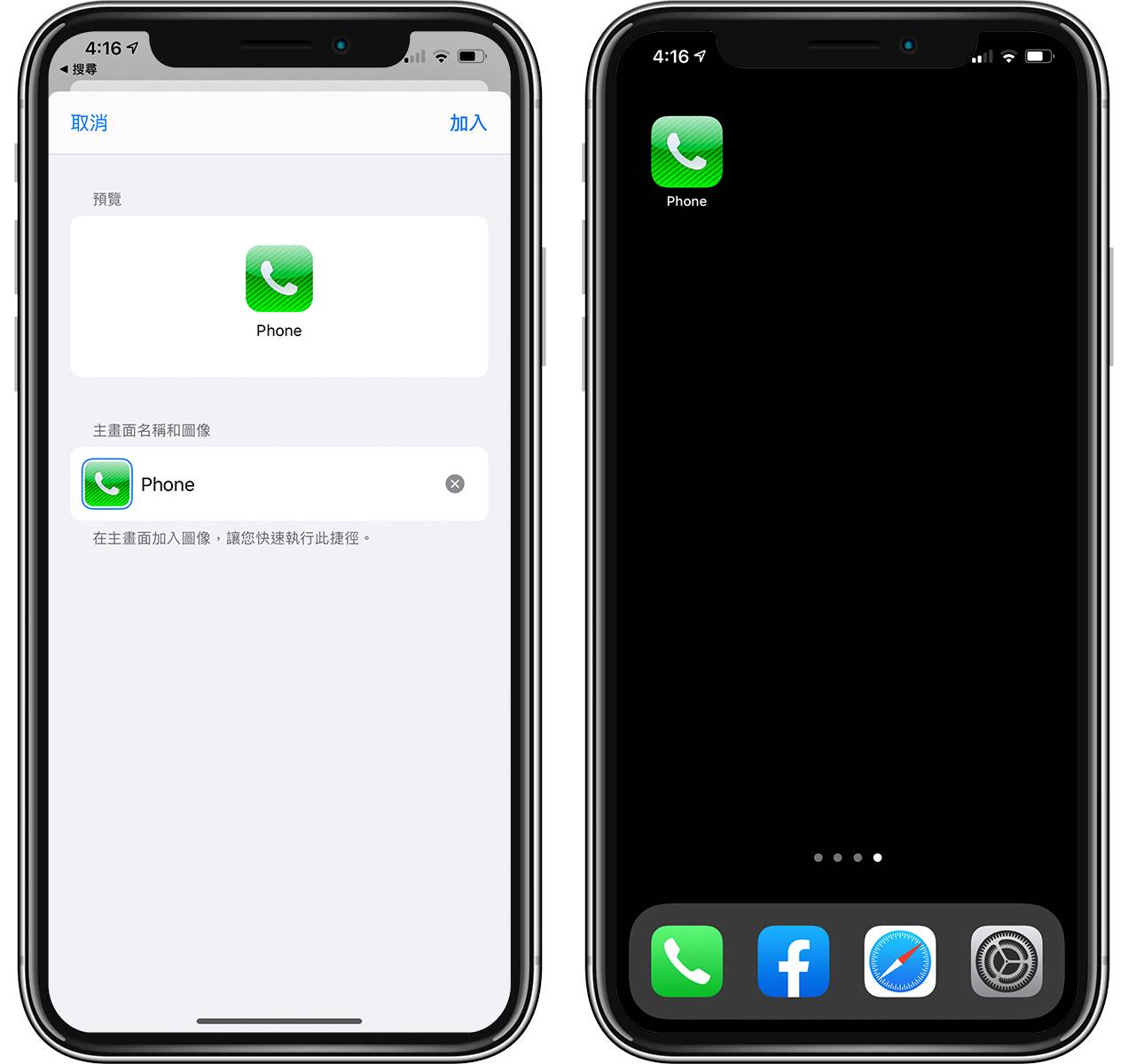
完成上面那一串步骤后,只改好一个App; 接下来就是一直重复建立脚本、选择开启 App、加到主画面、改图标和名称... 这一连串步骤,要做一个 iOS 6 风格的桌面蛮费工的,但也没有其他办法。
要快速新建脚本,可以长按已经建立好的捷径,然后点「复制」,这样会稍微快一点:
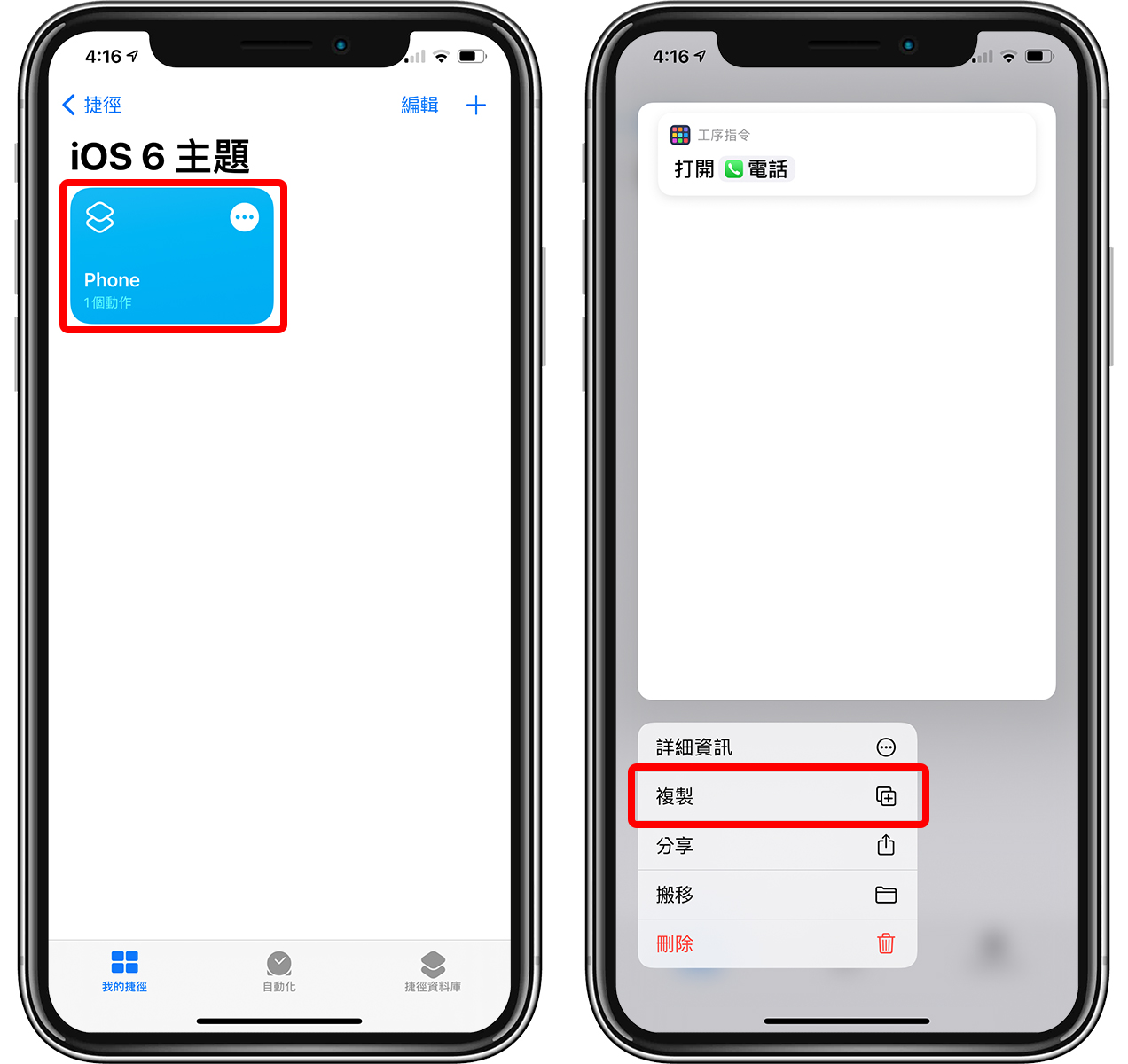
以上步骤全部完成,再把壁纸改成前面下载的iOS 6风格壁纸,这样就成功把iPhone主画面营造成iOS 6风格啦!

以上自定义 iOS 图标的教程,也可参考这篇文章。 其实原理都是一样的,只是这次改的图标是 iOS 6 的 App icon 而已。