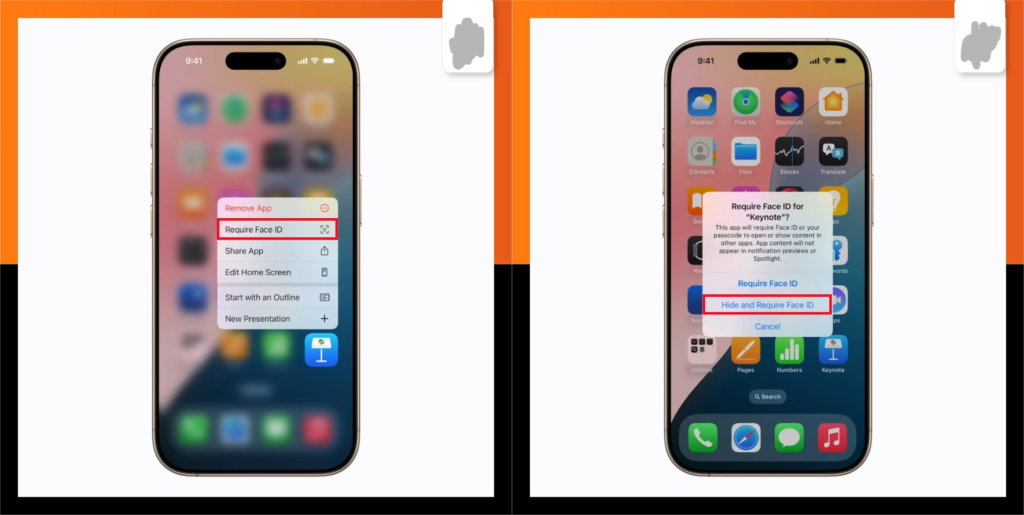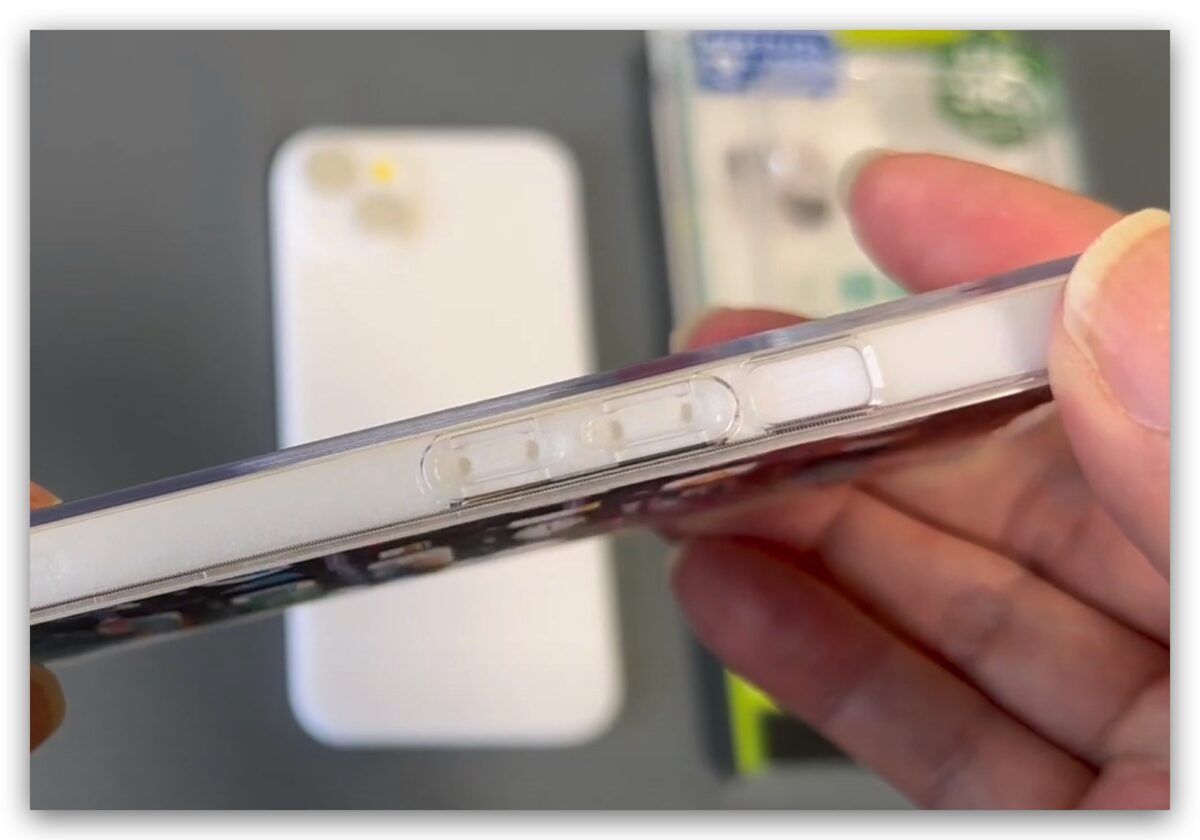iPhone 省电技巧全分享! 10 招教你设定 iOS 17、增强电池寿命
iPhone 用户肯定都有一个共同的困扰,就是手机电池不耐用,最近在网上还看到有的网友去年 10 月份入手的 iPhone 15,最近发现电池健康度已经掉到了93%,还有不少网友吐槽升级 iOS 18/17 后电池续航不行。 有没有什么办法可以让自己的苹果手机能够省电一些、或是增强电池寿命的方法呢? 别着急,本篇文章就为大家整理了 10 个 iPhone 省电的使用技巧,还有超优专业工具助力修复 iOS系统问题,保护电池健康,继续看下去吧!
iPhone 省电的快速简单设置方法
想要让iPhone省电,调整手机中一些设置就可以节约电量了,这个部分就为大家介绍一下10种设置方法,可以根据自己手机的状况选择对应的方法来进行调试。
1. 启用 iPhone 省电模式
iPhone 省电模式可以关闭后台自动刷新的功能、调节一些功能的运行时间等等,来让手机最大程度地保留电量。 想要开启低耗电模式,唤醒 iPhone 屏幕后从右上角下拉出「控制中心」,点击电池图标即可开启,开启低耗电模式后电池图标会变为黄色。
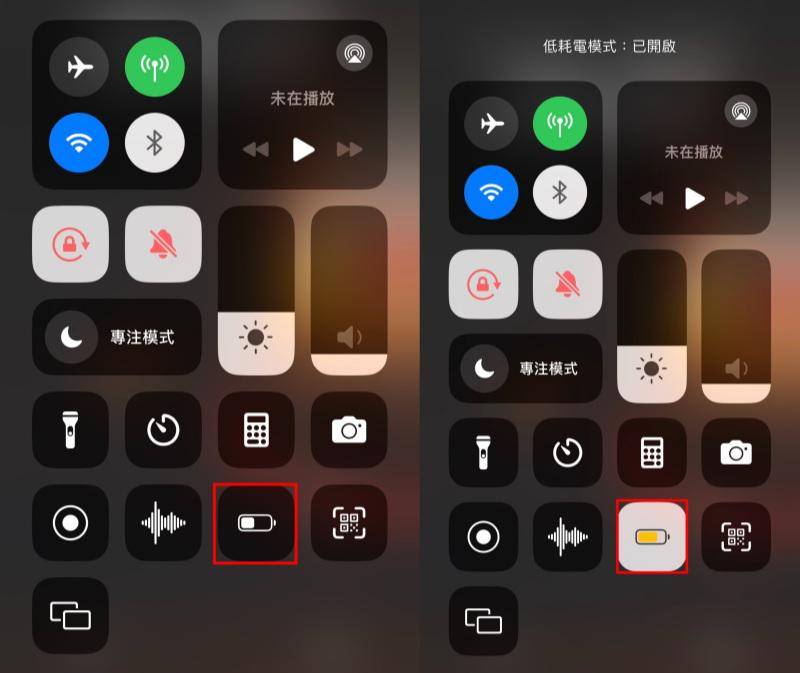
2. 关闭 APP 背景重整功能
App 背景重整功能开启的状态下,每过一定的时间 App 就会在后台刷新,哪怕没有在用手机但它仍然在运行,所以将它关闭也能节省 iPhone 电量。 点击进入「设置」>「常规」>「背景 App 重新整理」>「关闭」,便可以将该功能关闭。
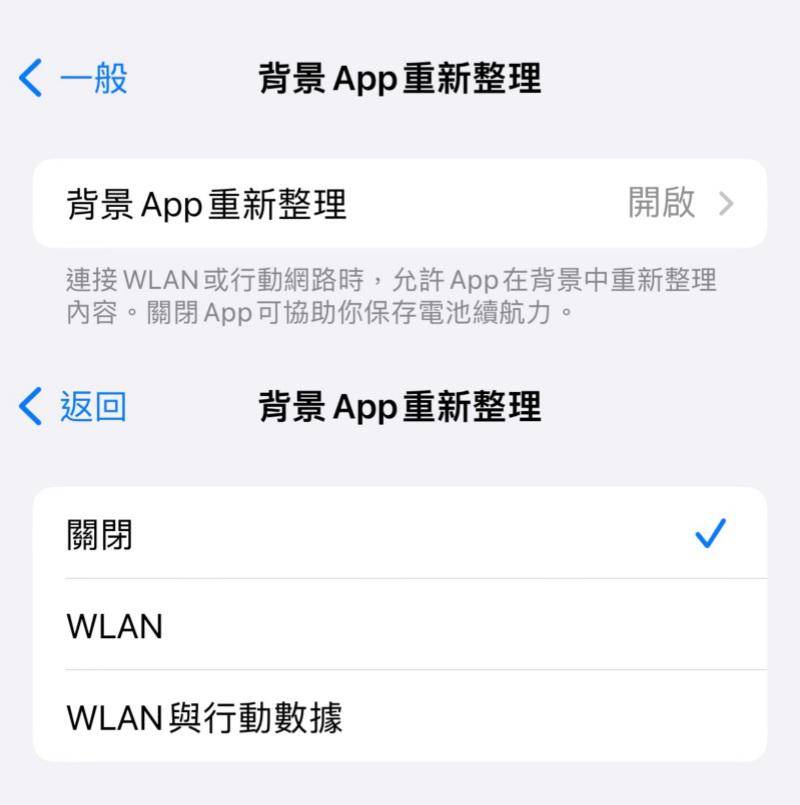
3. 优化 iPhone 电池充电
优化iPhone电池充电可以减少手机处于完全充电的时间,保护电池的健康度,减少发生iPhone充电充不进去的情况。 当开启这个功能时,iPhone 会根据用户的充电习惯,在长时间插着充电器充电的情况下,会充至 80% 之后便自动停止,屏幕也会通知充饱电的时间。 可以进入「设置」>「电池」>「电池健康度与充电」,开启「最佳化电池充电」,帮助 iPhone 省电。
小贴士:
Phone 15 机型则可以在进入充电优化后进一步选择「最佳化电池充电」、「80%」或「无」。
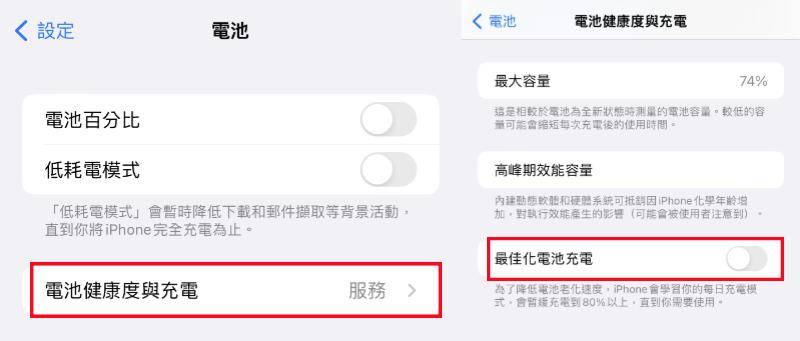
4. 降低 iPhone 屏幕亮度
iPhone 屏幕亮度对于电池的用电影响较大,因此可以通过降低 iPhone 屏幕亮度来节省电量。 仅需要在屏幕已唤醒大情况下,右上角下滑调出「控制中心」,将有太阳图标的亮度调调低即可。 若想要 iPhone 根据周围亮度自己改变屏幕亮度,则可以通过点击进入「设置」>「辅助使用」>「显示与文字大小」,将「自动调整亮度」开启。
5. 调整 iPhone 动态效果
iPhone 的动态效果能让用户在使用手机过程中,在切换动作上有一些特别设计的动态特效,不论是最新的iPhone 15还是过往旧机型都有此功能,但这一功能也是会让iPhone运行量增加,想省电的话也可以把这个功能关闭。 点击「设置」>「辅助使用」>「动态效果」,将「减少动态效果」按钮开启。
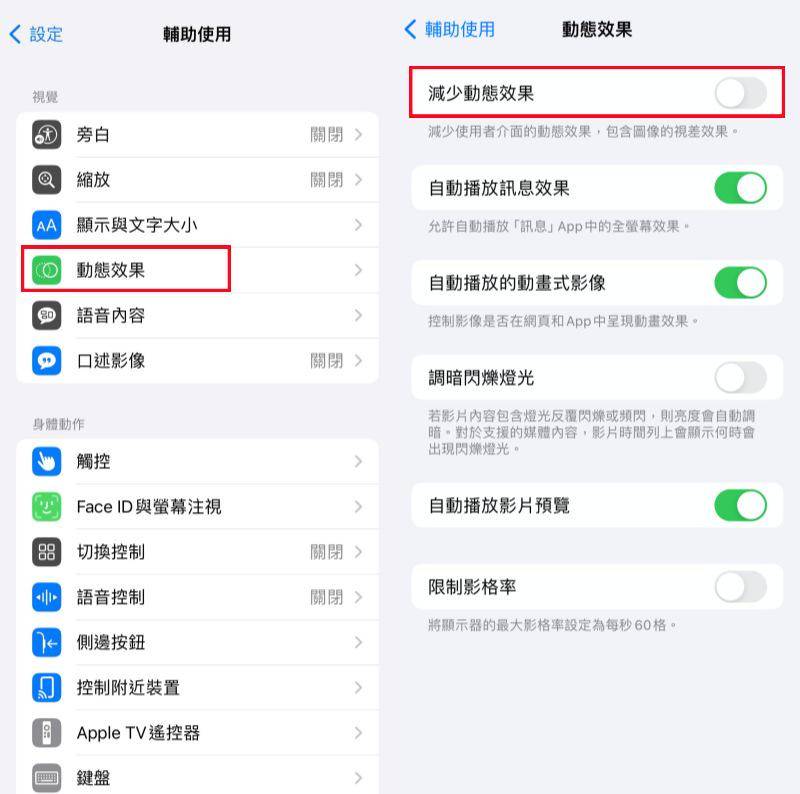
6. 禁用 iPhone 抬起唤醒功能
iPhone 抬起唤醒功能可以在抬起并注视 iPhone 时,手机就会唤醒锁定画面,无需再触控屏幕或按下电源键,关闭这个功能可以让手机不会在不想使用时还自动被唤醒,达到省电的效果。 停用这个功能需要点击进入「设置」>「屏幕显示与亮度」,下滑找到「抬起唤醒」,点击右边按钮关闭。
7. 关闭 APP Store 项目自动更新
App 自动更新功能开启时,App Store 会时不时刷新看看是否有App 需要更新,关闭后会让 iPhone 更省电,之后有需要再手动进入 App Store 对 App 手动更新。 关闭自动更新可以开启「设置」>「App Store」, 点击进入「App 更新项目」并关闭按钮即可。
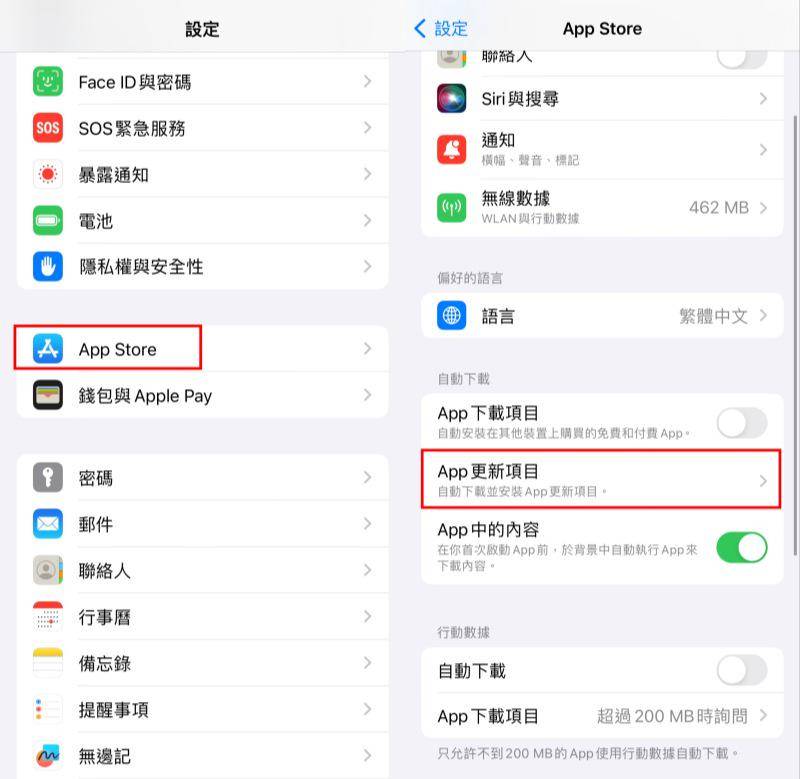
8. 禁用不需要的 APP 定位
很多App都会申请定位权限,如果一直开启着,即使没有在使用该App,后台仍会不断刷新定位,电池电量也随之消耗。 可以将不常用、不需要定位的App定位功能禁用来节省电量。 开启「设置」>「隐私与安全性」,进入「定位服务」,将不需要定位服务的 App 的定位关闭。
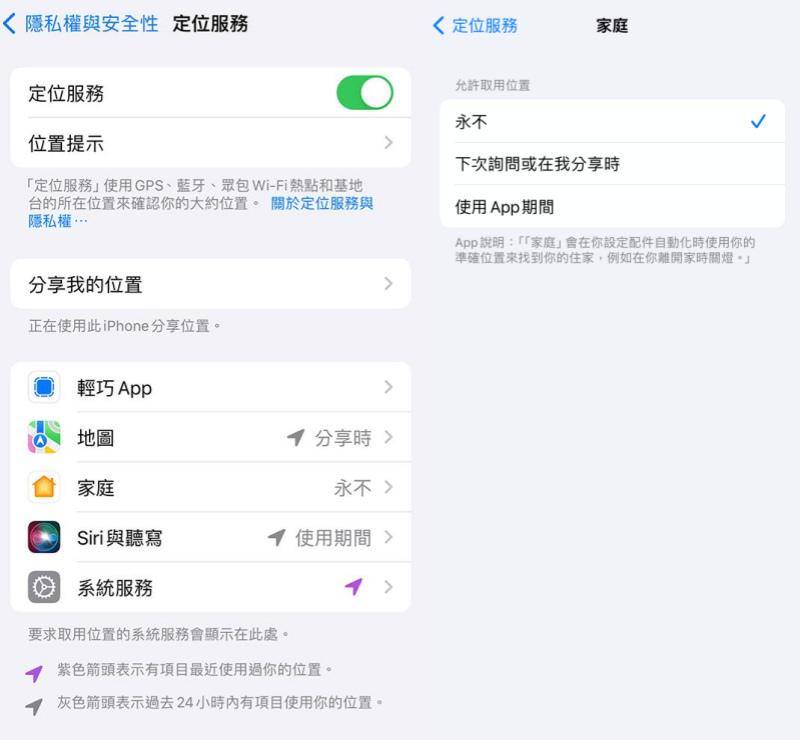
9. 关掉 AirDrop
关掉 Airdrop,其实也是节省 iPhone 电量的方法之一。 关闭 Airdrop 也仅需几步,下滑主屏幕唤出「控制中心」,按住左上角的网络配置卡大概 1 秒,就能够调出完整的选项卡,点击 Airdrop 图标就可以关闭了。
10.关闭苹果个人热点
个人热点的开启可以让另外的设备连接,但当没有需要时可以将它关闭,以免它继续寻找可被连接的设备,减少 iPhone 用电。 可以下滑主屏幕调出「控制中心」,按住左上角网络配置卡,点击「个人热点」图标,关闭即可。
总结
想要实现 iPhone 省电,使用文中介绍的方法来调节设置,实测都有效果,大家可以根据需要来选择对应的方法进行设置。