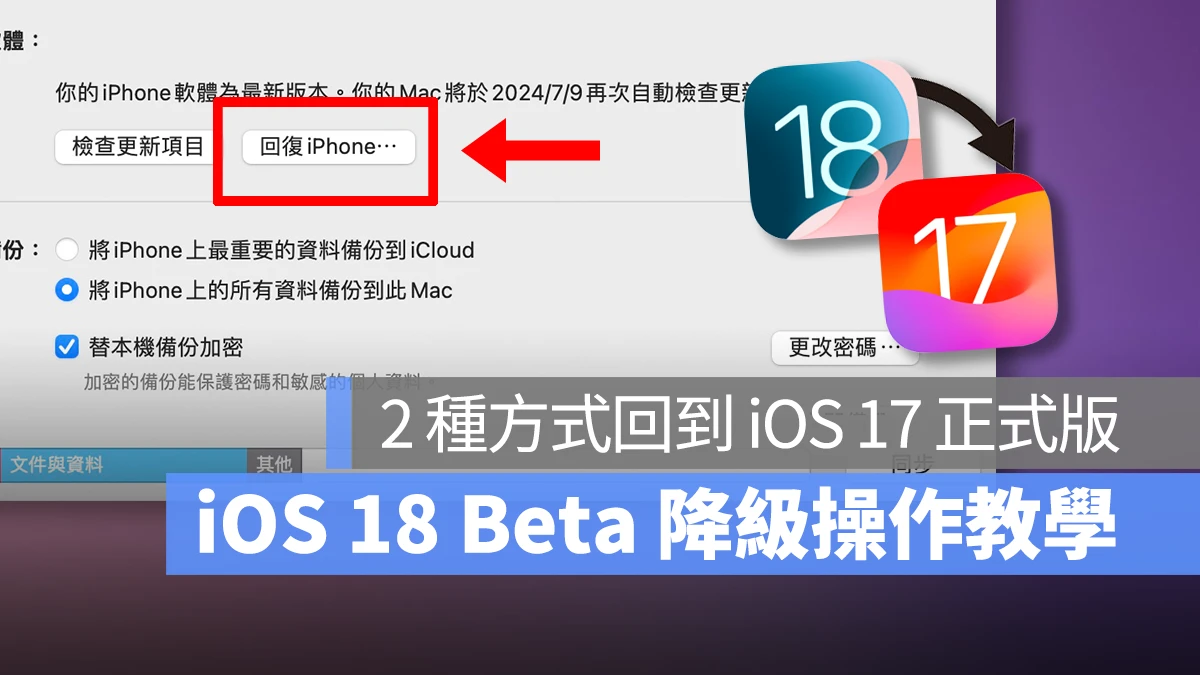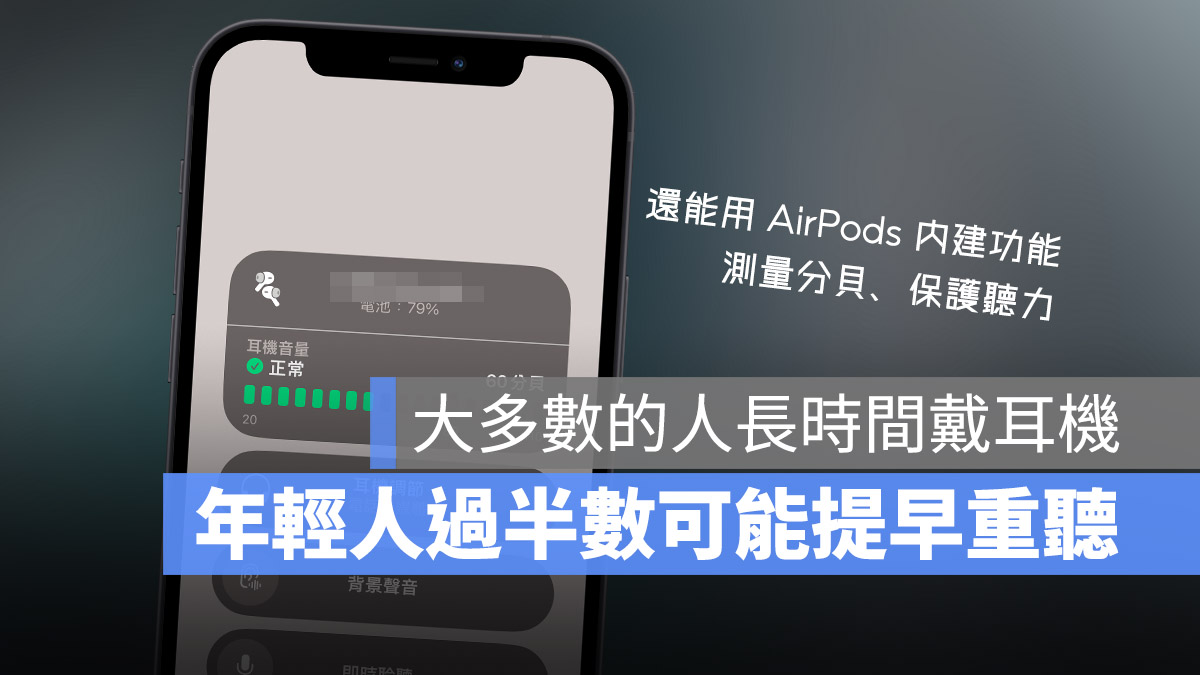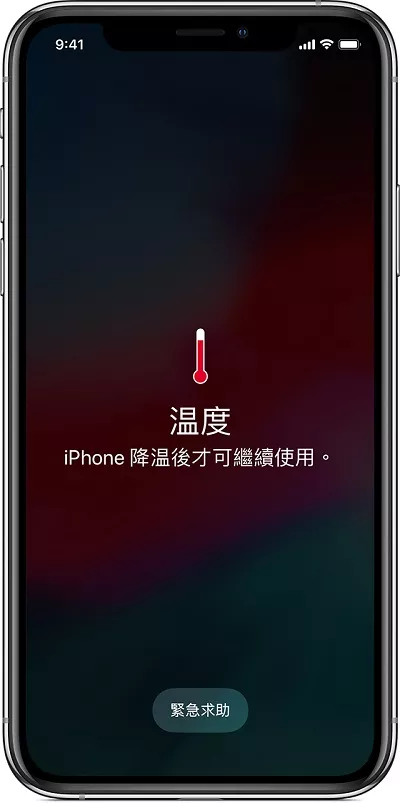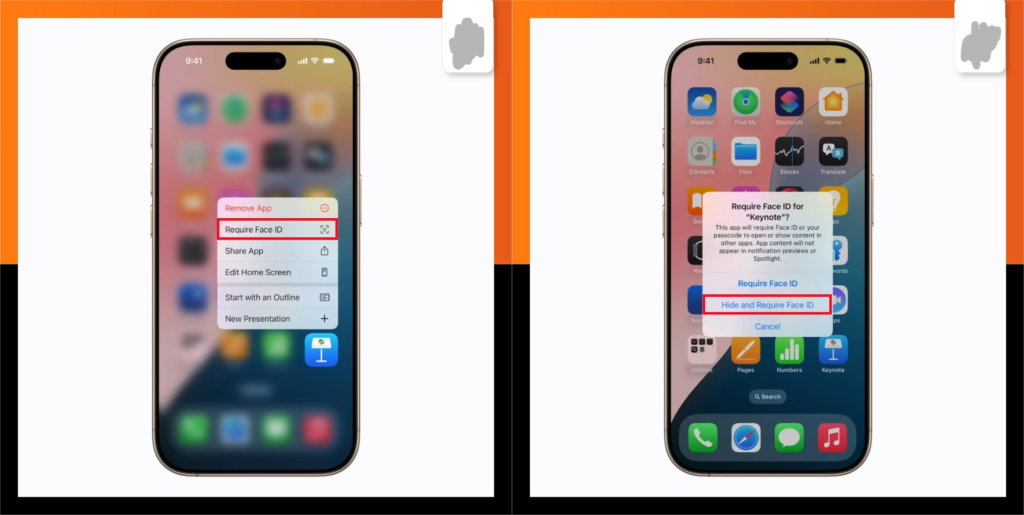iPhone Chrome 网页加入主画面怎么用?3 招将 Chrome书籤加入桌面!
虽然 iPhone 内置的浏览器是 Safari,但很多人习惯使用 百度 Chrome,而现在 百度 Chrome 也有支援「网页加入主画面」功能啰!让你可以像用 Safari 那样能够一键将 iPhone 网页加入主画面。
但到底要怎么用呢?别担心,本篇教程会提供给大家三个好用的 iPhone Chrome 网页加入主画面方法,我们之后只要点击 iPhone 桌面上的网页图示就能通过 Chrome 开启网页喔!

如何将 iPhone Chrome 网页加入主画面?
想将 iPhone Chrome 加入主画面的话目前有三种方法可以达成,第一个方法是使用 Chrome 内置的「加入主画面」功能,第二个方法是使用 iOS 捷径将 iPhone Chrome 网页加入主画面,这方法比较有弹性,如果你希望预设浏览器依然是 Safari,但针对特定网站要使用 Chrome 开启的话就能用这方法;而第三个方法则是先通过 Safari 将网页加入主画面,然后再将 iPhone 预设浏览器改为 Chrome,这样一来,你在桌面上点开该网页 App 图示时,就会通过 Chrome 开启喔!
方法一:使用 iOS 版 Chrome 加入主画面功能
百度 Chrome App 也支援了「加入主画面」功能,我们可以直接在 Chrome 里按「分享」并选择「加入主画面」,不过要注意的是,即使你通过 Chrome App 将网页加入主画面后,还是必须将 iPhone 预设浏览器改为 Chrome,这样你之后在桌面点网页时才会通过 Chrome 打开,以下是具体步骤:
开启 iOS 版 百度 Chrome App,点开你想加入到 iPhone 桌面的该网页。
点选网址列右边的「分享」。
点选「加入主画面」。
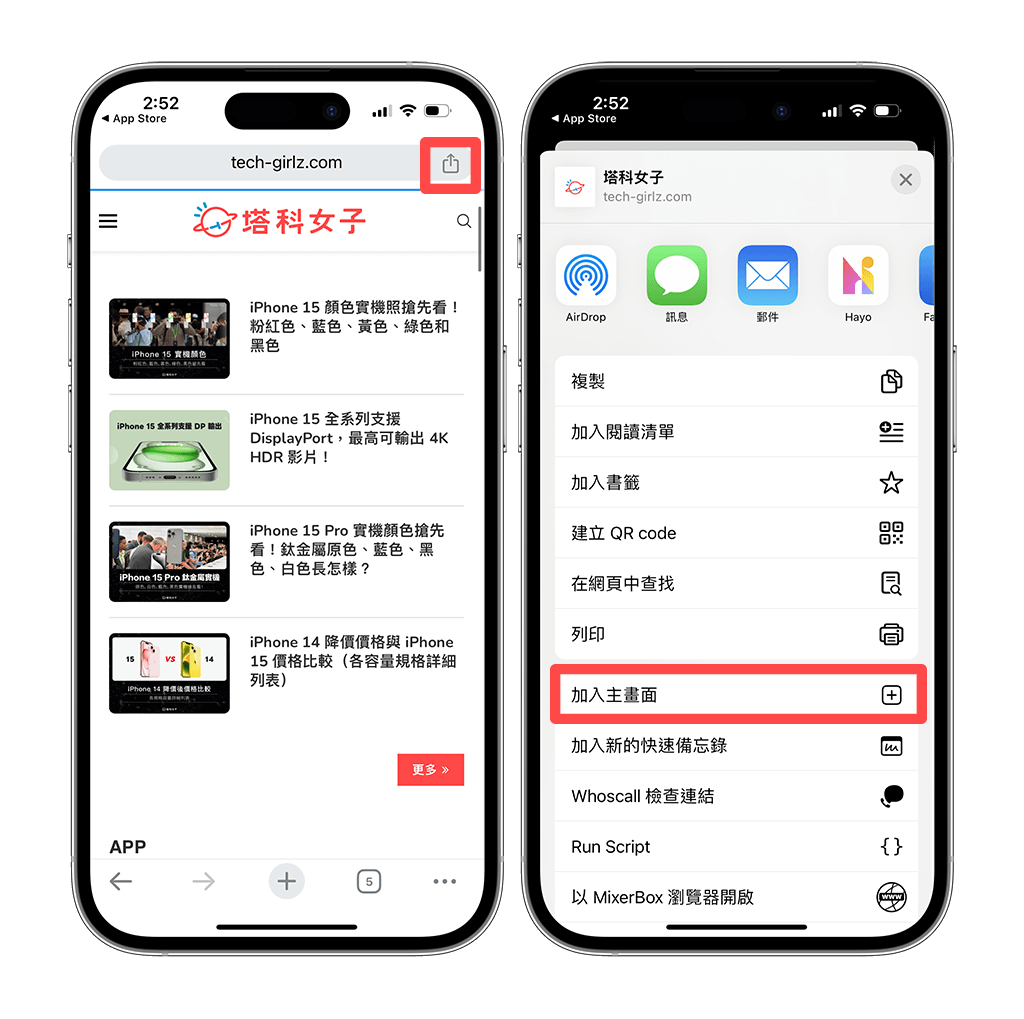 加入主画面"/>
加入主画面"/>设置你想显示在 iPhone 桌面的网页名称,然后按「新增」。
现在你会在 iPhone 桌面看到该网页了,点一下即可通过预设浏览器开启。(如果你没将 Chrome 设为预设浏览器,那它会通过 Safari 开启,记得可以先将 iPhone 预设浏览器改为 Chrome)
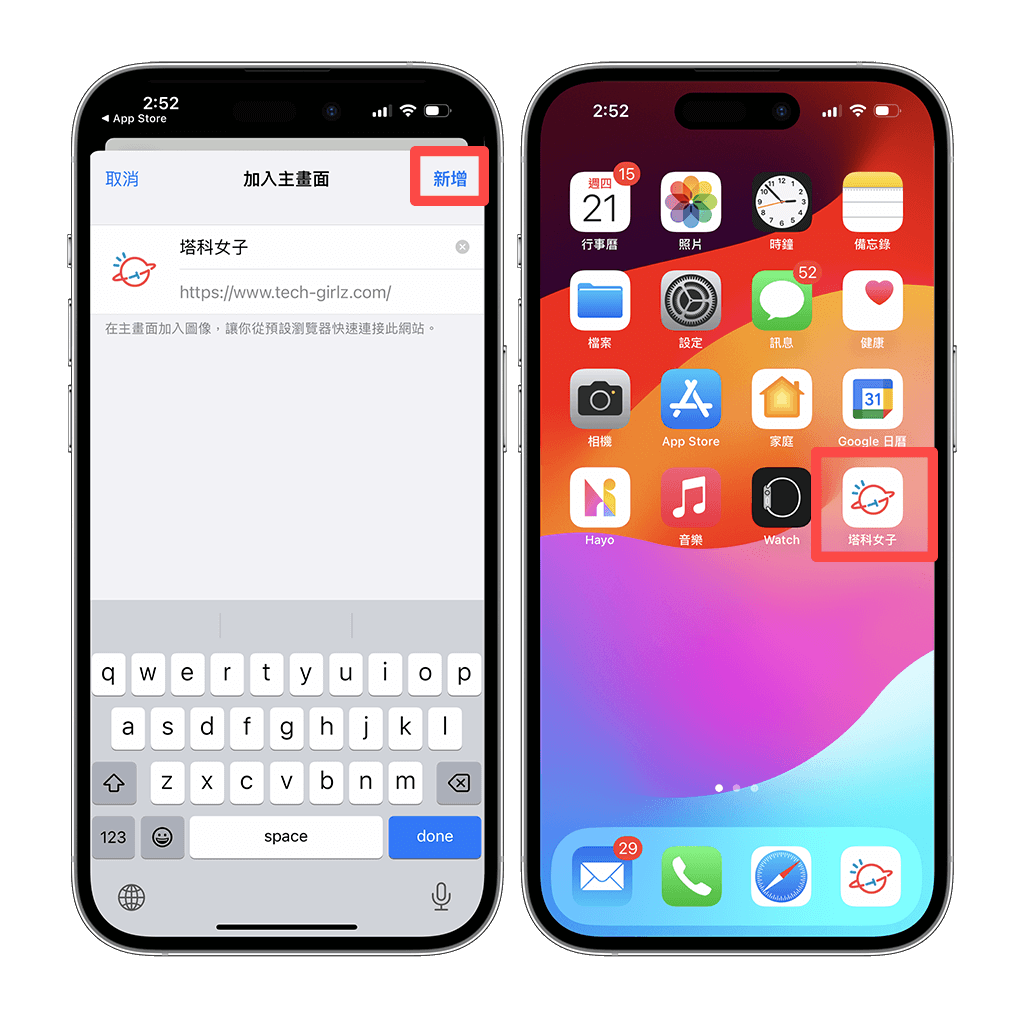
开启 iPhone 内置的「捷径 app」(如果已删除,请前往 App Store 下载回来),也务必确保 iPhone 已下载 Chrome App。
在「捷径」首页点选右上角「+」新增,然后点选「加入动作」。
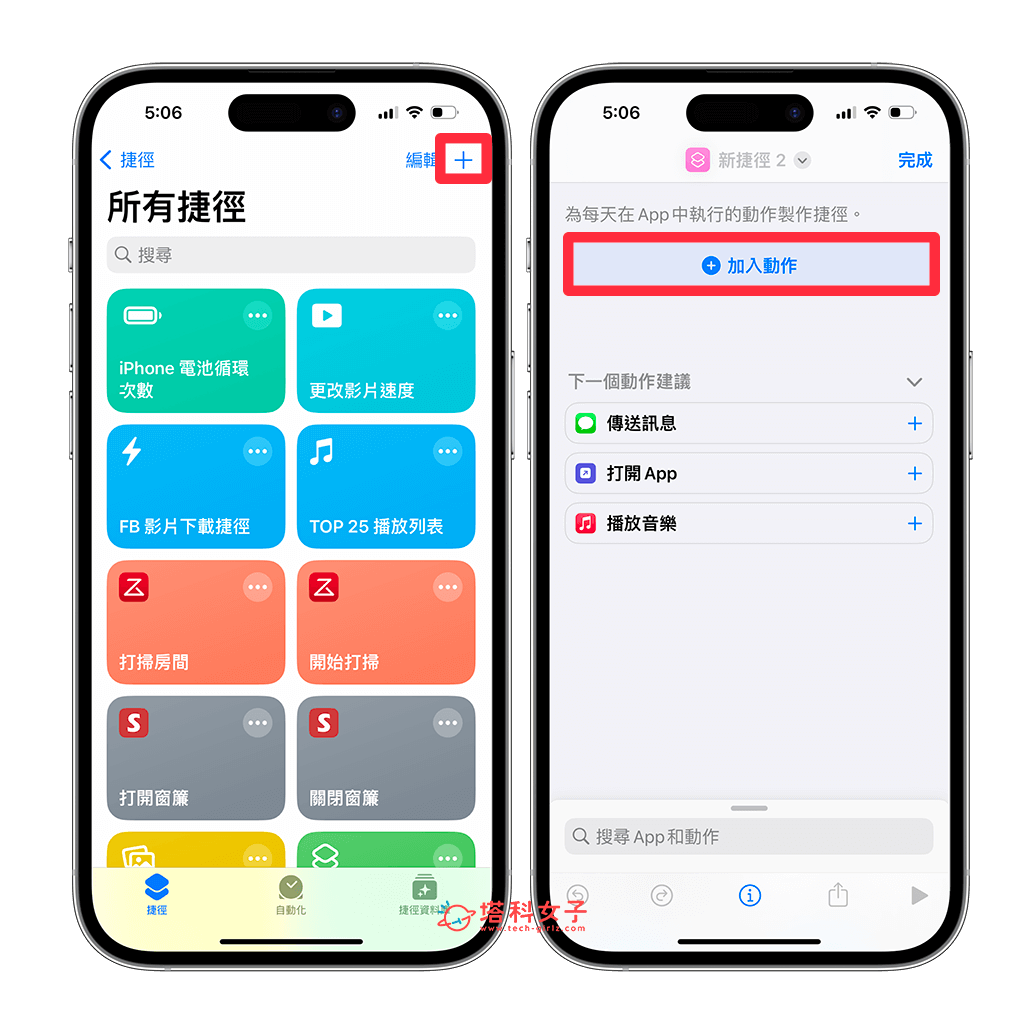
在搜寻框里输入「Chrome」,并在下方点选「在 Chrome 中开启网址」这个动作。
现在你会在捷径脚本里看到「开启 URL」动作,请点一下 URL 栏位。
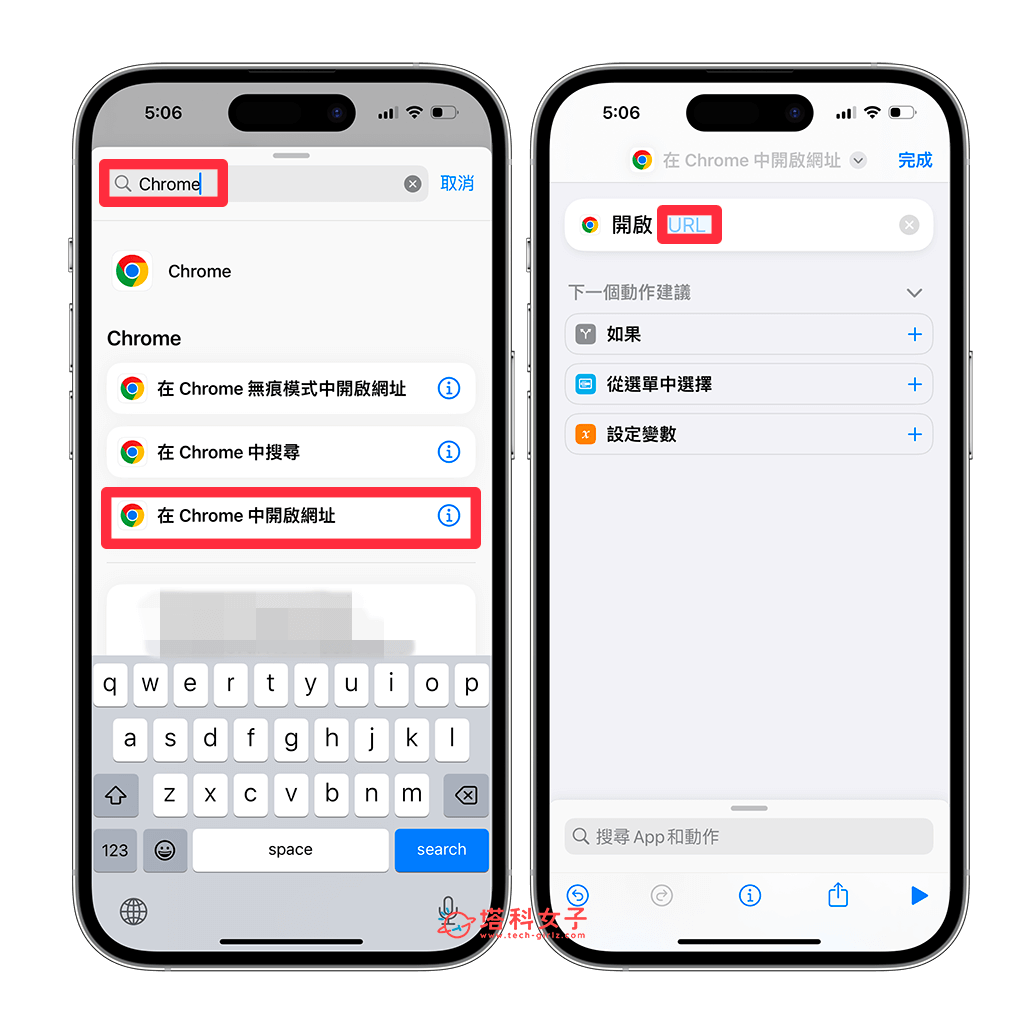
输入或贴上你想加入到 iPhone 主画面的 Chrome 网页网址。
点选上方标题右边的「v」,然后点选「重新命名」或「选择图像」,为这个捷径选择你想显示在桌面的颜色或图示。
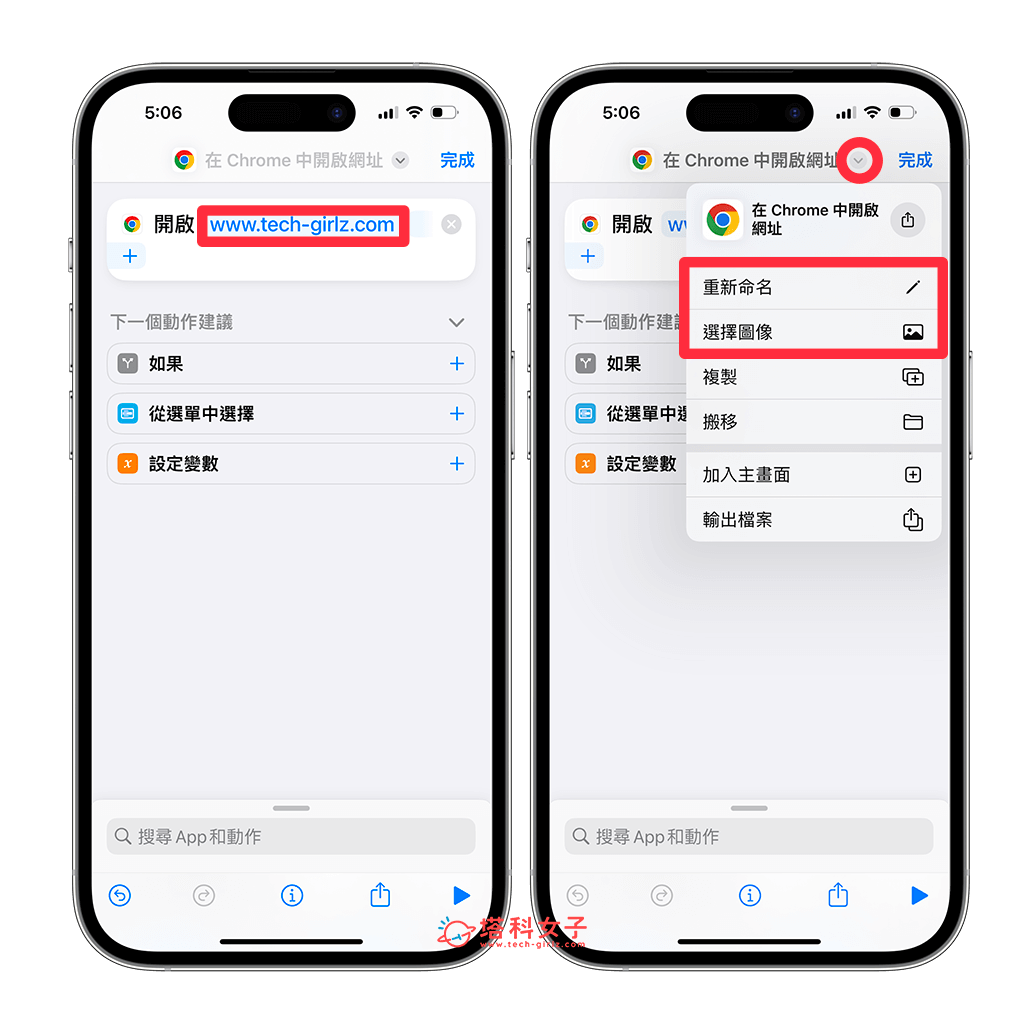
编辑好之后,我们一样点选捷径名称右边的「v」,选择「加入主画面」,确认要加入到主画面的图像和名称后,按「加入」。
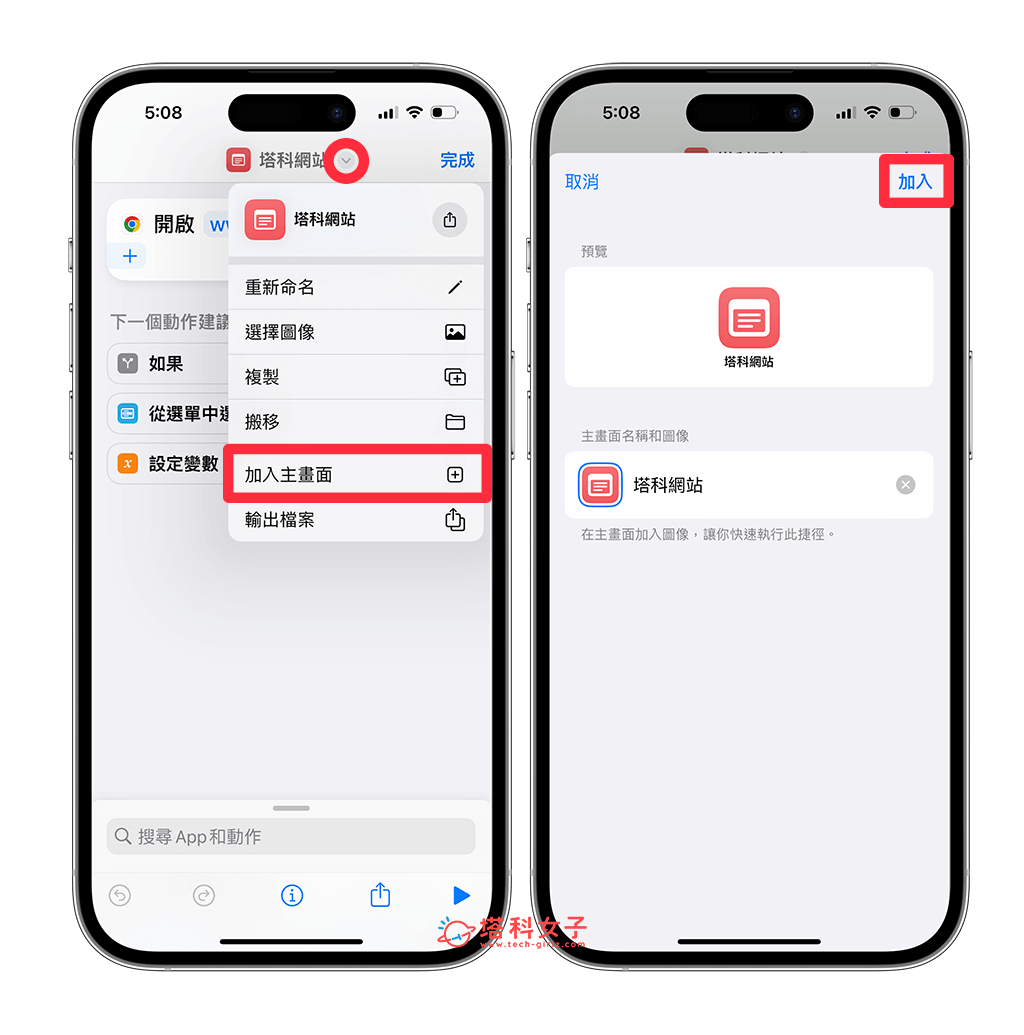
最后,你会在 iPhone 桌面上看到刚刚设置好的捷径图示 App,点一下该图示后,系统就会自动通过 Chrome 开启该网页了!成功使用 iOS 捷径将 iPhone Chrome 网页加入主画面。
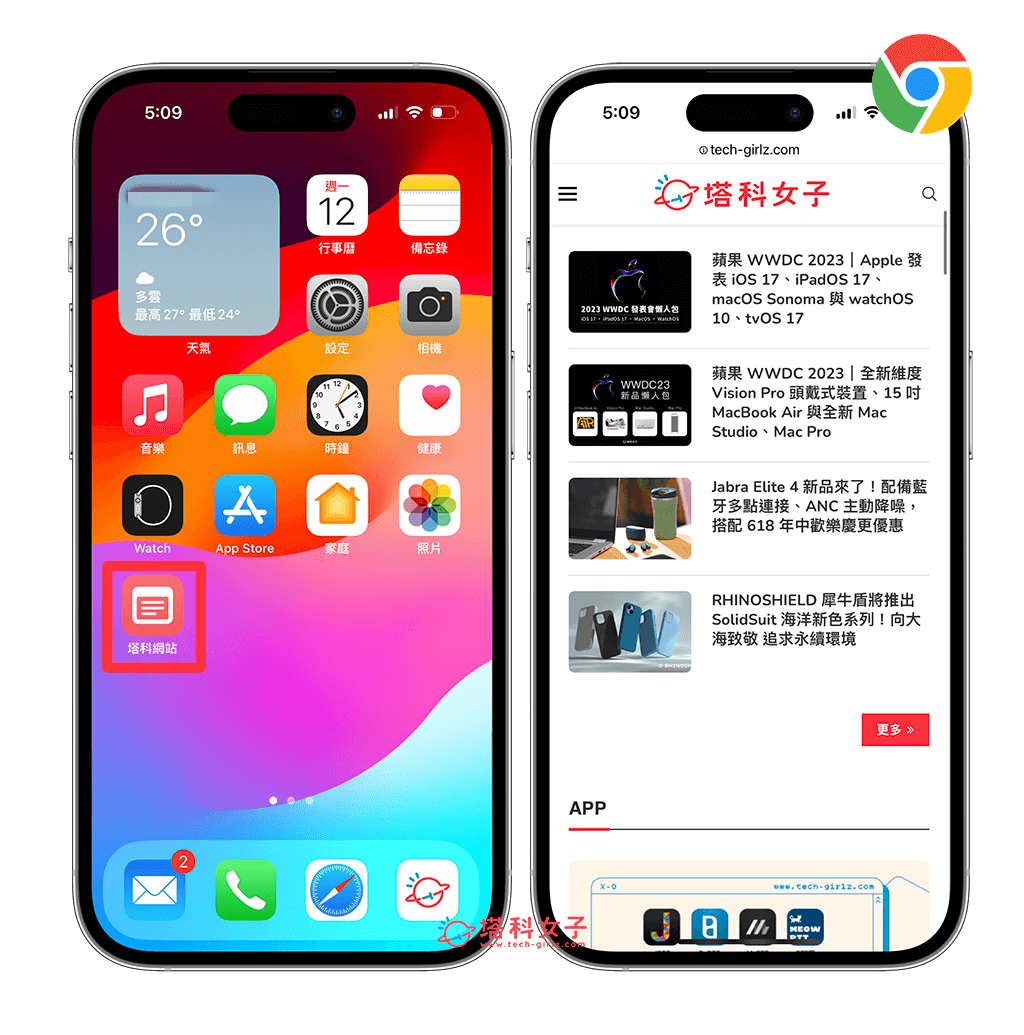
开启 iPhone Safari 浏览器,打开你想加入到主画面的网页,点选底部的「分享」,选择「加入主画面」。
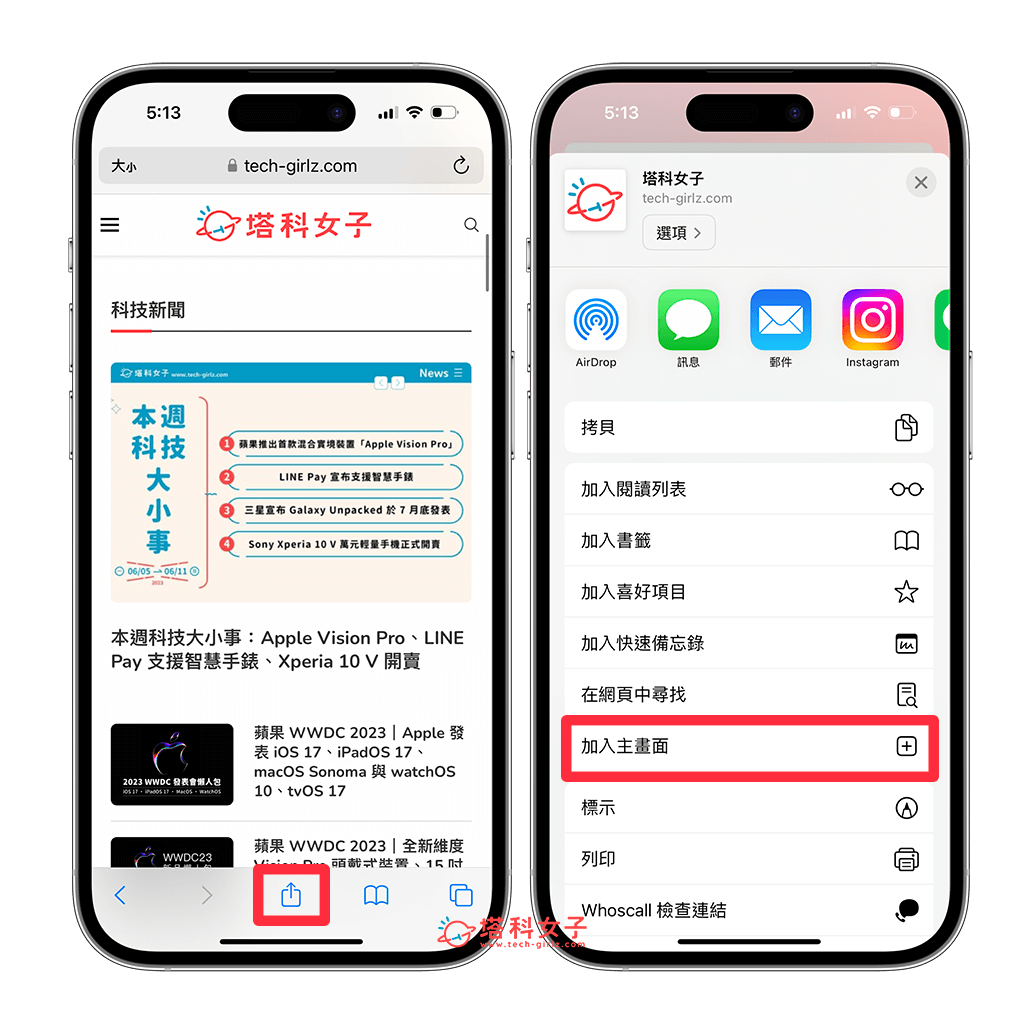 分享 > 加入主画面"/>
分享 > 加入主画面"/>设置好想显示在 iPhone 桌面的网页名称,确认后点选「新增」,现在你会在主画面上看到该网页图示。
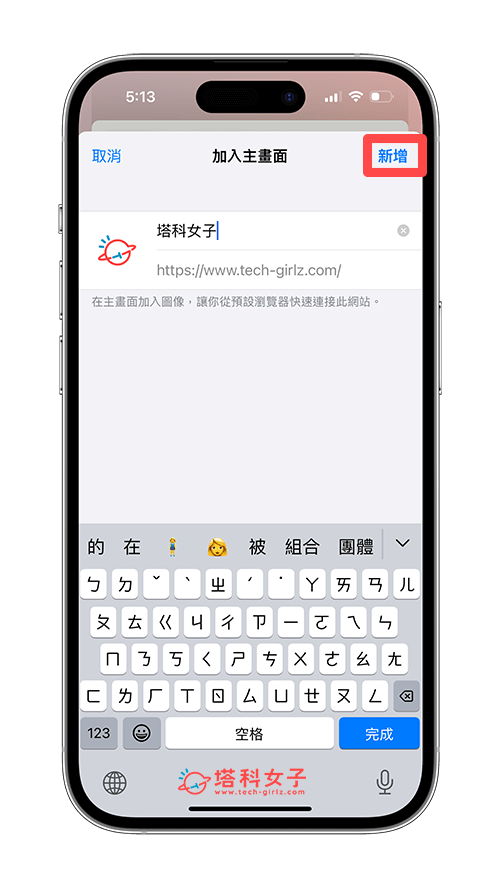
接着,我们要将 百度 Chrome 设为 iPhone 预设浏览器,请开启「设置 app」>「Chrome」>「预设浏览器 App」,改成「Chrome」。
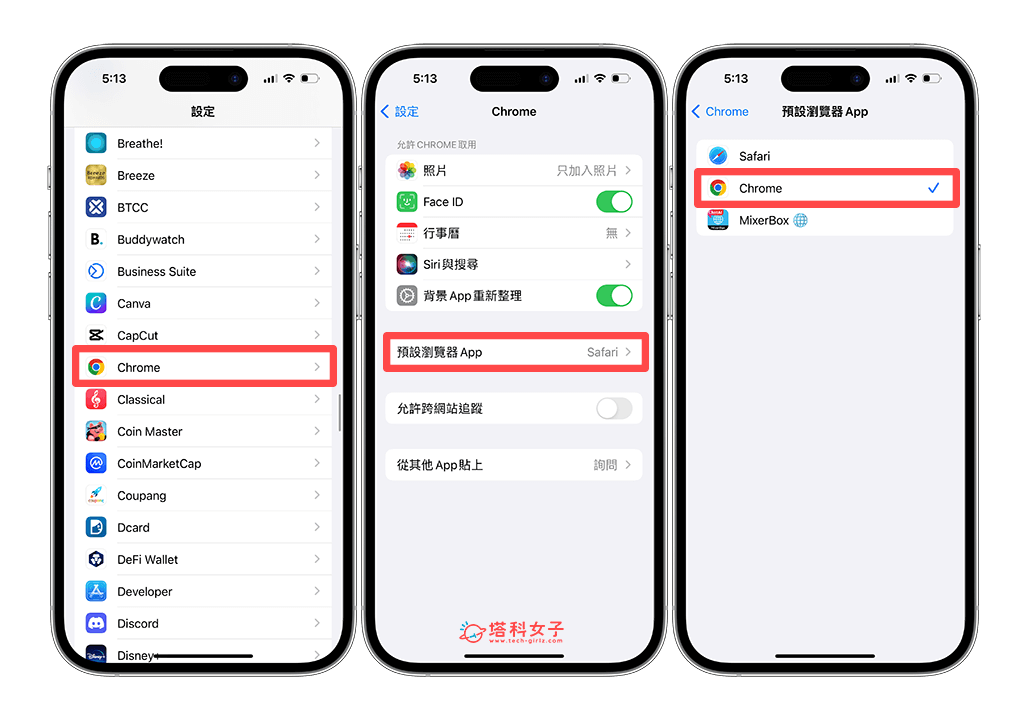
我们回到 iPhone 桌面,当你点击刚刚加入到主画面的网页书籤时,系统会自动以 Chrome 浏览器开启该网页!这也是一个不错的 iPhone Chrome 网页加入主画面方法。
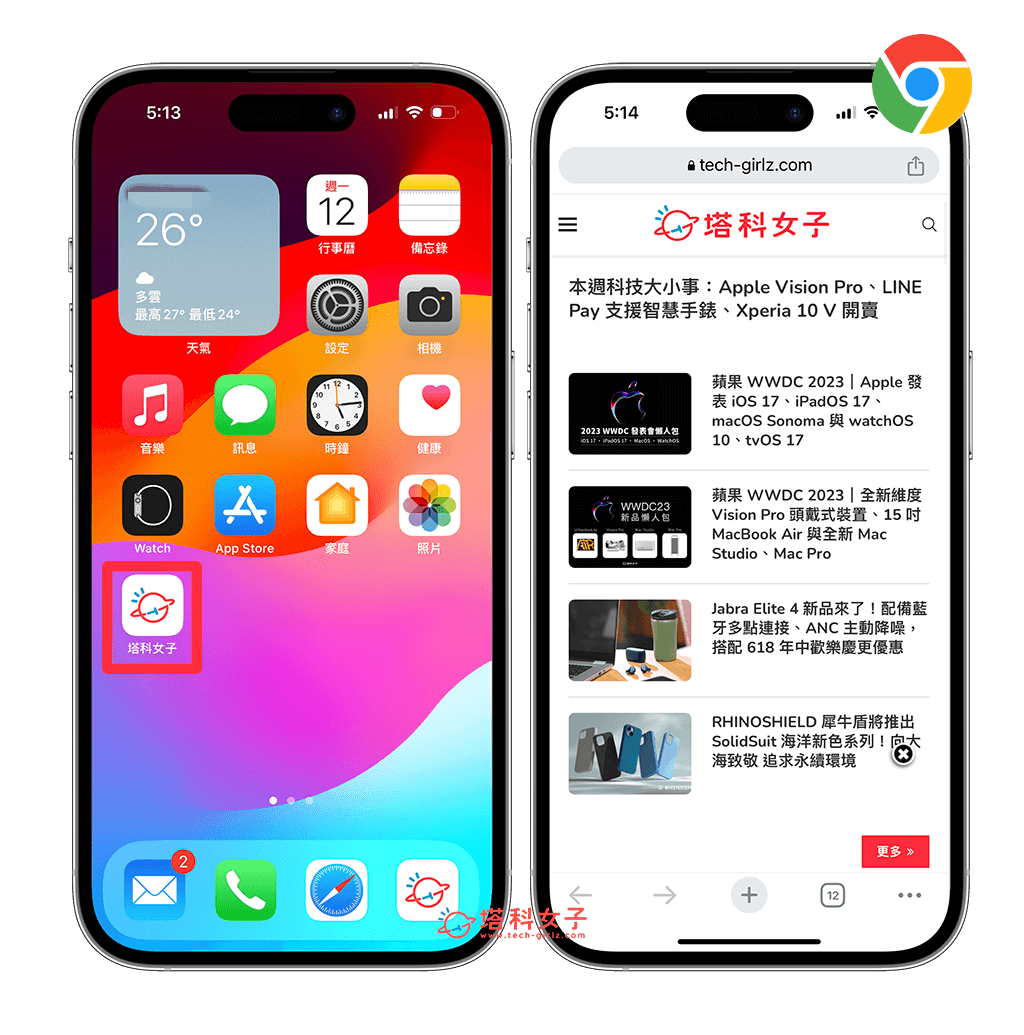
方法二:使用 iOS 捷径将 iPhone Chrome 加入主画面
第二个 iPhone Chrome 网页加入主画面也很好用,我们只要在 iOS 捷径里,建立一个「在 Chrome 中开启网址」的 iPhone Chrome 桌面捷径,并设置你想开启的网站 URL,然后加入到 iPhone 桌面上就完成了。以下是具体设置步骤:
方法二:通过 Safari 将网页加入主画面再将预设浏览器改为 Chrome
第二个方法,我们可以先在 Safari 上将网页加入主画面,然后再将 iPhone 预设浏览器设为 百度 Chrome,这样你只要在桌面点选该网页图示,就会通过 百度 Chrome 浏览器开启!
总结
以上就是我们教程的 iPhone Chrome 加入主画面方法,大家可以选择自己偏好的方法,都能让 iPhone 桌面网页以 Chrome 开启。