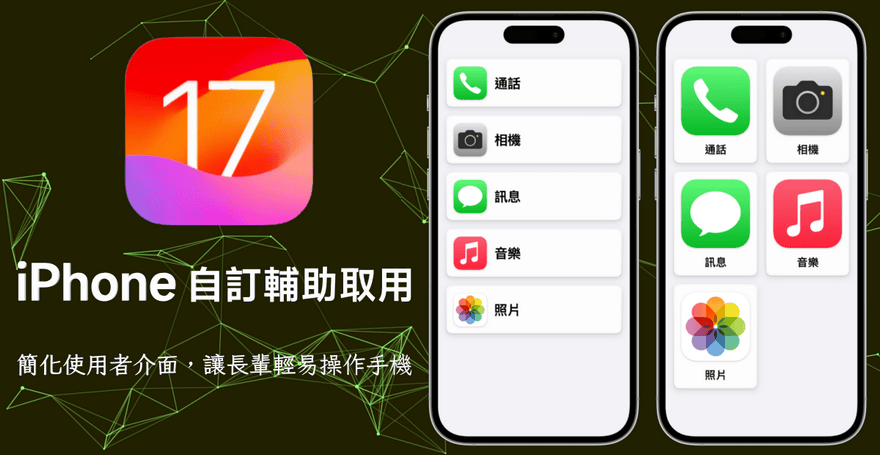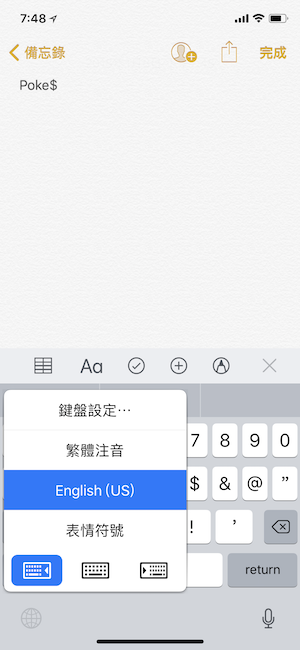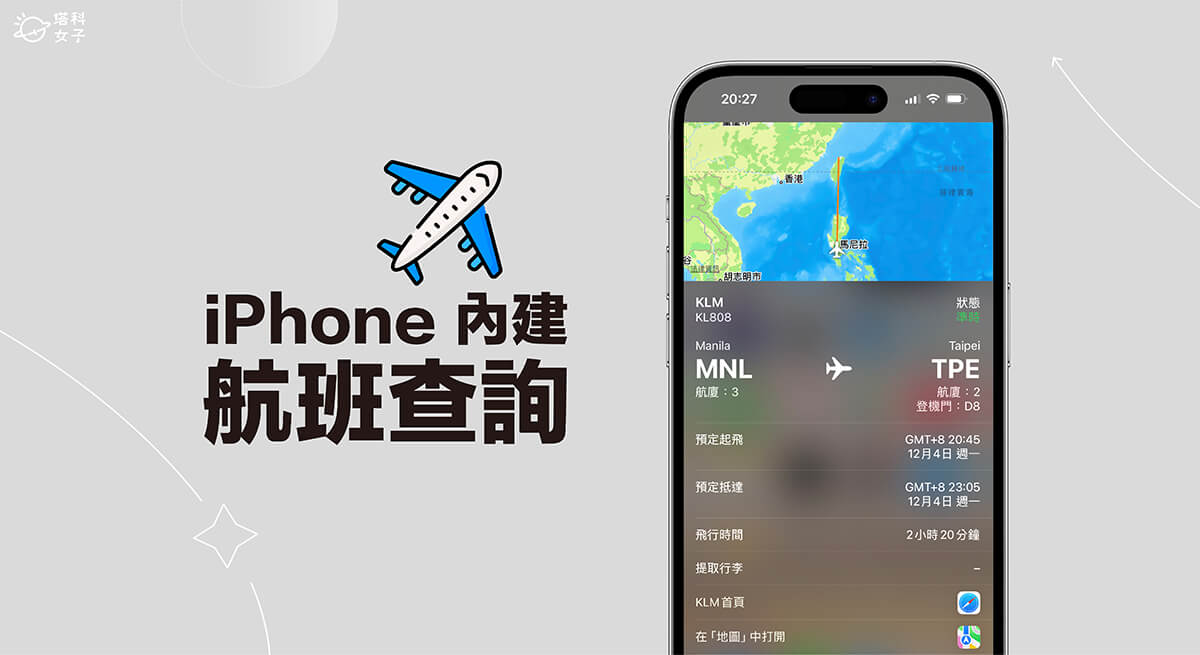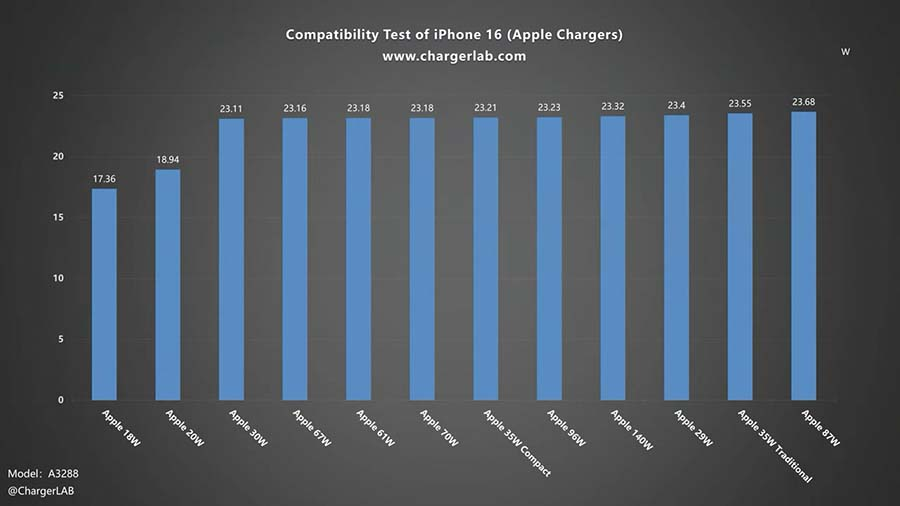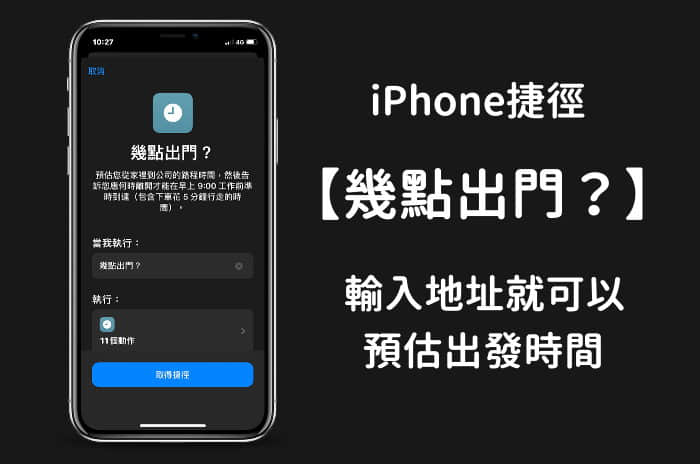iTunes 无法备份超全解决方案看这里!
iTunes 是苹果官方专为 iOS 用户而设的多媒体播放程序和设备管理工具,因此很多人都会使用它备份 iPhone 数据,以降低资料遗失的风险。 虽然操作的过程不太困难,但有很多用户都经常遇到 iTunes 无法备份的问题。
如果你在操作的过程中看到「无法备份 iPhone 因为发生错误」或「iTunes 无法备份 iPhone 因为备份已毁损」的相关提示,那就可以参考本文所提供的修复办法,改善你所面对的问题。 此外,我们也会推荐另一款替代工具以满足你的需求,即使 iTunes 无法备份 iPhone 也不必担心了!
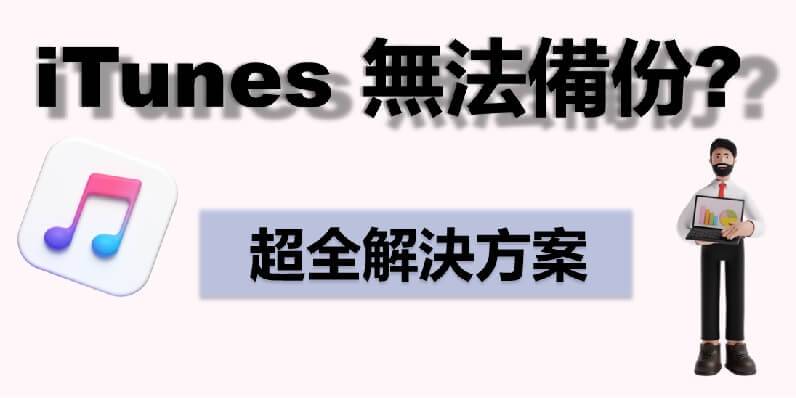
iTunes 无法备份最快应急方案
其实 iTunes 不能备份的问题很常见,所以我们认为使用一款专业且稳定的第三方备份工具,更能够提供资料更好的安全保障。
iMyFone D-Back for iOS 是一款资料救援软件,你可以使用它来快速备份数据,只需要几个简单的点击即可完成操作,非常容易上手。 它可以将你的设备内容备份到电脑,完全不受空间大小的限制。
为什么我们推荐 iMyFone D-Back?
仅用一个程序,三个步骤即可完成 iTunes 无法备份救援。
保留所有 iTunes 备份的记录,可随时查看。
免费提前预览,可选择行备份,无需整机备份。
不仅可以备份 iTunes 无法备份内容,还能备份简讯、存取 iPhone 文件,救援 iPhone 不见录像,全方位守护您的 iPhone 数据安全。
支持所有 iOS 设备和系统(包括 iOS 18/17/16),包括备份最新的 iPhone 16/15/14/13/12/11 。
iTunes 无法备份 iPhone 其他解决方案
iMyFone D-Back for iOS 提供了极高的备份便利性,让你轻松保存所有装置资料到电脑,解决 iTunes 无法备份 iPhone 因为发生错误的问题。 可是,如果你依然想要使用 iTunes 完成操作,那你就可以参考以下的解决方案进行故障排除了。
1 检查 iTunes 版本
很多时候,苹果官方会在释出新的程序版本时,一并解决修复很多常态性的错误。 如果太久没有更新 iTunes,那就很有可能会遇到 iTunes 无法备份的情况,甚至延伸出其他严重的错误问题。 为此,我们建议你检查并升级目前的 iTunes 版本至最新版本。
步骤1:打开电脑中的 iTunes 程序。
步骤2:点击上方菜单的「说明」>「检查更新项目」。
如果界面上显示有可更新项目,那就依据上面指示完成操作即可。
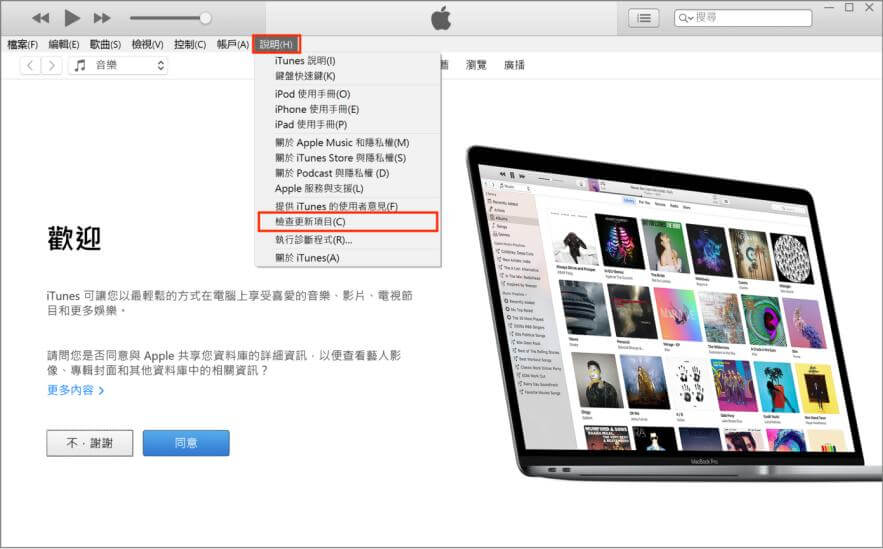
2 重启 iPad/iPhone
你的设备会同时运行很多应用程序,从而产生许多暂存与缓存文件。 这不仅会造成设备运行越来越慢,也有可能会和系统发生冲突,导致某些功能发生异常。
当无法备份 iPhone 因为发生错误时,你可以通过简单的重新启动以强制关闭所有程序并刷新系统,异常是修复 iTunes 无法备份的问题。
装置具有「Home」键:直接长按「电源」键直到屏幕出现关机滑杆,拖曳以关机。
装置没有「Home」键:同时长按「电源」键和任一「音量」,拖曳关机滑杆即可关机。
稍等一阵子后,再重新按下「电源」键开机并查看你的问题是否已解决。
3 检查 USB 数据线与电脑磁盘空间
由于iTunes是通过有线传输的方式备份资料的,所以损坏的USB数据线就有可能会造成iTunes无法备份。 你应该确保所使用的数据线是原厂配件,并且正确插入电脑的插槽,以免连线失败。
此外,我们也在上面说明了 iTunes 只能进行整机备份。 如果你的设备中有许多数据,就会占用很大的存储空间。 如果电脑的磁盘空间不足,你就会在界面上看到 iTunes 无法备份 iPhone 因为发生错误的提示了。因此,你可以先查看目前的剩余容量,然后再将不需要的文件删除,以释放出更多空间。
4 删除 iTunes 毁损的备份文件
当备份过程被中断或失败时,你所生成的备份文件一定存有错误。 随后,你可能就会遇到 iTunes 无法回复 iPhone 因为备份已毁损 的问题,因此我们建议你先将该文件移除,以确保 iTunes 正常运作。
步骤1:开启计算机的 iTunes 程序,然后点击上方菜单的「编辑」>「偏好设置」。
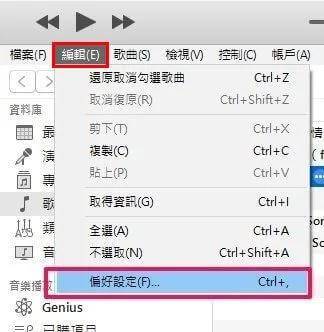
步骤2:当新的窗口弹出时,点击「设备」栏位,然后找出损毁的备份文件,点击「删除备份」>「确定」就完成了。
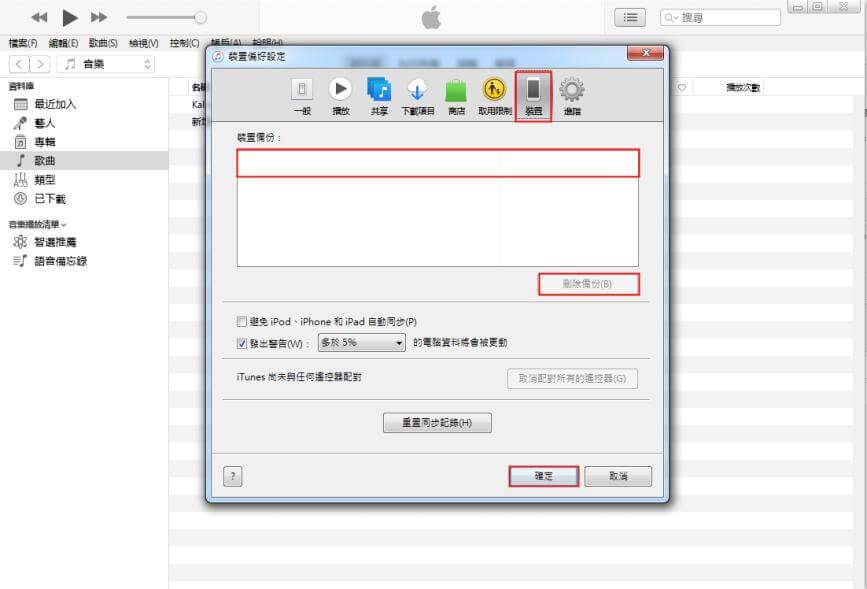
5 重置 Lockdown 文件夹
你需要授权电脑信任你所连接的设备,它才能对 iPhone 或 iPad 进行任何数据上的访问。 这些数据都储存在电脑的 Lockdown 文件夹中。
当 iTunes 无法备份 iPhone 因为发生错误时,有可能是因为权限失效或是文件损毁所导致的。 因此,你可以将它重置以恢复原本的权限设置。
步骤1:将你的设备和电脑断开连接,然后关闭 iTunes 程序。
步骤2:不同的电脑系统或机型或有不同操作。
如果你的计算机系统为 Windows 7 ~10,前往「C:\ProgramData\Apple\」的路径。
如果你的计算机系统为 Windows XP,前往 C:\Documents and Settings\All Users\Application Data\Apple\」的路径。
如果你的电脑是 Mac,开启 Finder 并点击上方菜单的「前往」>「前往文件夹」,然后输入「/private/var/db/」的路径。
步骤3:找出「Lockdown」文件夹并将它删除即可。 你可能需要输入管理员密码以确认执行动作。

步骤4:完成后,你就可以重启电脑并尝试执行备份操作。
6 使用 iCloud 备份
如同 iTunes,iCloud 也是苹果官方为用户所开发的另一个实用程序,提供备份和恢复数据的功能。 当你遇到 iTunes 无法备份或是 iTunes 无法回复 iPhone 因为发生错误的情况,那你就可以尝试通过 iCloud 达到目的了。
要注意的是,iCloud 是一个云存储空间,而它只提供 5GB 的免费容量。 如果你的装置有大量的数据,那就很可能会遇到空间不足的问题。 当然,你也可以付费购买配套以获取更多容量。 另外,它也需要稳定的网络才能进行数据传输,所以过程相对耗时。
步骤1:确保设备已连接上 Wi-Fi 网络后,前往设备的「设置」>「你的名字」>「iCloud」>「iCloud 备份」。
步骤2:接着,点击「立即备份」并等待过程完成即可。
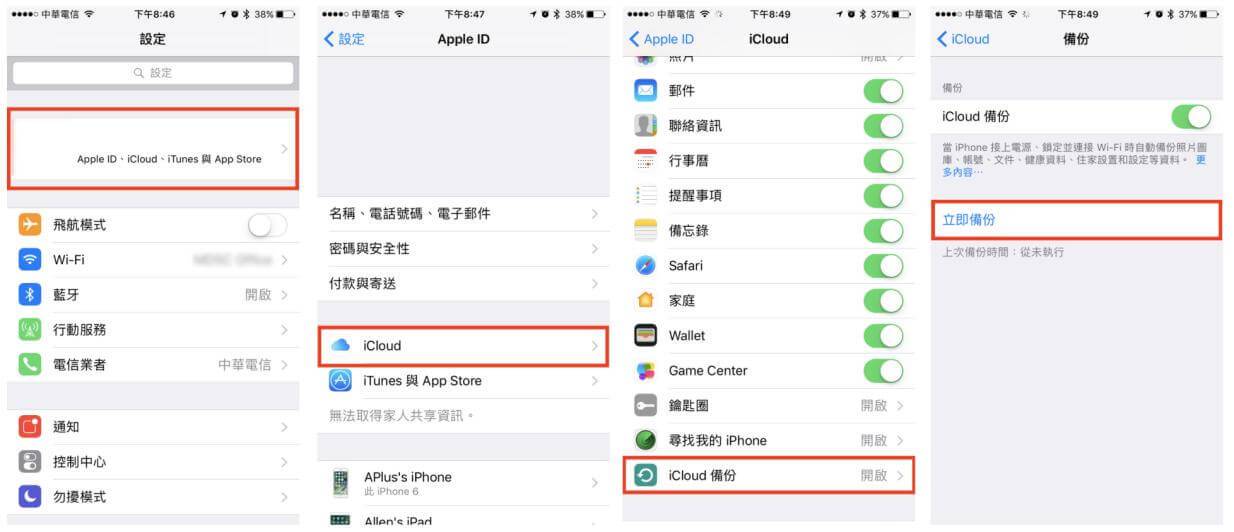
总结
我们看到很多人都在搜寻「iTunes 无法备份 iPhone 因为发生错误」的相关内容,因此我们整理出这篇指南,以教你如何修复无法 iTunes 无法备份的问题。