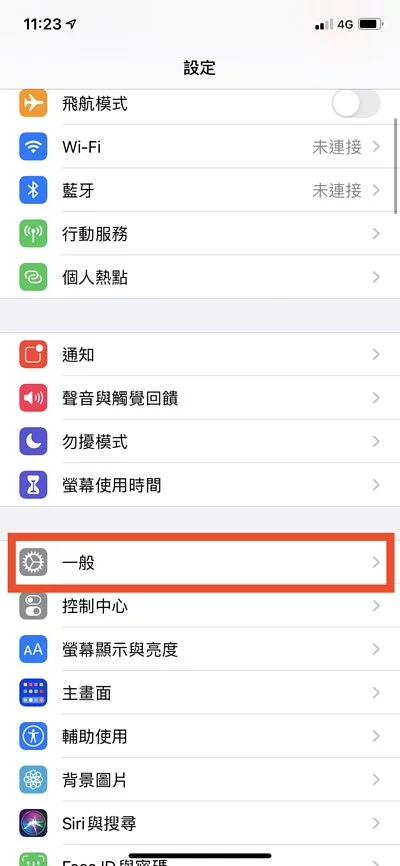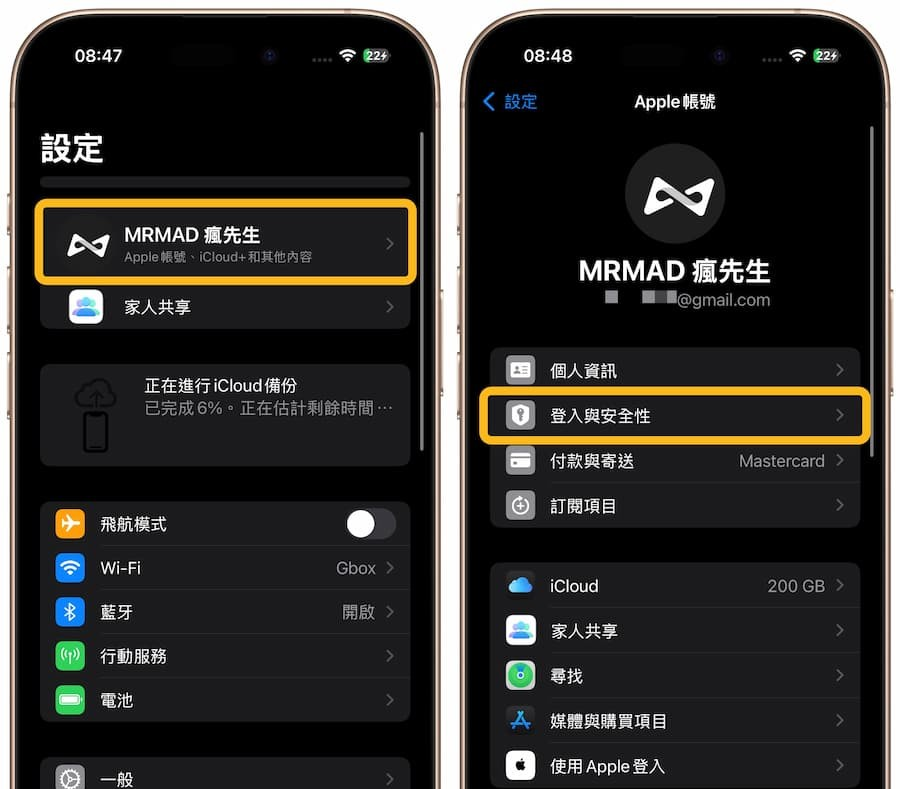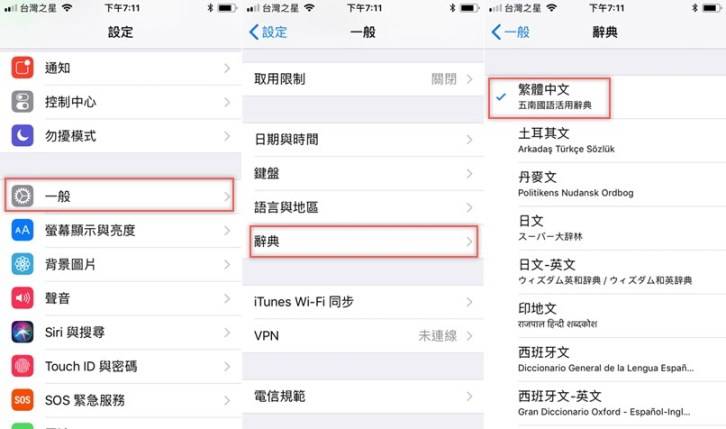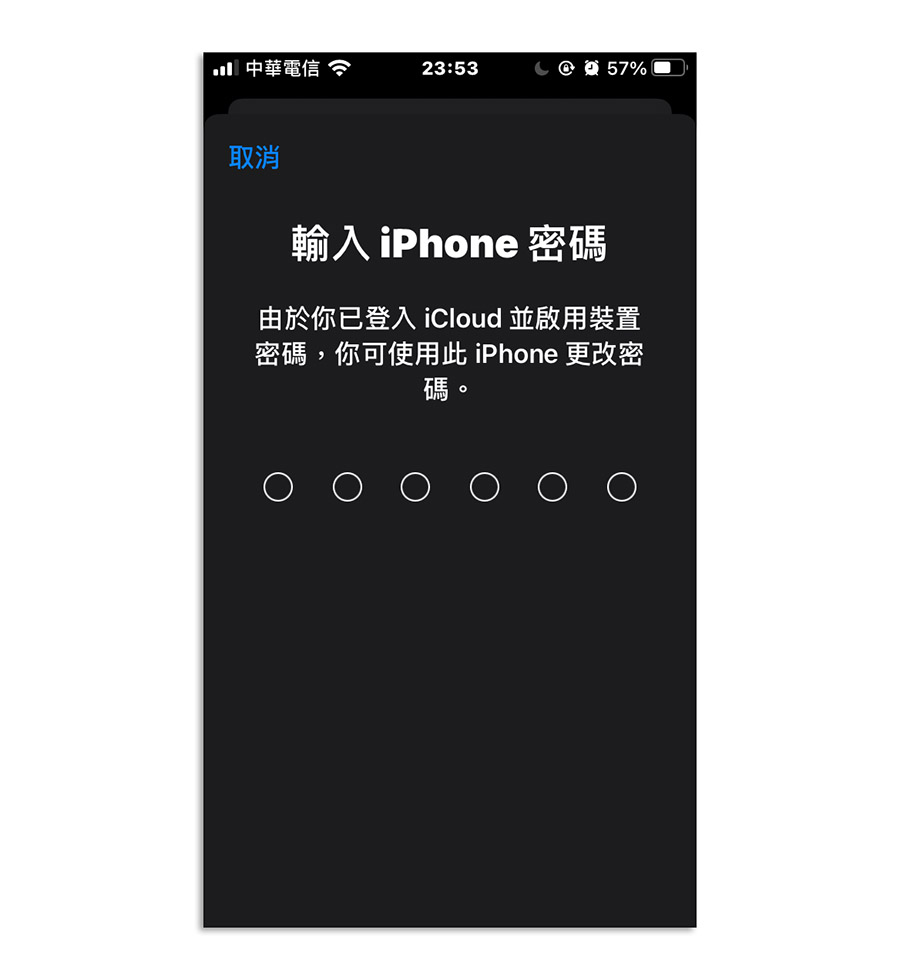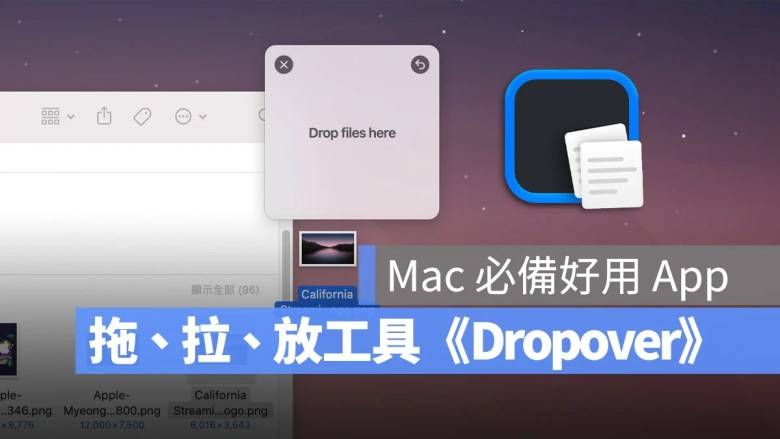iPhone 的键盘还有这些小技巧,你知道吗?
键盘还能有哪些小技巧? 其实 iPhone 内置的键盘有不少老手才知道的操作方式,如果你是刚拿到 iPhone 的朋友,把这些招式学起来,将来打字方便度跟速度都可以快上一截! 赶快来看看 iPhone 隐藏的操作技巧吧!
键盘太大? iPhone 键盘可以缩小!
如果你拿的是 iPhone Plus 机型,很有可能觉得屏幕过宽,单手要打字时相当不方便; 在 iOS 11 之后,苹果就导入了单手键盘这个小功能,只要长按键盘左下角的「地球符号」,下面就有三种键盘显示方式,可以把键盘挤到左边或右边,方便单手输入。
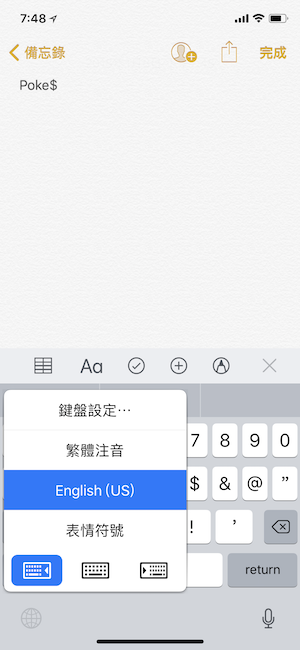
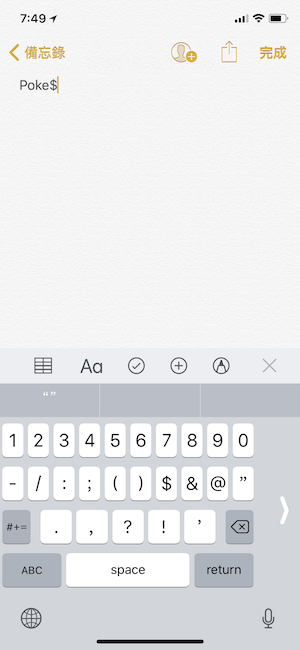
要恢复原状,只要拉一下侧边的箭头,或是同样长按地球符号再选择中间的键盘即可。
把键盘当触控板,移动光标超轻松!
如果要选取一串文字的中间区域,你可以直接用手指按着文字不放,就可以移动光标; 但手指太粗或是字太小的时候,这样的操作就非常不方便。
其实,只要是支持 3D Touch 的机型(iPhone 6s 以后),只要「用力按下」键盘的任一按钮,就可以把整块键盘当作触控板移动光标位置; 在移动光标的时候,只要「再用力按下去一次」,就可以把那个单字选取起来。

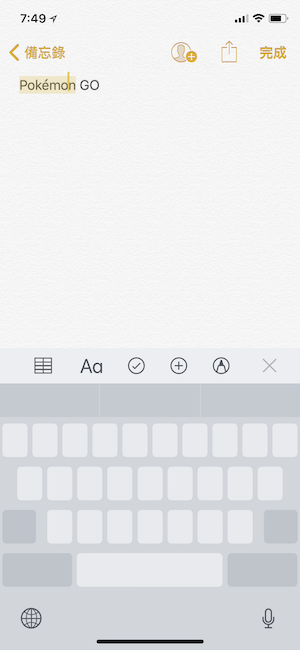
如何输入非英语系字母? (如 é 或 ü)
要输入像是 Pokémon GO 的「é」,只要「长按」键盘的 e ,相关的字母就会跑出来; 注意,是长按不是用力按喔,用力按的话就会变成上面说的光标控制了。
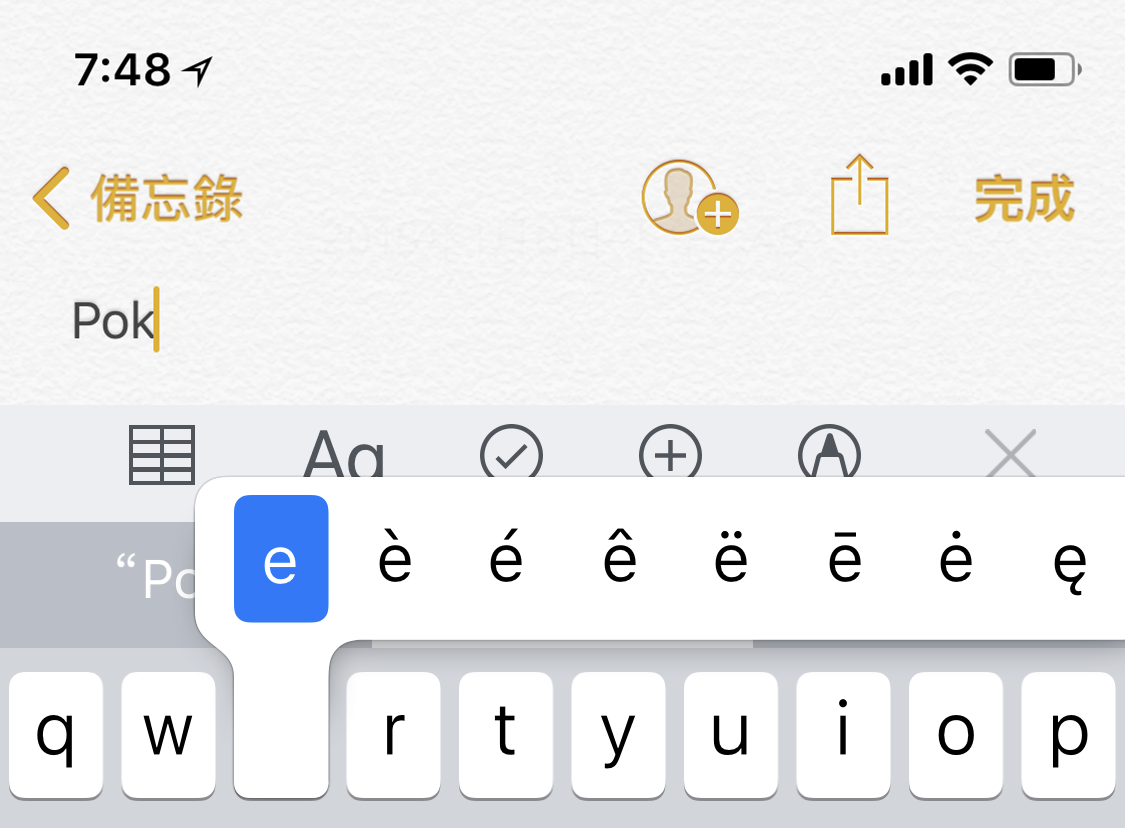
小技巧:在 Mac 上也是一样的操作方式喔!
iPhone 如何输入特殊符号?
如果想要输入【『〖等特殊符号的话,同样只要长按中文键盘里的括号键,就可以叫出其他形态的括号; 其它按钮也有类似效果:
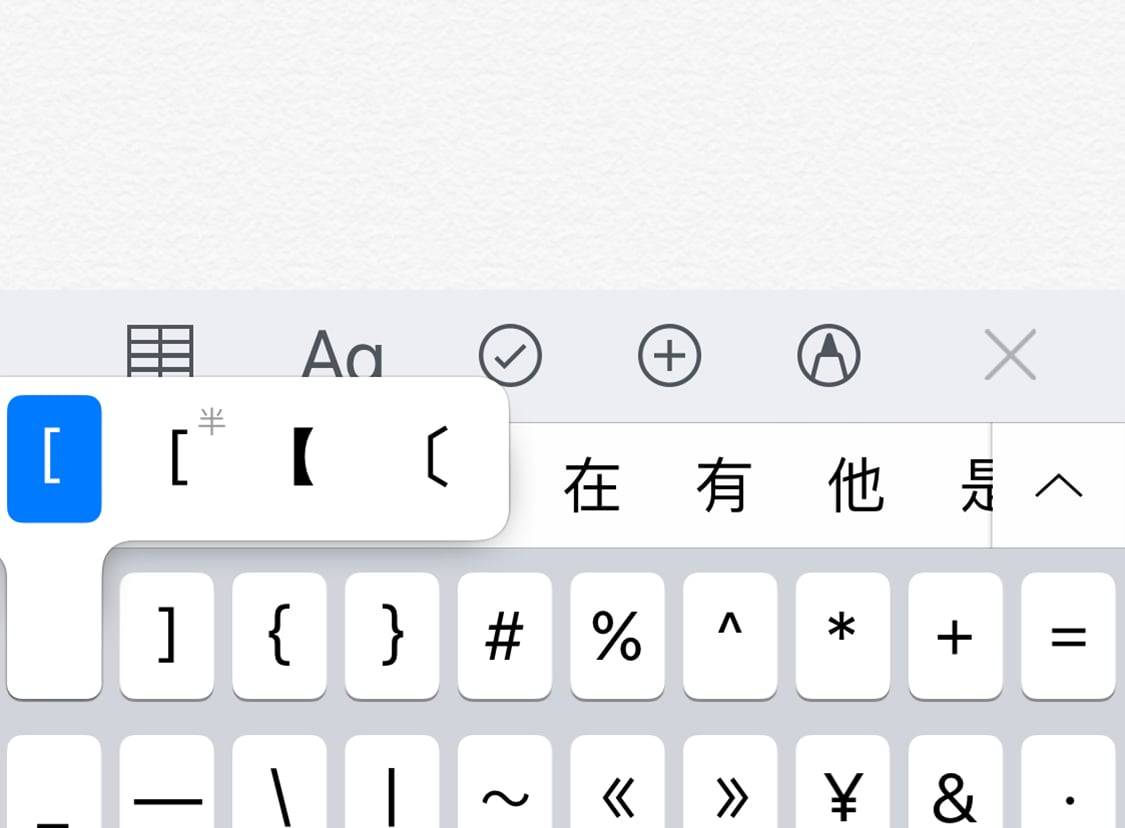
如果切换到中文键盘,长按「1」就可以跑出「1 / 一 / 壹 /(1)」等变化型态,其他数字也同样道理。
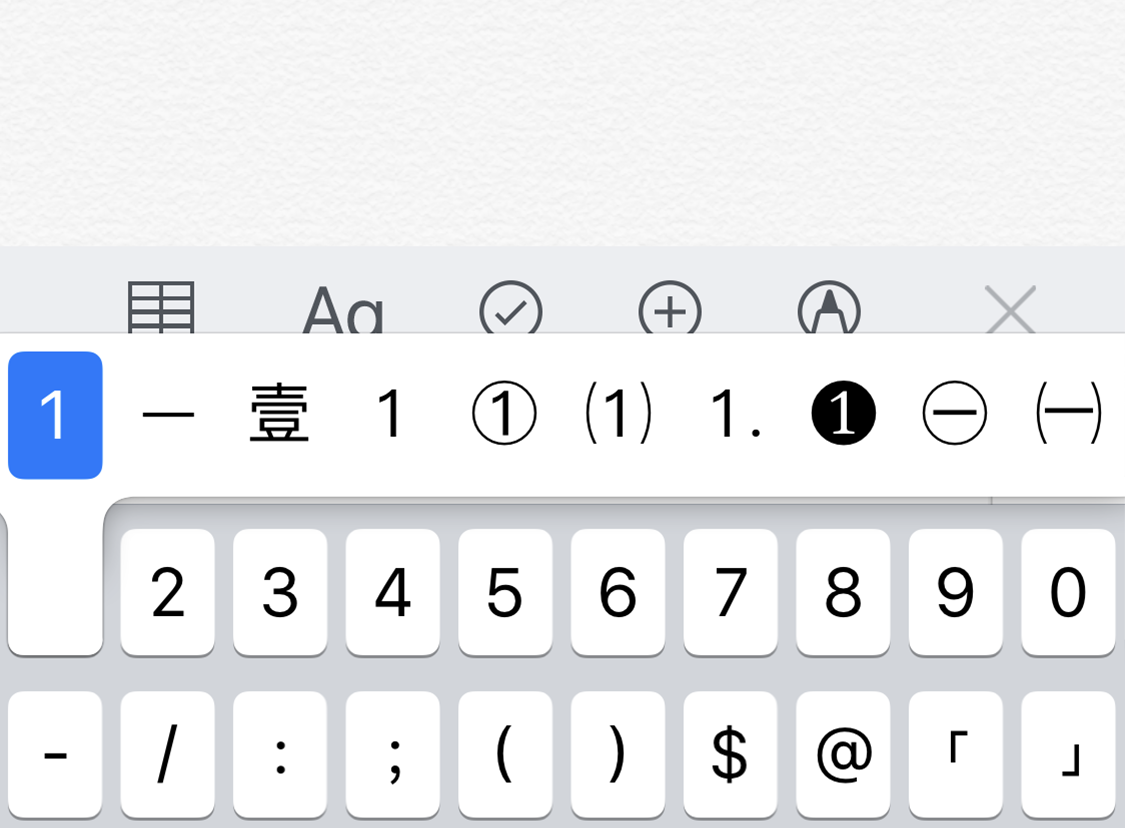
但以上按钮要在「中文键盘」下才会出现喔,如果长按英文键盘里的数字键,是跑不出那样的菜单的。
如何输入全形 / 半形符号?
iPhone 的中文键盘有些符号是默认为半形的(如 @),有些则是默认为全形(如括号); 想要在半形/全形之间切换的话,一样长按符号按键不放即可。 全形的符号会写一个“全”,半形的会写一个“半”:
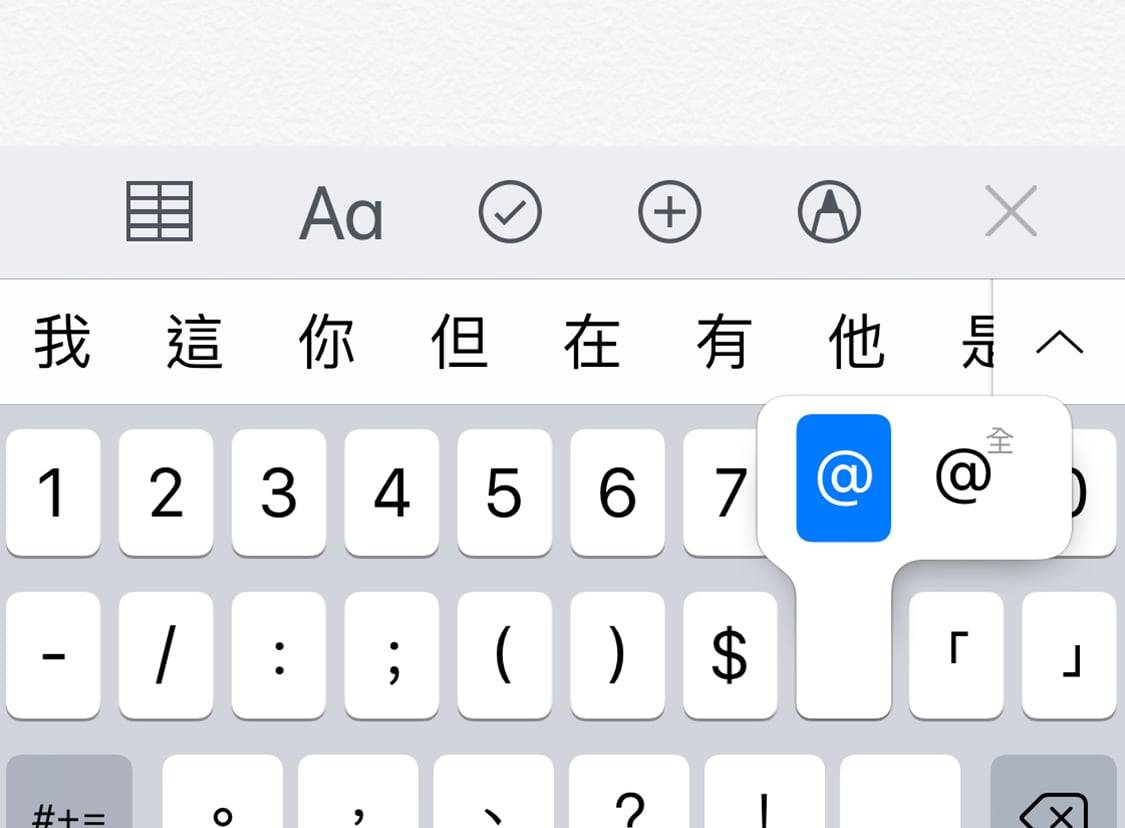
如何自定义快捷键辞典?
这在先前的教程也有提过,这功能可以让你打「ㄆ」时,就出现「苹果仁」; 打「address」时,就自动出现你家地址,随便你爱怎么配置都可以! 以后输入常用字符串时就不用一个一个慢慢打了。
到“设置”> “一般”>“键盘”>“替代文字”,点右上角的“+”,就可以自定义喜欢的键盘快捷键:
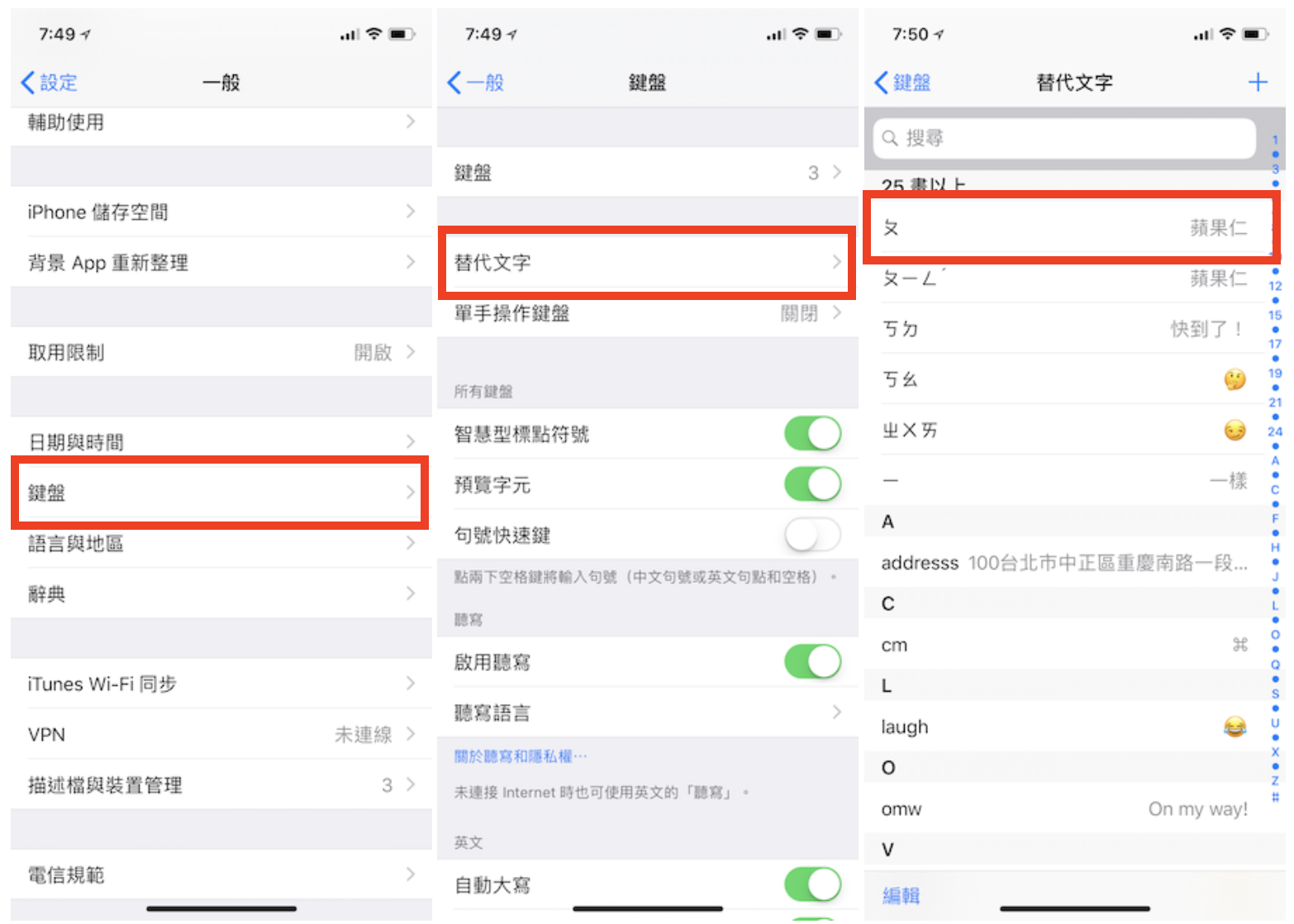
效果像这样:
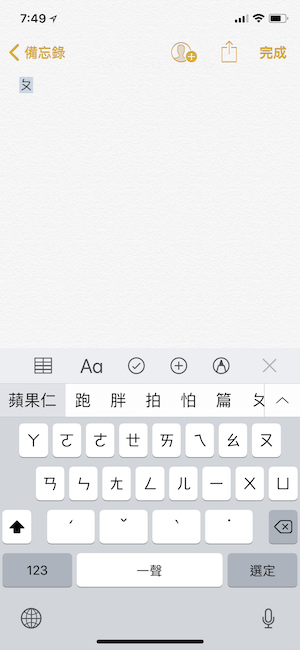
中文的自定义快捷键只能用注音符号来表示,英文则可以用一个单词。
以上就是 iPhone 的键盘密技,是不是都会了呢?