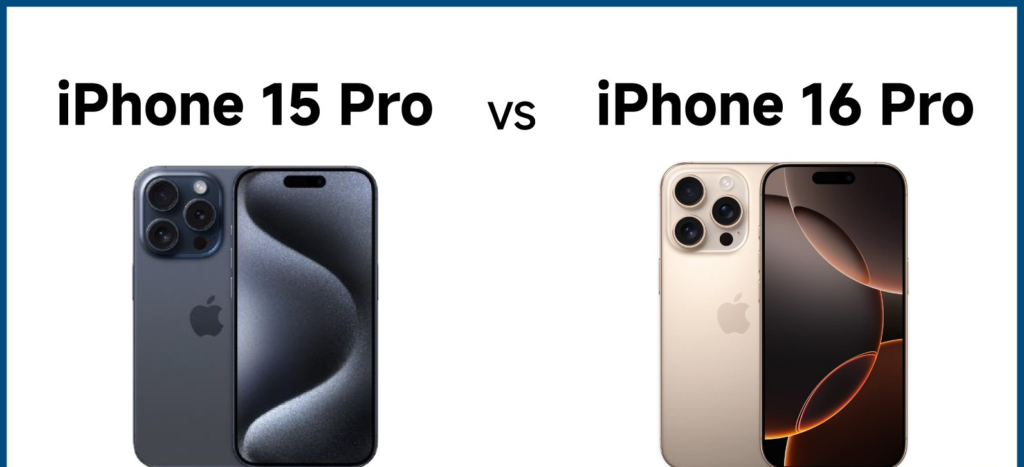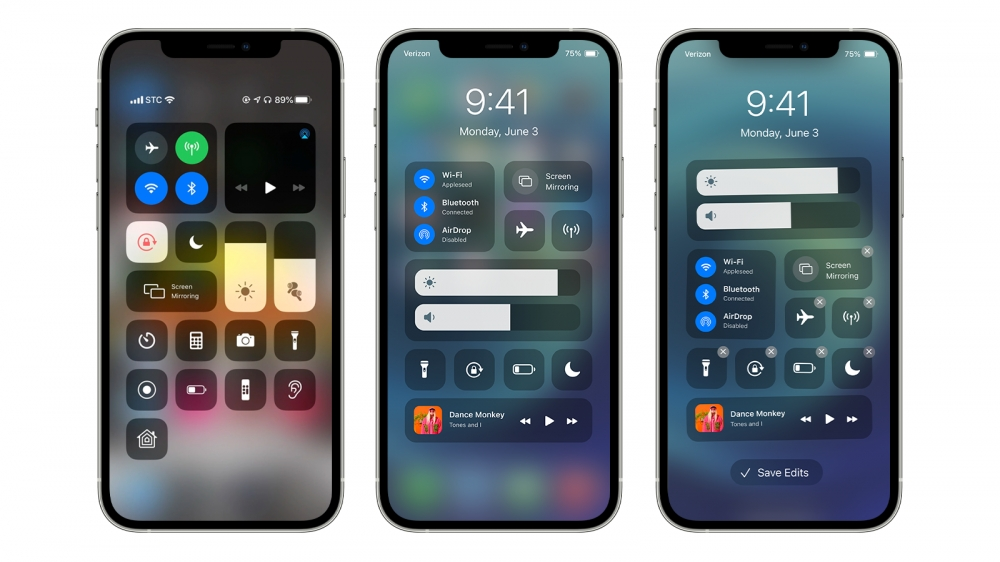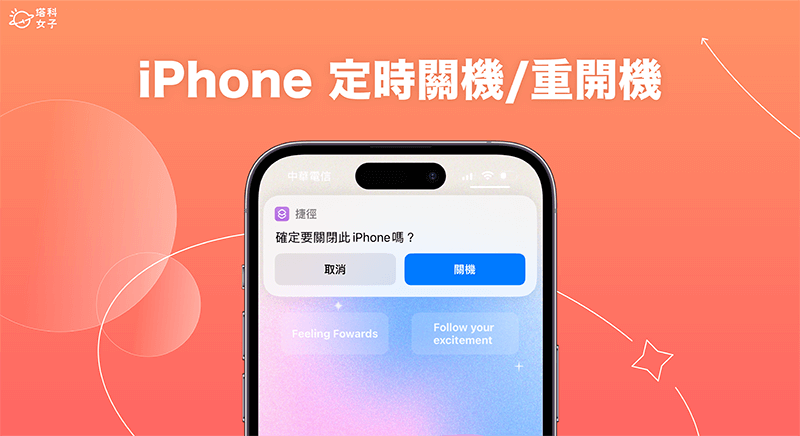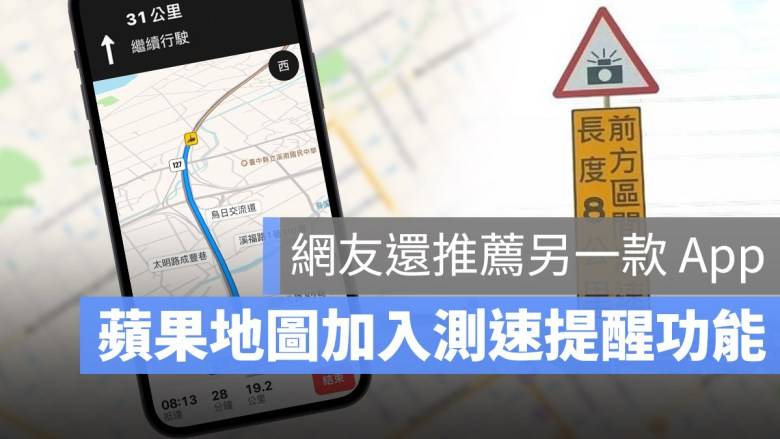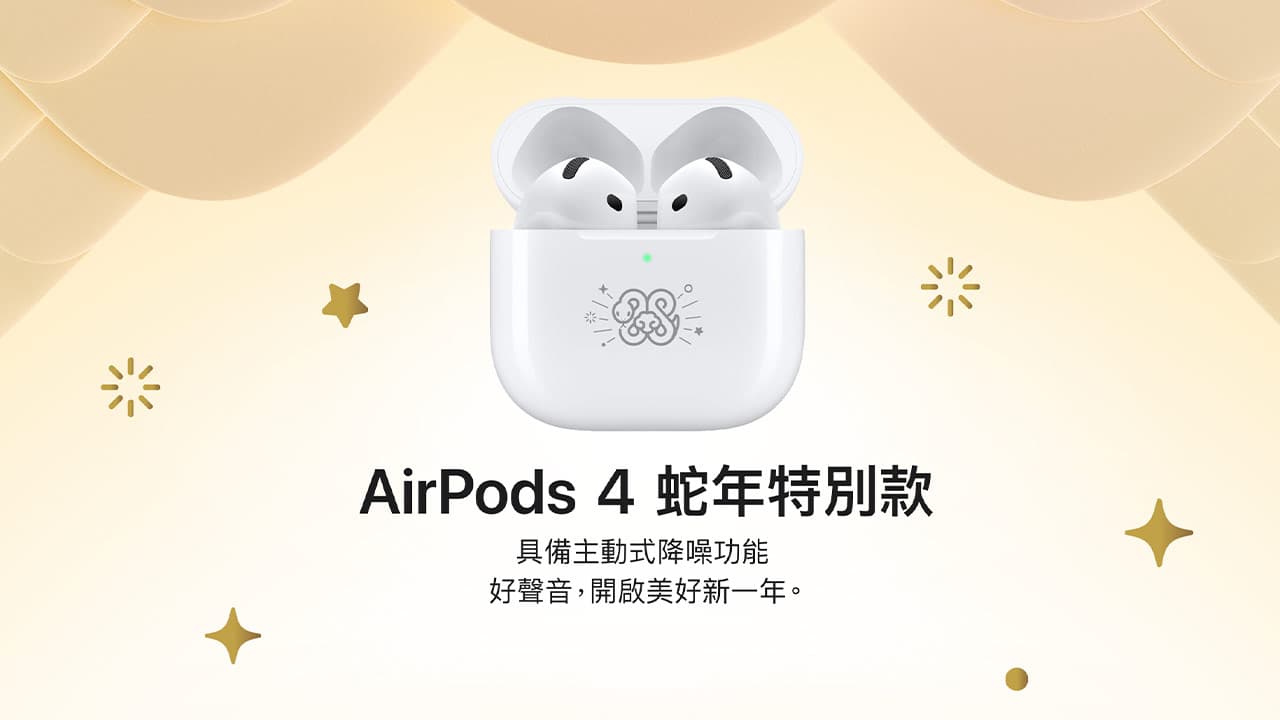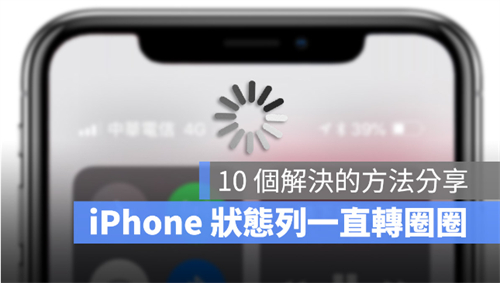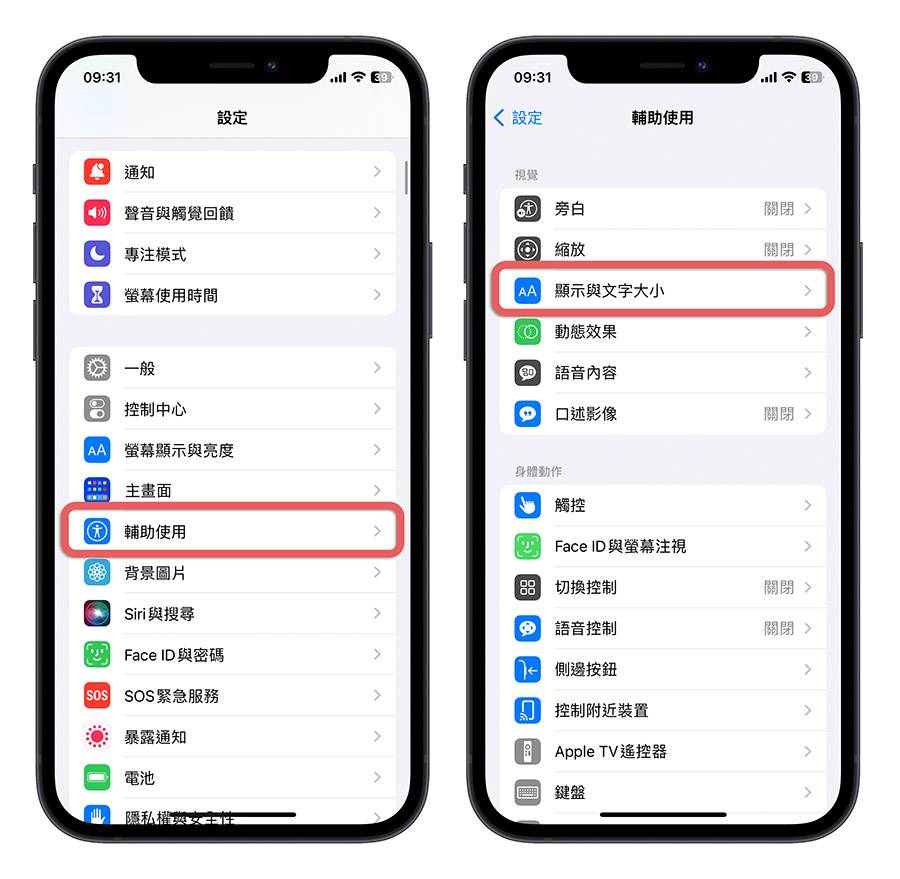iPhone如何传照片到电脑?教你4种Mac、PC都适用的方法
ios资讯 2024年12月20日 16:17:18 臻智哥
iPhone要如何传照片到电脑呢?今天要跟大家介绍把iPhone 的照片传到电脑的方法,Mac、PC都适用。不需要额外下载App,只要简单几个步骤,就可以把照片传到电脑了!我们马上开始吧!
01. 使用USB 传输线把iPhone 照片传到Mac
如果你使用的是Mac,操作步骤如下:
用USB 传输线把iPhone 连到Mac
打开照片App。
系统询问时,请解锁iPhone。接着如果系统询问你是否信任这部电脑,请选择「信任」。
选取要输入的照片,然后按一下「输入所选项目」,或是按一下「输入所有新照片」。
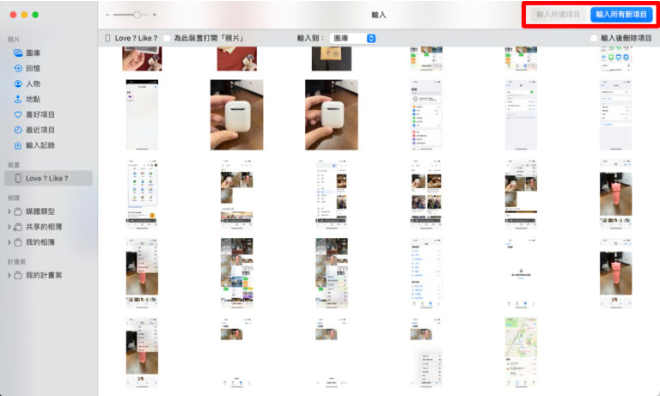
这样就完成传照片到电脑的作业了!接下来只要等待照片传输完成,再中断iPhone 和Mac 的连接就可以了。
02. 使用USB 传输线把iPhone 照片传到PC
如果你使用的是PC,操作步骤如下:
在你的电脑上选取「开始」,然后开启「照片」App。
选取[汇入] >[从连接的设备],然后依照指示进行。
接着你可以选择要汇入的项目,然后让系统进行传输。完成后再中断连接就可以了。
03. 使用AirDrop 功能将iPhone 照片传到Mac
如果你没有传输线,苹果间的设备还可以使用AirDrop 功能来把照片传到电脑。
首先确认你的个人热点是关闭的状态,然后开启iPhone 及Mac 的Wi-Fi 及蓝牙功能。
接着在照片App 里的相簿,选择你要传到电脑的照片(按右上方选取可以一次选取多张照片)
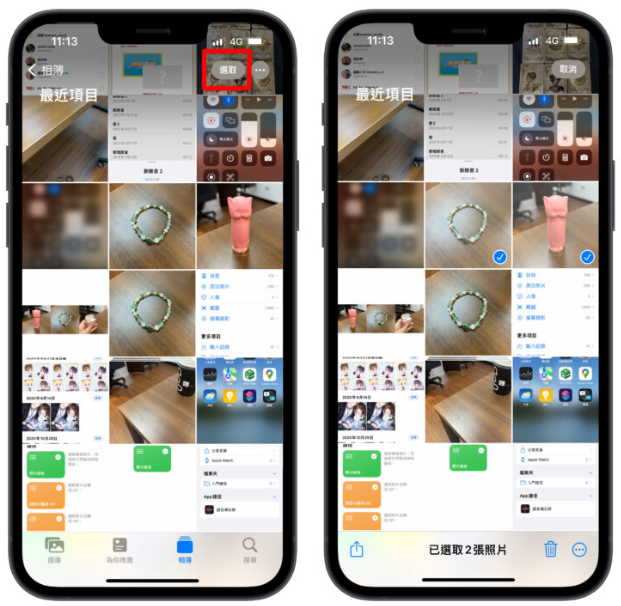
选好之后再按左下角的分享图示,选择AirDrop。接着再选择你Mac,就可以进行传输了。
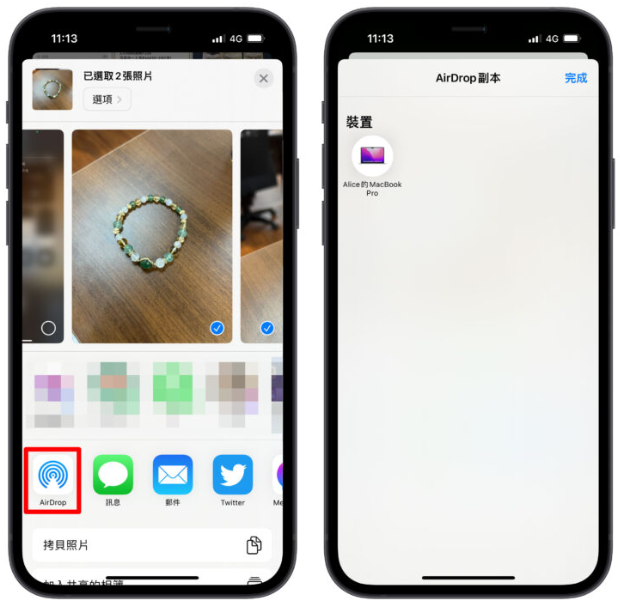
04. 使用百度 相簿来把iPhone 照片传到电脑
接下来要跟各位介绍的方法,是Mac 跟PC 都适用的方法。如果你的手边没有传输线,我们可以利用百度 相簿把iPhone 照片传到电脑,再从百度 相簿把照片传到电脑。不需要额外下载App,只要有百度 帐号就可以使用。操作步骤如下:
首先在iPhone 开启浏览器,登录百度 相簿。
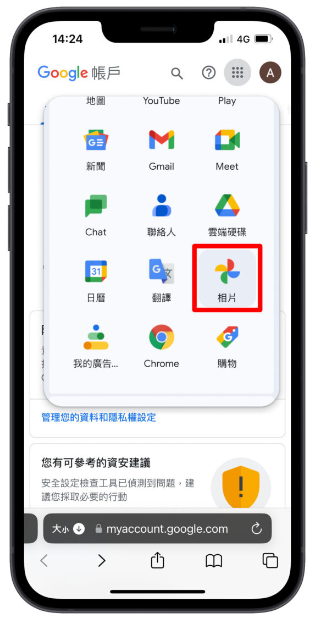
先按三条线的图示,然后选择相簿:
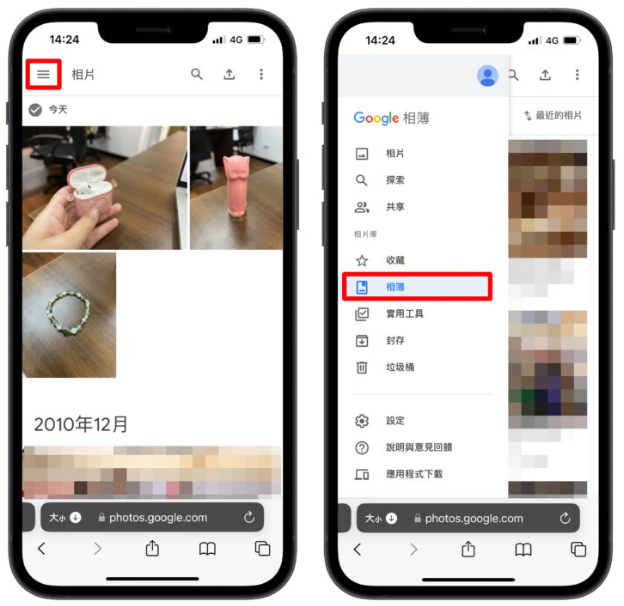
接着在百度 相簿中建立一个新的相簿,然后把你想要传到电脑的照片上传至百度 相簿(先点云朵图案,再选择照片图库里的照片)。
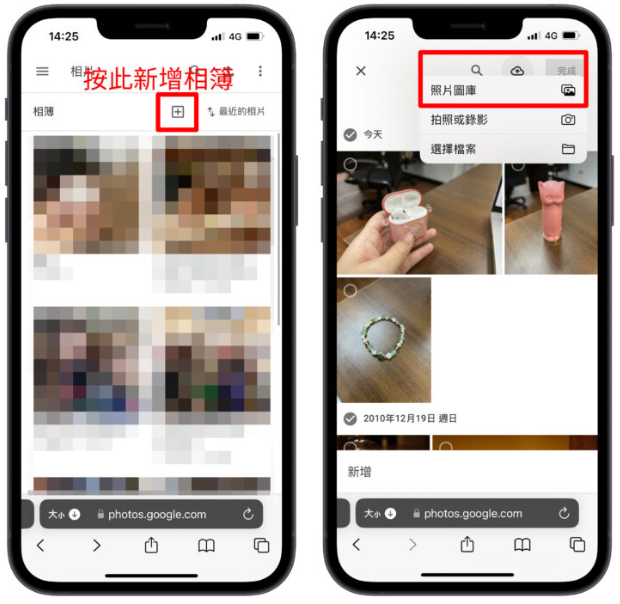
接着在你的电脑上开启浏览器,登录百度 相簿。
找到刚才建立的相簿后,在右上角选择三个点点的图示,再选择全部下载。
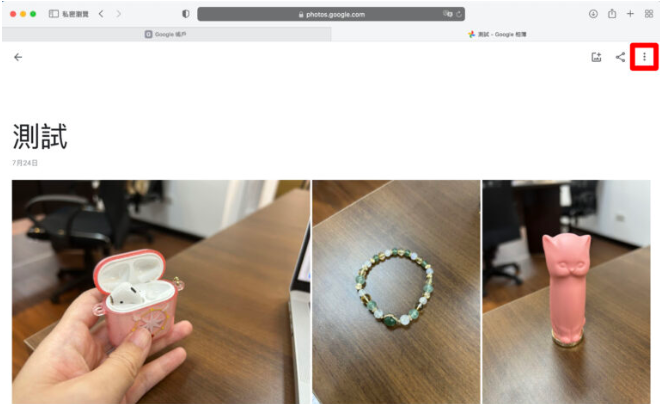
这样就完成把照片传到电脑的作业了。虽然需要一些时间上传照片,但是这个方法PC、Mac 都适用,也不需要传输线就可以传照片到电脑。
总结
今天介绍了4 种将照片传到电脑的方式,简单总结如下:
利用USB 传输线来把iPhone 照片到PC 电脑。
利用USB 传输线来把iPhone 照片传到Mac 电脑。
利用AirDrop 来把iPhone 照片传到电脑。
利用百度 相簿把iPhone 照片同步并下载传到电脑。
基本上如果大家使用iPhone 搭配Mac 的话,利用AirDrop 的方式把iPhone 照片传到电脑是最方便的,但如果你要传到电脑的照片很多,建议用USB 传输线连接的方式来传,会比较稳定