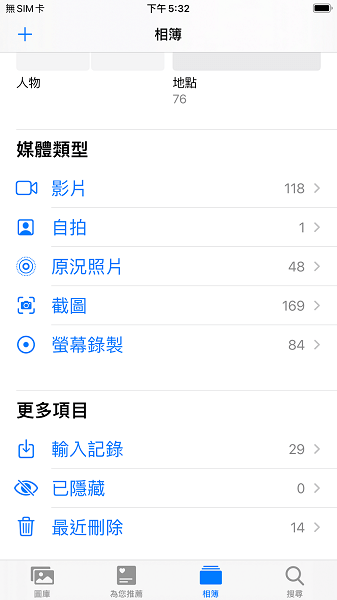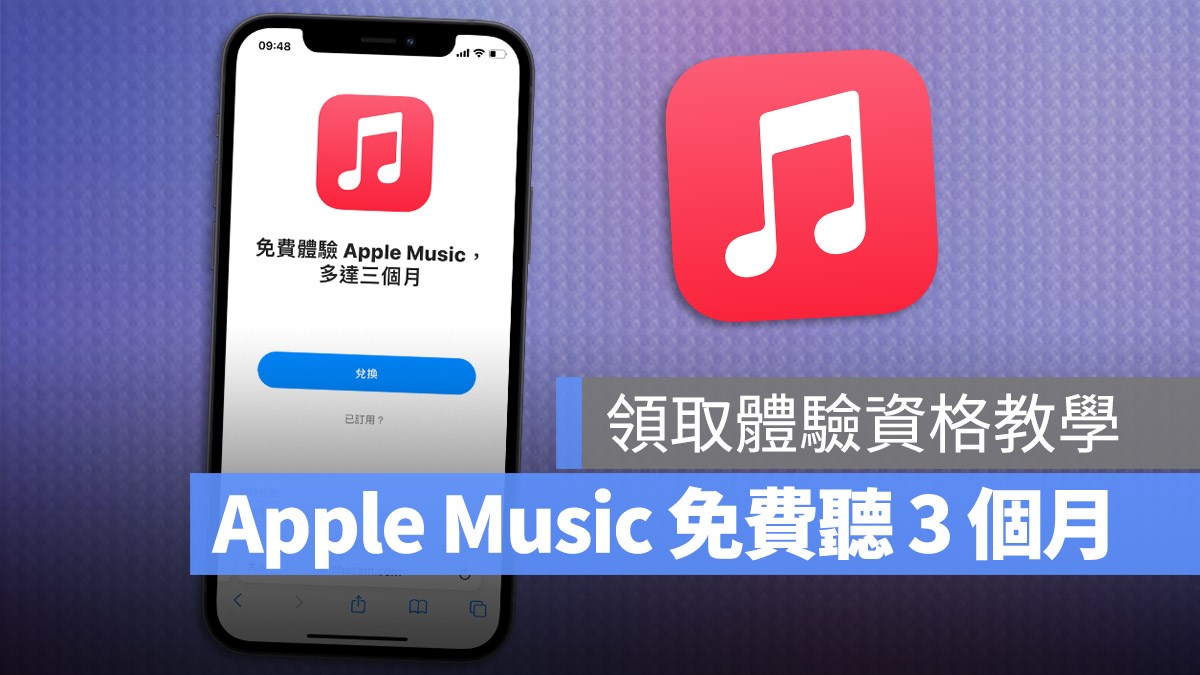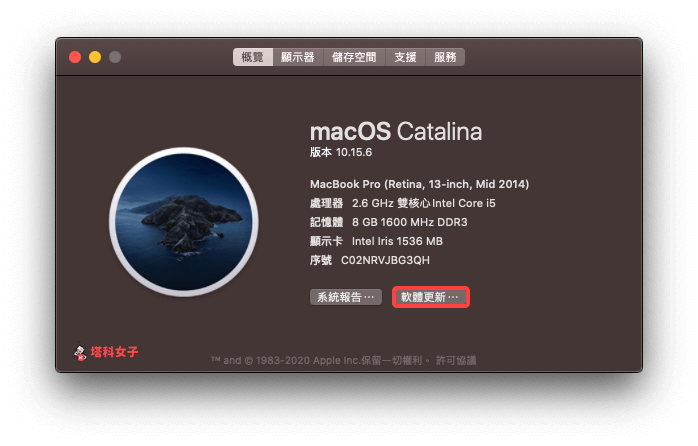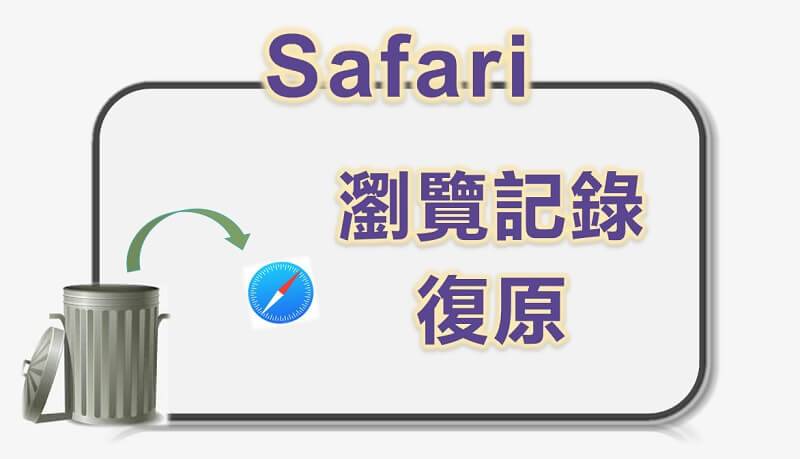利用这 12 招辅助使用技巧让 iPhone 操作起来更便利
苹果在几天前率先发布了iOS 17针对身障人士所提供的辅助使用新功能,包含最受瞩目、让你通过15分钟语音录制就可以模拟声音的Personal voice。
虽然iOS 17还没有推出,但其实在这之前就有很多好用的iPhone辅助使用功能,不只是提供给身障人士,就连一般我们在使用的时候都可以利用这些辅助使用功能来提升iPhone的操作效率。
今天我们就要来介绍 12 个好用的 iPhone 辅助使用功能给大家。
01.放大 iPhone 字体
你可以进到「辅助使用」→「显示与文字大小」这个项目里面。
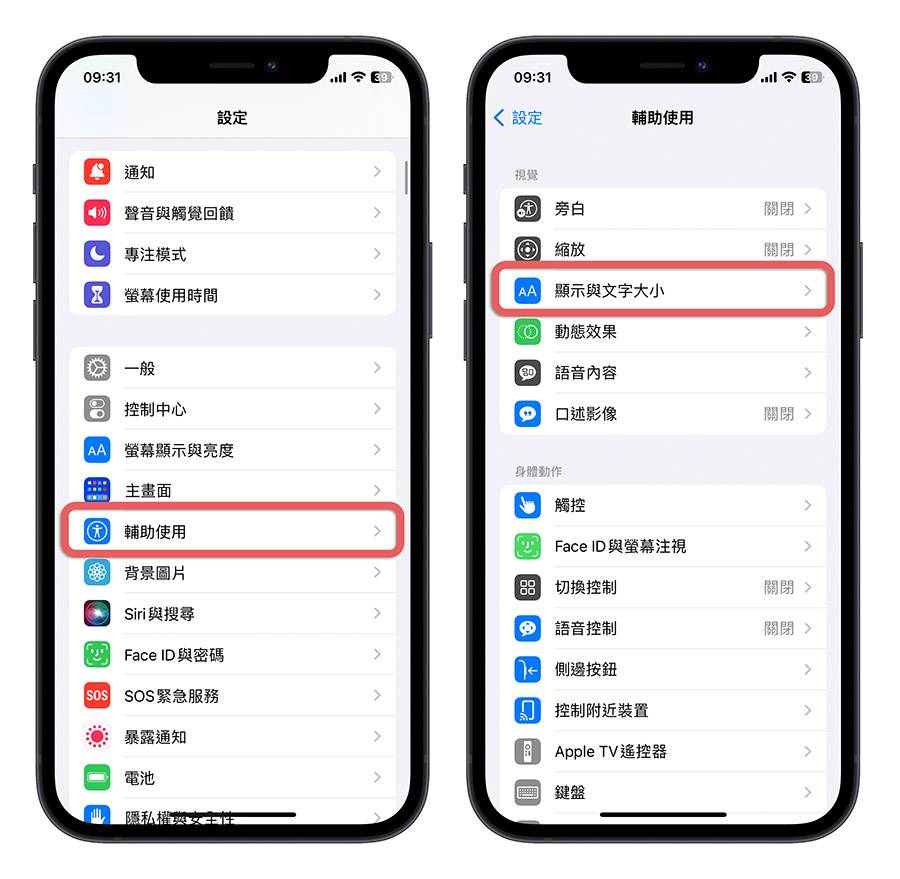
然后选择「放大文字」功能,通过下面的滑杆来调整 iPhone 显示的文字大小。
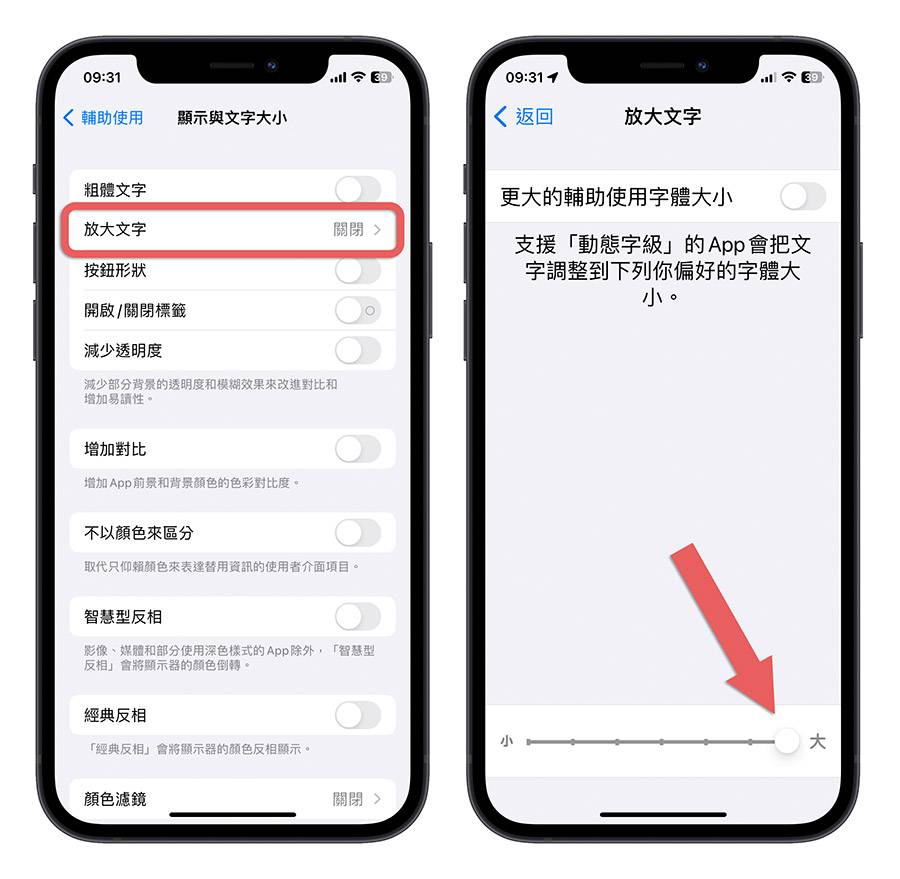
如果觉得不够大,把上面的「更大的辅助使用字体大小」功能开启,下方滑杆就会往右延伸,让你可以调整出更大的字体。

02. 使用粗体文字
使用粗体文字可以让 iPhone 显示的文字变得更粗更容易阅读。
你可以通过「辅助使用」→「显示与文字大小」中,最方上就会有「粗体文字」的开关,打开以后 iPhone 画面显示的文字就会加粗、加黑。
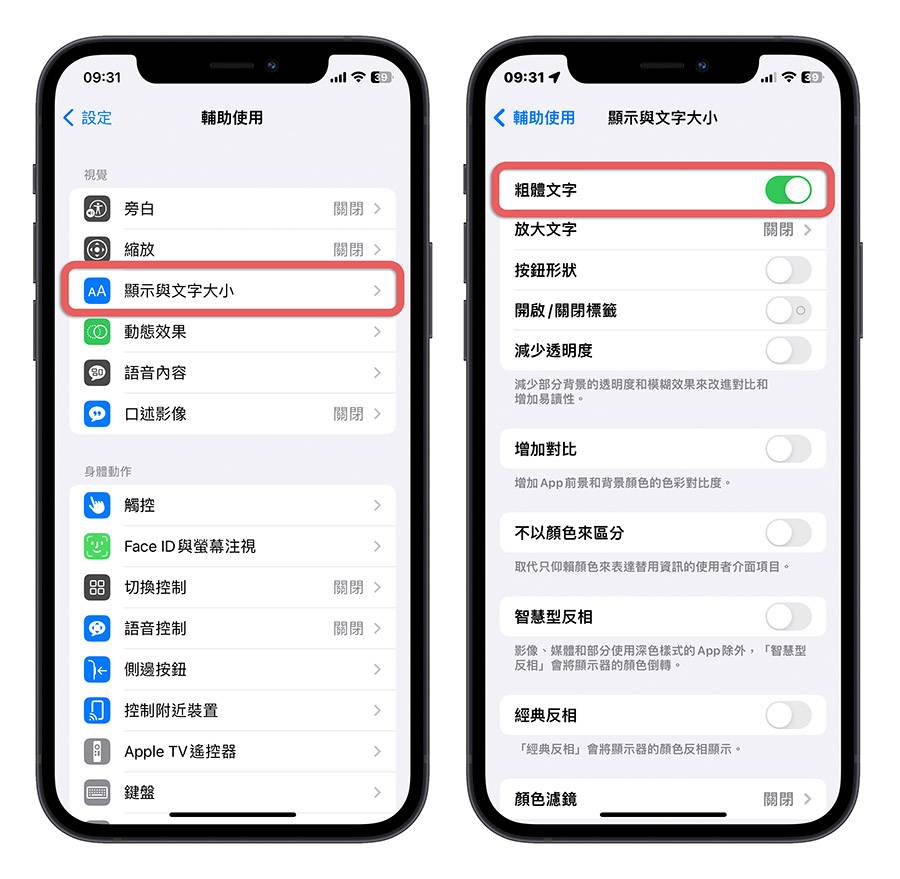
03. 朗读功能帮你唸出文章内容
如果你懒得看文章或是想要练习英文听力的话,iPhone 内置的朗读功能就很好用。
你可以通过「辅助使用」→「语音内容」这个选项里面,把「朗读所选范围」的开关打开。

这样当你在 iPhone 中的任何一个地方把文字选起来以后,跳出的菜单中就会有「朗读」的按钮,点击以后就会读出你所选择的文字,而且通过 Siri 朗读的语音效果也蛮自然的。
你还可以调整不同腔调的语音,例如像是英文的话也有英式发音的腔调可以选择,许多喜欢听英国口音的人就可以这样设置。

04.轻轻敲 iPhone 的背面来执行不同的动作
你可以设置背面轻点功能,通过轻敲iPhone机背的方式来执行各种功能。
在「辅助使用」→「触控」的功能中,最下面有一个「背面轻点」的功能。

点进去后可以设置轻点两下与轻点三下分别要执行哪些功能,像我这边就设置了点两下开启手电筒,点三下进行屏幕截图。
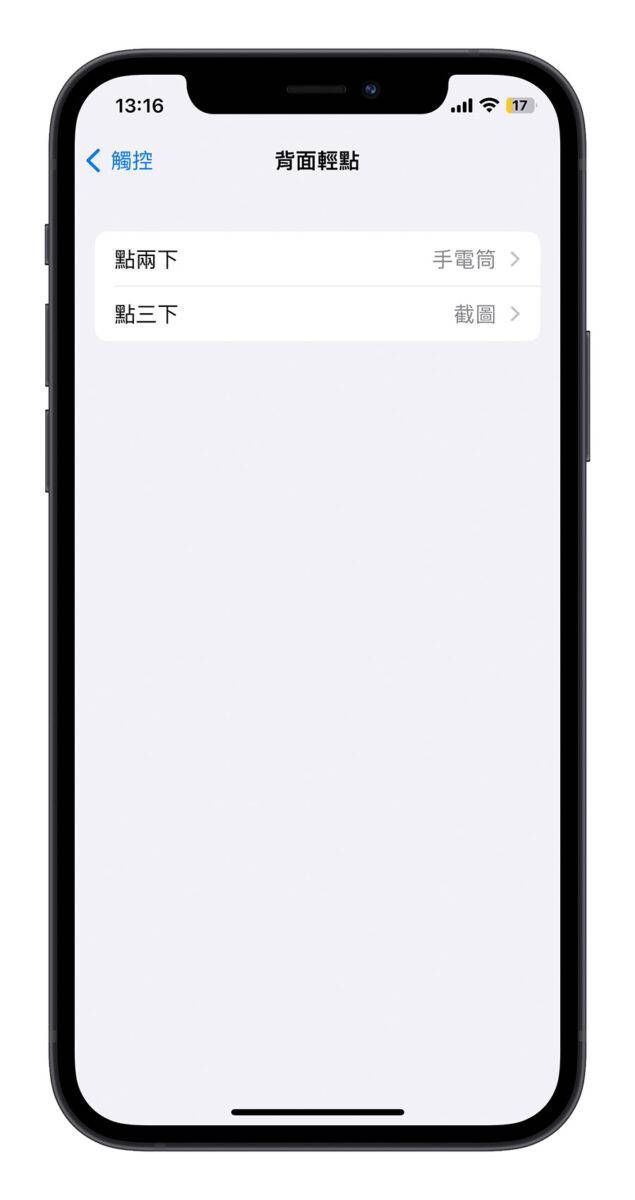
因此当我想要开启手电筒的时候,我不用通过控制中心,直接在 iPhone 背面点两下就可以把手电筒打开。

05. 按下侧边按键不会挂断电话
同样是在「辅助使用」→「触控」的功能中,有一个「防止锁定被用来结束通话」的开关,把这个开关打开以后,你在讲电话时,如果不小心按到侧边按键(有些人习惯称他为电源键),就不会直接结束通话。
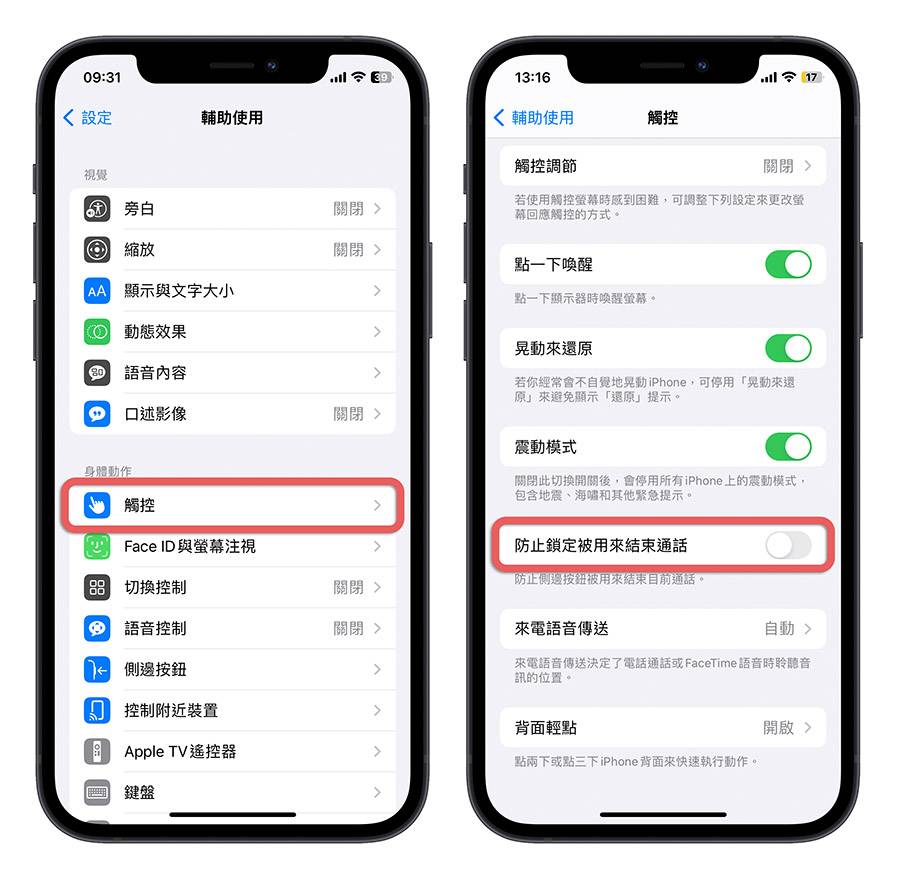
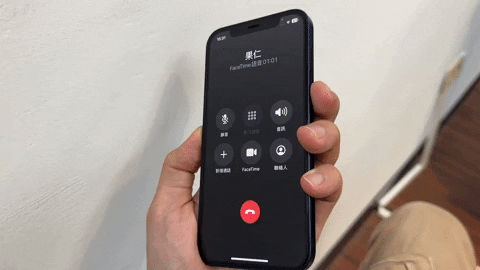
反之,如果没有开启,在通话时没注意就去按一下侧边按键的话,就会直接挂电话,而不是锁定屏幕。

06. 双手没空时让 iPhone 自动帮你接电话
如果你的双手刚好在忙碌中,例如你正在切菜切肉双手油油的,电话来的时候可能没办法去按下 iPhone 或是 AirPods 的接听按键,那么你可以开启 iPhone 的来电自动接听功能。
在 「辅助使用」→「触控」的功能中,点一下「来电语音传送」这个项目。
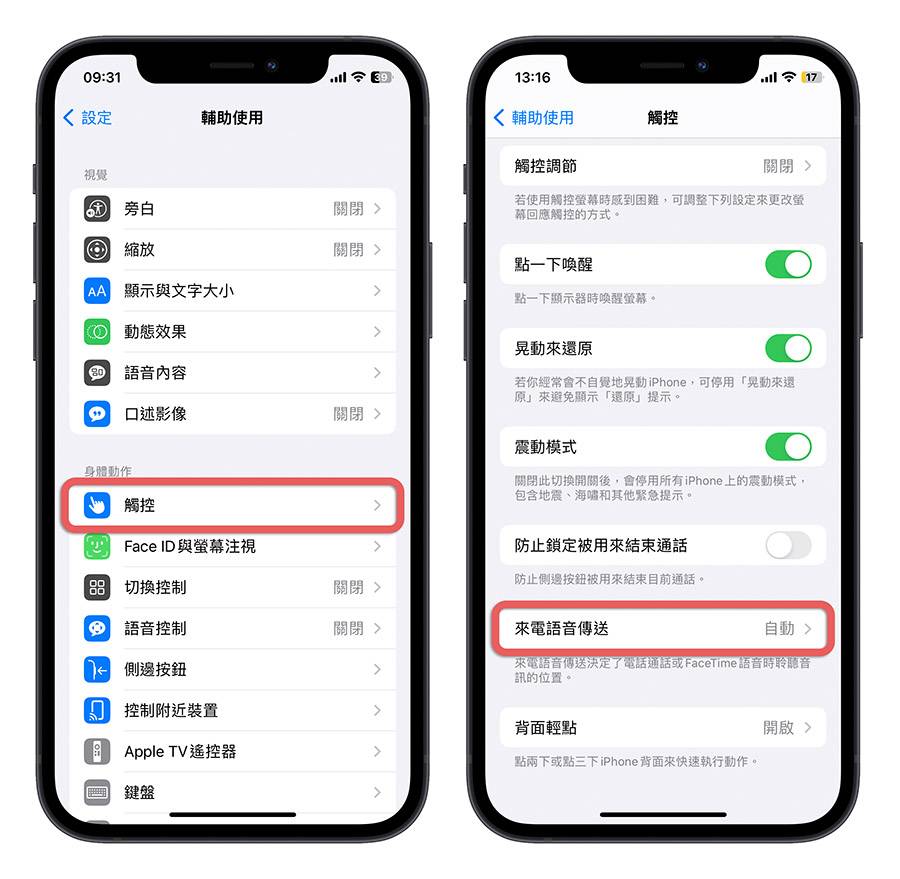
在下方的自动接听来电功能里面,把自动接听来电开关打开,默认是响铃3秒的时候自动接起电话,最多可以设置60秒。
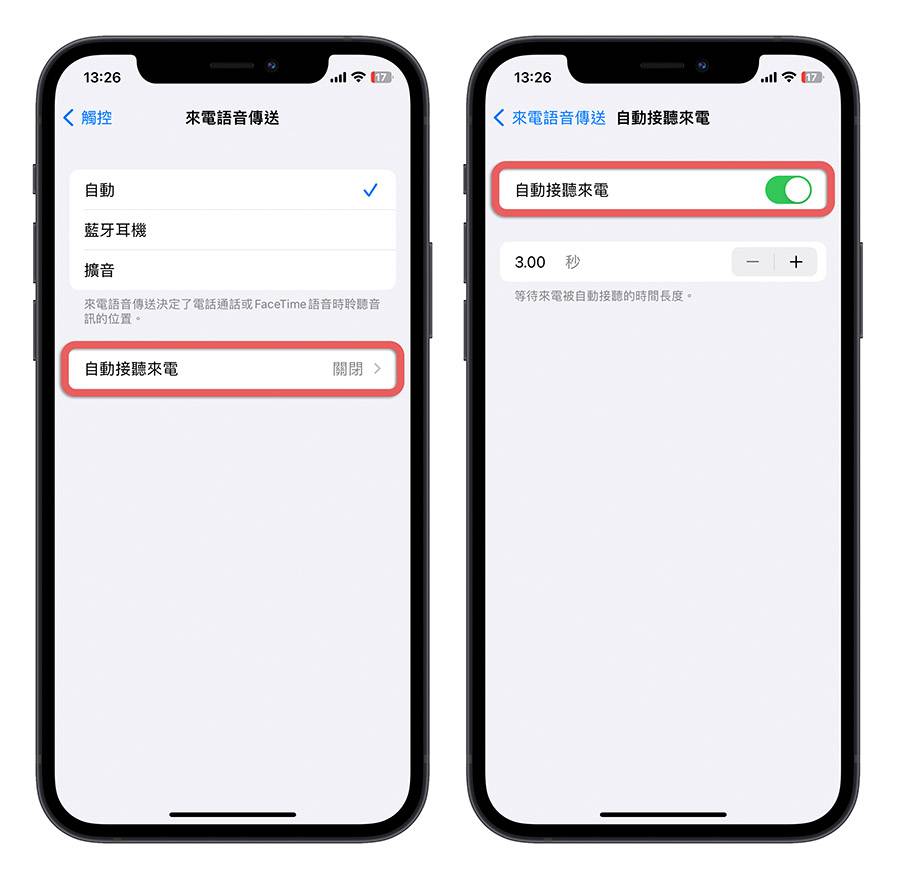
这样子你就不用担心电话来的时候你刚好没有手可以接听,当然这个没有过滤功能,所以如果有任何诈骗电话、推销电话打来也还是会帮自动接起,所以这个功能虽然实用,但也是有好有坏啦。

07. 利用声音辨识了解周遭环境
iPhone 所提供的声音辨识功能,可以帮助我们带着耳机忽略了周遭环境的情况下,提醒我们有状况发生。
例如你带着耳机结果没听到门铃在响,那 iPhone 开启声音辨识的话,他就会听到门铃响了,然后暂停你耳机里面播放的音乐并且通过语音的方式提醒你。
你可以从「辅助使用」→「声音辨识」这个选项里面,开启「声音辨识功能」。
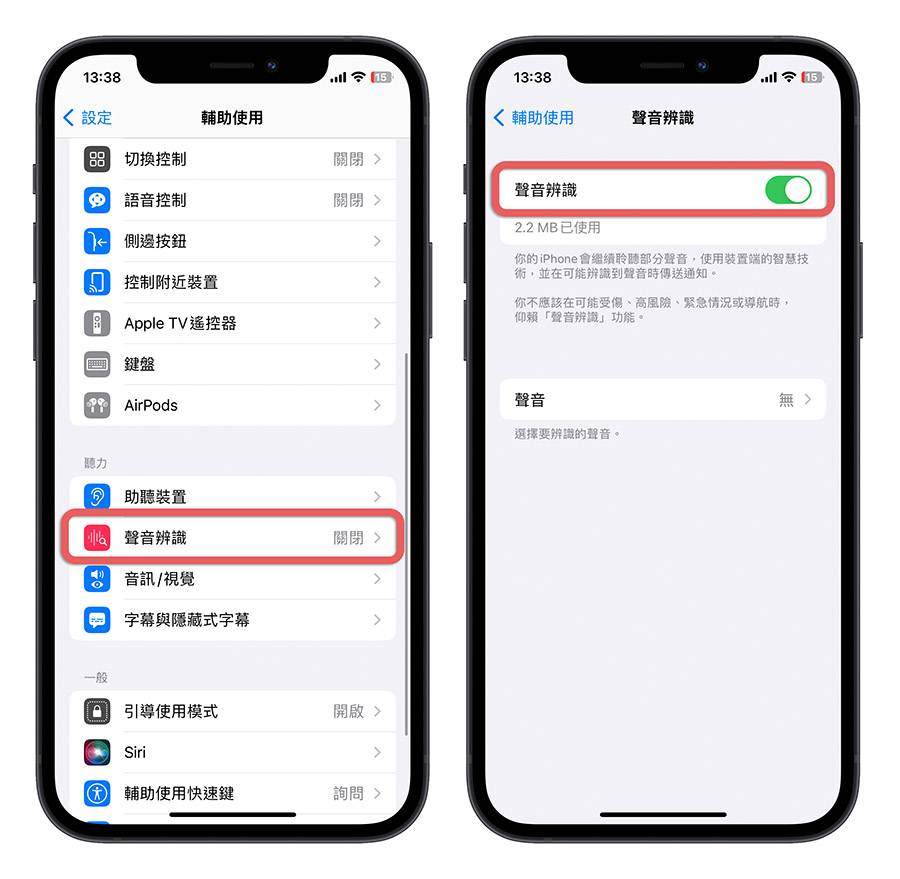
开启以后,在下方选择你要识别的声音,这样当 iPhone 听到这些声音之后就会对你发出提醒的信息。

08. 把 iPhone 当成放大镜
iPhone 除了可以放大字体的大小以外,也可以当成一般放大镜来使用,而且放大的倍率会比 iPhone 相机 zoom in 放大来的更高。
你可以在 iPhone 「设置」的控制中心里面,把「放大镜」的选项加进来。
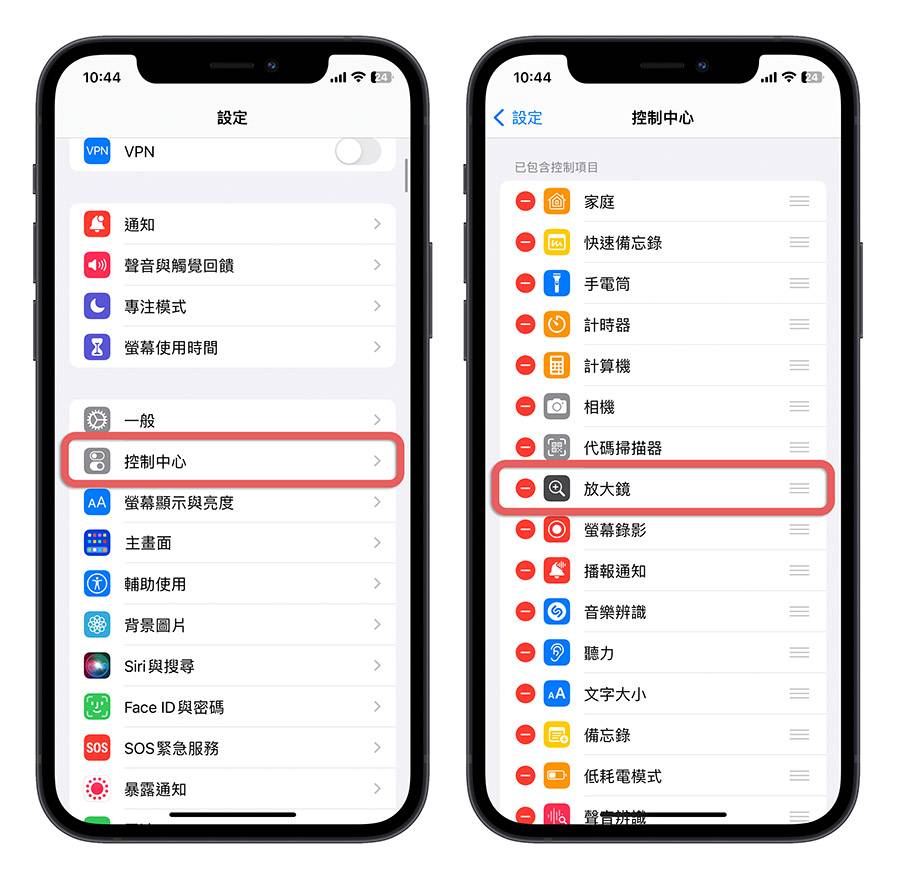
这样你就可以通过右上角的下拉叫出控制中心时,选择「放大镜」功能。

通过下面的滑杆就可以调整放大的比例。 你可以看到下面两张比较的照片,放大后就可以看得清楚远方墙壁旗帜上的文字是什么。

09. 耳机播放音量太大时发出警告
当你配戴 AirPods 的时候,你可以开启 iPhone「设置」中的「声音与触觉回馈」功能,然后选择「耳机安全性」选项。
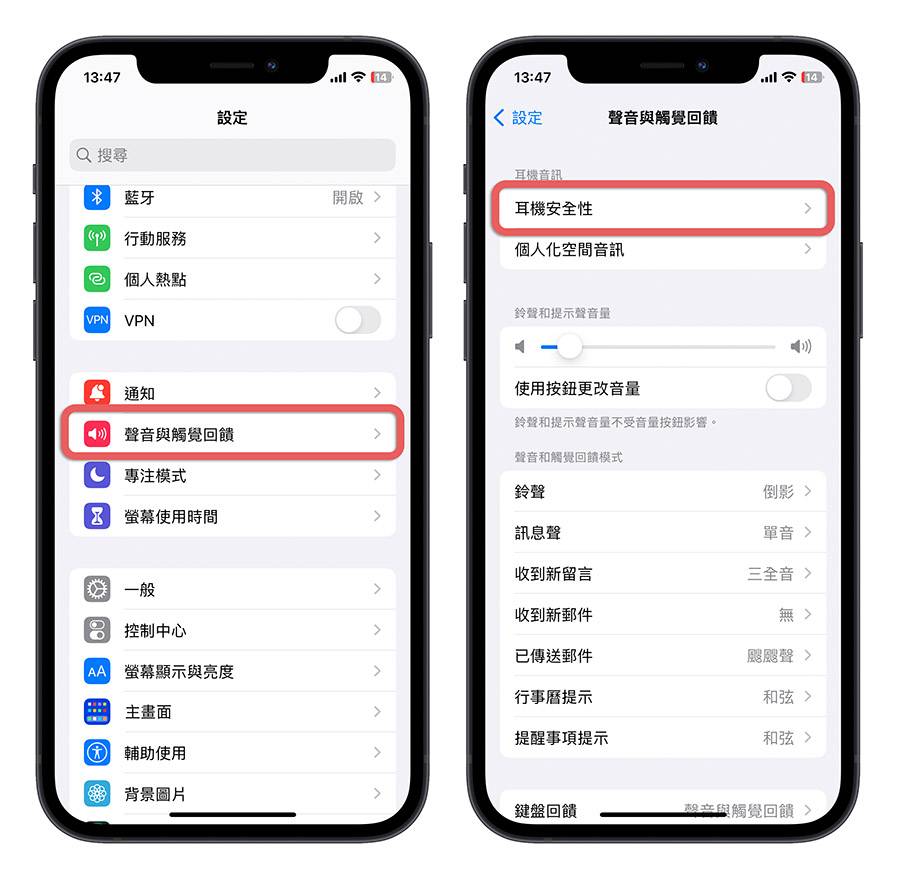
在这里面把「耳机通知」开关打开,这样当你的 AirPods 音乐音量长时间过大声的时候,iPhone 就会发出警告通知。
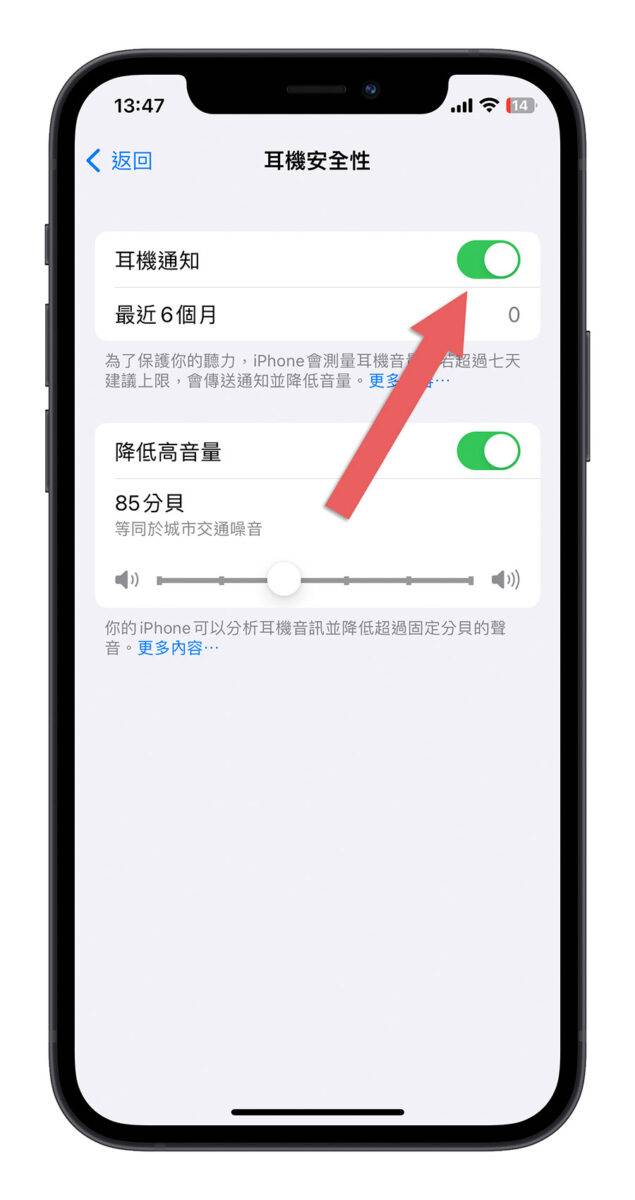
或是下面的降低高音量也打开,这样 iPhone 就会在你耳机音量超过设置值时,自动帮你调降音量。
10. 隐藏底部横条玩游戏时不误触
如果你玩游戏的时候常常会因为误触底部横条而跳出游戏画面,那么你可以在 iPhone 的「辅助使用」功能中进入到「引导使用模式」的选项里面,并将「引导使用模式」开启。

当你在玩游戏的时候,就可以按压侧边栏三下,选择「引导使用模式」这个功能,并在画面把底部横条大致上存在的区域框起来,被框起来的地方就无法触控,这样在玩游戏的时候就不会经常发生误触底部横条的状况。

更详细的操作教程可以参考我们之前写过的《iPhone 底部横条隐藏起来,不怕玩游戏的时候误触、画面被滑掉》这篇文章。
11.开启 iPhone 开关机音效
你可以在 iPhone 上设置开机与关机时都发出音效,就像是 Mac 开机会有「咚」的声音一样。
通过 iPhone 的「设置」→「辅助使用」功能。
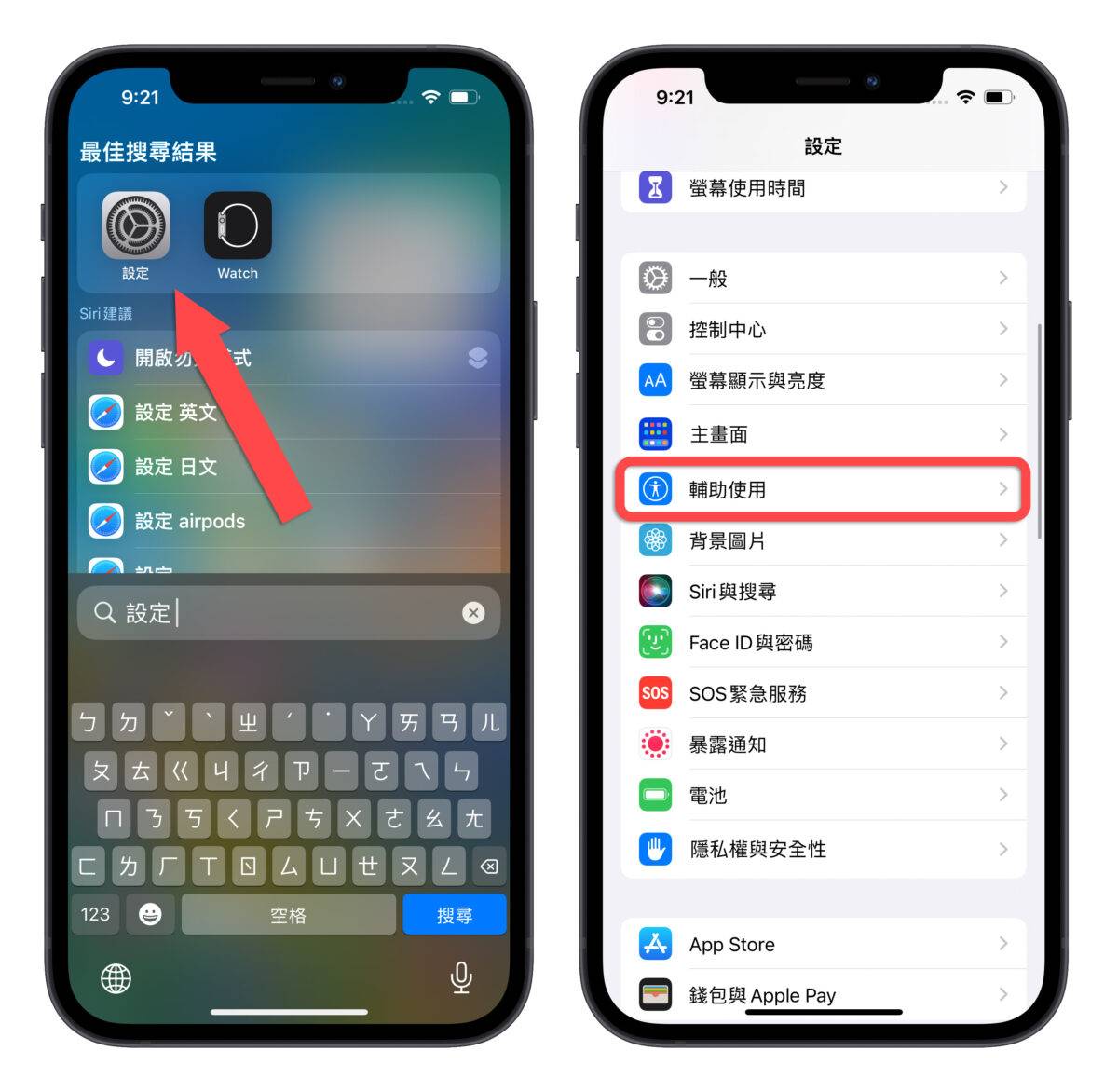
往下滑点进「音频/视觉」这个项目中,里面就会有「开机与关机声音」的选项,把这个开关打开以后,iPhone 在开机与关机时就会播放开关机的音效了。
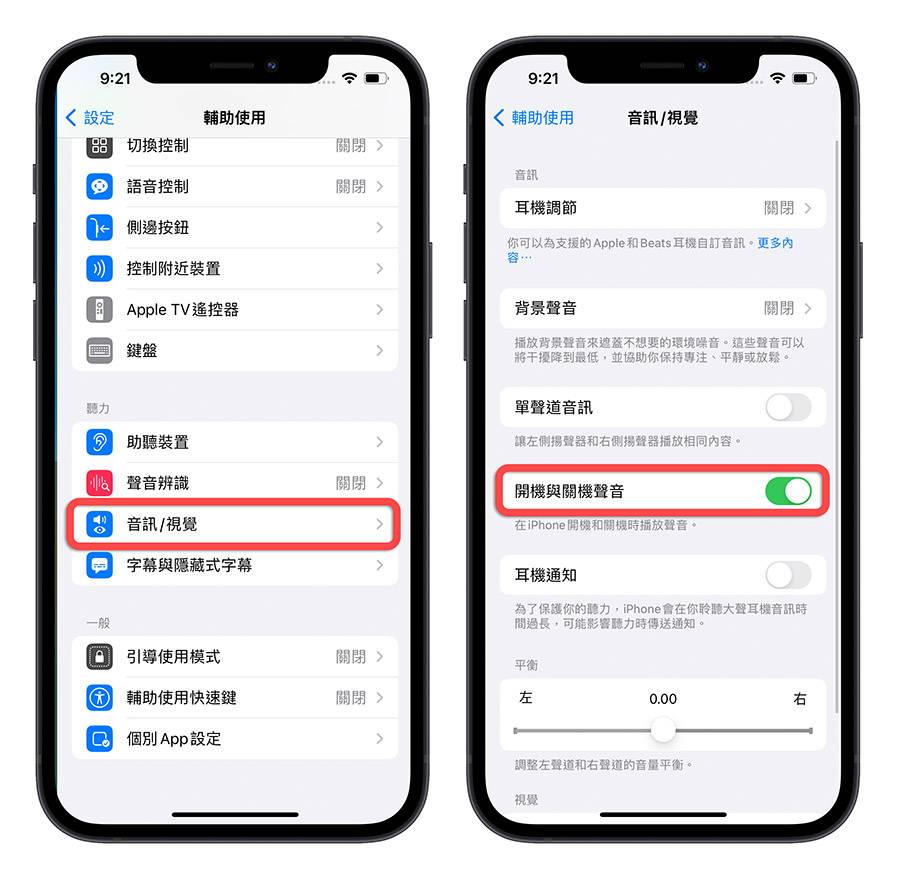
12. 看视频画面太过闪烁自动调暗亮度
这是iOS 16.4以后所推出的新功能,如果你在看视频的时候,视频内有大量的闪烁画面,例如夜店场景的灯光效果....等,iPhone就会自动帮你把亮度拉低,减少高频率闪烁灯光对眼睛的刺激。
你可以从「设置」→「辅助使用」→「动态效果」这里面点进去,然后把「调暗闪烁灯光选项」打开。
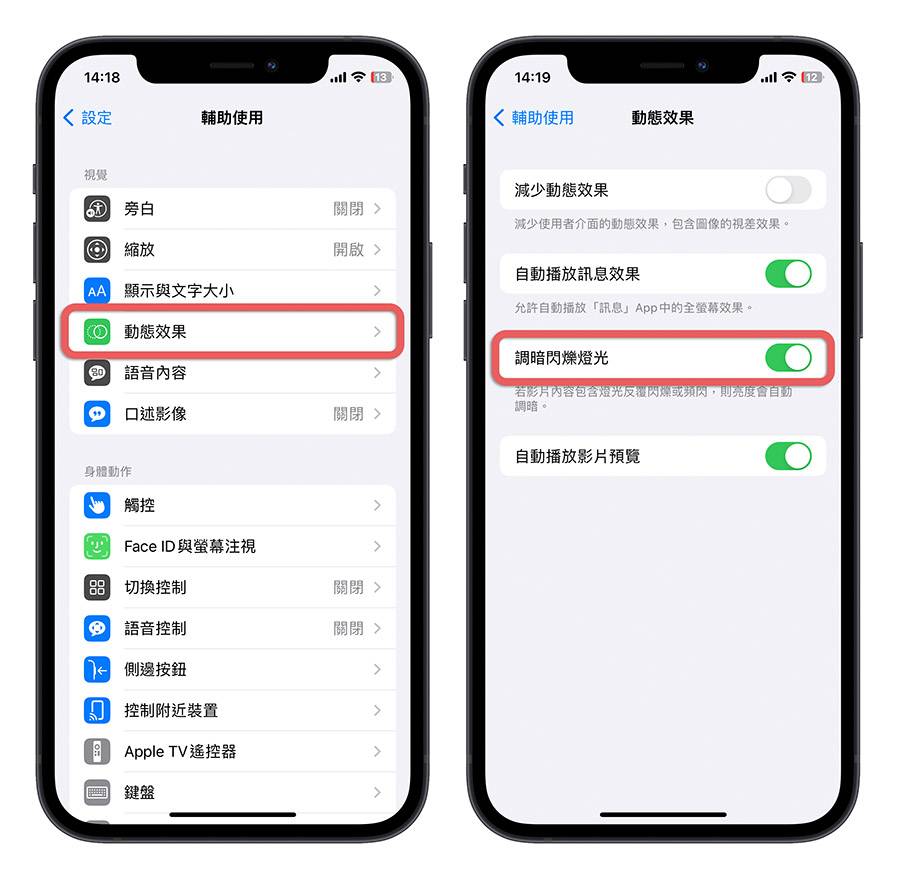
12 个 iPhone 好用的辅助使用功能分享:总结
以上这 12 个都是 iPhone 提供给身障人士、老年人使用的 iPhone 辅助使用小技巧,包含:
放大 iPhone 字体
- 使用粗体文字
- 用朗读功能读出文章
- 轻敲 iPhone 背面执行不同动作
- 按下侧边按键不会挂断电话
- 让 iPhone 自动接听来电
- 利用声音辨识了解周遭环境
- 把 iPhone 当放大镜
- 耳机音量太大时发出警告
- 隐藏底部滑杆避免误触
- 启用 iPhone 开关机音效
- 自动调暗视频中闪烁的画面
一般人如果要使用辅助功能的话,其实也可以用,而且很多也都很实用,当你会利用这些辅助功能来使用 iPhone 的话,你就会更加觉得 iPhone 的好用之处。