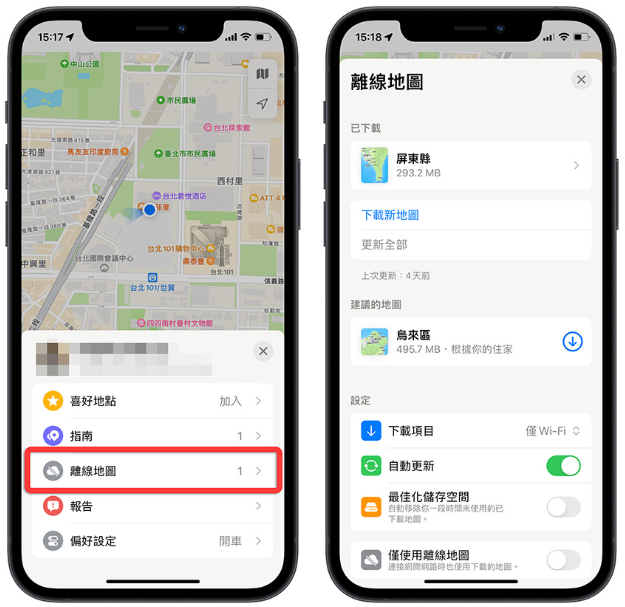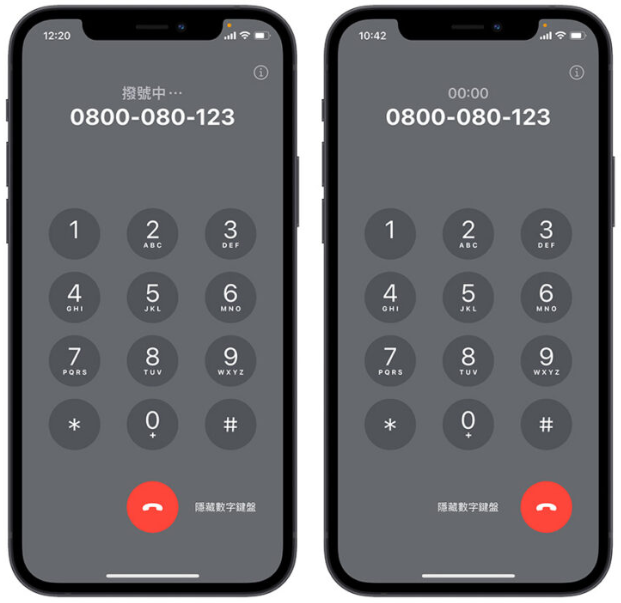iPhone 字体大小设定隐藏技巧,一键调整特定 App、画面的字体大小
ios资讯 2024年11月11日 12:02:06 臻智哥
现在的 iPhone 随着屏幕越做越大、iOS 功能越来越丰富,显示的信息也就越多越复杂,为了方便阅读,我们通常会调整 iPhone 字体大小,来让眼睛舒服一点。
不过关于 iPhone 字体大小调整其实有个隐藏小技巧,就是可以只单独调整特定画面及 App 的字体大小、而不会影响到其他的系统字体,马上来教各位如何使用!
iPhone 字体大小隐藏技巧(一):个别 App 设置
一般的 iPhone 字体大小调整方式,可以先参考「iPhone 字体不仅变大还要变超大! 教你放大字体尺寸! 」这篇文章的教程; 这里要教大家的是「只单独调整特定画面、App 的字体大小」,而不是整个 iPhone 字体大小全部更改,请各位特别注意。
iPhone 要单独调整某个画面、特定App的字体大小有2种方式,分别是:「个别App设置」与「控制中心字体大小配置」,先来教大家「个别App 配置」。
打开「设置」>「辅助使用」>滑到最下方会看到「个别 App 配置」。
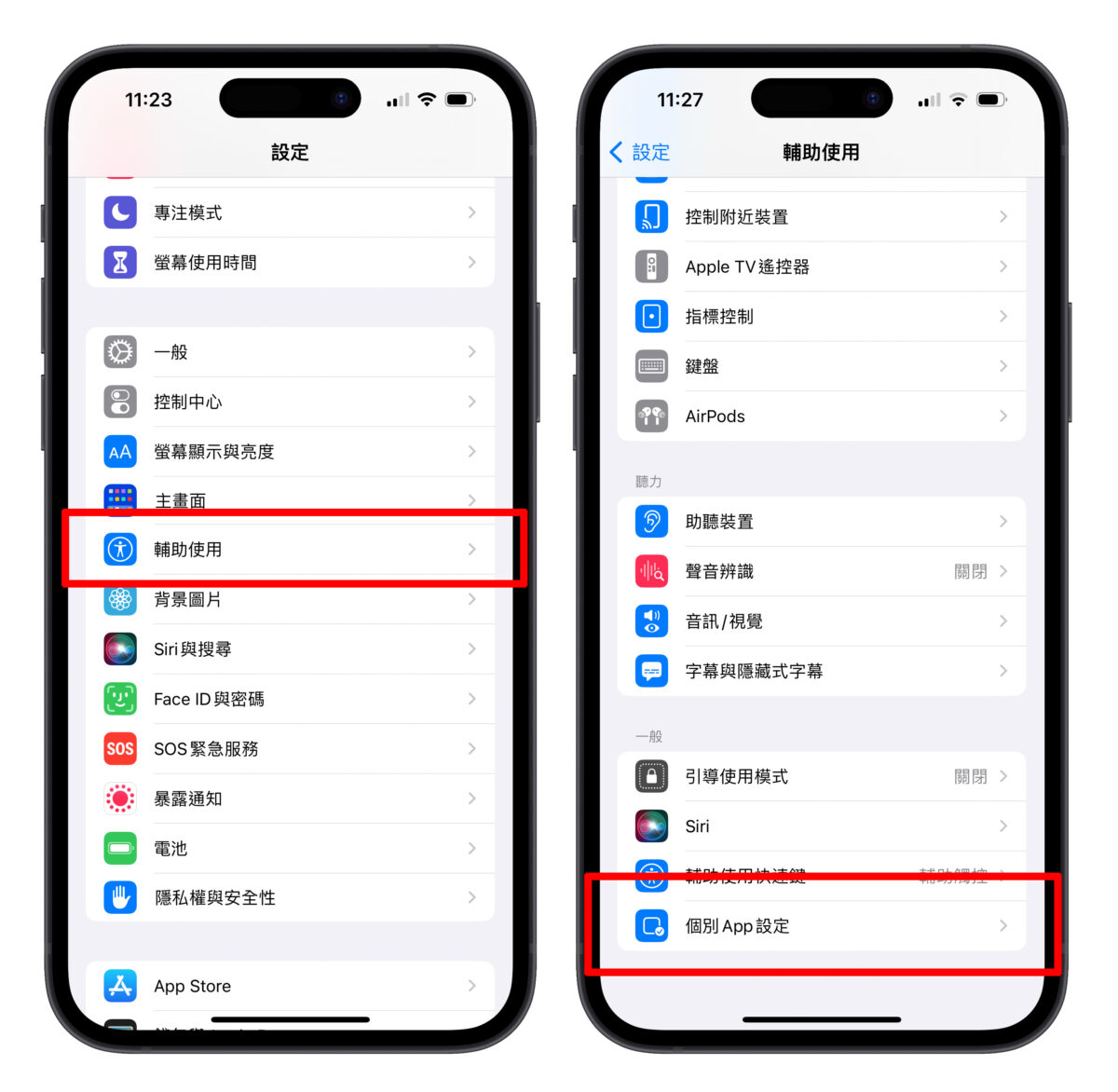
选择后再点击「加入 App」,并把想调整字体的 App 加进来(以 Dcard 为例)。
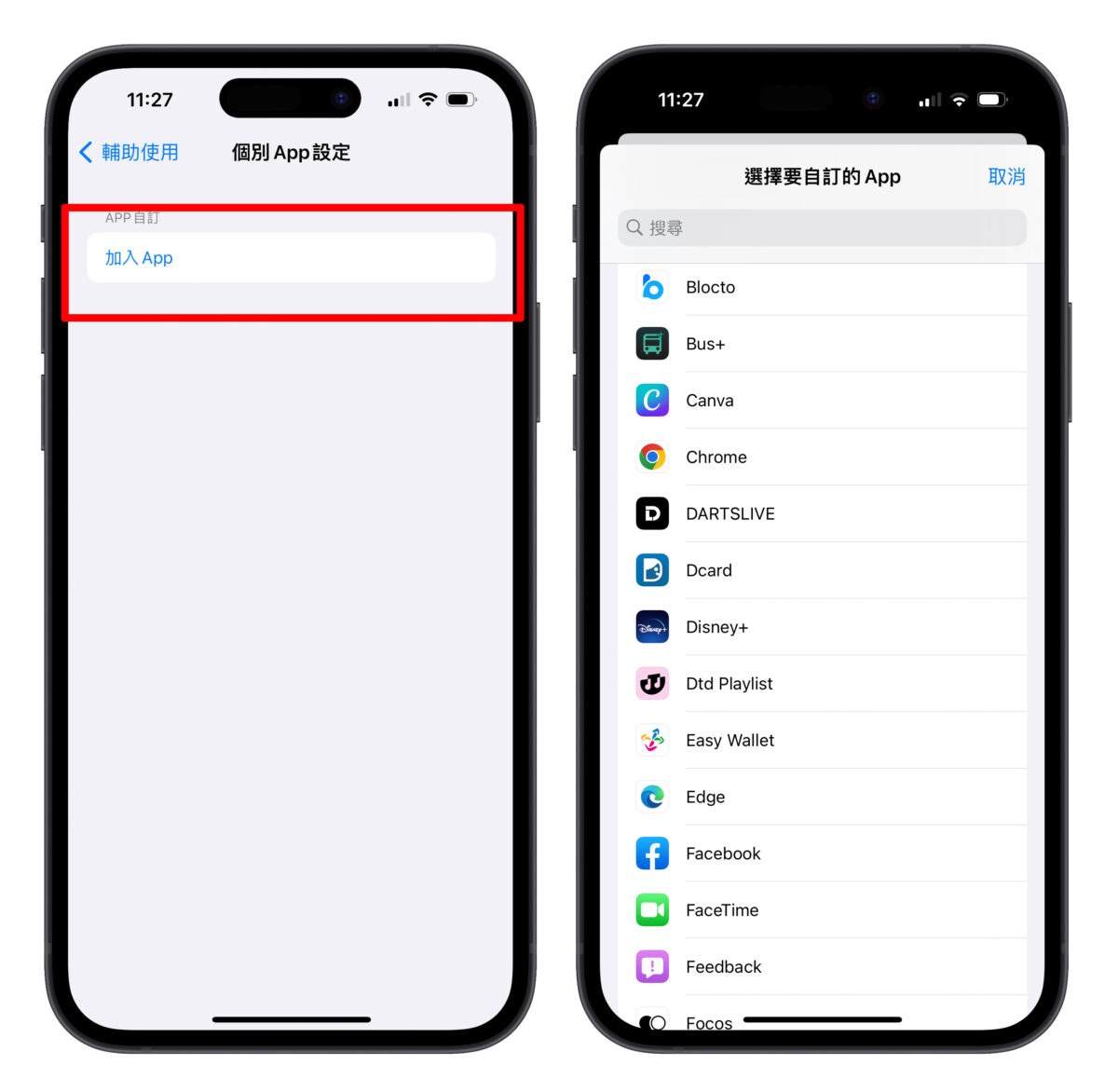
最后点击 Dcard 就可以自由设置 Dcard 这一个 App 的显示方式,包含粗体文字、字体大小、按钮形状、标签显示等等都可以调整。
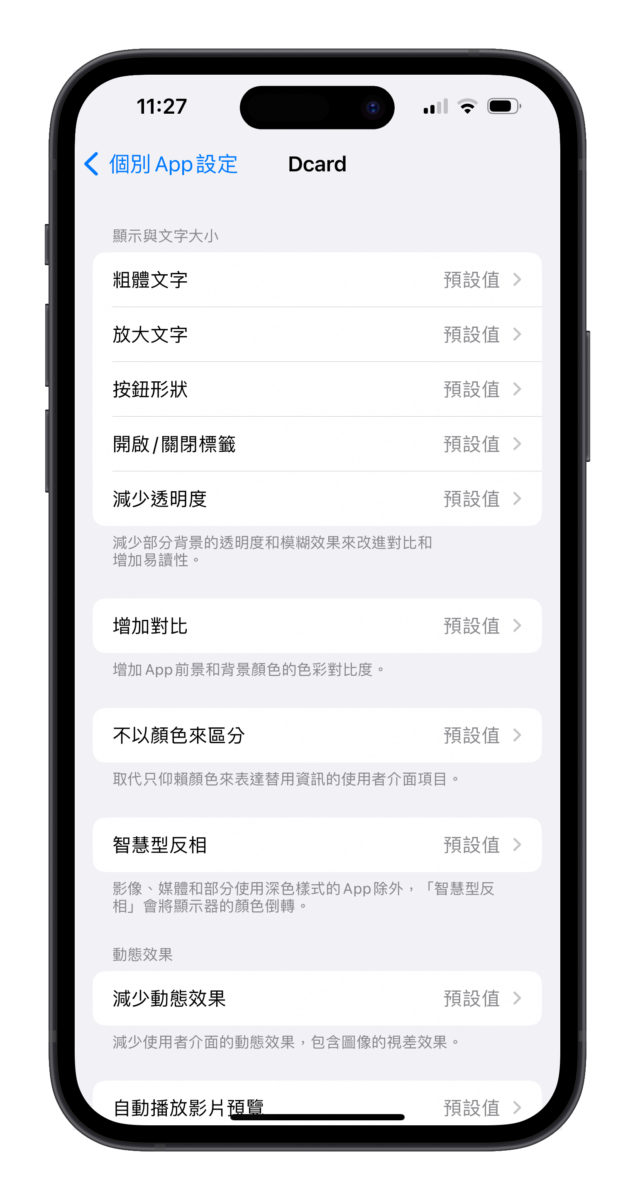
设置好之后直接点开 App 就会马上看到效果,所设置的字体大小、按钮形状... 全部都会完整显示出来、同时其他App不受任何影响,仍维持正常状态显示。
如果打开 App 后显示效果没变的话可以把 App 滑掉后重新开启即可,这是第一种 iPhone 特定画面、App 字体大小的调整方式。
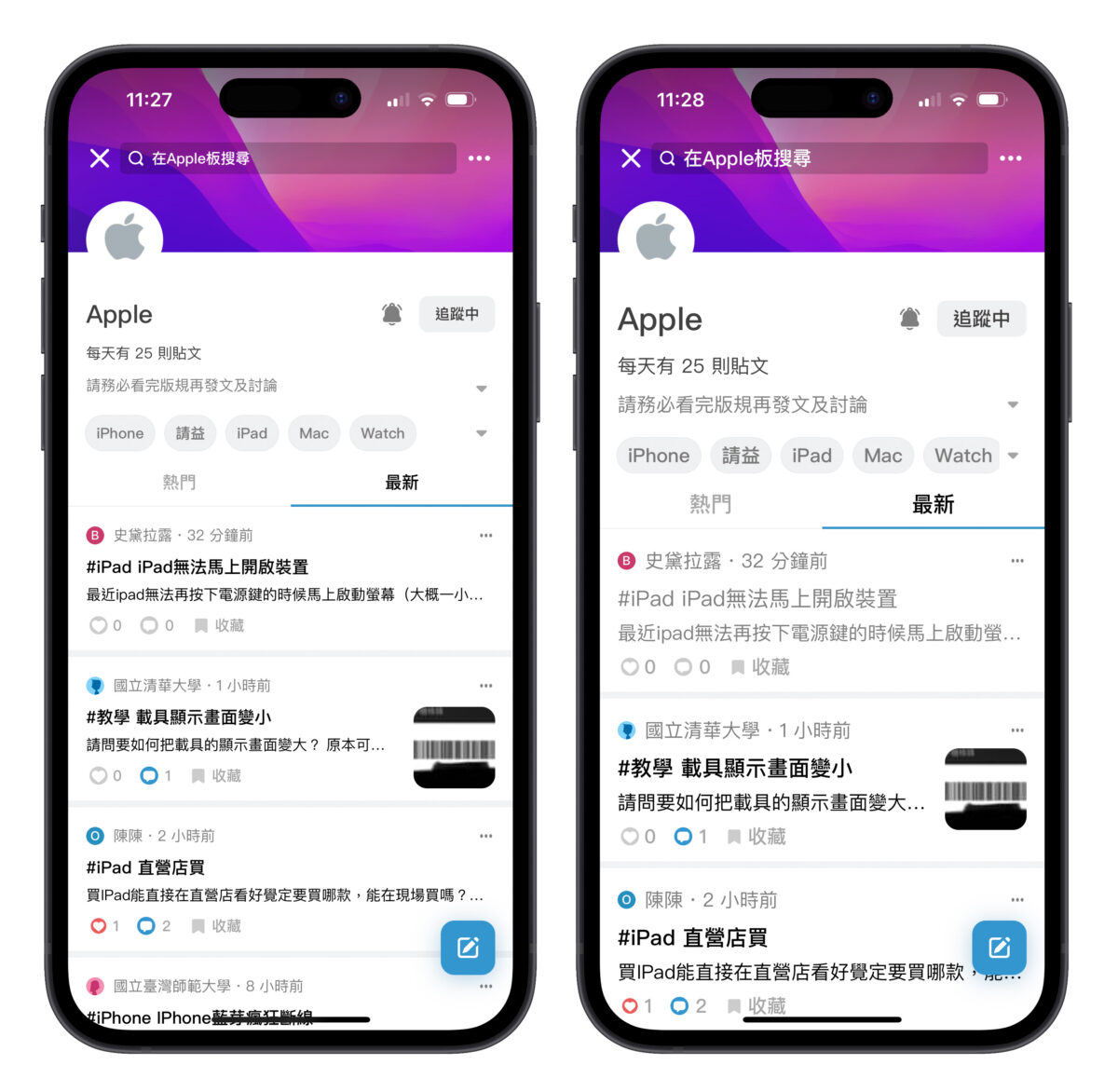
iPhone 字体大小隐藏技巧(二):控制中心设置
第二种方式「控制中心配置」更简单,只要打开「设置」>「控制中心」将「文字大小」加入到控制中心。
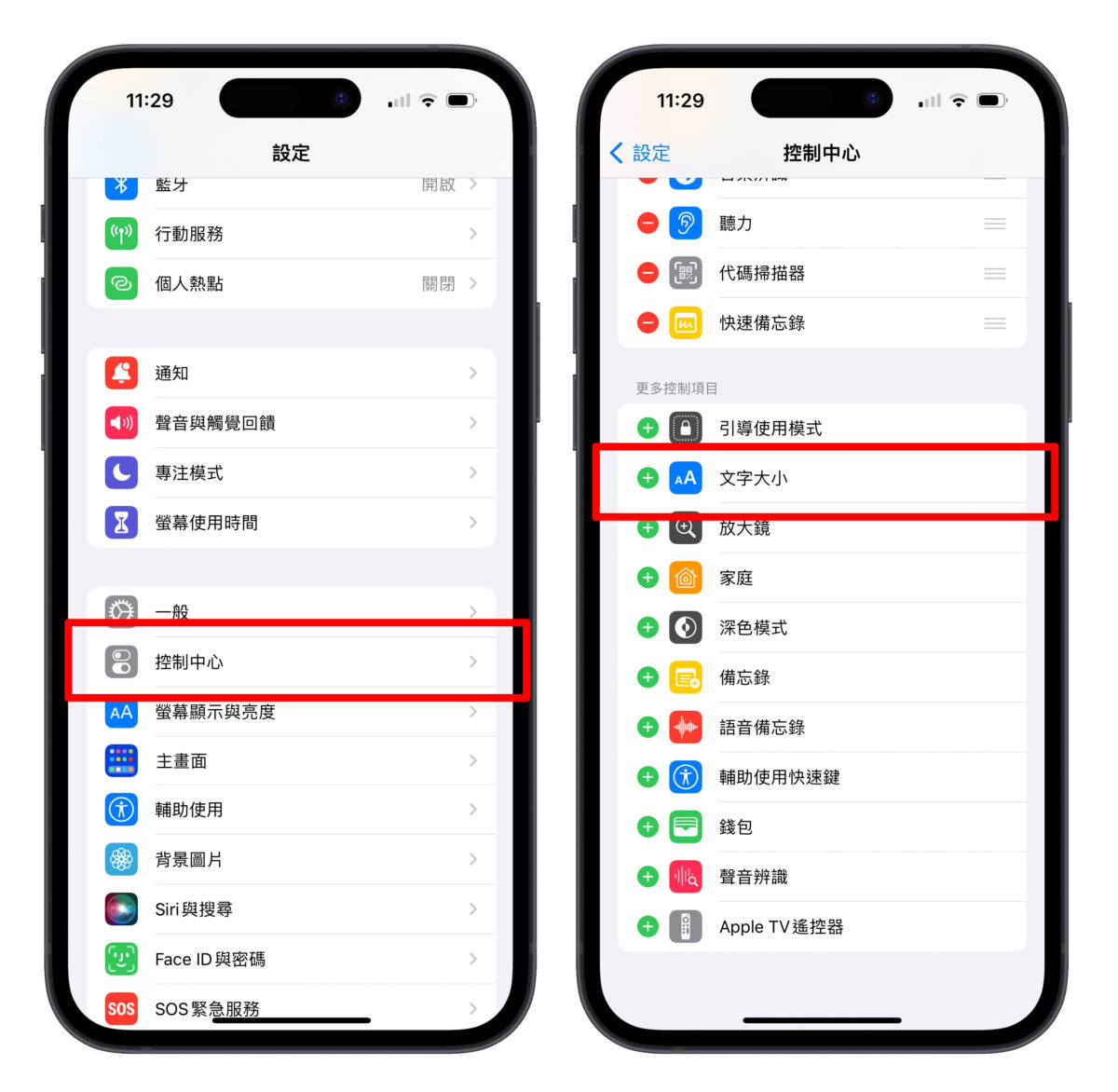
接着在想要调整字体大小的画面中滑开控制中心,点击「文字大小」选项就会看到下方出现「所有 App」与「只限(当下所在的 App 或是画面)」,从这边就可以调整特定画面、App 的字体大小,而且滑掉控制中心就会直接看到效果!
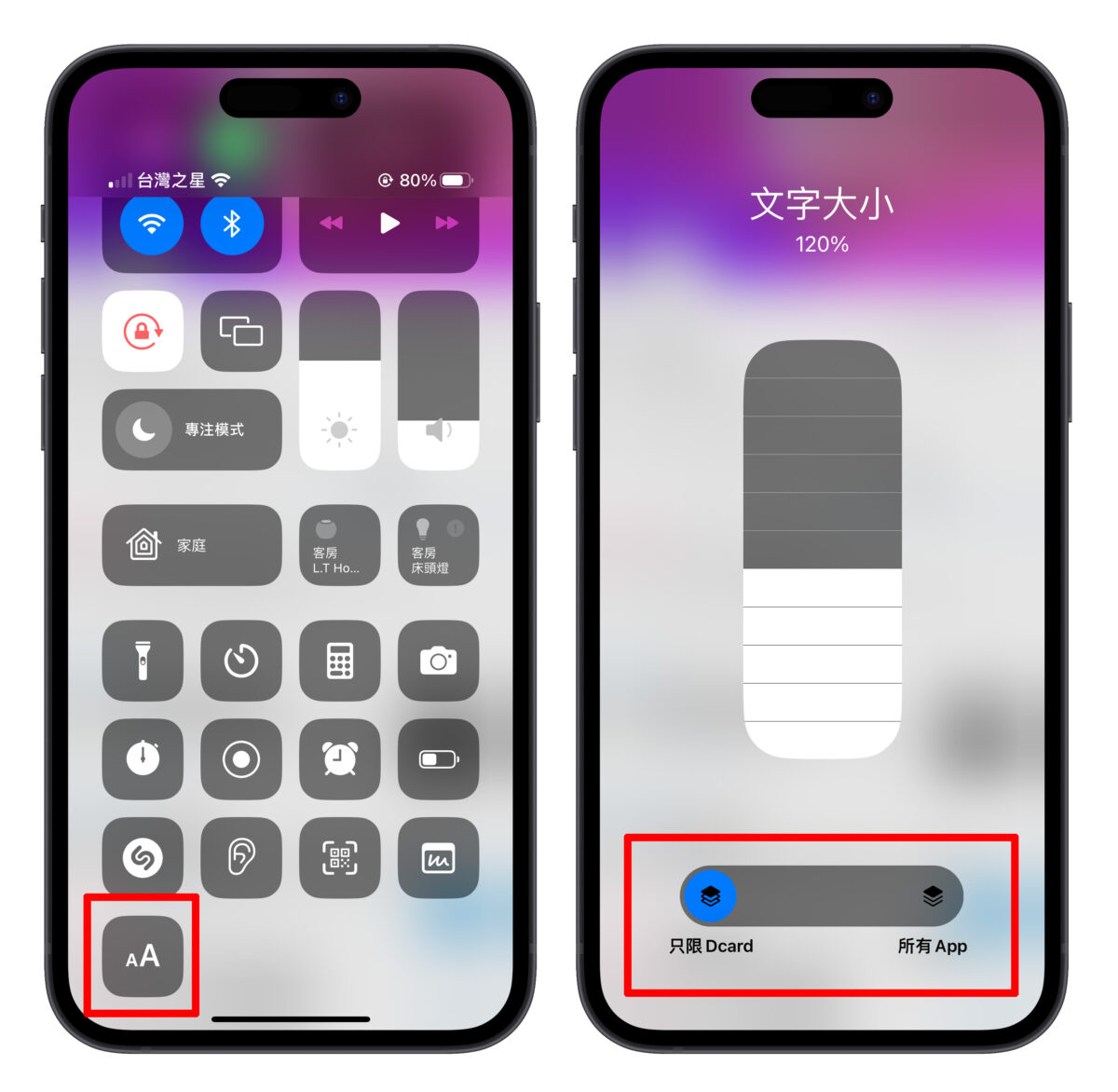
重点是用这个方式几乎所有的画面都可以调文字大小,就连主画面字体大小也能直接调整,加上用法也简单,一键调整 iPhone 字体大小真的很方便。
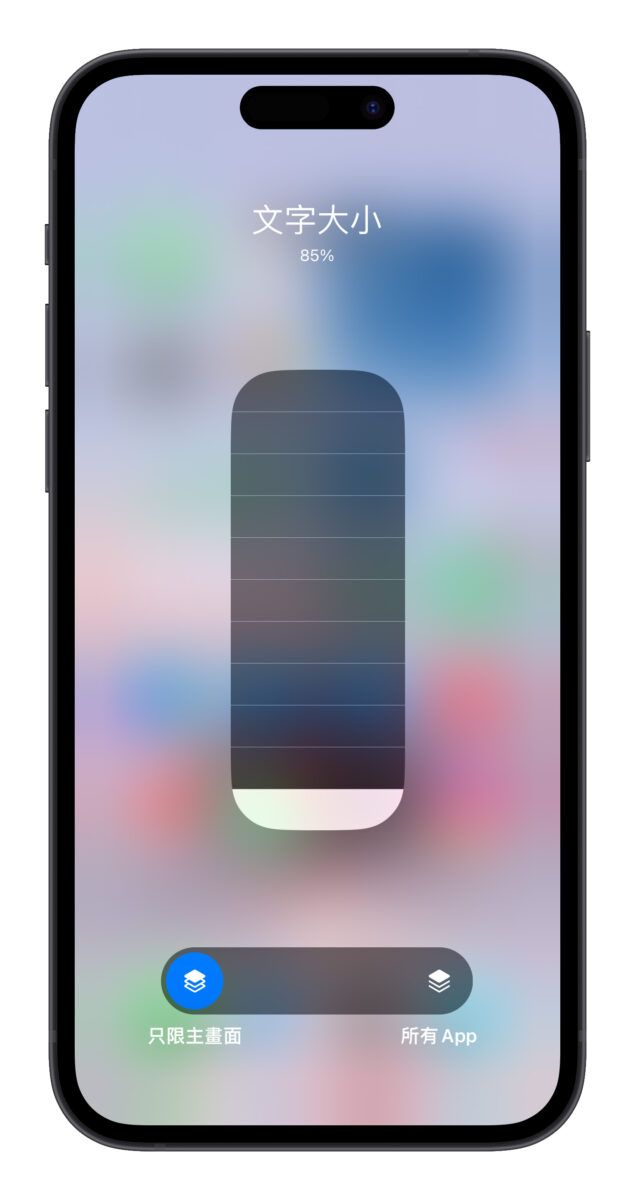
iPhone 字体大小设置隐藏技巧总结
以上就是这次要分享给大家的2个iPhone字体大小调整技巧,通过上面提到的2个方法可以快速调整iPhone特定画面或是App的字体大小,同时其他iPhone系统中的字体也不会受到影响,蛮推荐各位学起来方便日后使用,也可以教家中长辈,让他们使用iPhone更轻松。
iPhone 字体大小调整 2 大隐藏技巧
打开「设置」>「辅助使用」>「个别 App 配置」调整特定 App 文字大小。
- 在控制中心加入「文字大小选项」,在特定话面、App 中打开控制中心,调整文字大小。