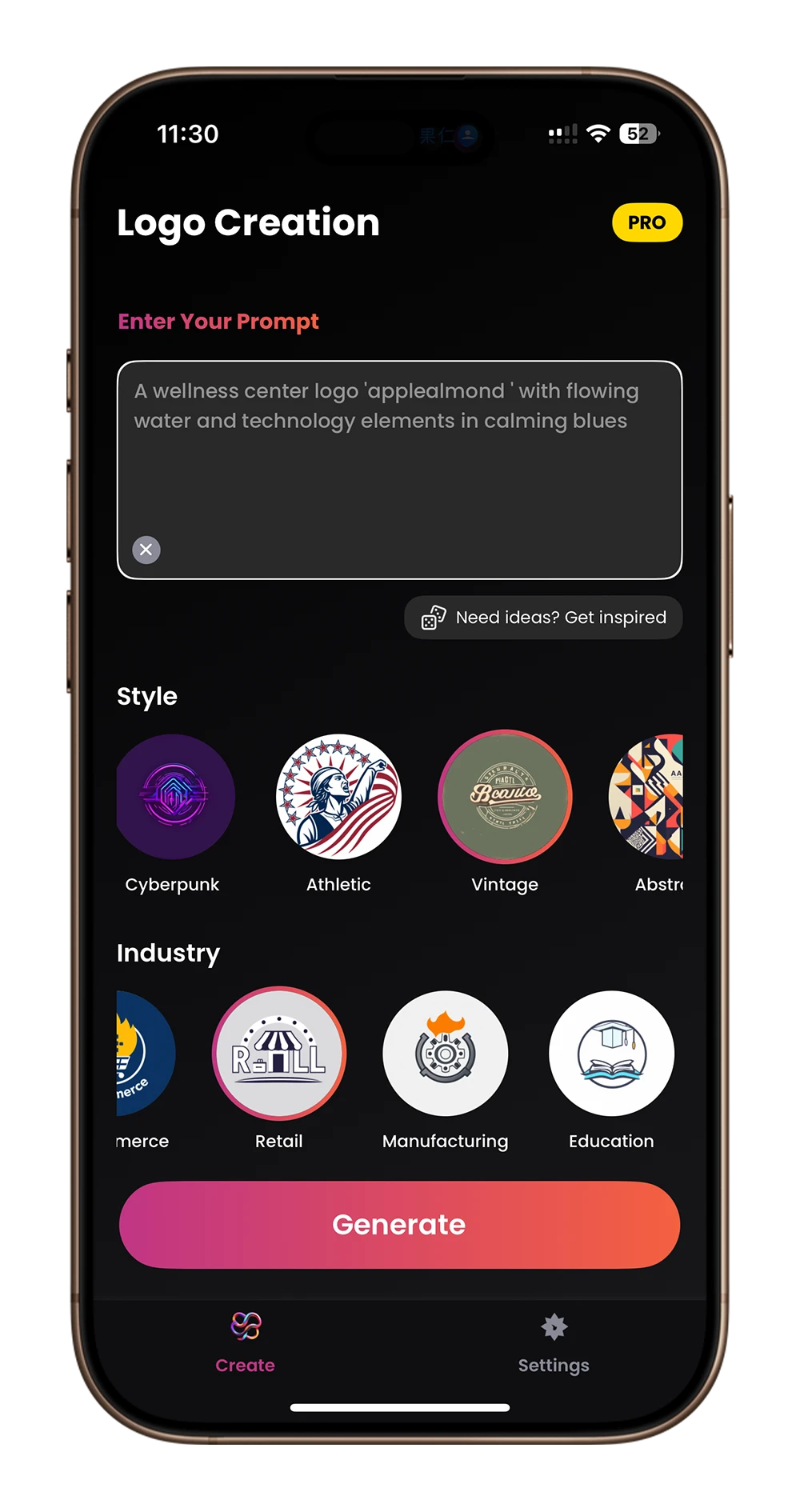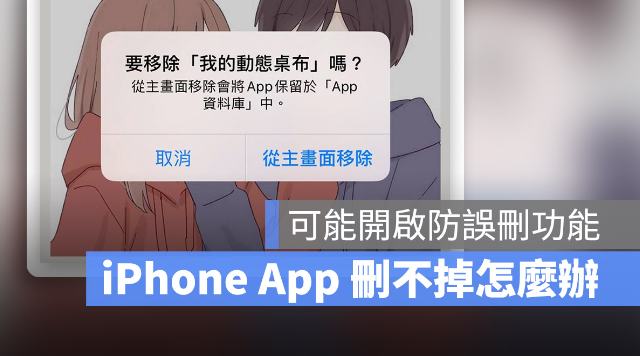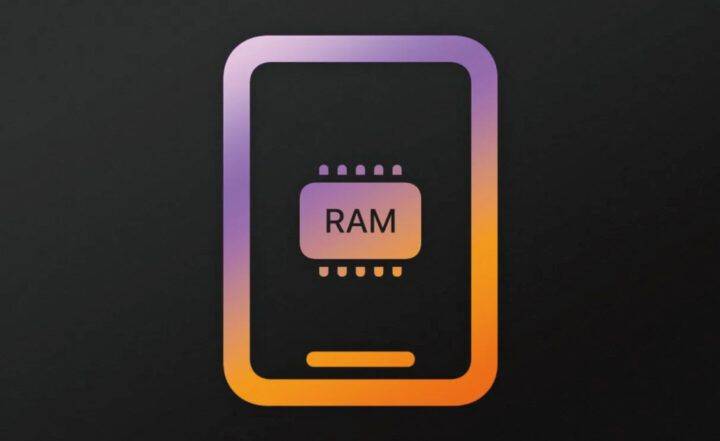如何隐藏iPhone底部横条? 避免游戏误触、加入控制中心教学
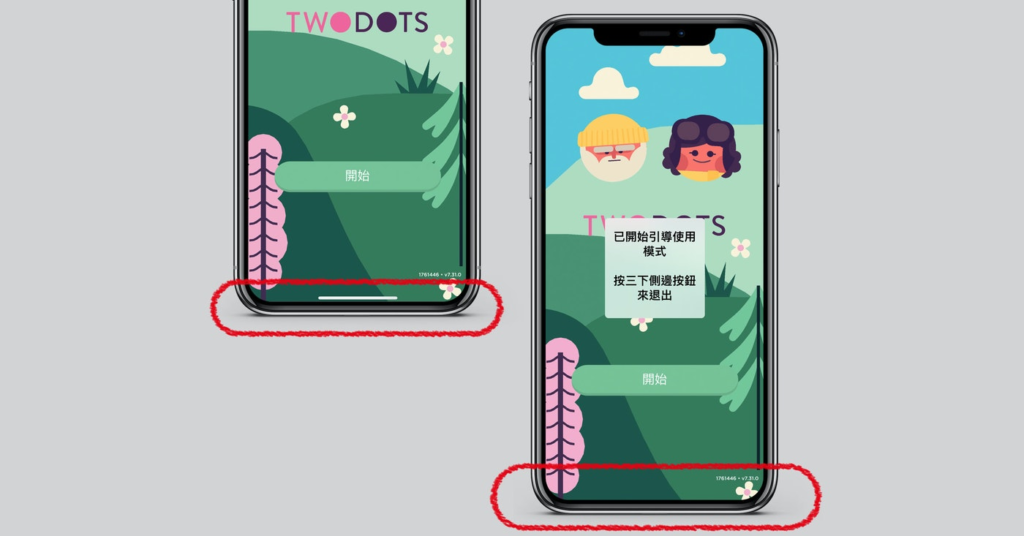
移除Home键的iPhone如iPhone X、XR、XS、11、12等机型,从App要回到主画面,都是通过手势滑动下方的底部横条。 通常在滑网页、通讯软件等App时,底部横条并不会造成太多干扰,但是玩游戏时手指操作滑动点击游戏画面等等动作,常常会误触底部横条导致退回主画面。 若你想要暂时关闭隐藏底部横条,可以通过引导使用模式来设置。
「引导使用模式」是 iPhone 的全屏幕功能
想要隐藏iPhone下方的底部横条,要先打开「设置」,点选进入「辅助功能」页面,接着点选「引导使用模式」,将此功能打开。 打开后下方会出现一整行功能列表,要使用此模式需要启用「密码配置」,或是使用连按2下侧边按钮配合 Face ID 解锁。
之后不管开启任何App,只要连按3下侧边按钮,就会出现「引导使用模式」,画面中左上角、右上角和左下角会分别出现「取消」、「开始」、「选项」,在左下角的「选项」中,可以控制锁定的内容是侧边按钮、音量按钮、动态效果、键盘、触控或是时间限制。 点击右上角开始后底部横条就会消失并开始全屏幕锁定模式。
开启引导使用模式之后,底部横条就会消失,就无法使用手势滑动回到主屏幕,也不能开启其他App。 要结束「引导使用模式」就同样连按3下侧边按钮,输入解锁密码后,点选左上角的「结束」就可以退出此模式。
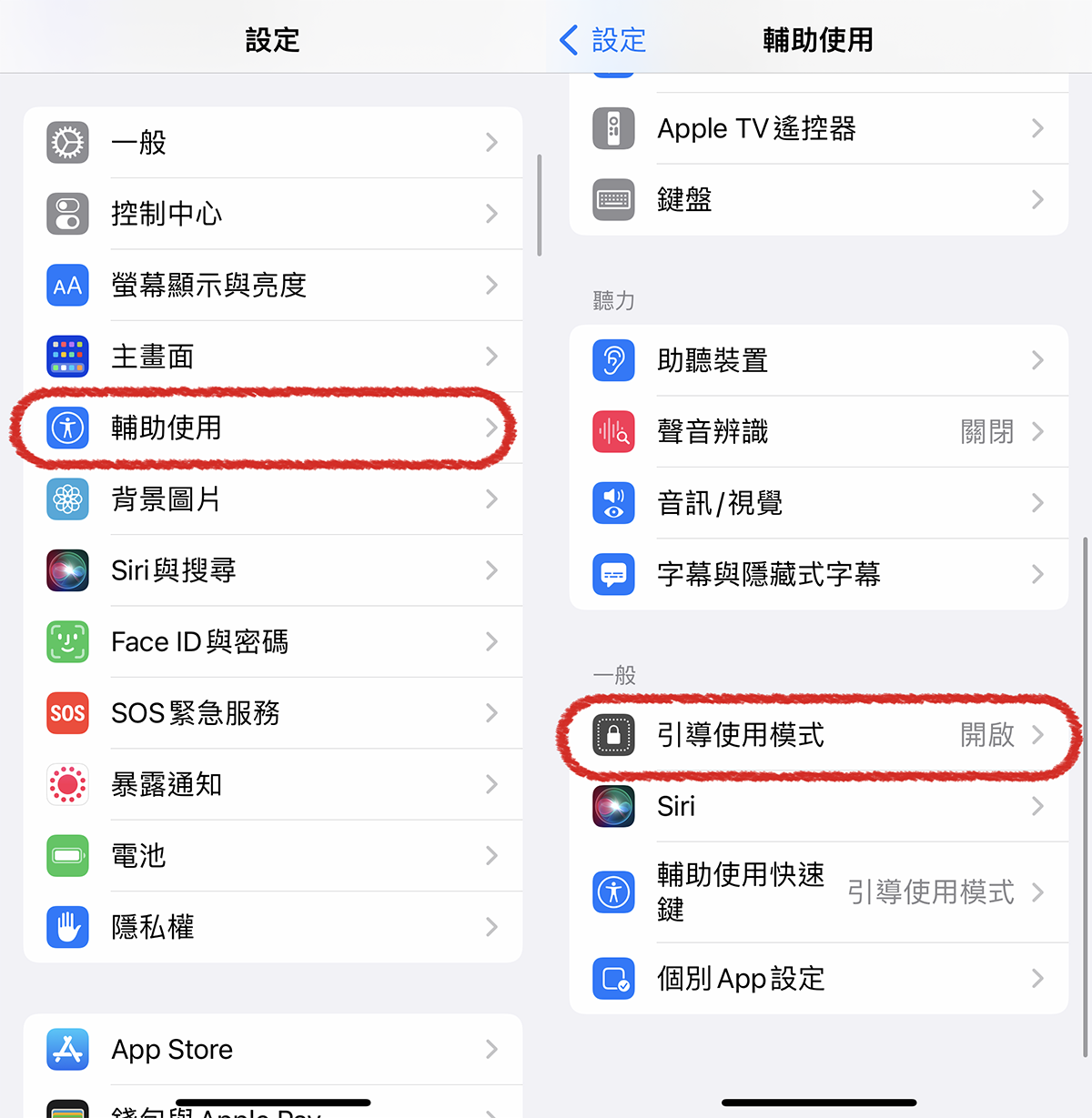
▲打开「设置」App之后,点选「辅助使用」,接着点选「引导使用模式」。
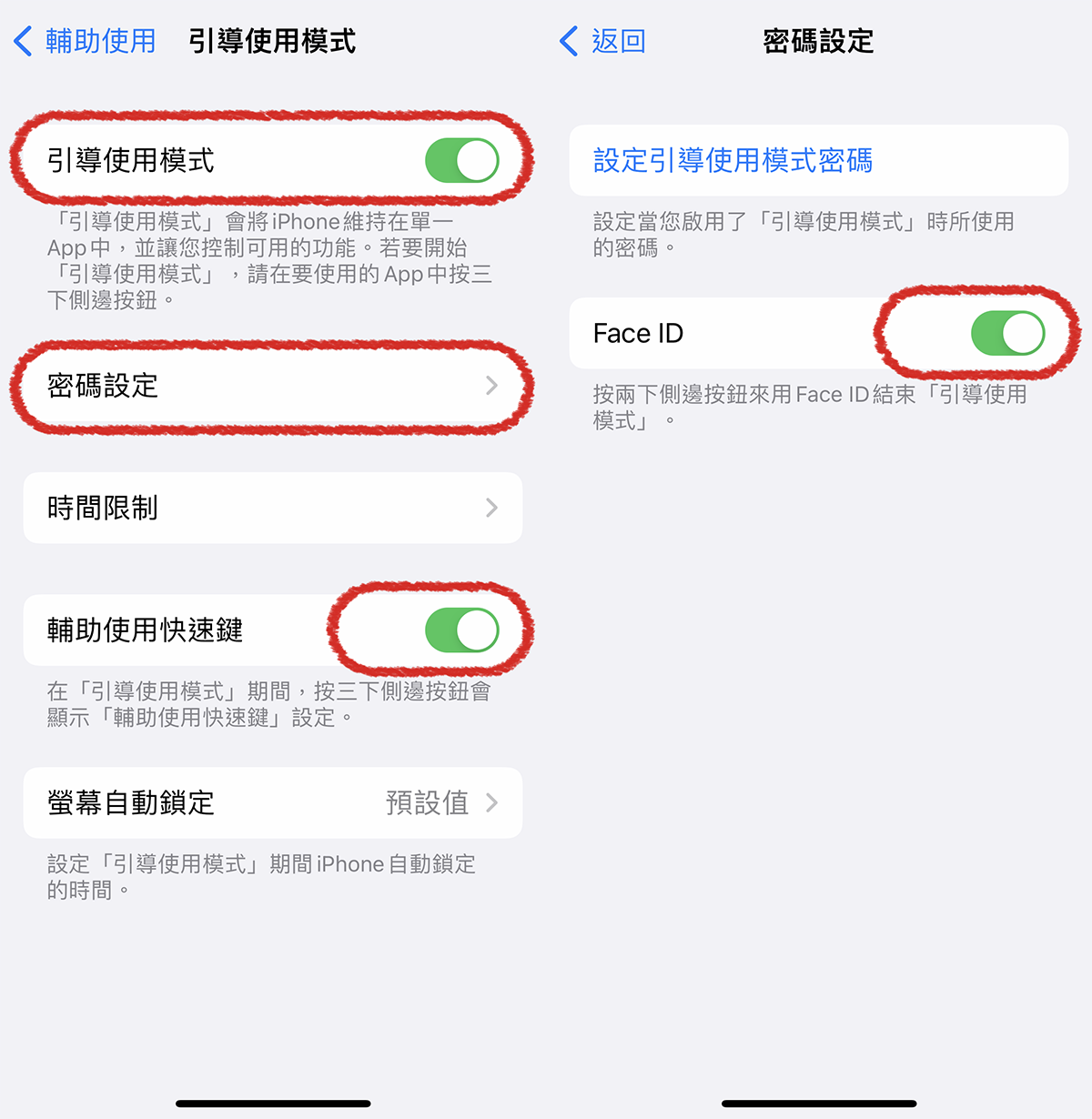
▲将「引导使用模式」与「辅助使用快捷键」打开,并点开「密码设置」开始配置解锁密码,建议将Face ID打开以免忘记密码。

▲回到想要锁定的App,对着手机侧边按钮连按3下,进入输入密码的页面,输入后就会进入「引导使用模式」画面。

▲在「引导使用模式」页面中点选左下角的「选项」,可以看到更细致的设置,按下右上角的「开始」,就会锁定屏幕,底部横条也会消失。
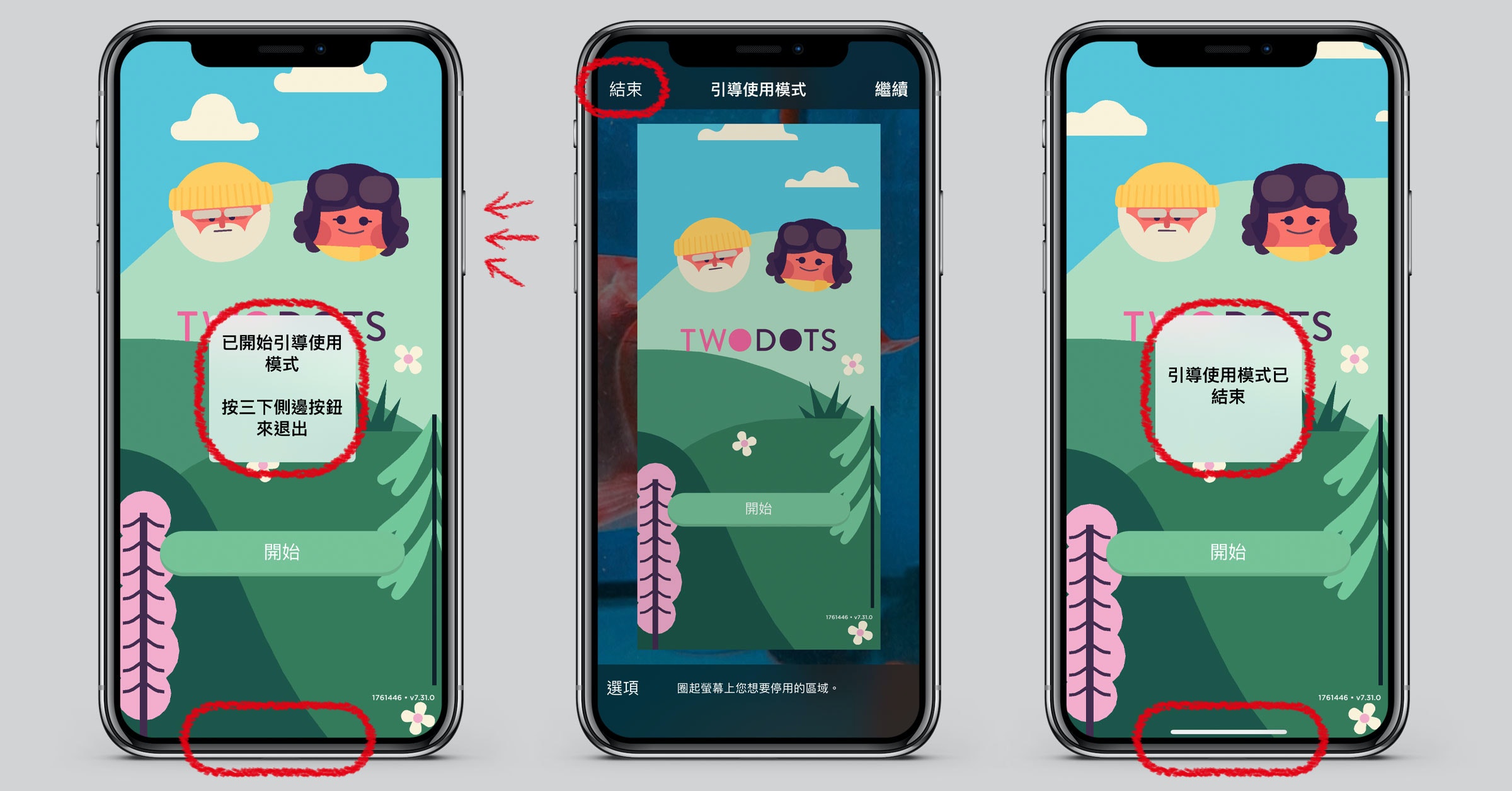
▲要关闭锁定屏幕也是一样连按3下侧边按钮,点选左上角的「结束」就完成了。
快速开启引导使用模式并放在控制中心
平常如果很常需要操作「引导使用模式」,可以将这个功能加入「控制中心」内,同样打开「设置」后,进入「控制中心」页面,在控制项目中找到「引导使用模式」,点选左边的「+」,就可以在主屏幕屏幕下滑后,在控制中心内找到使功能,呈现的图标是虚线方框中心有一个锁头,只要点开这个图标,就会直接启用功能。
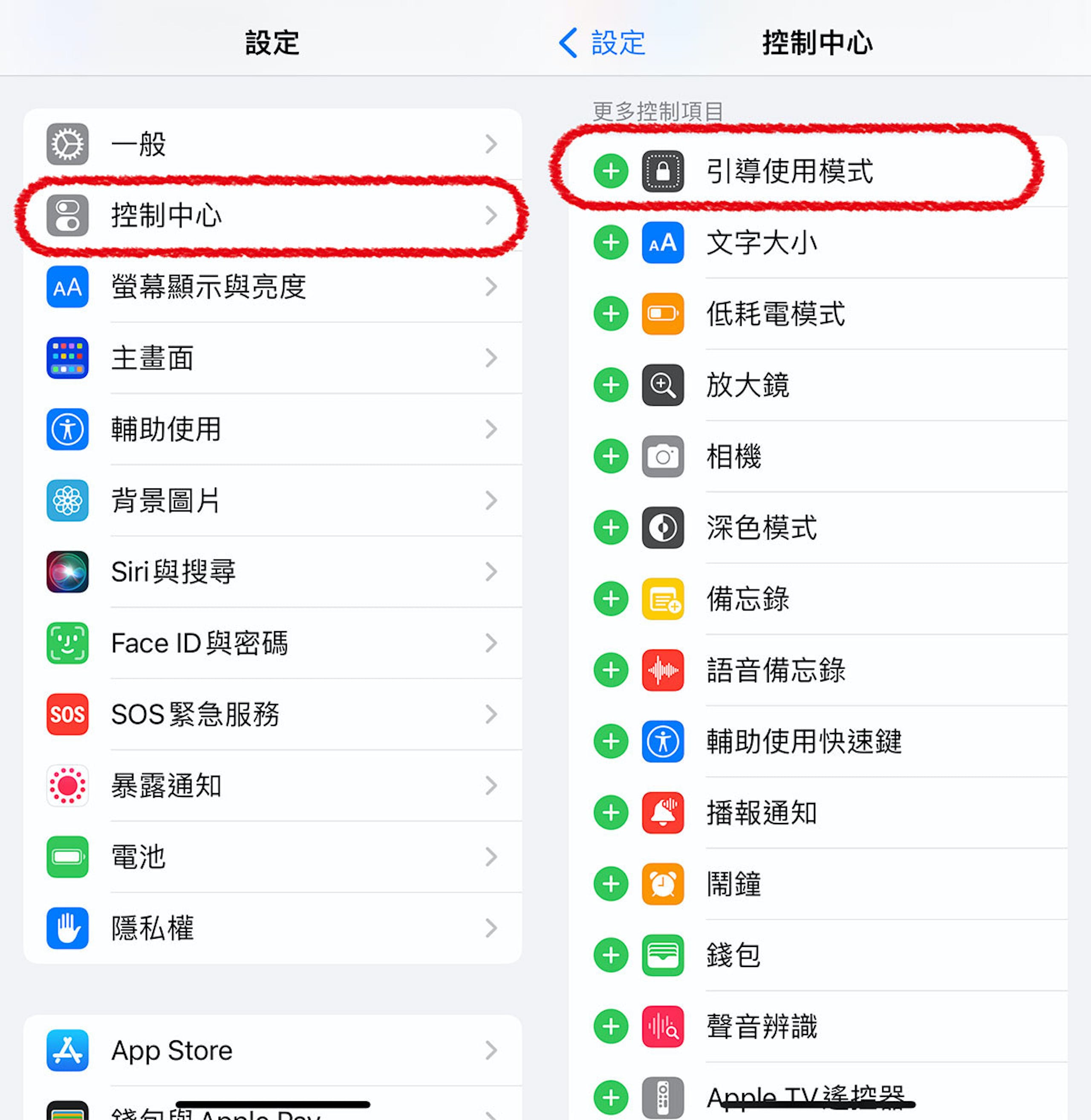
▲打开「设置」后进入「控制中心」,找到「引导使用模式」项目,按下「+」,就可以在主屏幕下滑进入控制中心,快速使用「引导使用模式」。
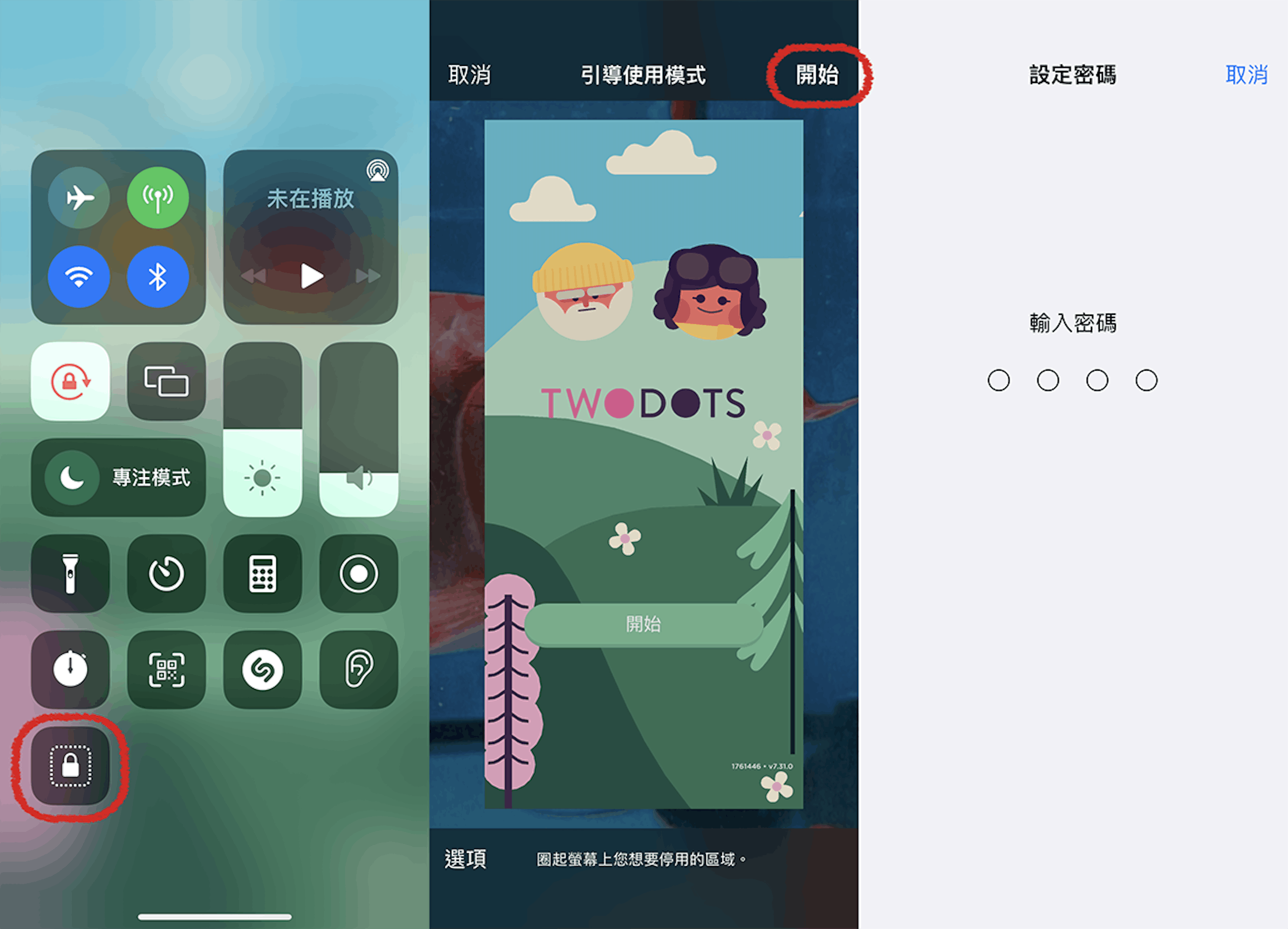
▲打开想锁定的App后,屏幕下滑进入控制中心,点选「引导使用模式」的图标,点右上角「开始」,进入密码输入画面,输入完毕后就完成。
玩手游、儿童使用之前先开启此模式
虽然是很冷门的功能但其实使用起来很方便,一开始会因为要不停输入密码,可能会觉得有些不顺手,但开始玩游戏之后,底部横条不会在遮蔽画面也不再让人误触,就觉得这个功能有存在必要。 如果需要借给儿童看视频、玩游戏之类的,就更有必要将屏幕锁定,以免误触到主画面打开了其他App,造成很难收拾的后果。

▲玩手游常常会太激动不小心回到主画面,通过「引导使用模式」功能,既不会被底部横条影响视觉,又不会误触非常实用。