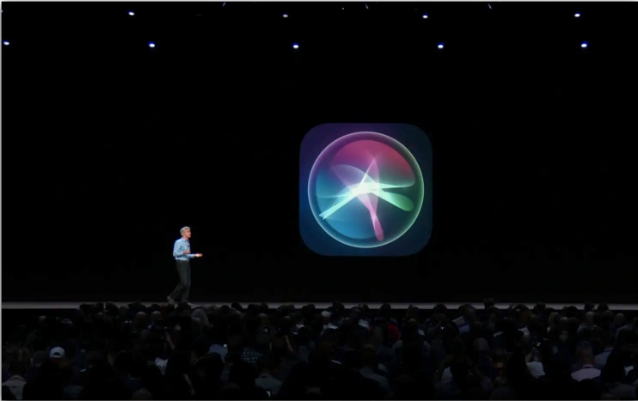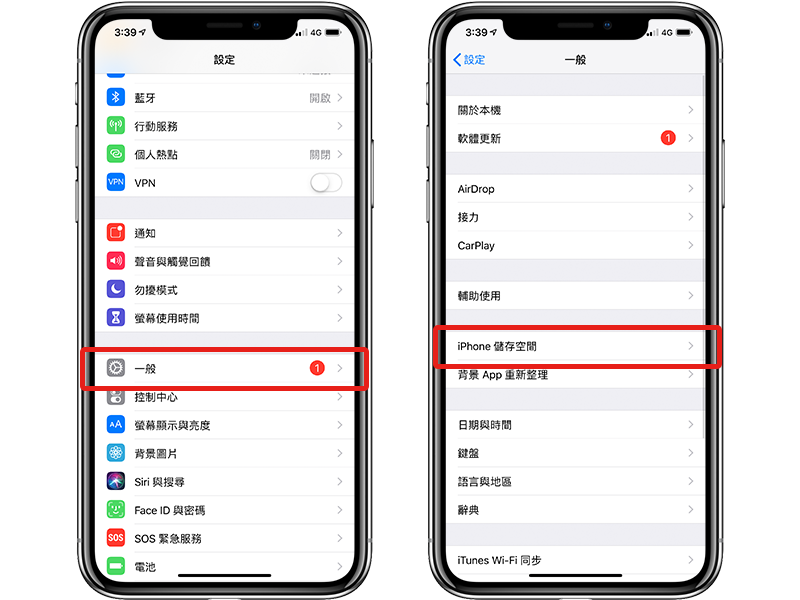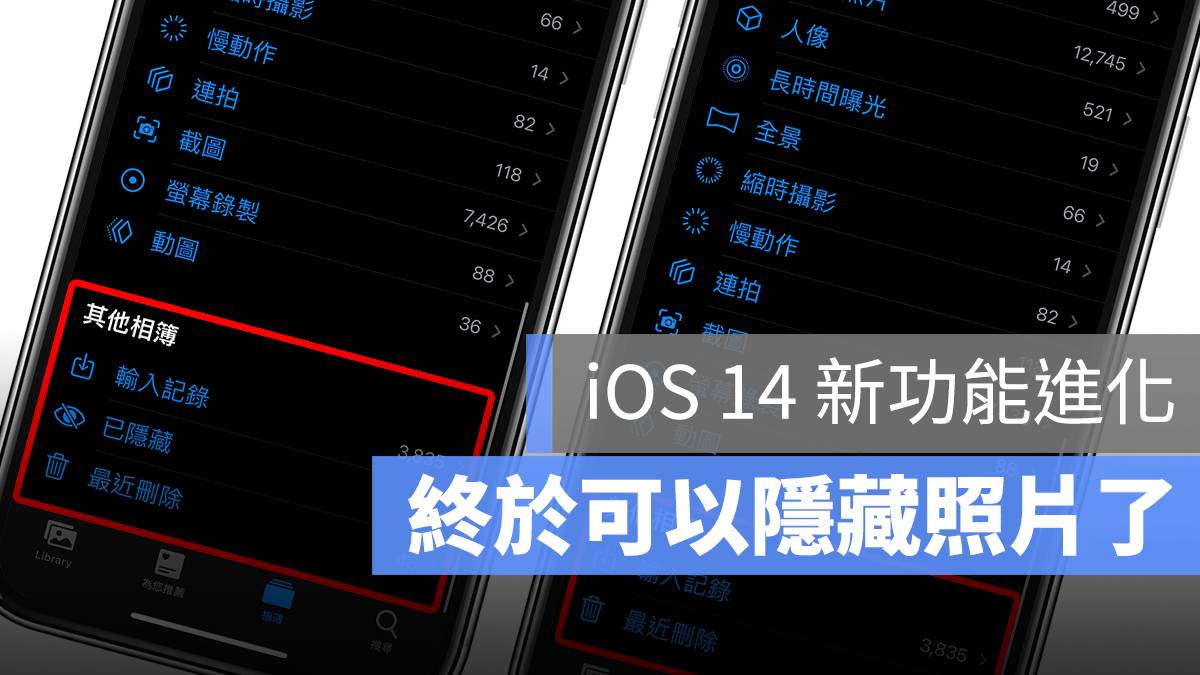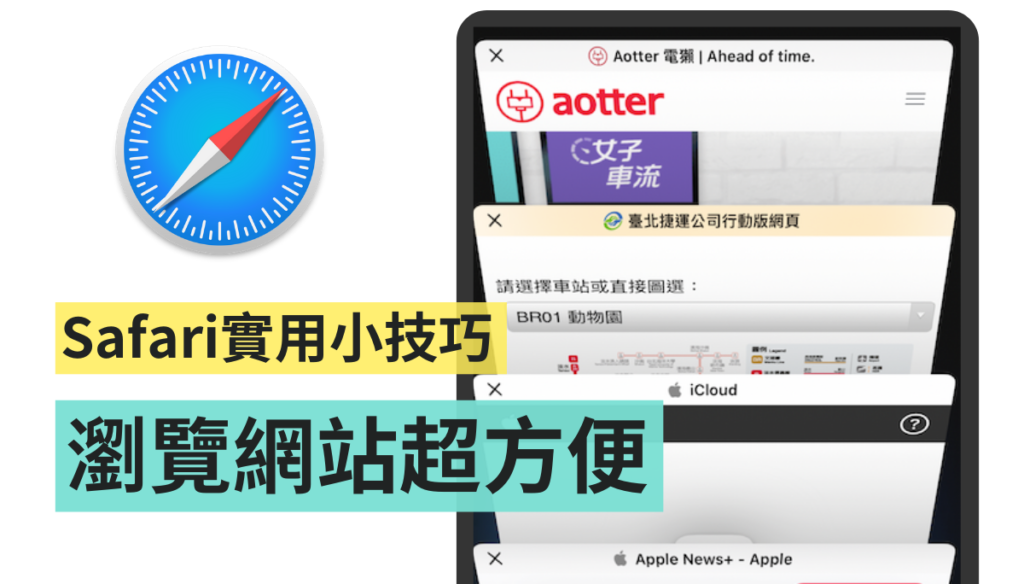iPhone 免下载照片就能一键换壁纸捷径脚本,适用iOS 16 或更新版本
过去如果你在网络上看到好看的图片,或是苹果仁经常分享的 iPhone 精选壁纸,想要设置成自己 iPhone 的主画面壁纸,通常都会先下载到照片 App 再进行设置,那今天我们就要跟大家分享可以不用把照片存起来就可以直接 iPhoen 换壁纸的好用捷径脚本。
iPhone 一键换壁纸快捷键脚本设置( 适用 iOS 16 或更新版本)
这一篇的教程内容主要是针对iOS 16或是后续更新版的iOS使用者适用,因为苹果在iOS 16时更改了iPhone主画面与锁定画面的设计。 那如果你是旧版iOS 15或是更早之前的iOS版本,可以参考《iPhone一键换壁纸捷径脚本,网络图片免下载就能设置成壁纸》这篇教程。
第一步:取得 iPhone 一键换壁纸捷径脚本
这里我们制作了一个适用于iOS 16或往后新版iOS的iPhone换壁纸捷径脚本,把这个捷径脚本下载到自己的iPhone中,并加入到捷径App里面。
👉 iOS 最新一键更换 iPhone 壁纸捷径下载:https://www.icloud.com/shortcuts/24ba90830eaa4fc0944b30769e726ed4
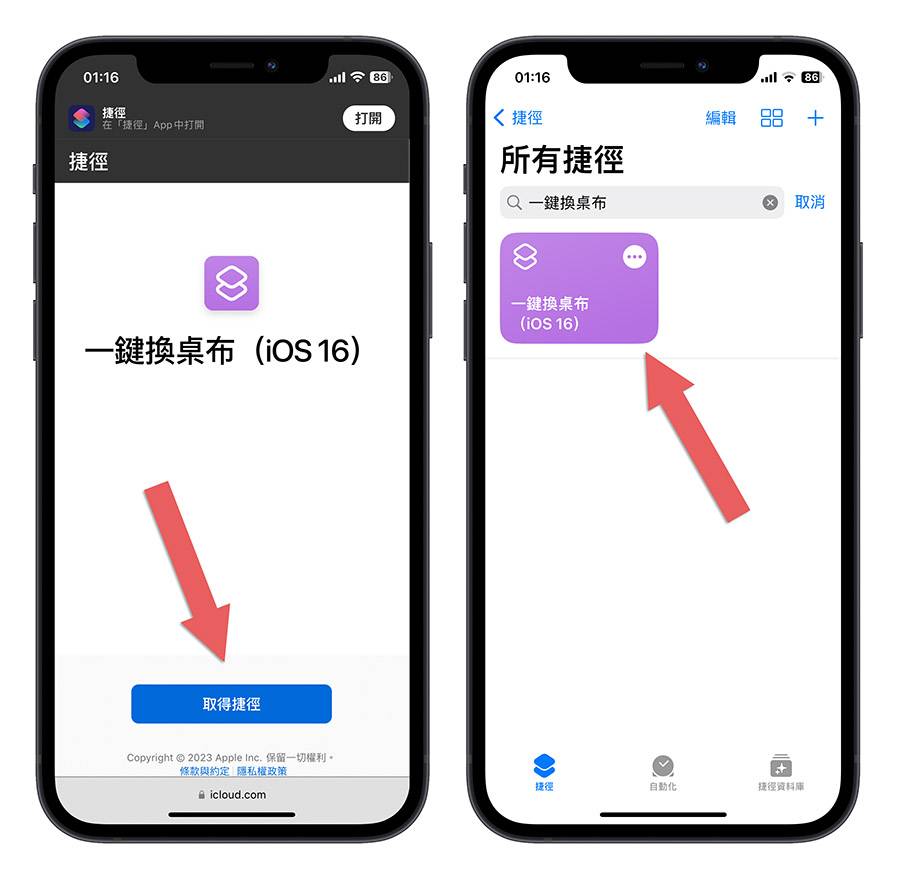
第二步:设置要更换壁纸的 iPhone 锁定画面组
这里要特别提一下,因为iOS 16以后,我们可以在iPhone上设置很多组的iPhone锁定画面与主画面样式与壁纸,但传统的iPhone就是一组锁定画面与主画面壁纸,所以在iOS 16以后要更换壁纸都要选择你要换哪一组。
在「Set 背景图片 to....」的这个动作中,选择「背景图片」这个变量,然后选择你要更换哪一组 iPhone 锁定画面与主画面的壁纸。
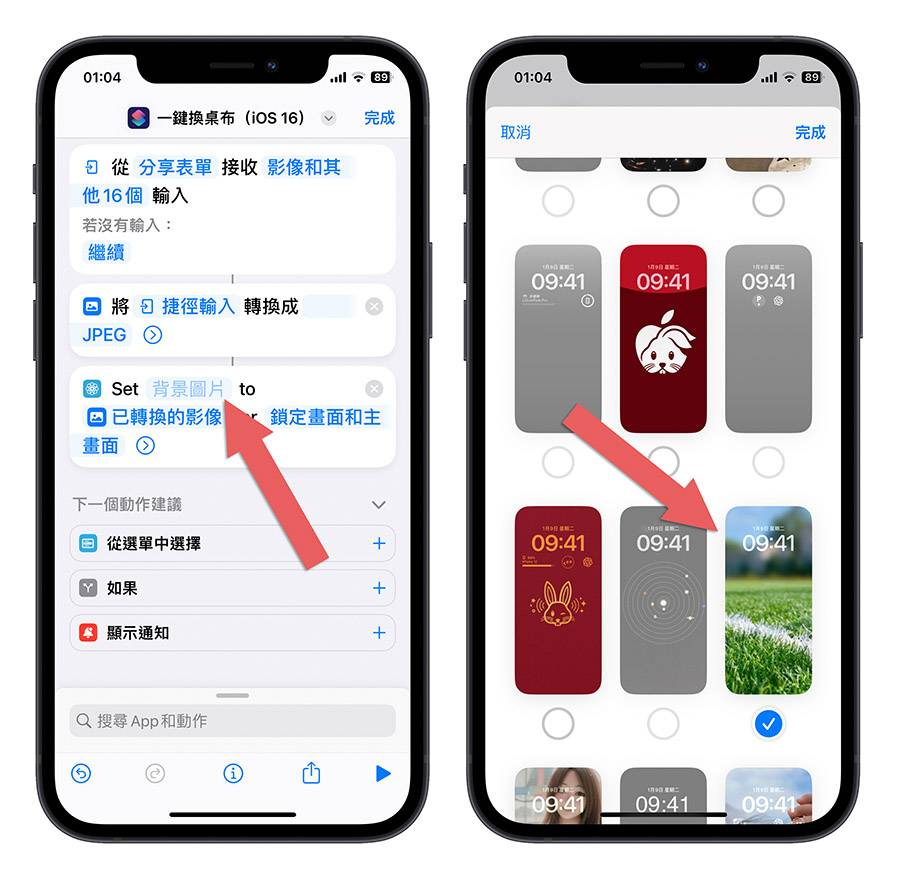
设置好以以后,原本的「背景图片」那个字段就会填入你选择的是第几组的 iPhone 锁定画面与主画面。

提醒一下大家,你可能会发现有几组 iPhone 锁定画面与主画面无法选择,那是因为这些都不是以照片当作背景的,可能是地球天文、可能是纯色的锁定画面设计,这种的组合就无法被设置来更换背景。
像是下面箭头所指的这组锁定画面与主画面就是 iOS 16 内置的宇宙背景,这种就无法更改成我们自己设置的壁纸。

第三步:选择是否开启设置前预览、背景模糊功能
接着我们点击后方圆形向下的箭头,你可以选择是否要在换壁纸前预览一下结果,或是是否要在主屏幕的情况下开启背景模糊,让App看得更清楚的设置。
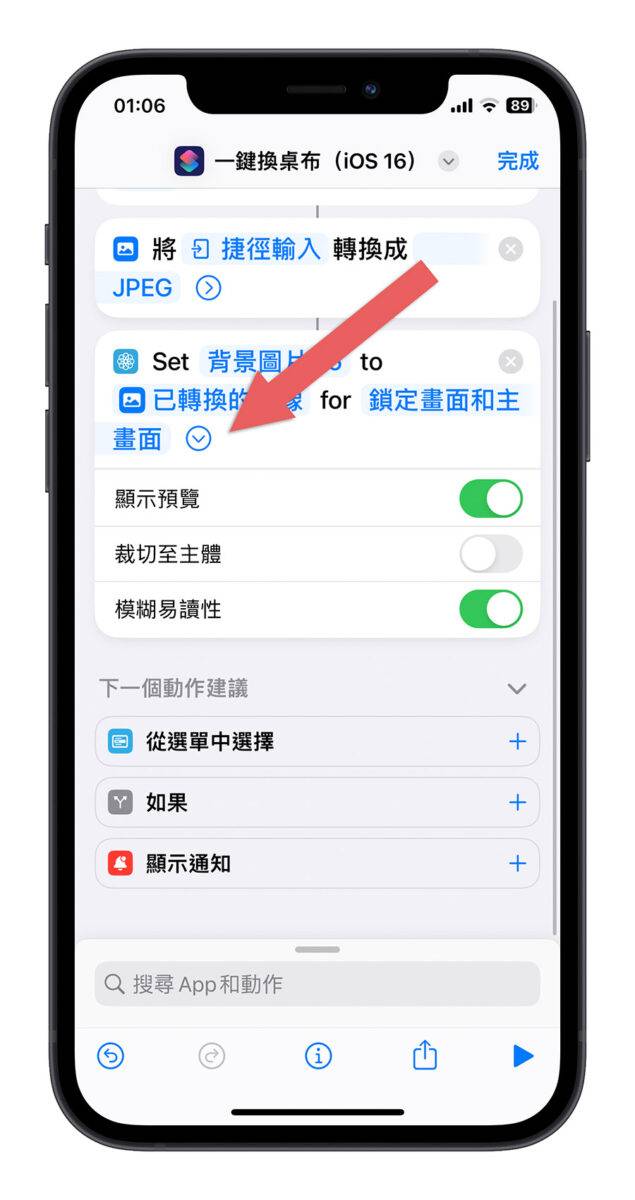
这里就依照大家自己的需求来设置,那我这里也会建议把「裁切至主体」关掉,这样比较可以显示完整的照片。
最后按下右上角的「完成」,就把 iPhone 一键换壁纸捷径脚本需要调整的地方做完了。
iPhone 一键换壁纸捷径脚本使用
那么这个 iPhone 一键换壁纸捷径脚本要怎么使用呢? 这里我们就以苹果仁网站上分享的壁纸图片展示给大家看。
第一步:长按你要更换的图片
在你想要使用当作 iPhone 壁纸的图片或照片上长按,就会看到画面上出现一个菜单。
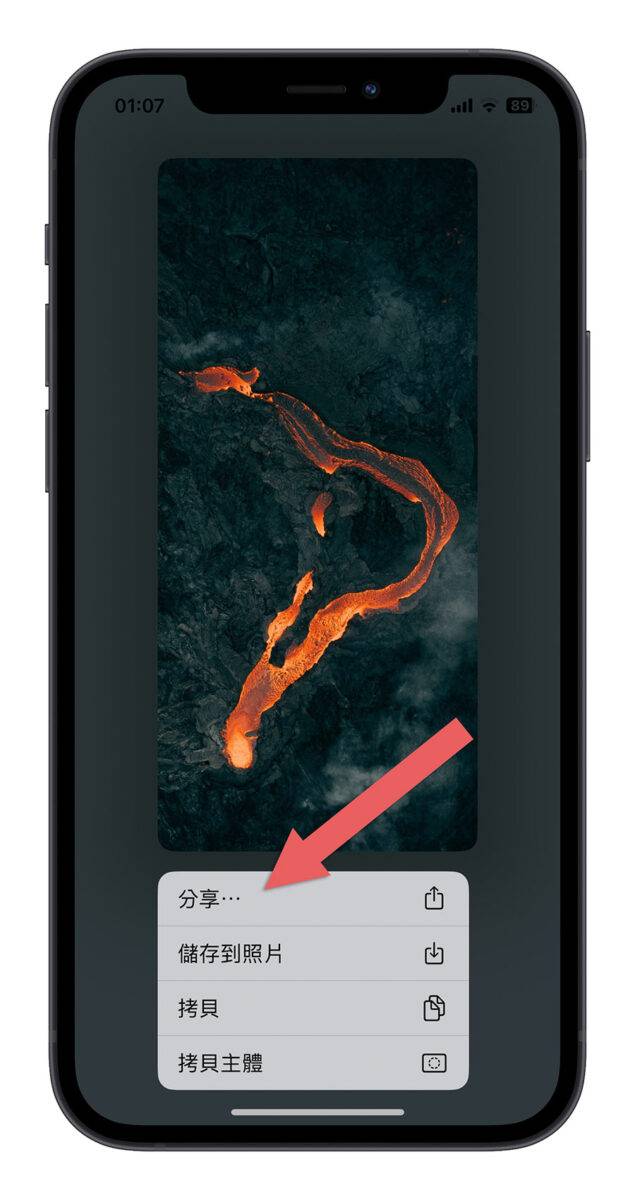
第二步:选择 iPhone 一键换壁纸捷径脚本
在这个菜单中,选择分享,然后找到刚才我们制作的 iPhone 一键换壁纸捷径脚本。
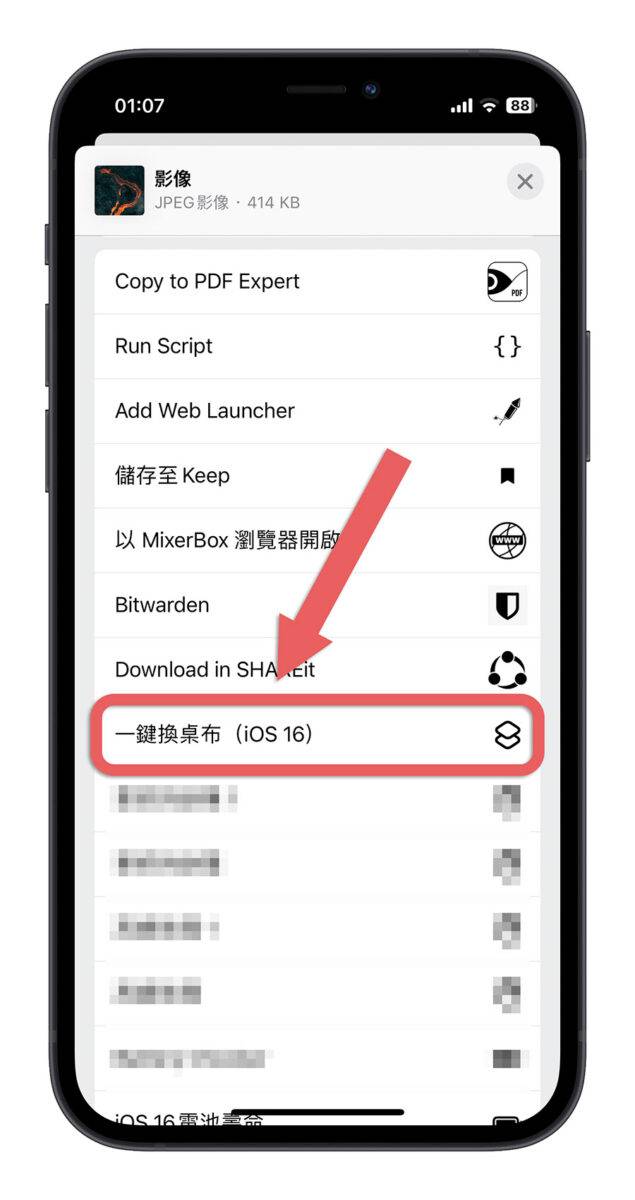
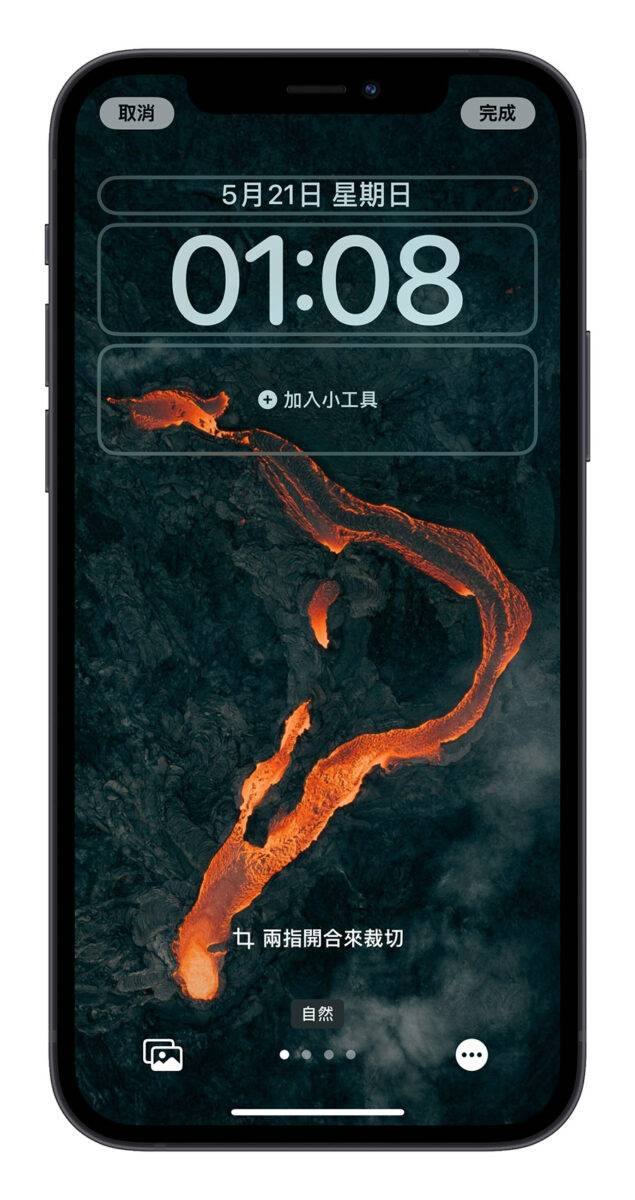
点击以后,iPhone 就会去执行刚才我们看设置好的 iPhone 一键换壁纸捷径脚本,如果你有开启「预览结果」,那就会在确定更换以前出现预览的画面,这里就跟我们一般在配置 iPhone 锁定画面时的功能相同,可以移动或缩放照片、设置 widget 等。
确认以后按下完成按钮,就可以把指定的 iPhone 主画面以及锁定画面壁纸更换成你所选择的这张照片。
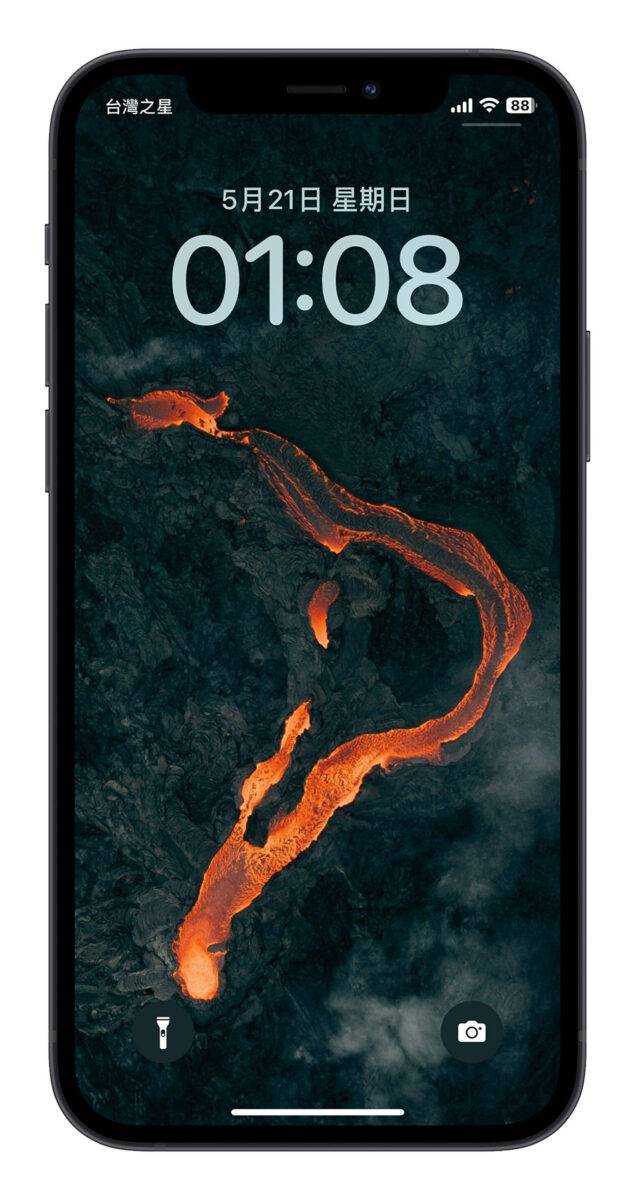
iPhone 一键换壁纸捷径脚本:图片免下载就可以换壁纸
过去,我们如果想要将网络上的照片设置为 iPhone 壁纸或是锁定画面壁纸,必须先将这张照片下载到手机中,然后再从照片 App 里选择该照片作为壁纸。
但现在,使用 iPhone 一键换壁纸捷径脚本,我们可以直接在浏览器中一键将照片设置为 iPhone 锁定话谚与主画面的壁纸,而不需要将照片先下载到手机中,使用上更直觉也更方便,你也不用事后再去照片中删除刚刚那张照片。