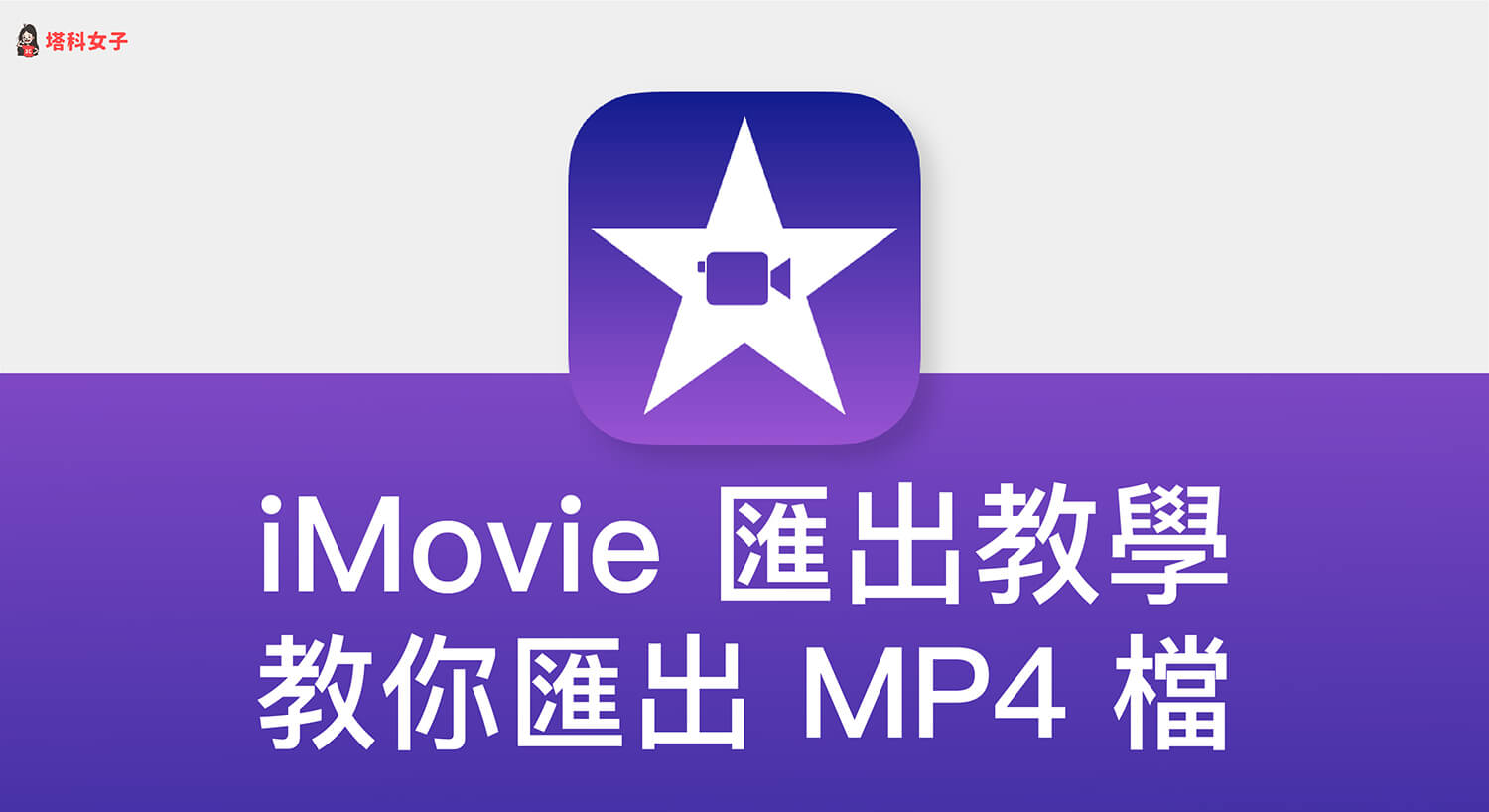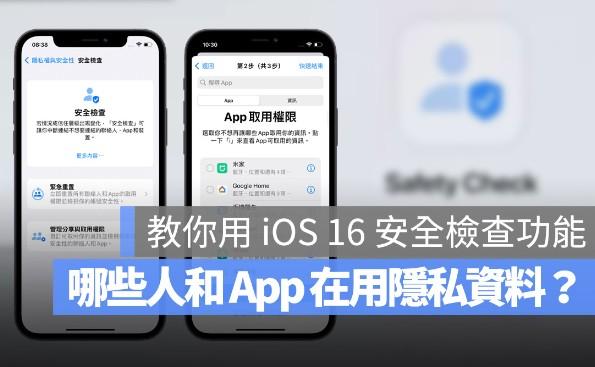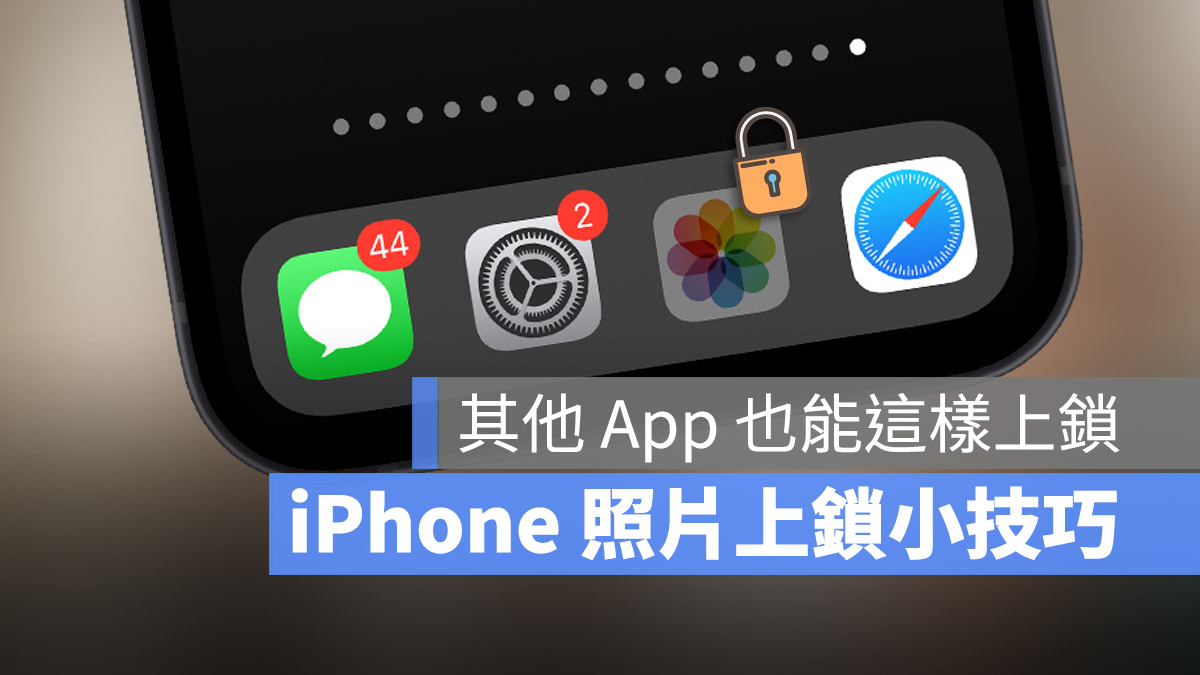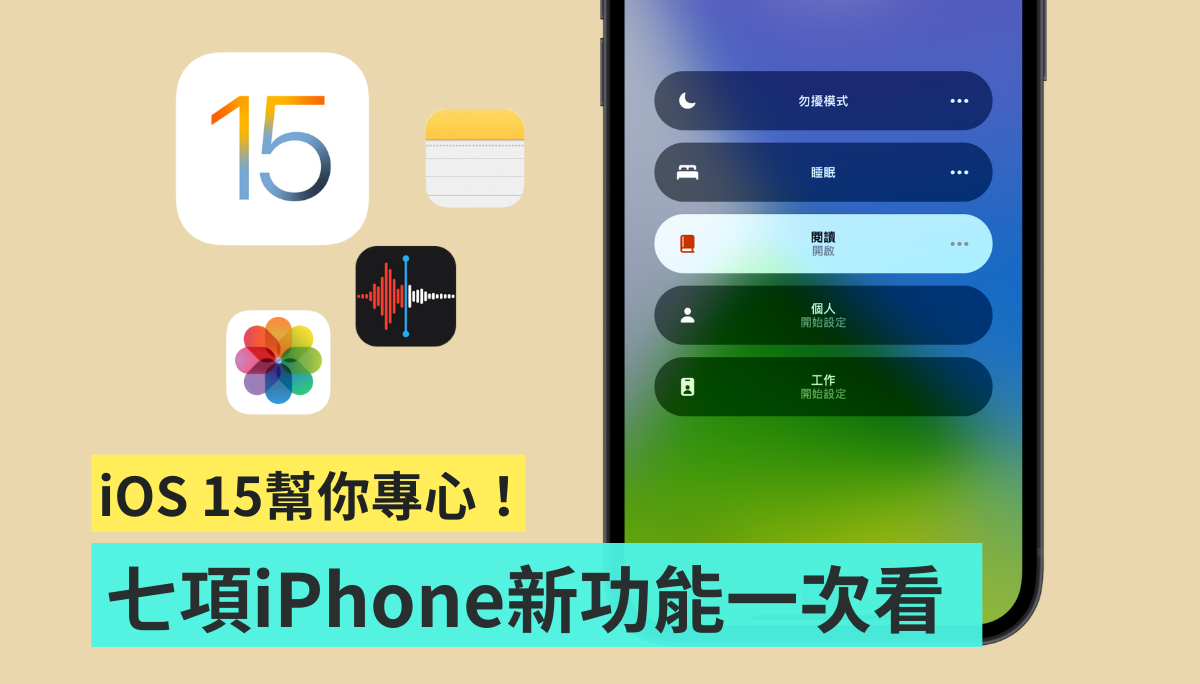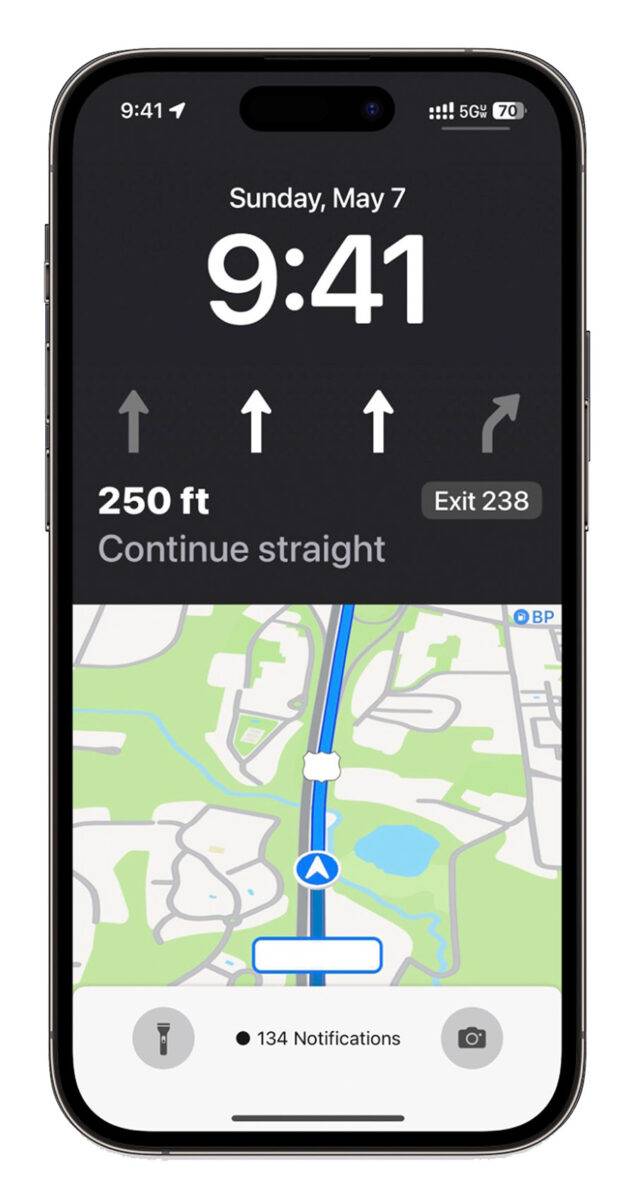iPhone 备份超简单! 教你使用 iCloud、iTunes 轻松备份,换机不怕照片、文件不见!
每天都在用 iPhone 的你有养成备份的习惯吗? 其实备份并不麻烦,如果你也是iOS用户,可以通过iCloud和iTunes来为自己的iPhone进行备份,这样万一哪天不小心出现白苹果,导致资料全部不见(希望永远不要看到此状况),至少之前有备份到的数据可以安全地留住,一起来看看如何操作
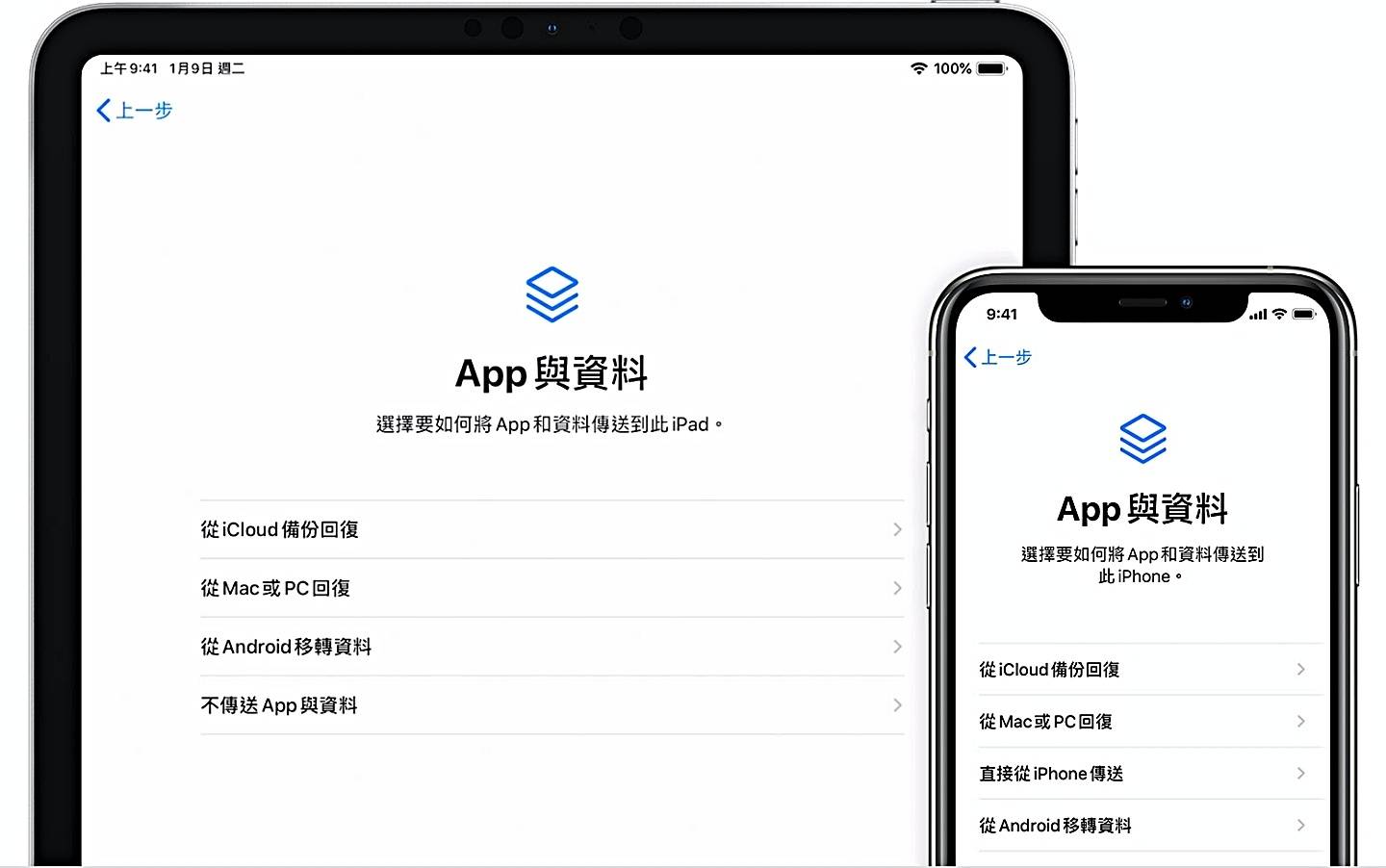
(图片来源:Apple)
iCloud 备份
iCloud 内置于每部苹果设备中,可以自动储存照片、文件、备忘录等资料,有点像是云端文件夹的感觉,最高可以提供 2TB 的储存空间,而且前 5GB 是完全免费的(不过其实照片多的话,5GB 很快就会用完了)。 我觉得 iCloud 的优点是只要手机有连接 Wi-Fi,它就会自动帮你备份照片和资料,就算人在外面,也可以随时进行备份
▼点击「设置」>>「姓名」>>「iCloud」>> 开启「iCloud 备份」,将 iPhone 连接电源后,并点选下方的「立即备份」,iCloud 就会开始自动帮你备份资料啦
ㄌ
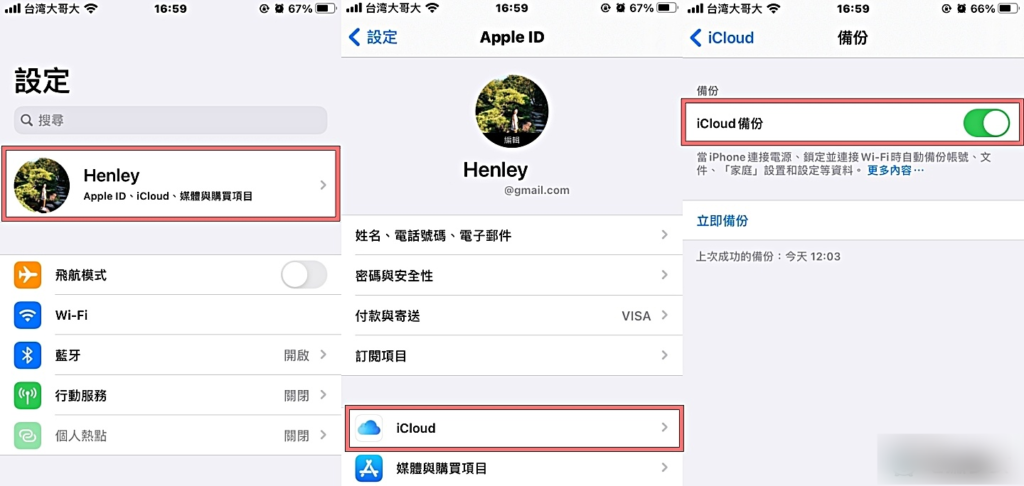
不过要提醒大家,虽然 iCloud 可以备份照片、视频和文件,但以下四项与隐私比较相关的设置,并不会包含在 iCloud 的备份内容中喔
🔸 已存储在 iCloud 中的数据(例如:联系信息、日历、备忘录、语音备忘录)
🔸 存储在其他云服务中的数据(例如:Gmail)
🔸Apple 内置的「邮件」
🔸Apple Pay、Face ID、Touch ID
iTunes 备份
另外还可以通过 iTunes 来备份,这种方法几乎可以备份所有设备数据和设置
▼首先,将手机和电脑连接后,开启 iTunes,并在手机上点选「信任这部电脑」,然后「备份」栏位中,点选「将 iPhone 上的所有资料备份到此 Mac」即可
▼另外如果想备份 Apple Watch 的「健康」或「活动纪录」等比较隐私的资料,也可以选择替备份资料加密,点击「替本机备份加密」,并输入密码就可以啰
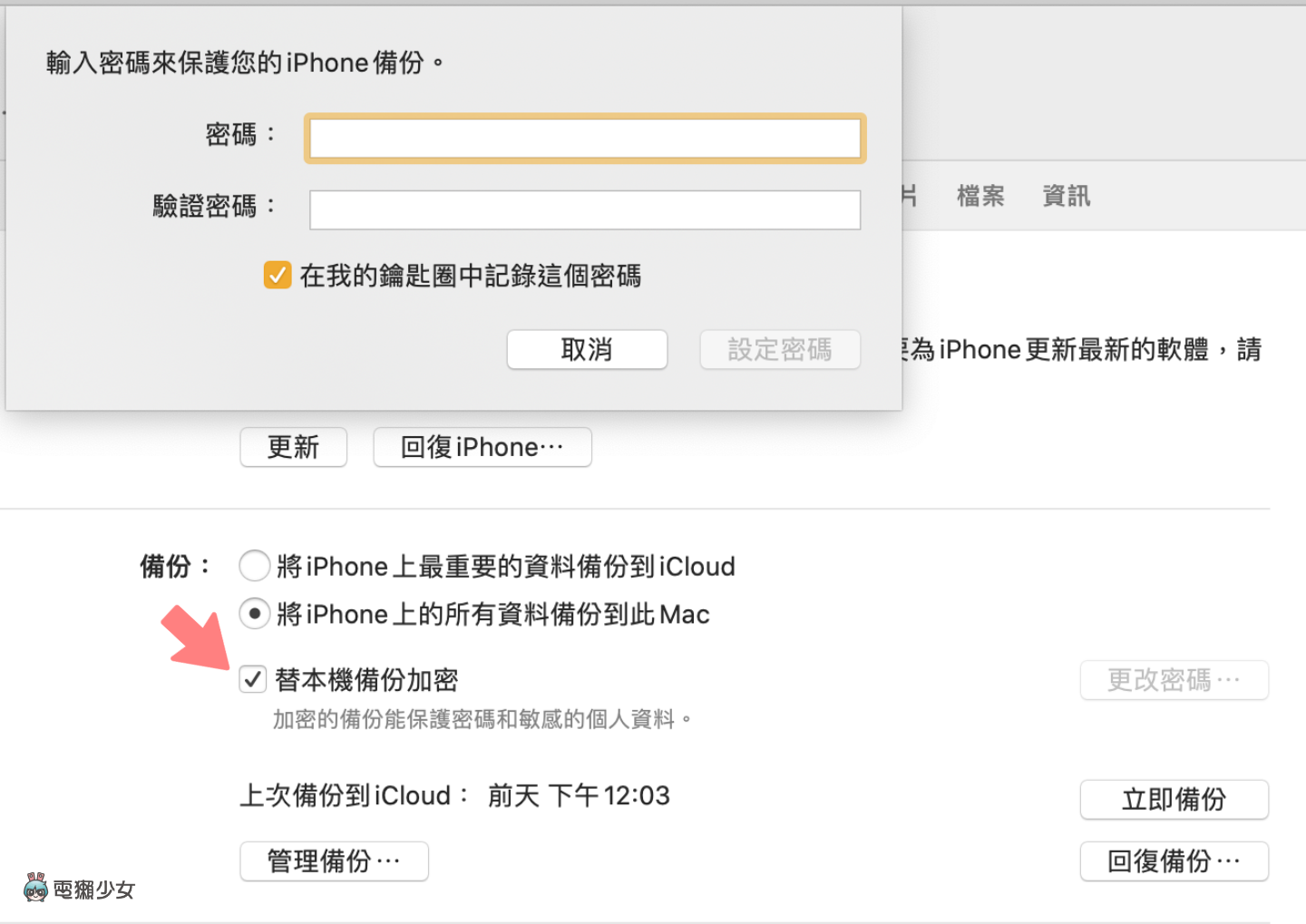
如果是第一次使用 iTunes 备份的话,除了要先选择「信任这部电脑」,也可能会花多一点时间将手机和电脑的数据同步,不过在同步时,其实还是可以继续使用手机和电脑的。 备份完成后,还可以在 iTunes 页面中看到上一次顺利备份的时间,以便随时查看备份的状况
如果你不知不觉发现自己也累积了超多照片或文件,不妨趁年假期间把资料备份起来,我自己是 iCloud 派的,觉得可以花小钱买空间让系统自动备份,实在是相当方便,以上就是针对 iOS 系统的两种备份方法,就提供给大家参考参考啦!