iPhone 备份失败别着急,5 招帮你摆脱各种 iPhone 无法备份困境
ios资讯 2024年10月30日 13:28:41 臻智哥
「我的 iCloud 空间明明还没满,为什么总是提醒我无法备份?」
「使用 iTunes 备份 iPhone 时,老是跑出 iTunes 无法备份,因为备份已损毁的提示,到底应该怎么办?」
「我的 iPhone 在备份时一直失败,iCloud 和 iTunes 都没办法成功备份,要怎么解决?」
如果你也和众多网友一样正在遭遇「iPhone 备份失败」灾情,那么赶紧阅读这篇文章! 笔者整理了5个能够帮你解决「无法备份iPhone」难题的实用方法,如果你不想一一排查问题、急于备份iPhone到电脑,可以前往了解笔者搜集到的实用iPhone备份软件,备份速度快、效率高,并且不会损坏文件质量。
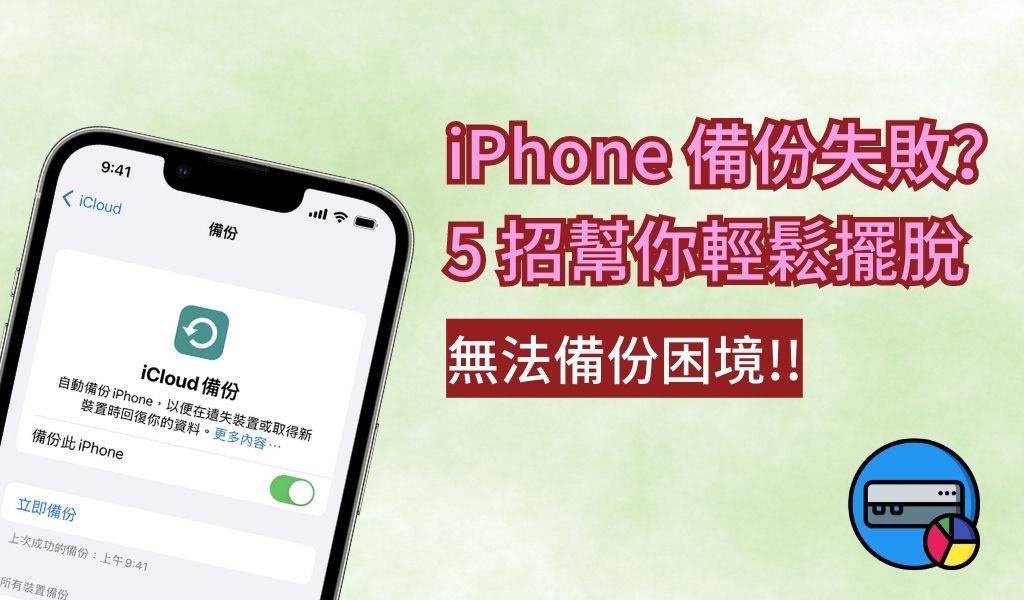
导致 iPhone 备份失败的各种原因
通常情况,造成用户 iPhone 备份失败的原因往往并不相同,不过主要分 iPhone 无法备份到 iCloud 和无法备份到 iTunes 两种情况。
iPhone 无法备份到 iCloud 的原因
所处的网络环境不好
iCloud 没有足够的备份空间
iCloud 备份功能没有打开或没有成功登录Apple账户
iPhone 更新的 iOS 操作系统不稳定
iPhone 无法备份到 iTunes/电脑的原因
连接 iPhone 与电脑的传输线没插好或损坏
电脑操作系统不支持 iTunes
存储 iTunes 备份数据的磁盘空间不足
软件本身程序出错,无法正常运作导致 iPhone 备份失败
上面提及的情况都有可能导致无法备份你的 iPhone,因此在备份 iPhone 之前,更建议你提前检视一下,保证数据备份的顺利进行,避免造成不必要的麻烦。
适用任何情况,摆脱 iPhone 备份一直失败的最快方法
通常情况下,很多时候导致 iPhone 备份失败的原因不止一个,具体解决一连串问题会比较麻烦,这时候更推荐你使用 臻智锐达苹果助手,它是一款专业的 iPhone 文件备份软件,无需复杂繁琐的操作,功能丰富,支持备份各种重要文件,如照片、威信等通讯软件的聊天记录等, 能够一键将图片、联络人,甚至是整支 iPhone/iPad 备份至电脑。
如何解决 iPhone 备份失败,无法转移数据至 iCloud?
通常情况下,许多人会选择采用 iCloud 进行 iPhone 备份,以下是处理 iCloud 无法备份你的 iPhone」的几个方法。
(1) 页面 iCloud 有频道
找到 iPhone 的「设置」并点选。
点击界面上方「个人名称」,然后点选「iCloud」。
检视「iCloud 备份」是否处于关闭状态,若是,重新开启即可。
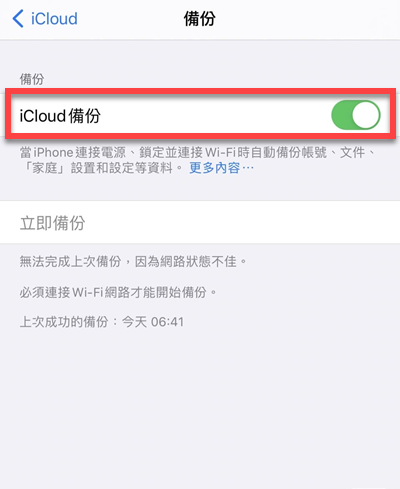
(2) 确认 iPhone 接上的网络是否安全稳定
首先需确保 iPhone 所连接网络的安全性,如果你将 iPhone 连接到陌生网络,Apple 可能会出于数据安全考虑,中止数据传输,导致 iPhone 备份失败。
其次要为 iPhone 提供稳定的网络,iCloud 需要一个的网络环境才能对 iPhone 进行备份,网络不好很容易会导致 iPhone 无法备份。
(3) 下载 iPhone,下载 iCloud 站登出再重新登入
找到 iPhone 的「设置 App」并点选。
点击界面上方个人名称。
轻按「注销」选项,然后重新登录 iCloud 账户。
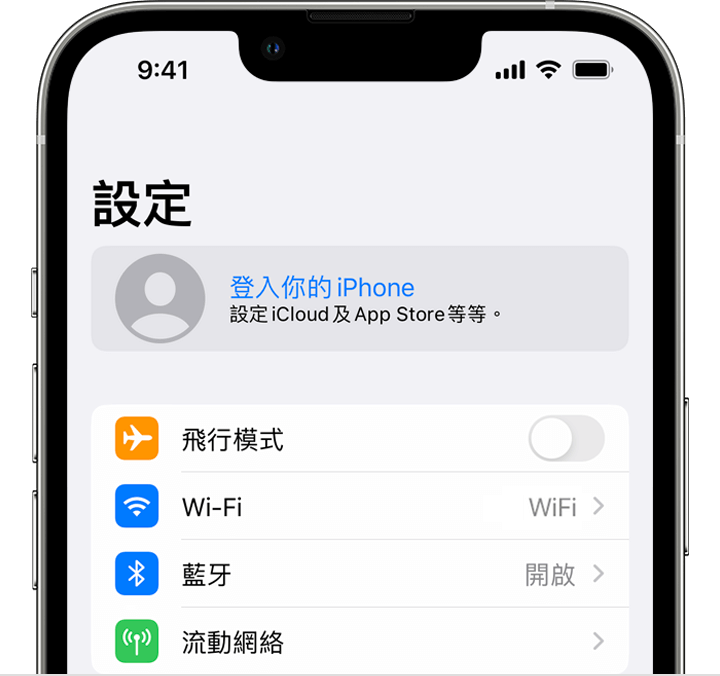
以上三个方法主要适用于一些基础情况,并不能保证能够解决 iPhone 备份失败的问题,如果需要安全稳定的备份方式,还是推荐选择专业工具,适用于许多更复杂的情况。
(4) 放 iCloud 份空間
如果在备份 iPhone 的时候,手机出现 iCloud 存储空间不足的提示,往往需要好好整理你的 iCloud 存储空间。
检视 iCloud 空间是否不足:iPhone 设置界面点击「个人名称」,然后点选「iCloud」,进入「管理存储」后轻按「备份」,检视各文件占用空间情况。
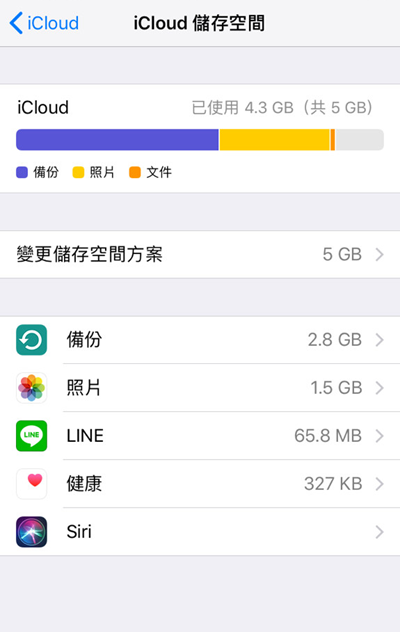
删除不需要的信息备份:在备份界面,你可以根据自己实际需求,取消不需要备份的应用程序。
升级订阍方案:你也可以通过付费升级 iCloud+ 来获取额外的备份空间,在「管理存储」界面下方找到「变更存储空间方案」并点选,选择方案完成操作即可。
这个方法虽然简单直觉,但是若要获取更多 iCloud 存储空间,还需付费订阅 iCloud+,而且这只能修复 iCloud 空间不足造成的问题,若是存在其他系统错误,仍会导致 iPhone 备份失败。
如何解决 iPhone 无法备份到电脑(iTunes)?
Apple 已经将 iTunes 拆分为三个软件,其中具备备份功能的软件为 Apple Devices,界面会更加简洁直觉,如果你使用 iTunes 备份 iPhone 失败,也可以先尝试下载安装 Apple Devices APP,看看它是否能成功备份 iPhone/iPad。
许多朋友在需要将 iOS 资料备份至电脑,或者无法通过 iCloud 进行备份时,会选择使用 iTunes,但是,iTunes 备份 iPhone 也不见得总能「一帆风顺」,也会有备份失败或是 iPhone 备份无法回复的时候。
下面推荐几招来为你排忧解难,助你轻松解决无法备份 iPhone 至 iTunes 的问题:
小贴士:如果你是 Windows 用家,并且有安装安全防护软件,请停用或将其解除安装。
(1) 更新 iTunes 版本
若 iTunes 版本过于老旧,通常会导致 iPhone 备份失败,因此你需要定时更新 iTunes。
打开电脑中的 iTunes 程序,在菜单处点击「说明」,并在弹出界面点击「检查更新项目」。
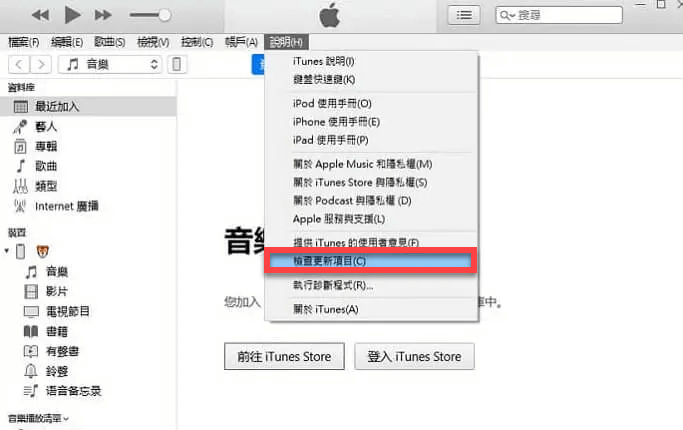
如果界面上显示有可更新项目,点击更新后,依据指示完成操作,静待程序更新完毕。
检视传输线链接,关闭防火墙以及防病毒软件,再重新尝试启动 iTunes 进行备份即可。
这个方法操作起来十分简单,但是适用的场景比较单一,仅能解决 iTunes 更新和连接 iPhone 相关的问题,并不能避免其他未知错误引起的 iPhone 备份失败。
 提示:除了更新 iTunes 版本,你也可以尝试升级电脑的操作系统。
提示:除了更新 iTunes 版本,你也可以尝试升级电脑的操作系统。
② 更改资料儲存位置
iTunes 备份数据的位置默认为电脑 C 槽,这容易导致存储空间爆满,从而无法顺利备份 iPhone,这时你可以通过更改 iTunes 备份路径扩大备份空间:
首先打开电脑,搜索处鍵入「%appdata%」,根據路徑「AppData > Roaming > Apple Computer > MobileSync”,找到「Backup”料夾。
将搜寻到的「MobileSync」文件夹移走,并在你希望储存备份的位置重新建立同名文件夹。
打開 cmd ,鍵入命令提示字元:「mklink /j “C:\Users\zp\AppData\Roaming\Apple Computer\MobileSync” D:\Apple\MobileSync」並鍵入「Enter」執行。
等待执行完毕,即可重新启动 iTunes 执行 iPhone 备份操作。
这个方式虽然可以解决 iTunes 储存位置空间不足的问题,但是操作起来相当复杂,有一定的难度,尤其容易放置文件夹出错,导致 iPhone 备份仍旧失败,更有引起其他系统错误的风险。
总结:哪个方法解决 iPhone 备份失败最高效?
总的来说,我们应该根据实际情况选择对应的解决 iPhone 备份失败办法。
如果你平常习惯使用 iCloud 进行备份,你可以通过操作移动设备以及释放 iCloud 空间来恢复备份功能
若你需要通过 iTunes 备份资料,也可以尝试更改文件储存路径,扭转电脑存储空间不足导致的 iPhone 备份失败状况










