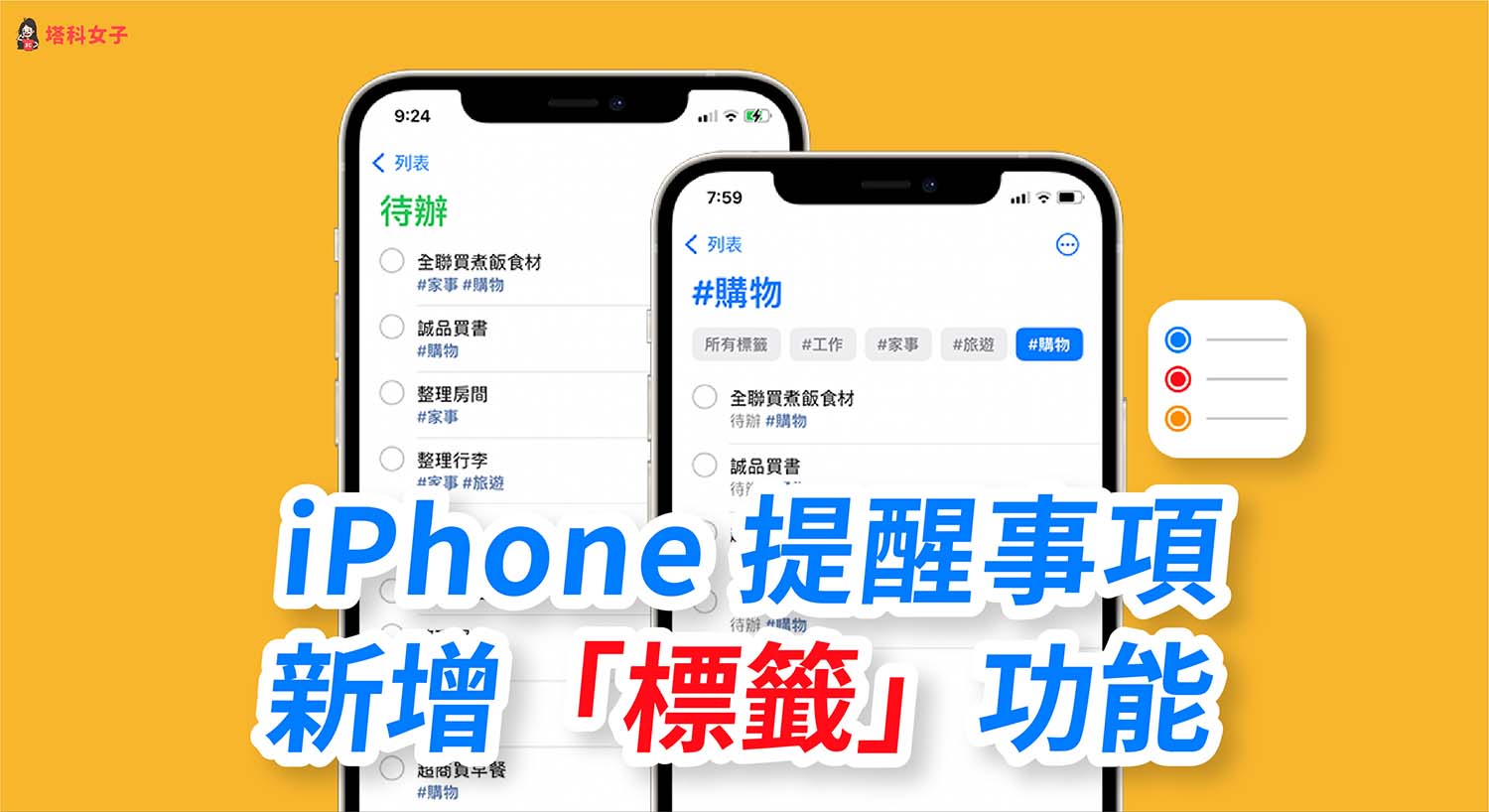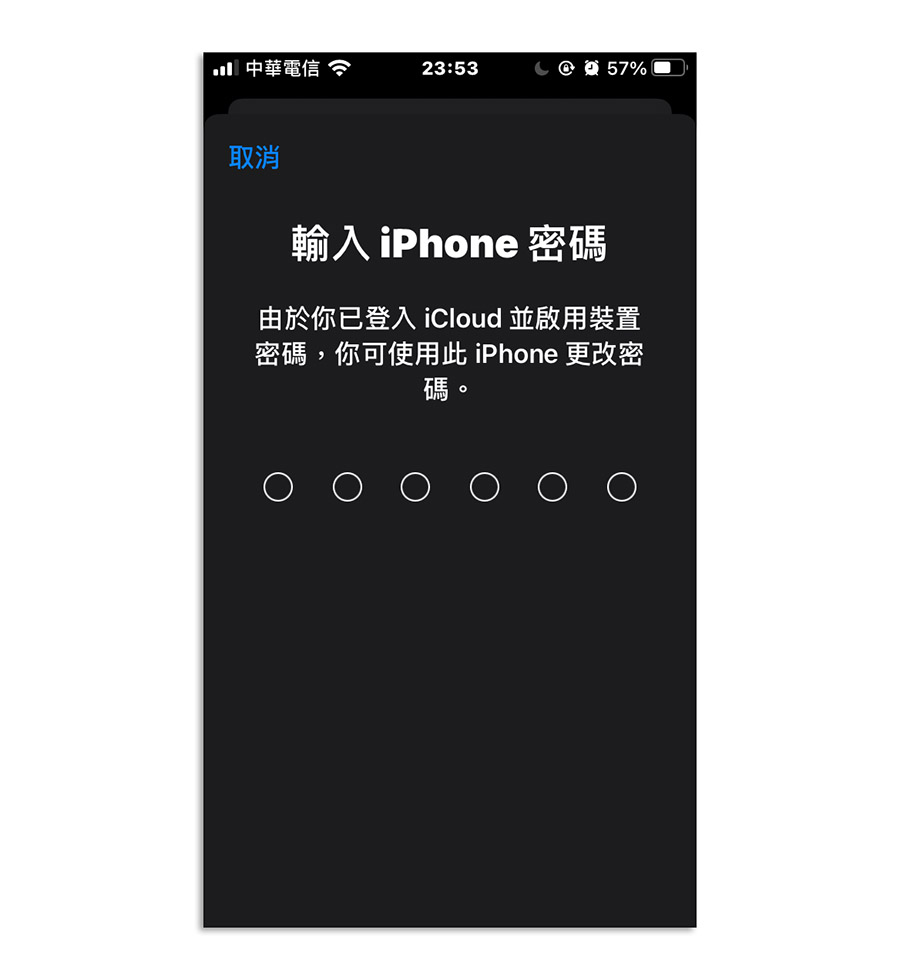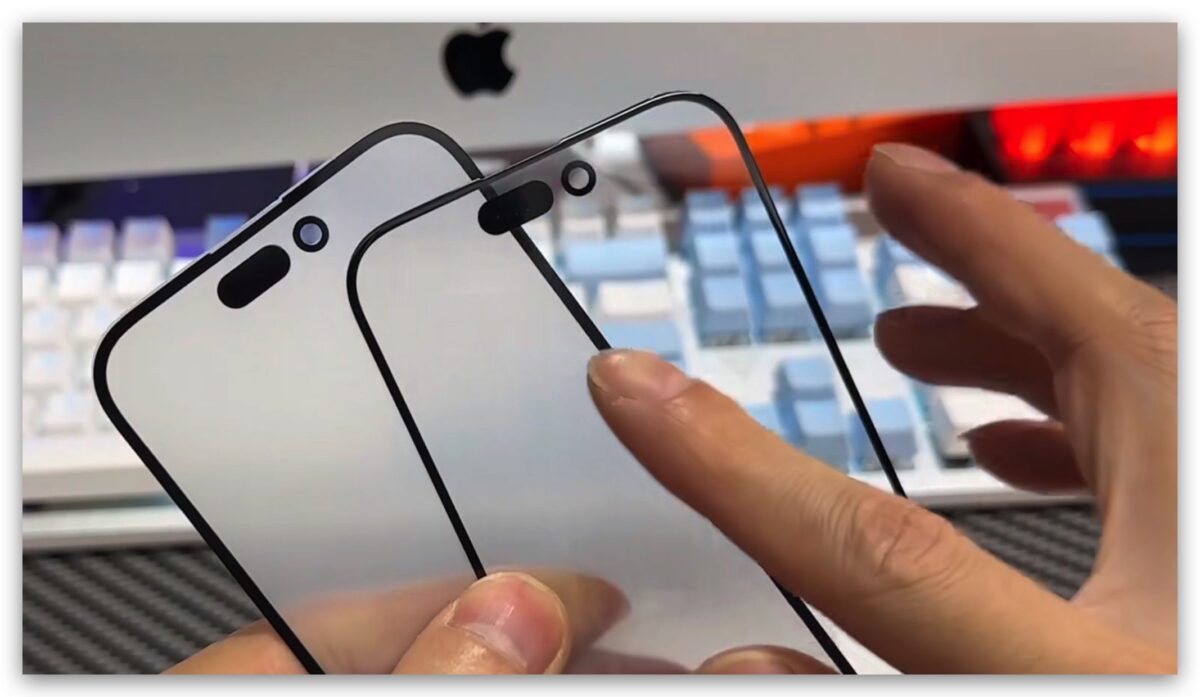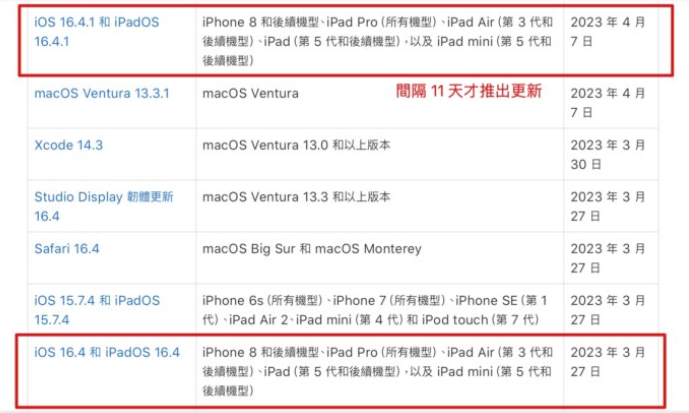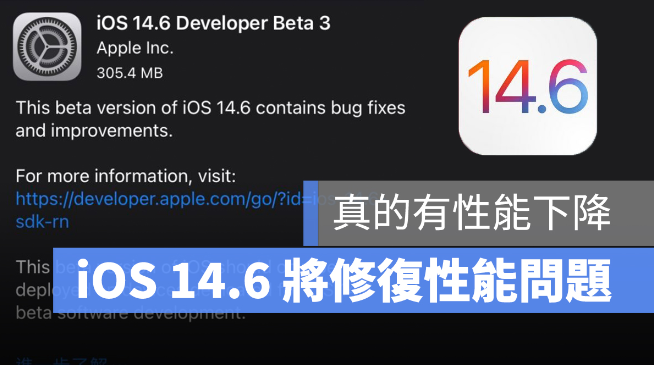iOS 14 主画面怎么管理? 「App 资料库」全攻略看这里

苹果在iOS 14上作出了有史以来最大的改变,除了可以把小工具Widget放在主画面上,App的排列方式也改变了; 在iOS 14中,可以自订「主画面」里的App,剩下的App 会被iOS 14 的「App 数据库」自动分类,统一放置在画面最右侧,对于刚更新至iOS 14 的网友来说有可能弄的一头雾水... 这边就针对这个全新的主画面显示方式,为大家详细解释!
iOS 14 主画面基本架构
简单来说,iOS 14 的页面分为「主画面」+「App 数据库」,把主画面一直往右边滑就可以到 App 数据库中(就是一堆文件夹的那页):
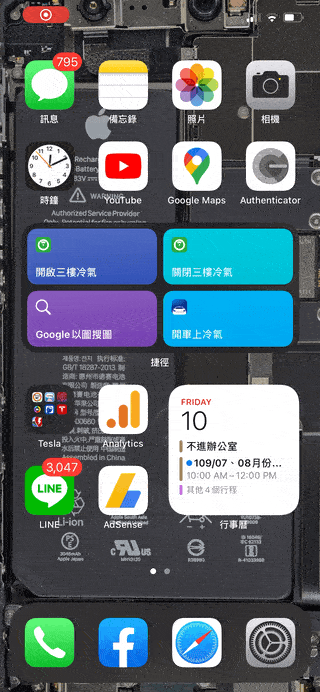
▲ 上图的前两页叫「主画面」、最右边一堆文件夹的叫「App 数据库」。
iOS 14 的主画面可以很多页,但建议把常用的 App 放在主画面就好,大概不会超过五页吧... 剩下的就都收在 App 库里就行。
App 数据库最重要的两个文件夹
iOS 14 的 App 数据库有两个重要的文件夹,就是最上面的「建议」和「最近加入」:
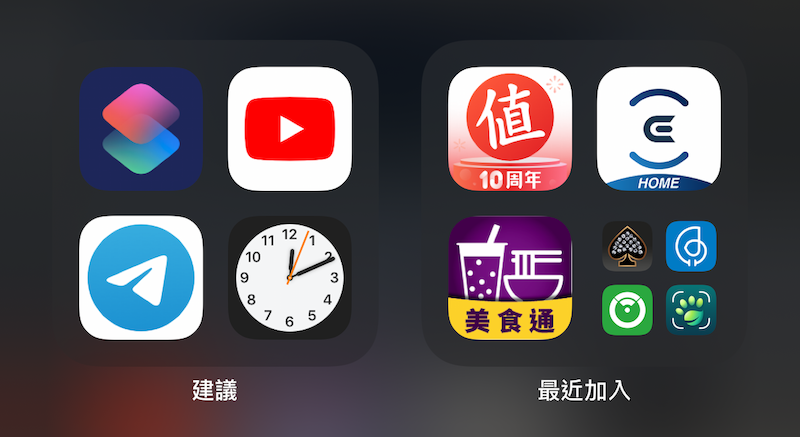
「建议」代表 iOS 14 认为你在现在这个时间可能最想用的 App,像是我经常在晚上看爱奇艺、早上看股票,那「建议」这栏就会随着时间改变。
「最近加入」则是最近下载的App,会统一放在这里。
App 数据库的其他分类是怎么做的
除了「建议」和「最近加入」以外,App 数据库里面还有各式各样的分类,像是游戏、社交、创造力工具、娱乐... 等等。
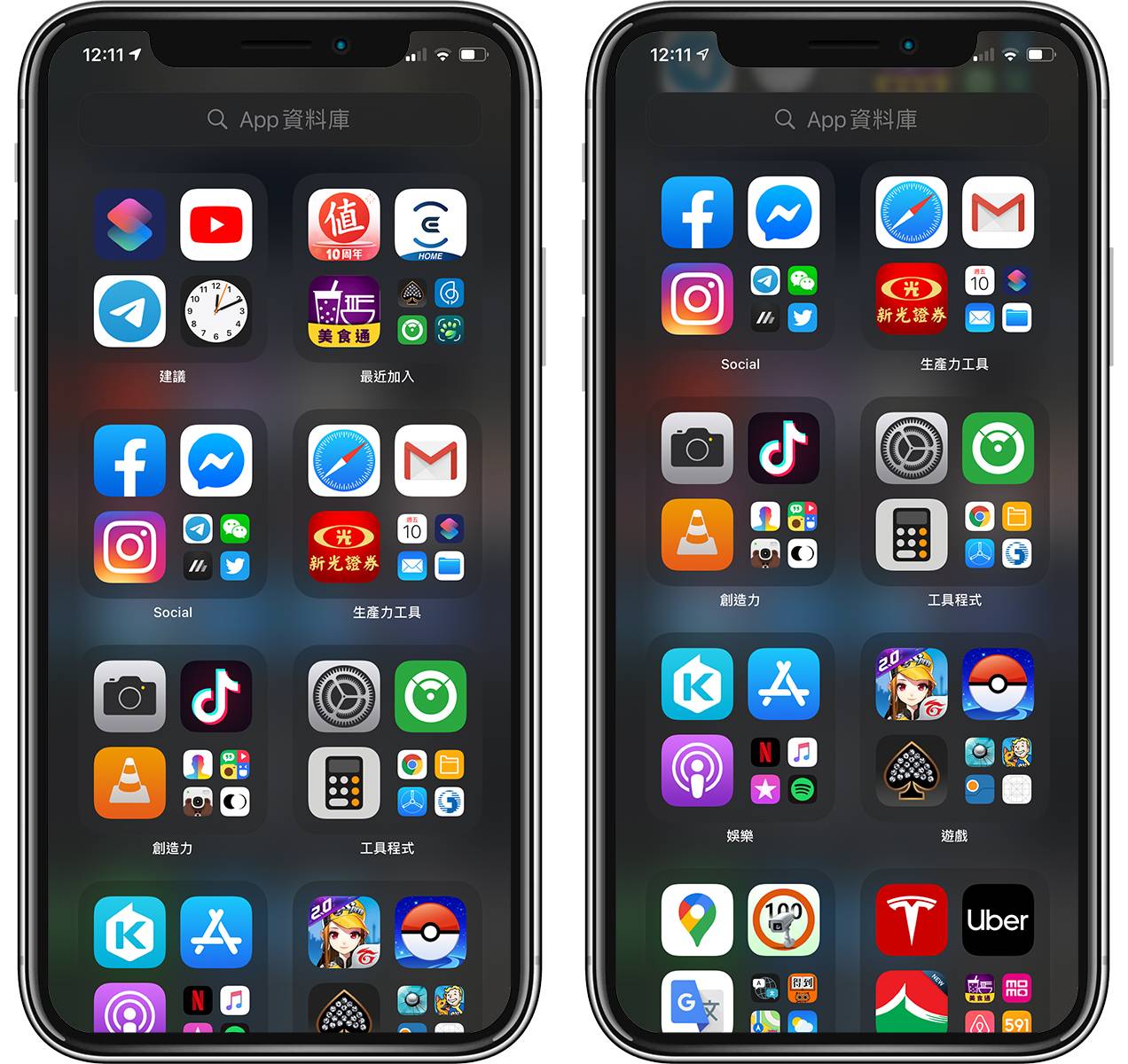
而这些分类是由iOS 14自动产生的,下载的App会自动分门别类,你没有办法擅自改变某个App的属性(举例来说,没办法把「社交平台2」改放到「生产力工具」里)
而每一个分类中,会智能变换你最常用的App,所以不用打开整个分类也可以快速取用App。
如何打开 App 数据库的 App?
这边的操作就要稍微熟悉一下了,在App数据库接口中,每一个分类的前三个App是可以直接打开的; 剩下的App会被缩小在右下角,点下去后会打开该分类的所有App,这边才可以选择要开启的App:
也就是说,每一个分类的前三的App可以直接开启,其他的则要点一下开启分类、再点一下App才能开启,多了一个步骤,但幸好iOS 14里的App数据库是会智能轮动的,所以最常用的App通常可以快速取用。
如果真的有些 App 很常使用,也可以直接加到主画面就好。
如何将 iOS 14 App 加到主画面?
要如何把App数据库里的App加到主画面呢? 只要直接在 App 数据库里按着 App 不放然后拖曳,拉到主画面后放开即可:

如何将App从主画面移除(但不要删除)?
如果要把常用App从主画面移除,但不要删除的话,一样长按App不放并叫出菜单,这时选「移除App」,再点「从主画面移除」即可:
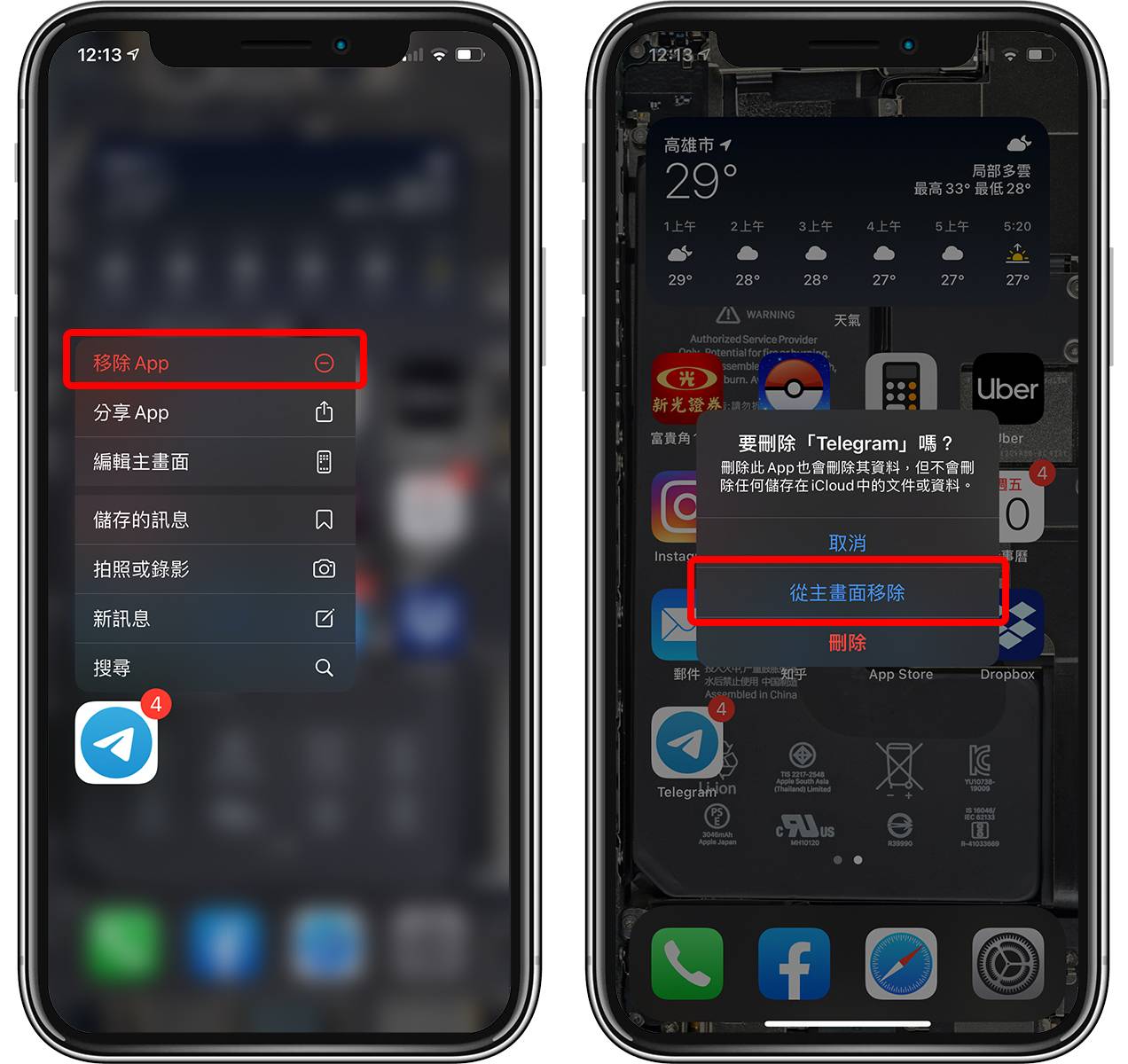
选择「从主画面移除」,App 就会跑回到最右侧的「App 数据库」中,但软件不会被删除; 可是要是点「删除」,那就是真的把 App 删掉了。
在动作时稍微慢一点,iOS 14 都会跳出提醒,看仔细不要把 App 误删啰!
如何用列表方式查看所有 App
App 数据库把所有的 App 自动分门别类(而且无法更改),但有没有办法可以直接看到所有 App 的列表呢? 在iOS 14中,只要进到App资料库画面,点一下上方的搜寻列,就可以把所有App用条列的方式列出来(依据笔画排列),在这里也可以直接长按叫出菜单删除等等。

App 数据库“不能”做什么?
尽管 App 数据库在 iOS 14 中相当好用,但要留意的是,你「不能」在里面新增分类、移除分类、重新命名分类... 里面的所有分类都是iOS 14自动生成的,而且无法改变。
举例来说,相机App被分类在「创造力」文件夹中,但你没办法把它改到「生产力工具」。
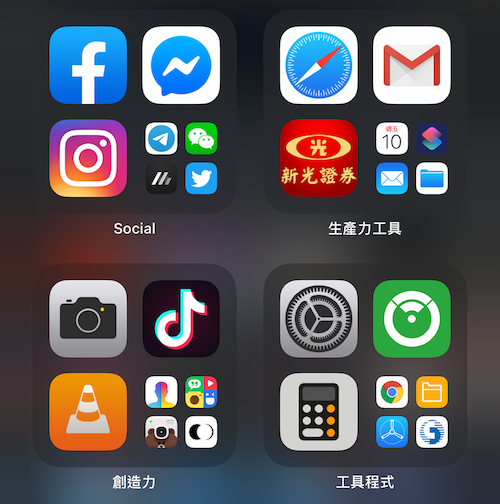
另外,App 数据库在「设置」中有两个选项可以调整,第一个是「新下载的 App 直接加到主画面」,这样一来就不会跑到 App 数据库的「最近加入」里面了。
另一个设置,是“显示通知标记于App数据库”,原本的App数据库是不会显示右上角的小红点的,但如果将这个设置开启,在最右边的App数据库中就会显示有多少通知:
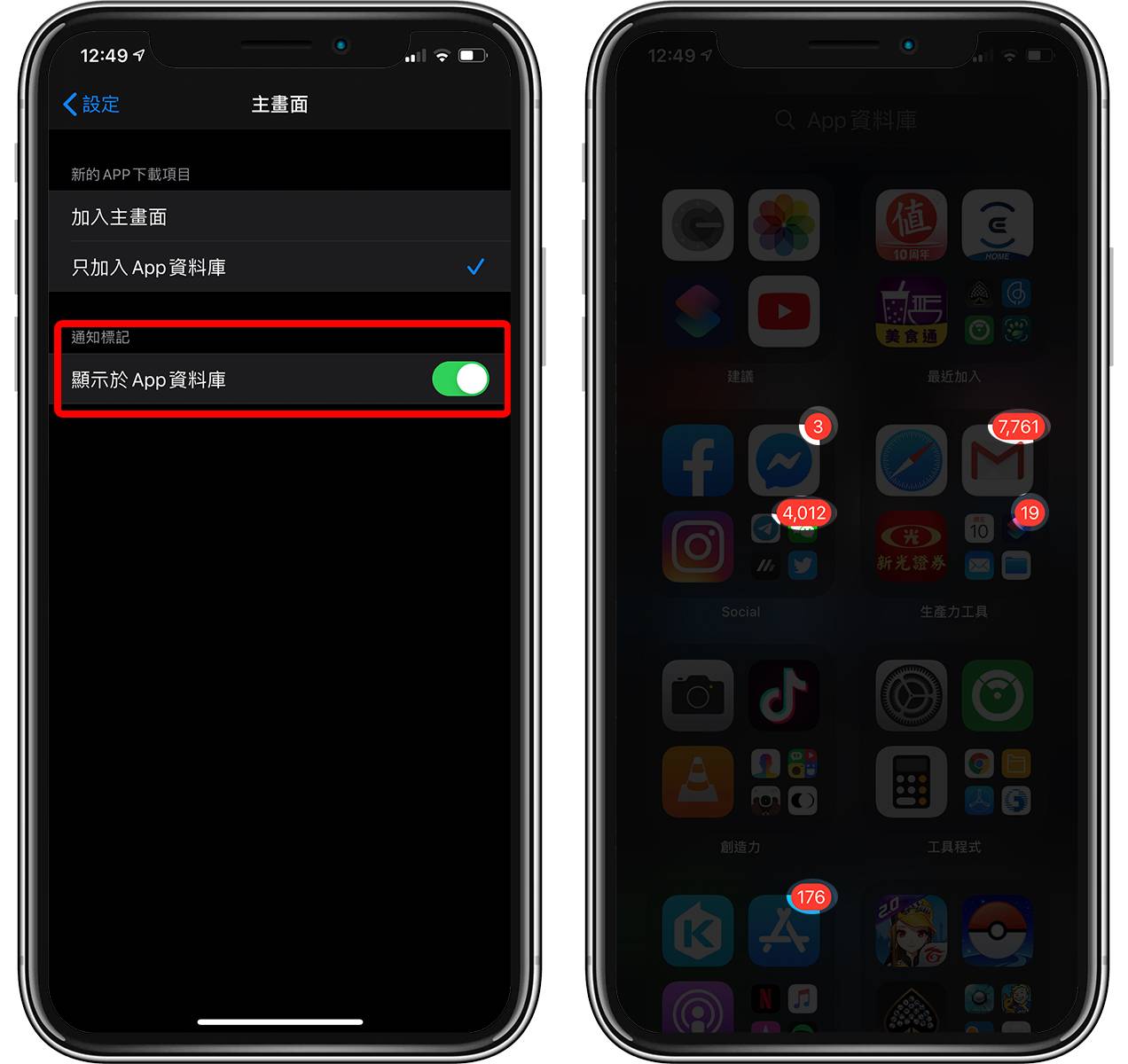
以上就是iOS 14中,App数据库的使用情况; 不过由于现在iOS 14还是Beta测试版,所以有些地方还有一些bug(像是数据库的分类有些都还是英文),但相信不久后就会修正了。