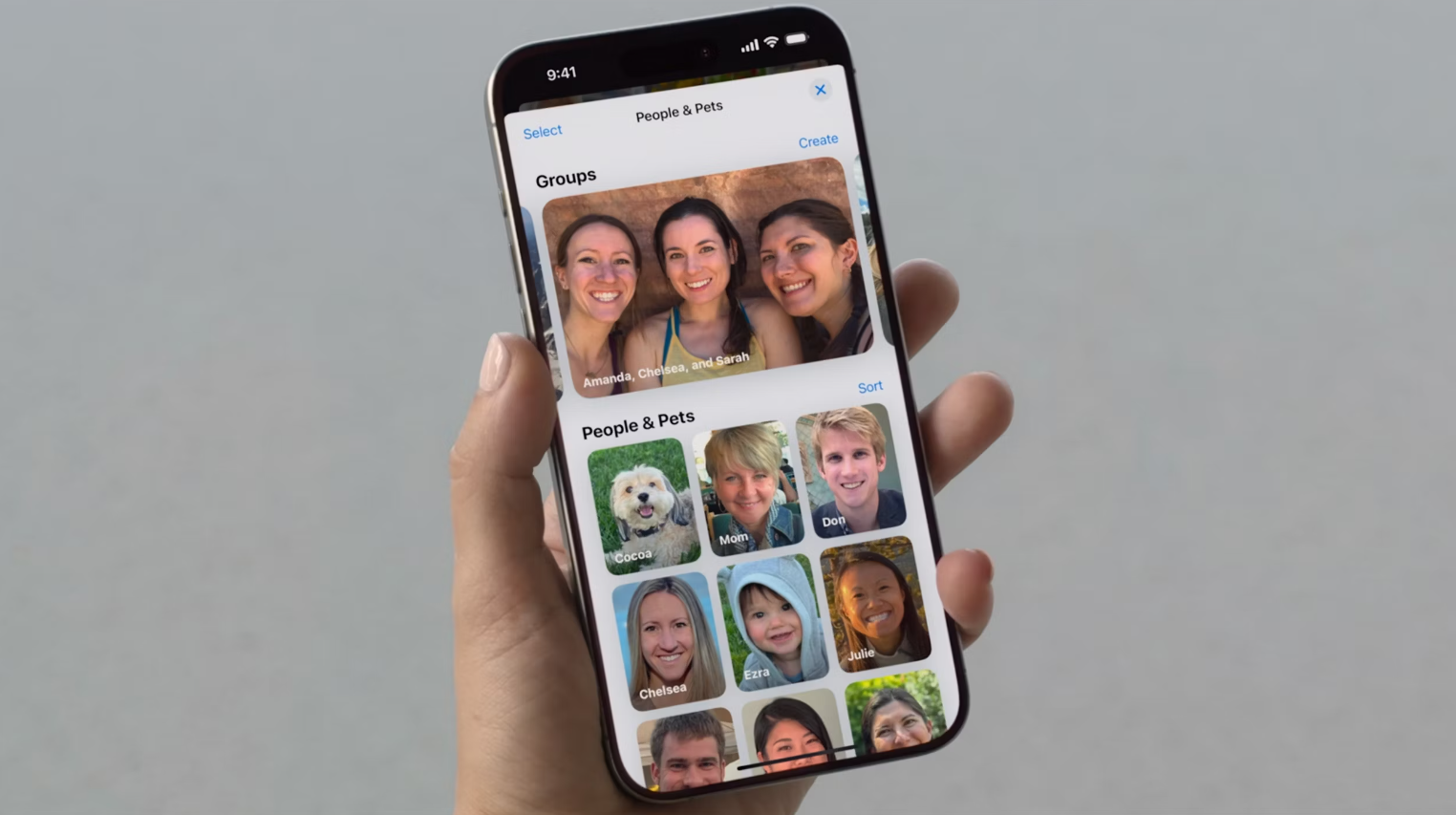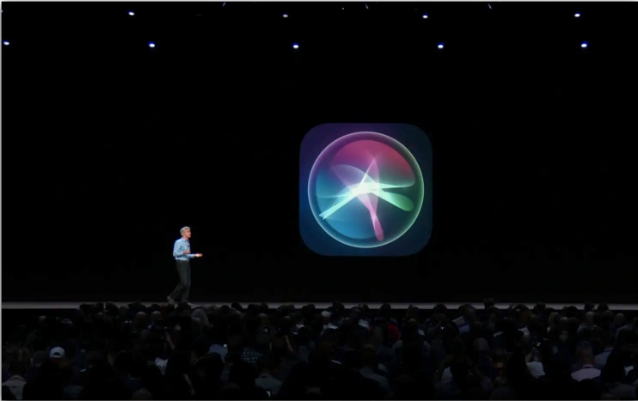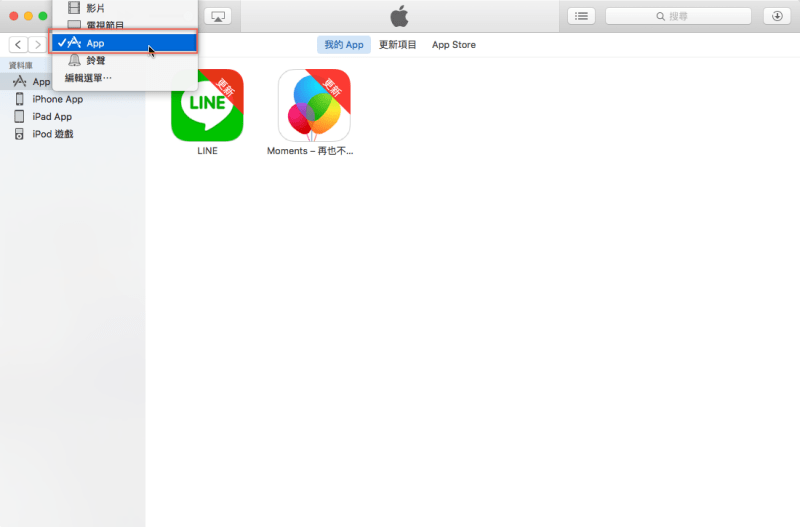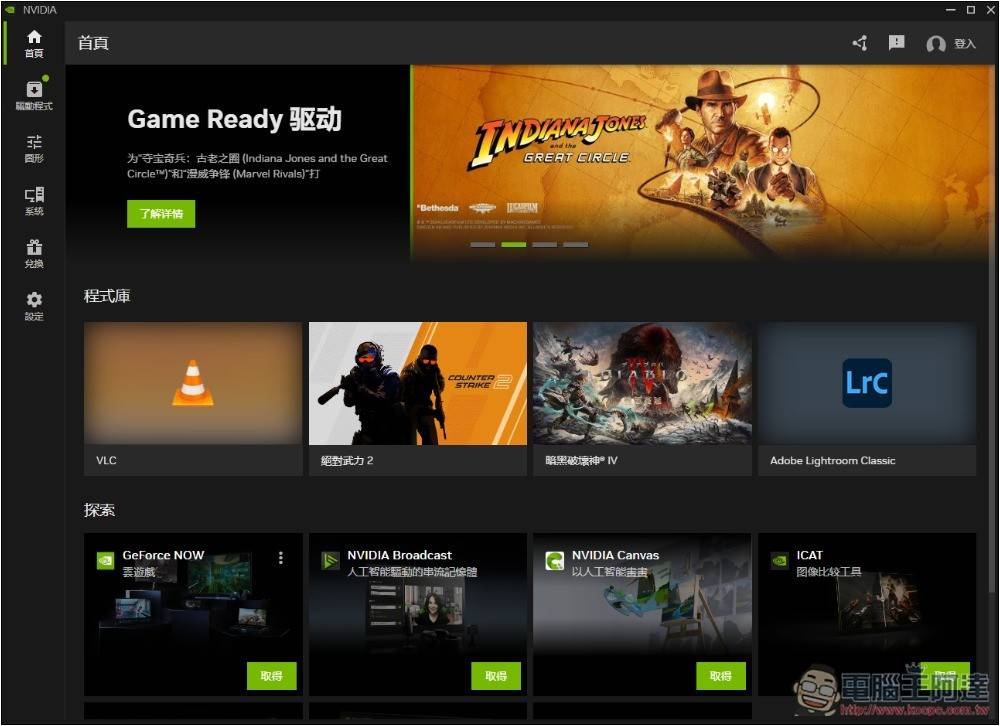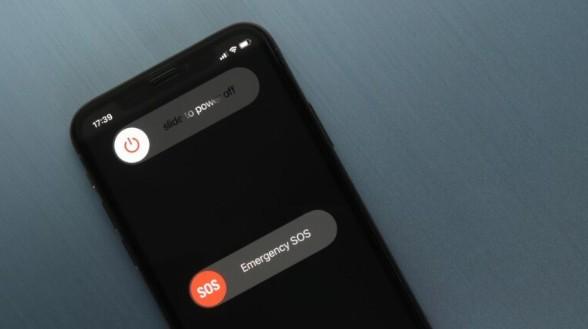iOS 14 主画面上的日历小工具' Color Widget '可显示时间、月份还可以换喜欢的照片
ios资讯 2024年10月29日 15:57:05 臻智哥
更新iOS 14后超多人都开始DIY自己的主画面,那我今天要跟大家分享一个可以自制日历、时间的小工具「Color Widgets」可以以自己喜欢的照片为底,把主画面装饰成自己满意的样子!

首先大家先去下载「Color Widget」这款 App
下载好后打开 App,里面有很多不同的时间、日历的样式可以选,如果刚好有你喜欢的样式即可直接点击「SET WIDGET」(后面会教你如何摆放),那如果你想要换成自己喜欢的照片,你可以先随便选一个,并点选「EDIT WIDGET(编辑)」
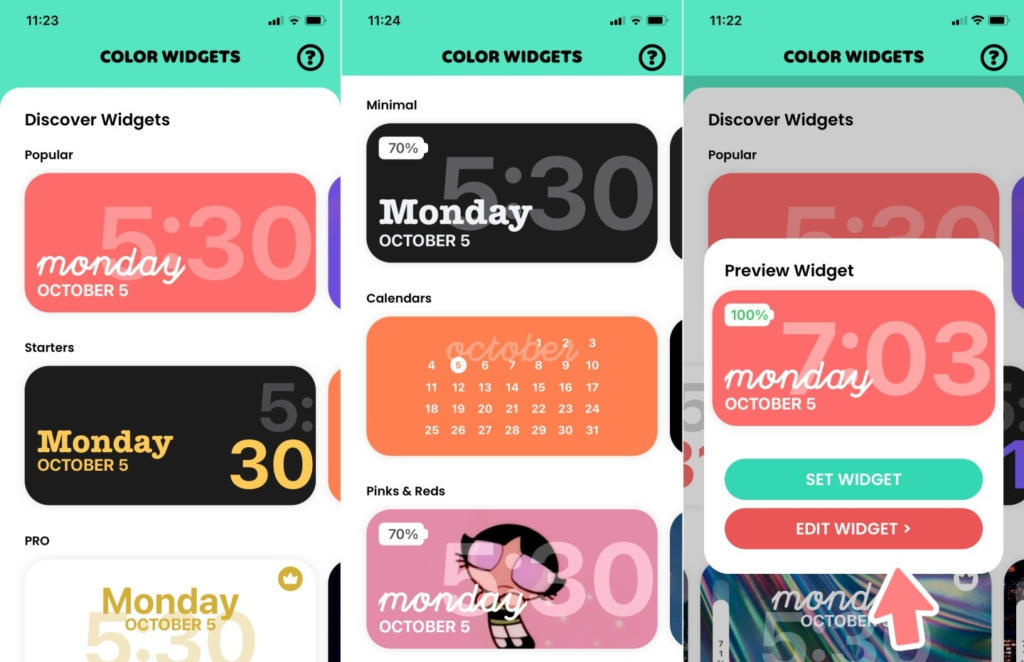
进到编辑后「Change Photo」可以更换背景的照片,并且有小、中、大三种大小可预览,大家可以依照片来挑选适合的大小,而「Theme」则是日历的颜色、「Font」可以更换上方的字体,最下方的「Widget」则是不同样式,看你是要选以时间、月份为主或是单纯摆张照片,右上角有皇冠代表需付费解锁,我觉得免费的就蛮够用啰~
设置好就可以点选「SET WIDGET」先把做好的样式存下来,再回到 App 主页就可以看到你做好的 Widget 就在上面一排,但我要先告诉大家,你可以先做很多不同的样式,但只能挑一个你最喜欢的放在桌面上
▼做了很多不同样式~但我自己最喜欢月历的设计
假设我最左边这张,电池挡到蜜柑的脸,我是可以把电池拿掉的喔! 点选右边的设置,可以将时间调成 12/24hr 制,或是可以把电池隐藏起来,如果回到 App 主页发现电池还在是正常的喔! 到时候放到主画面上就会消失了
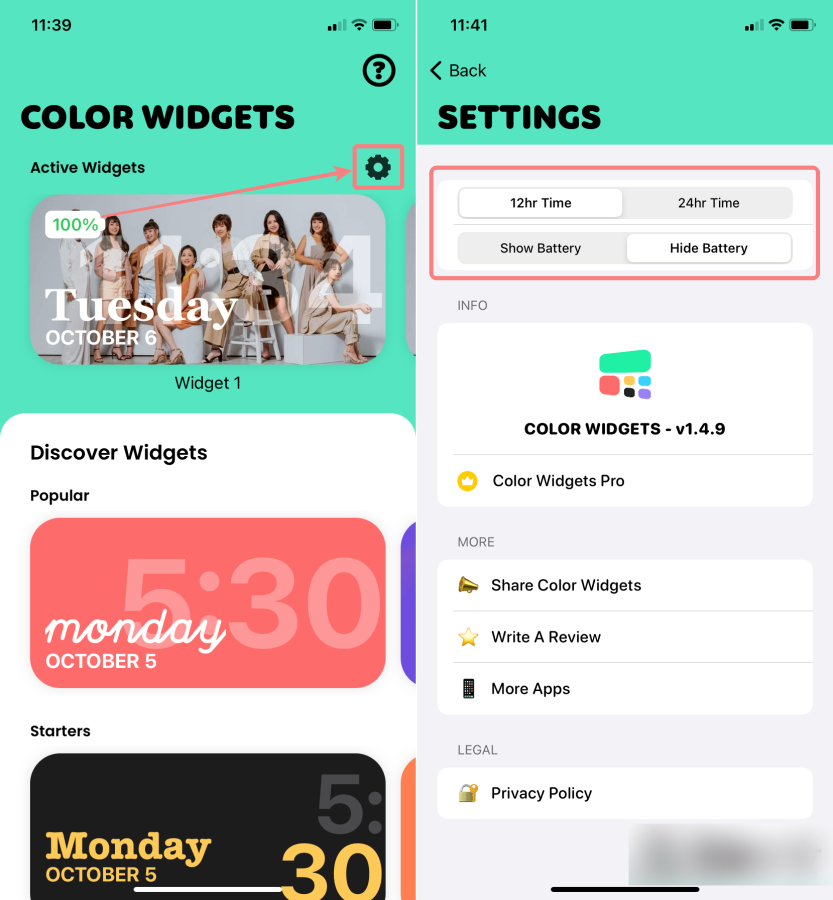
来把 Color Widget 放到桌面上!
设置好样式后我们就来把 Color Widget 放到桌面上吧! 滑到最左边的下面有个「编辑」>>左上角的「+」>>Color Widget
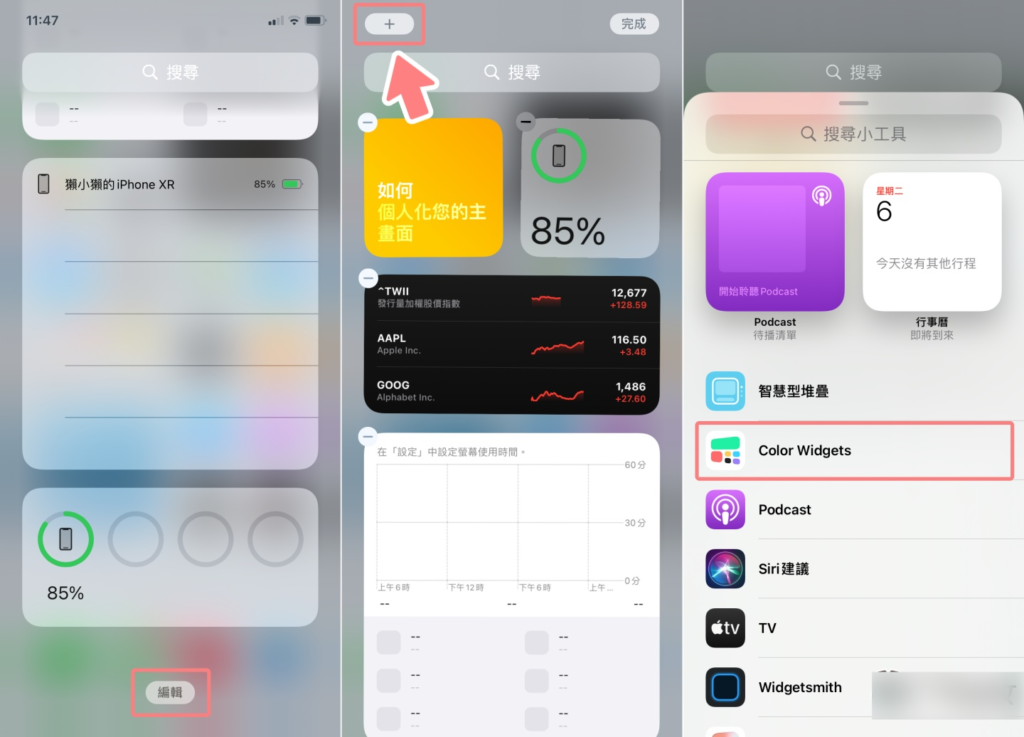
▼这时候可以选大中小,选好后再点击「加入小工具」,就可以长按拖移到桌面上啦!
▼做完就会长这样喔! 蛮好看的吧!
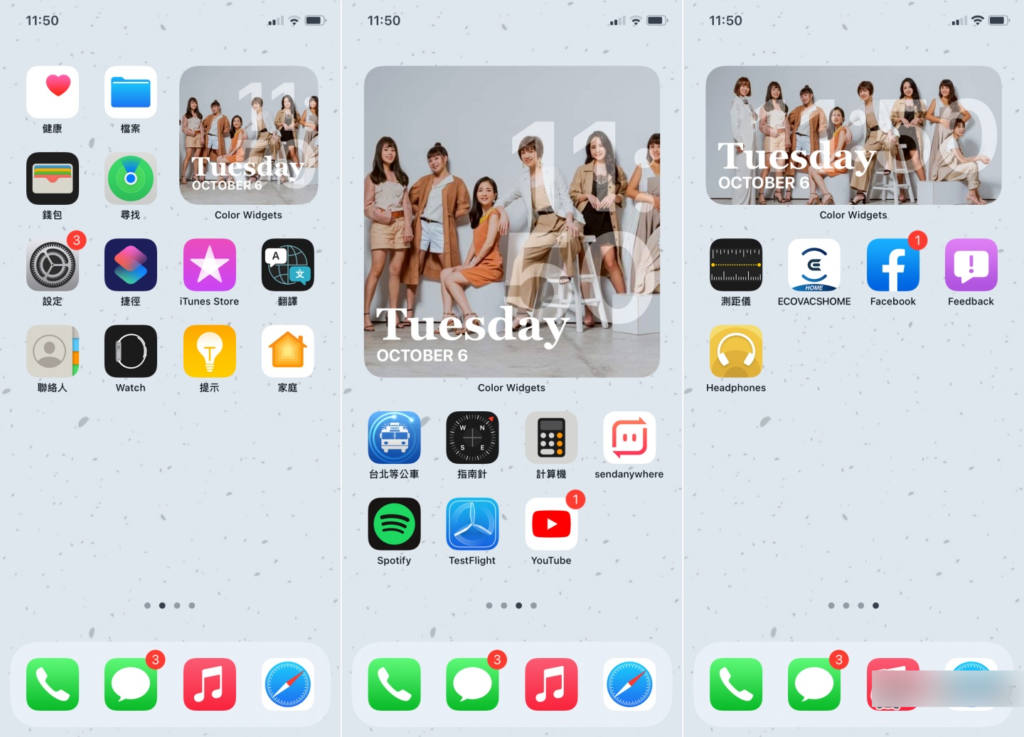
再次提醒大家,虽然我们刚刚做了很多样式有 WIDGET 1、WIDGET 2、WIDGET 3 ,但你要让你最喜欢的样子放在 WIDGET 1,这样在放到主画面上才会是你要的样式喔! 这也是我觉得很可惜的一点,只能放一种(但大中小可以同时放在主画面上),如果你还想放别张照片,就只能下载其他种专门放照片的 Widget 来使用啦~