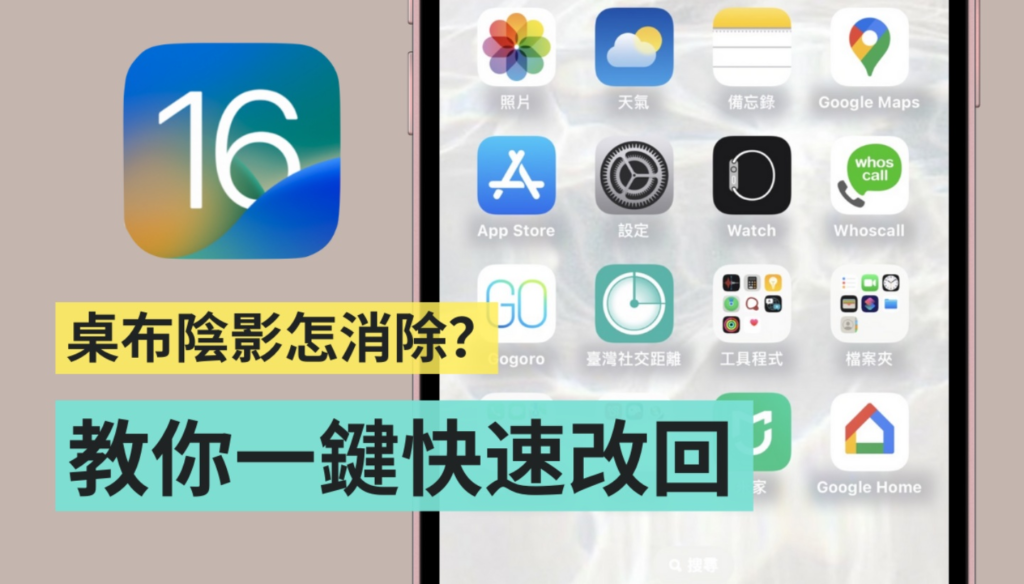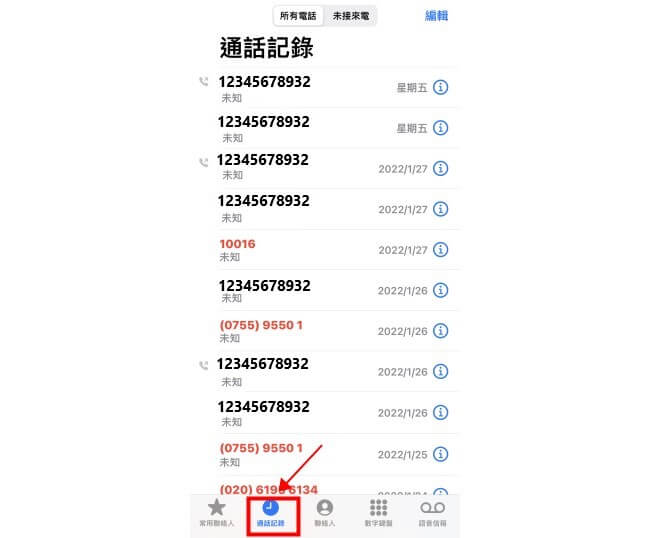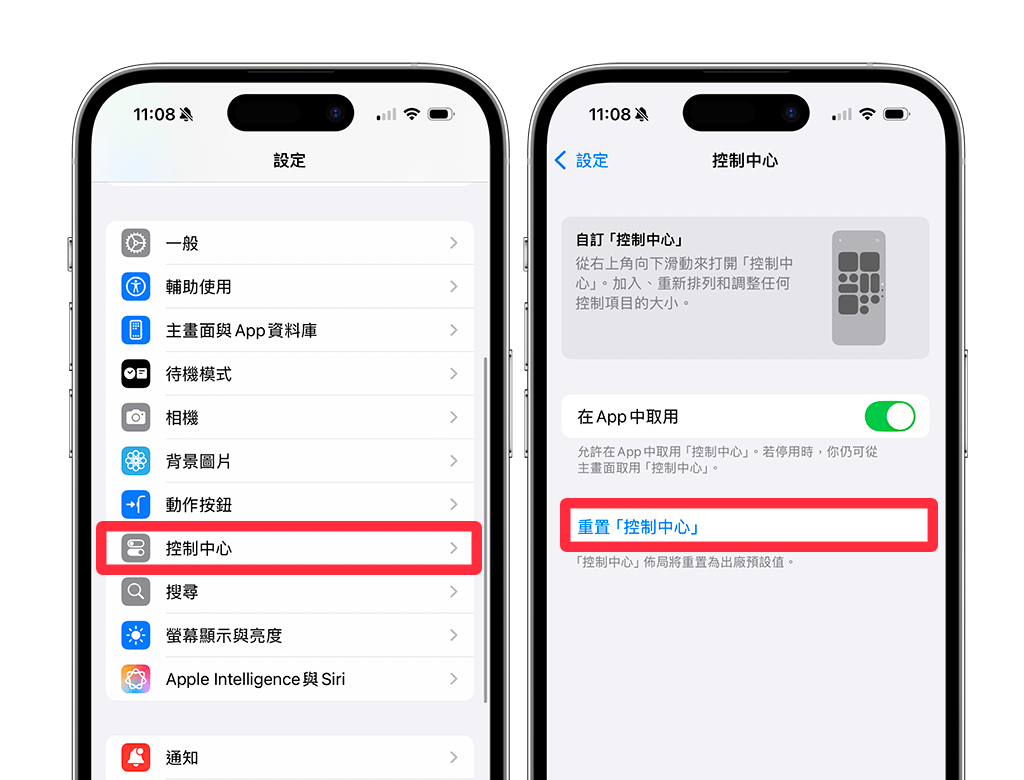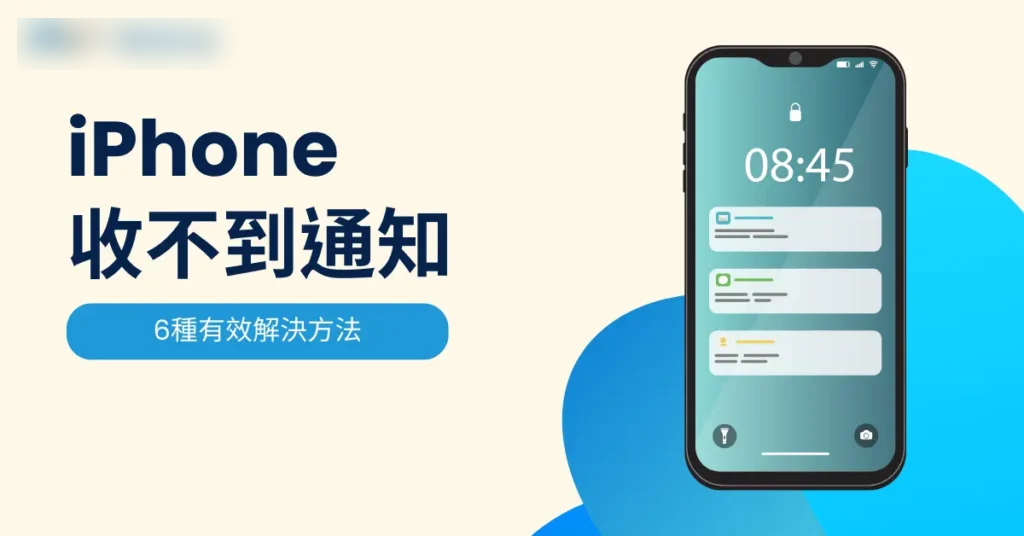iPhone 上的 6 个快速操作技巧,快速移动、快速选取,快速浏览网页
ios资讯 2024年10月28日 14:48:15 臻智哥
今天要跟大家分享6个帮助你更快速操作iPhone的技巧,学起来以后,做事情可以更有效率,更可以节省你宝贵的时间,一起来看看有什么吧。
|双指下滑快速选择多个项目
从 iOS 13 以后,用户可以利用「两只手指头点一下画面不放然后直接往下滑」,快速选取多个项目,这样要删东西的时候就不用一个一个手动点选了。
但并非所有的App都可以使用, 目前已知内置的文件、邮件、信息、备忘录、Yahoo 信箱可以成功,各位也可以自己试看看你常用的App有哪些也可以这样做。

|单指快速选择多张照片
在照片App中,如果要一次分享多张照片给朋友,也不用一张一张选择。 先点击右上角的选取按钮,然后用单指从想要选择的照片上,往左或往右滑,滑到最左边或最右边后,直接再往下滑,下一排照片也会一整排被选起来。
|注音与数字键盘间快速切换
有时候打字打到一半需要切换数字的时候,按住左下角数字键的「123」不放,直接把手指移到你要的数字上再放开,你要的数字就会被输入,而且键盘的配置还会自动跳回原本的注音键盘,不需要手动切来切去。
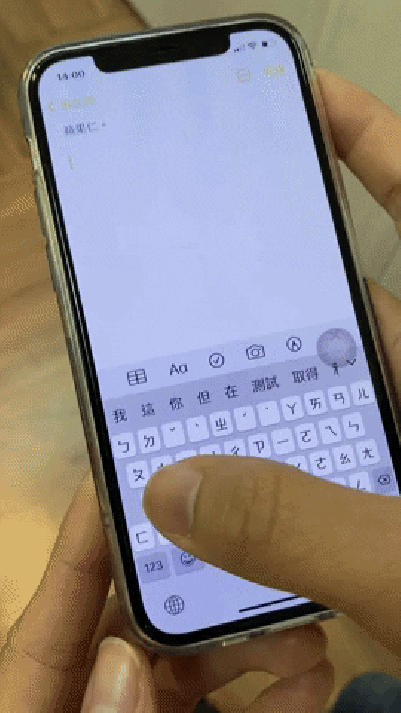
|快速打出句点
在每个句子打完后,不需要再切换去输入句点,直接在句子的最后快速连按两下空白键,就可以打出句号。

|同时移动多个 App
桌面的App太多,调整桌面App排序的时候如果要一个一个拖移很花时间,这时候只要在拖动App时,再用另外一只手指头去点选其他App,该App就会被加入拖动的行列中,这样就可以一次搬移好几个App; 甚至是将这些App拖到其他App上,可以直接为这些App建立料夹。
|快速卷动页面
我们都知道点击屏幕的顶端可以让页面快速的往上滑到最顶,但如果要快速往下,难道只能慢慢的滑吗? 其实你可以拖动右边的卷轴,这样可以更快地到达底部或是任意的位置。 只要先随便上下滑一下,然就会看到右边出现黑色的长条卷轴,按着不放便可以拖动他,这样子下滑浏览页面会更快速。