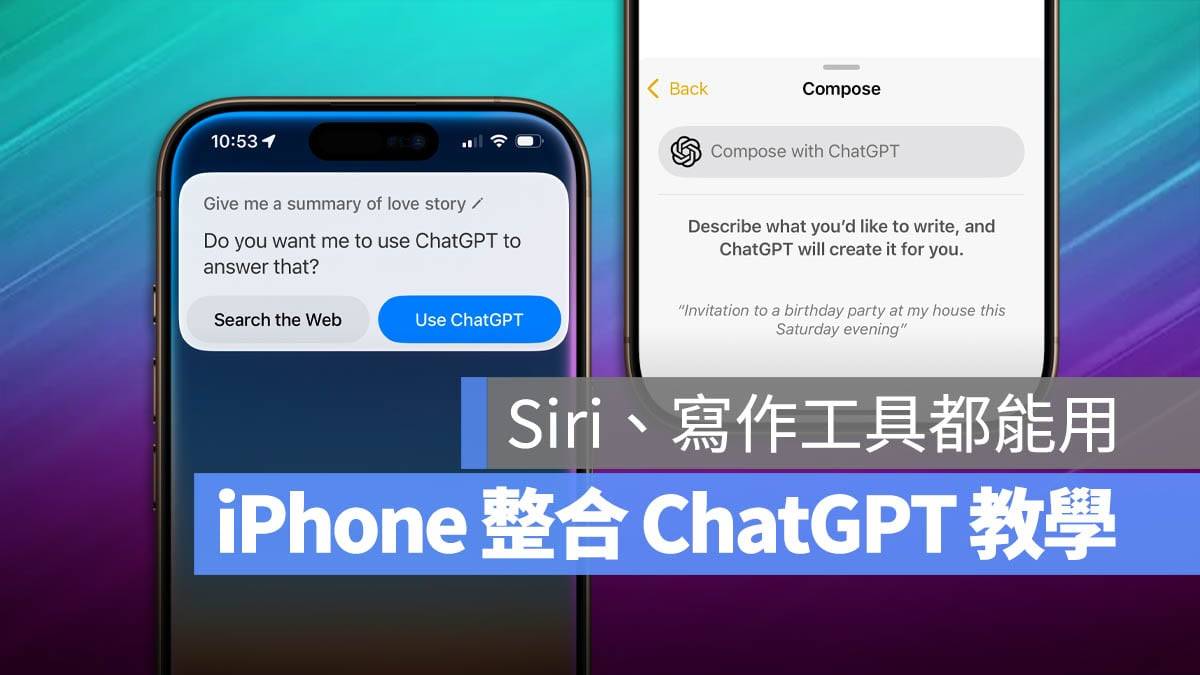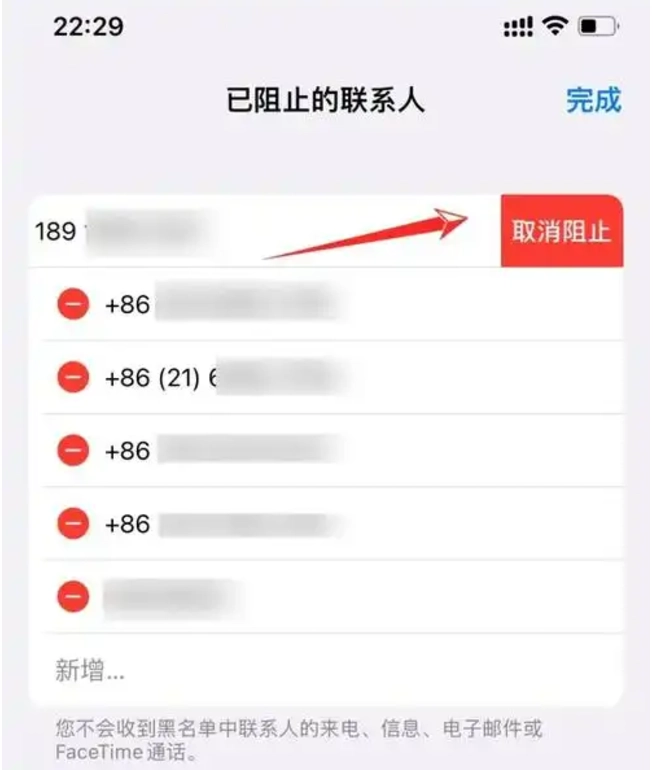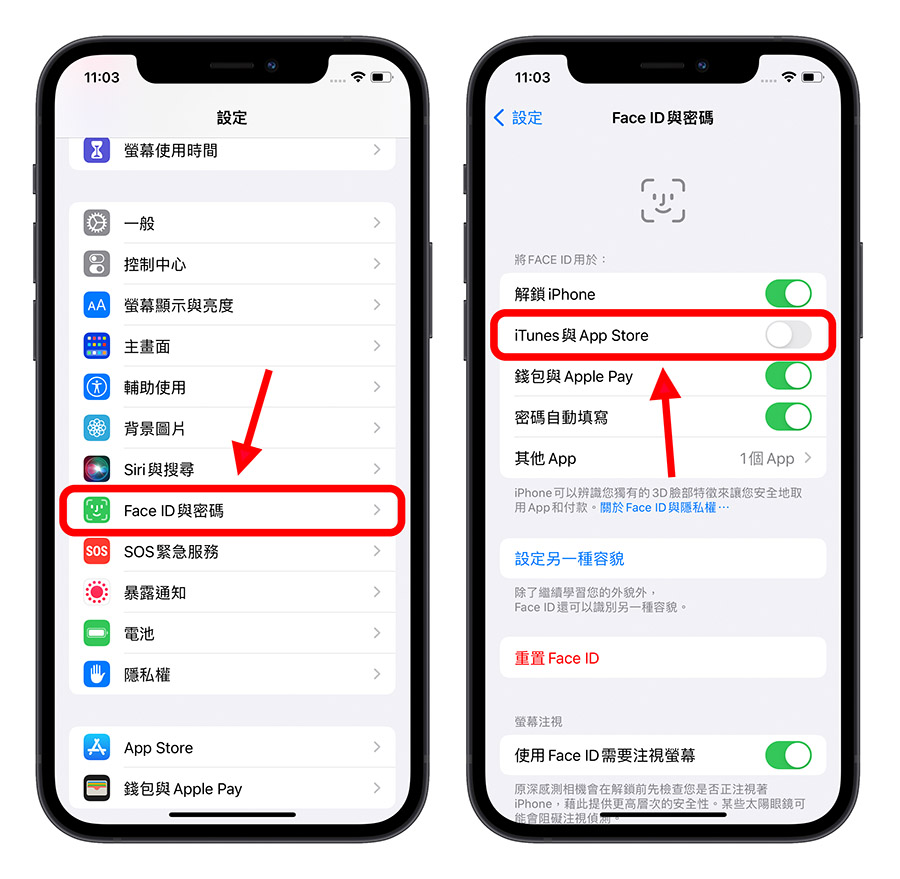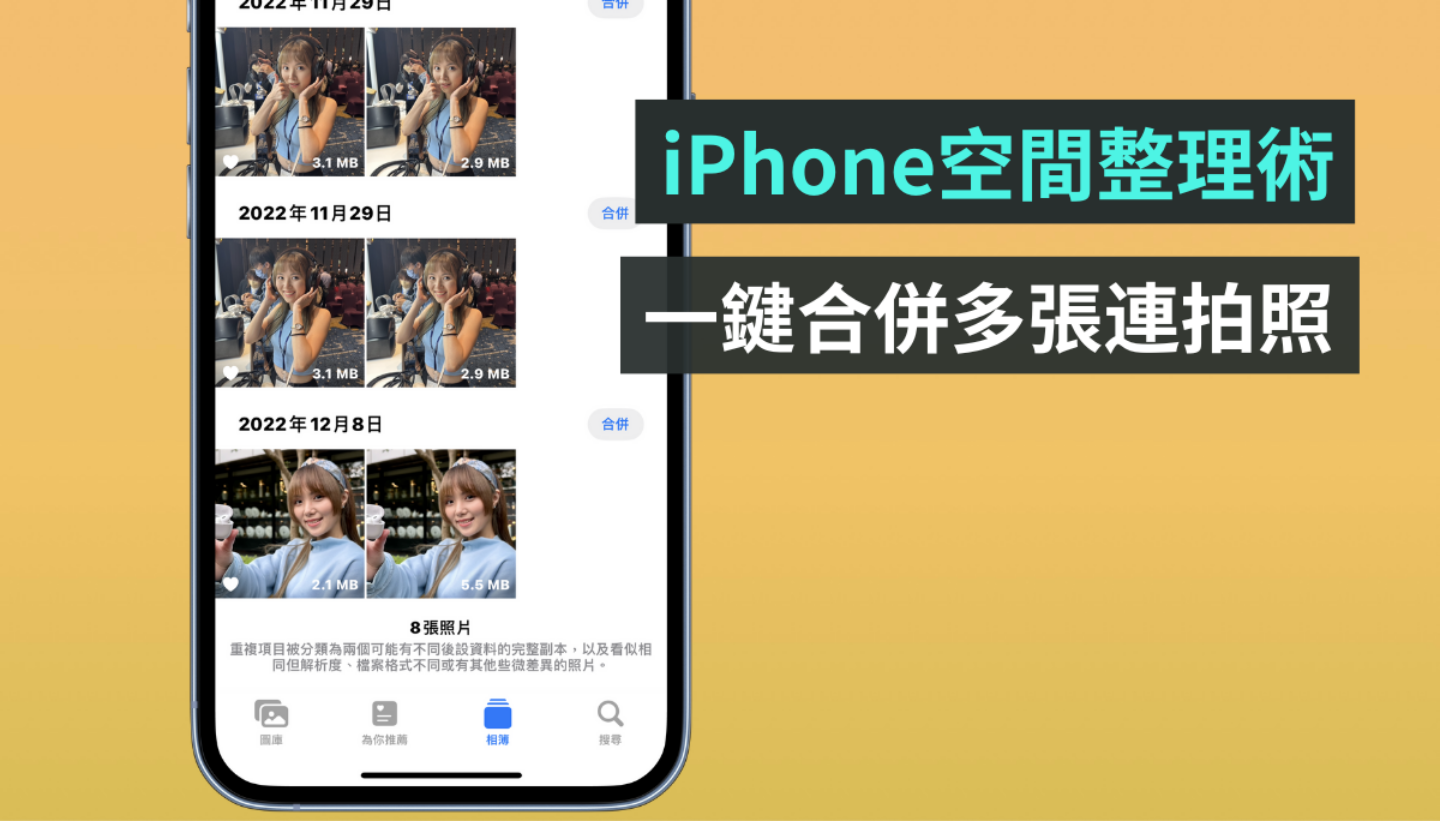电脑传音乐到 iPhone 超详细免费教学
市面上有许多音乐串流平台,而你只需要输入关键词就可以找到喜欢的歌曲和专辑。 但是也经常会看到用户会问到关于「电脑传音乐到 iPhone」的问题。
所以我们已经整理出本篇指南,手把手教你转移电脑音乐文件到 iOS 设备,都是免费方法喔,快来看看吧~

电脑音乐传到 iPhone 完整教程(免费)
不管你是 Windows 或是 Mac 用户,我们在本个段落分享的工具都能协助你实现音乐文件的转移。
1 Windows 电脑传音乐到 iPhone
Windows 和 iPhone 所使用的系统不同,所以数据传输的方法相对麻烦。 你需要先将音乐上传到云存储空间,然后再从 iPhone 下载内容,耗费时程较长。 另外,如果你没有付费升级容量方案,一般的储存空间都是非常有限的,所以你就不能一次性转移大量的内容了。
方法1: 使用 iCloud
虽然 Windows 并没有内置的 iCloud 云端功能,但你可以直接使用浏览器开启网页版 iCloud,以让计算机和 iPhone 上数据互通,甚至快速地在 Windows 电脑传音乐到 iPhone。
步骤1:首先,点击此链接并登入你的 Apple ID,然后点击「iCloud 云盘」以继续。
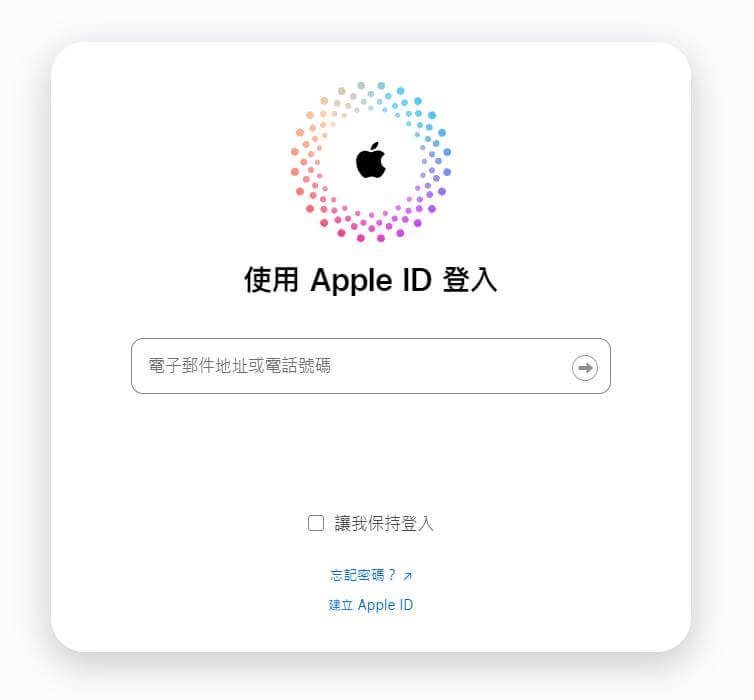
步骤2:接着,点击上方菜单中的「上传」图标,然后点选你想要传输的音乐。 你也可以直接从电脑文件夹中拖曳文件到 iCloud 云盘种。
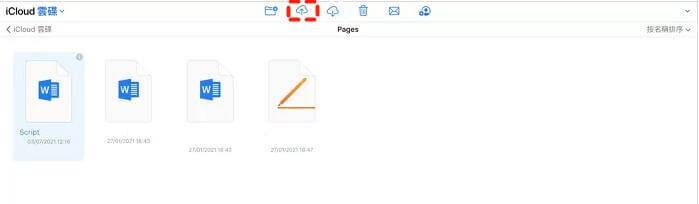
步骤3:上传完成后,你就可以在 iPhone 开启「文件」程序,然后点选「iCloud 云盘」,就能够在「浏览」的页面中看到刚刚的音乐内容了。
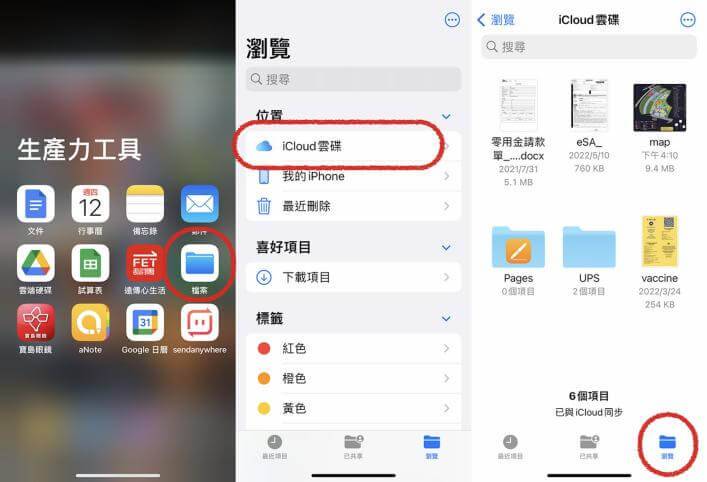
方法2: 通过Dropbox
市面上有许多云存储服务的选择,例如 谷歌 Drive、Dropbox 等,功能都大同小异。 你只需要注册一个账号,就能够在不同设备中使用这个共享的存储空间。 我们会以Dropbox作为说明例子,教你如何从Windows电脑传音乐到iPhone。
步骤1:使用电脑开启此链并登录你的Dropbox账号。
步骤2:点击右侧的「创建」>「上传文件」,然后选择你想要传送到 iPhone 的音乐文件。
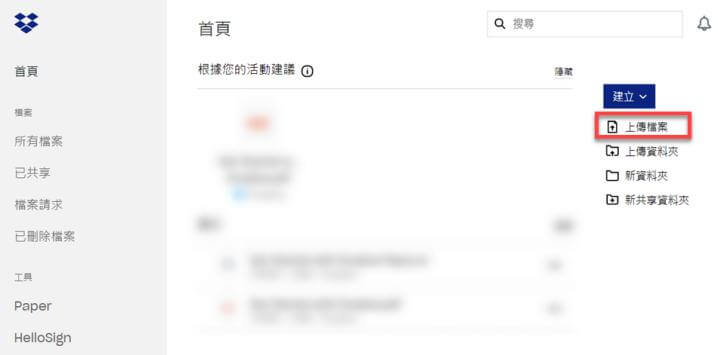
步骤3:完成后,在 iPhone 下载并启用 Dropbox 程序,然后登录相同的帐号以继续。
步骤4:找出刚刚上传的音乐后,下载并储存到手机就可以了。
2 从 Mac 电脑传音乐到 iPhone
如果你是 Mac 用户,那将电脑音乐传到 iPhone 的过程就更简单了。 AirDrop 能够让你在没有网络的状况下实现无线传输,而且速度快,成功率也比较高。
方法1: 使用 AirDrop 在 Mac 电脑上传音乐给 iPhone
在你使用 AirDrop 进行数据传输之前,你需要确保设备已经满足以下条件,才能避免转移电脑 MP3 传到 iPhone 中断或失败的问题。 首先,Mac 和 iPhone 都需要同时开启「Wi-Fi」和「蓝牙」功能。 此外,Mac 电脑需要使用 OS X 10.10 或以上版本的系统,而 iPhone 则需要安装 iOS 7 或更高版本的系统。
步骤1:在 Mac 电脑找到你想要传输的音乐,然后点击鼠标右键,选择「分享」>「AirDrop」,并在列表中选择你的 iPhone 名称以继续。
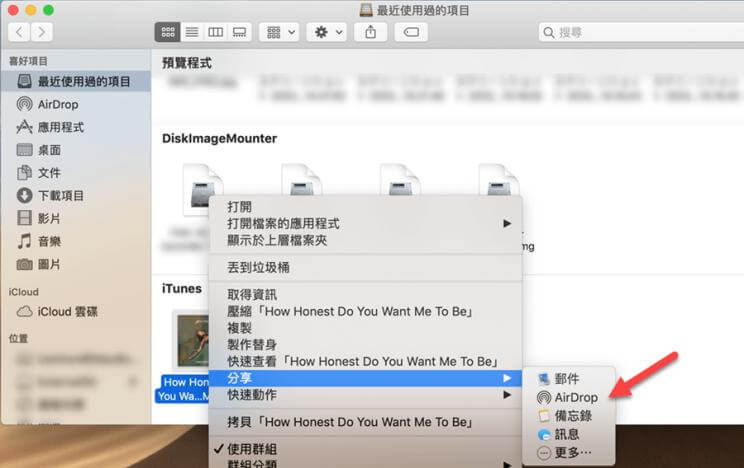
步骤2:此时,你的手机将会弹出通知,说明你的电脑正在向你传送文件。 点击「接受」就可以从电脑传音乐到 iPhone 了。

总结
在电脑传音乐到 iPhone 并没有想象中那么复杂,只要你找到合适的工具,即可在短时间传输大量的文件到手机,而你想要随时随地聆听喜欢的歌曲也不再是个问题了。