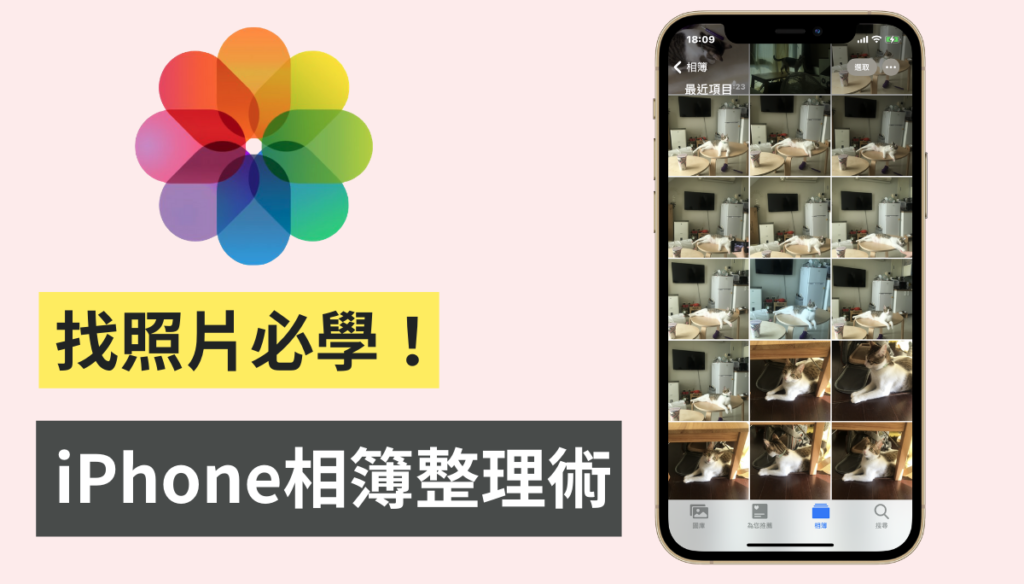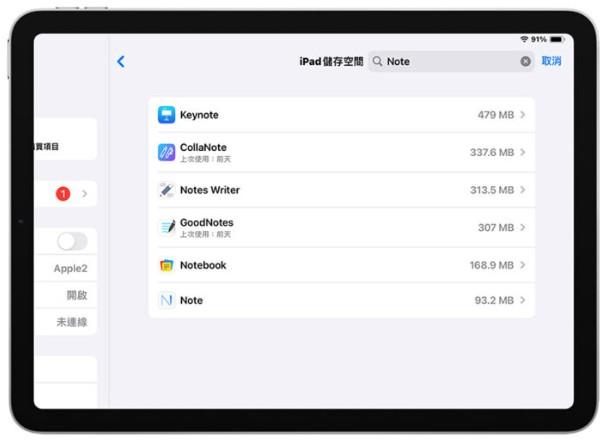iOS 16 版本降级教学:想要降回旧版 iOS 怎么做?这里教你
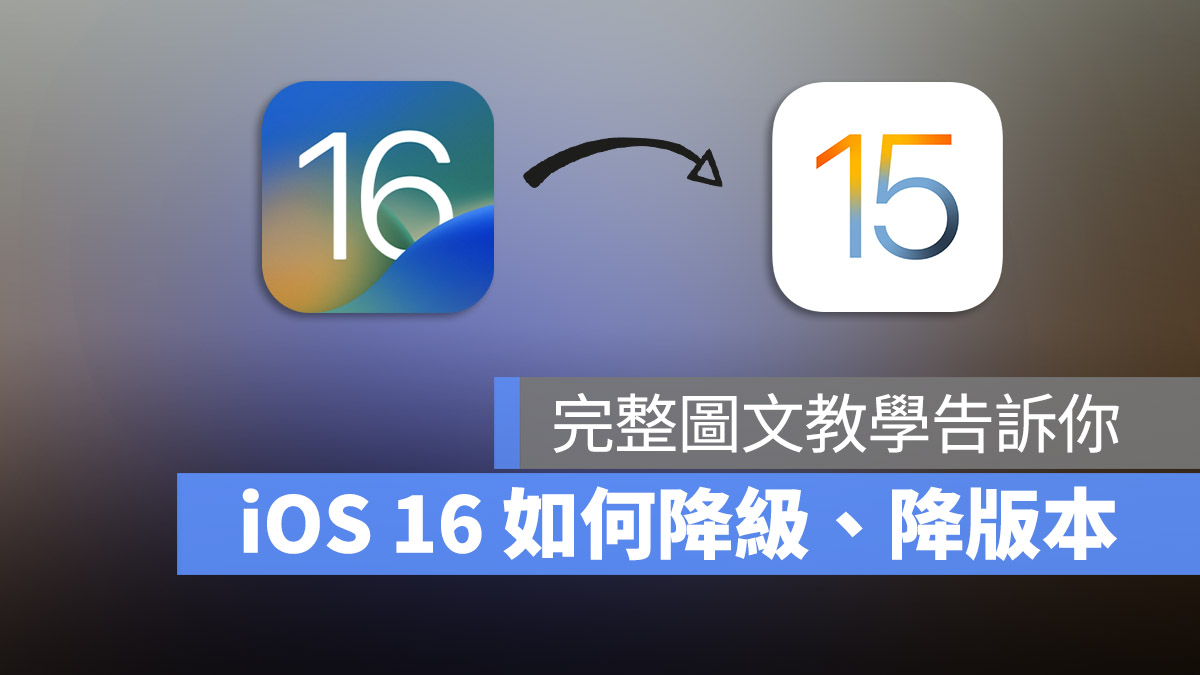
苹果在今年推出了全新的 iOS 16,重新设计了锁定画面,加入一键去背功能,新增 iCloud 共享照片图库….等超过 20 种好用的功能,但是如果你用不习惯 iOS 16、觉得 iOS 16 很耗电、常用的 App 到现在都还不支援 iOS 16 一直闪退,那你可能会考虑要降级回到 iOS 16 之前的版本或是 iOS 15。
今天这篇文章果仁就要跟大家分享,从 iOS 16 降级、降版本的方法。
开始之前先确定可不可以降级
通常在新的版本推出后一个礼拜左右,Apple 就会把旧版本的认证通道关闭。
认证通道关闭的意思就是当你要降级之前,iPhone 会连线回去 Apple 的伺服器问看看这个版本还能不能降级,如果认证通道关闭,就表示伺服器验证不会通过,这样就无法降级。
查询认证通道是否关闭?是否可以降级?
要怎么确定还能不能降级呢?你可以通过下面这个网站:IPSW Download
进去网站以后,点选你的 iPhone 型号相对应的连结,例如我手上有一只 iPhone 14 Pro,那我就选择 iPhoen 14 Pro 的选项。
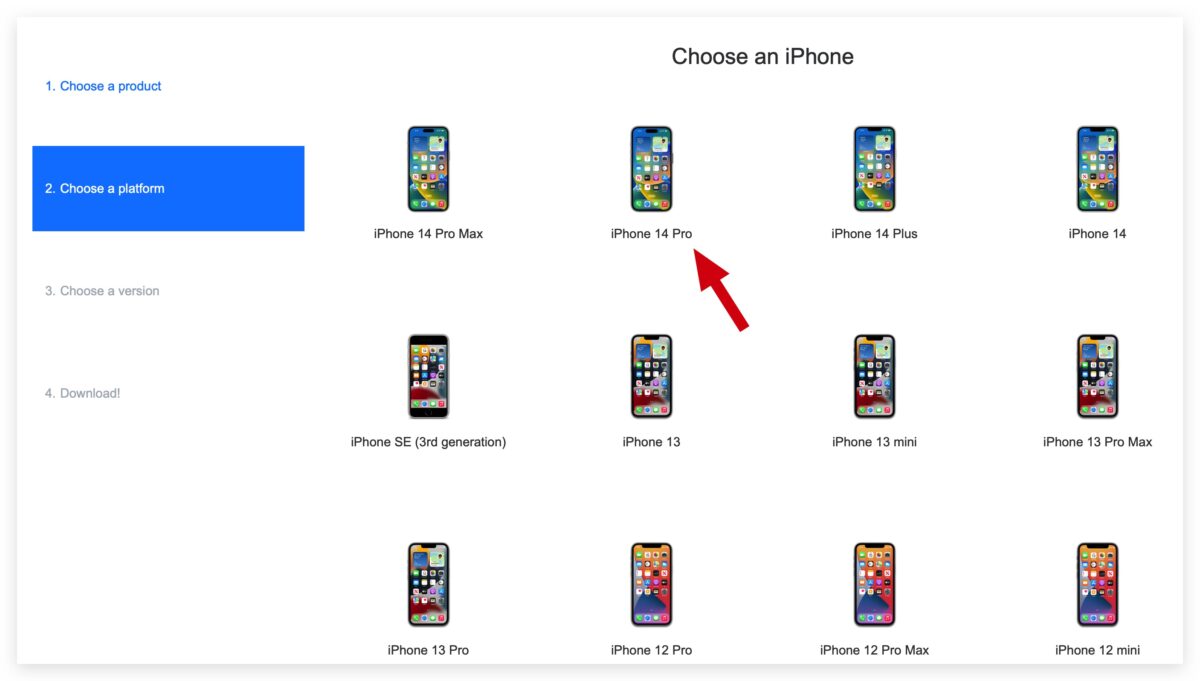
进去以后你会看到这支 iPhone 目前可以选择的 iOS 版本,那因为 iPhone 14 出厂就是搭载 iOS 16,然后旧版的认证通道几乎都被关闭了,所以只剩下最新的 iOS 16.2 可以用。

所以建议大家要降级的话,一定要在新版 iOS 推出后的一週内进行,超过一週后 Apple 随时都有可能关闭降级通道,这样就无法降级了。
取得降级所需的 IPSW 更新档
如果认证通道没有关闭的话,你就可以点选旧版的 IPSW 文件,进入下载页面后开始下载旧版 iOS 的 IPSW 安装档。

通过 Finder 或 iTunes 降级 iOS 版本
下载完旧版 iOS 的 IPSW 安装档以后,我们将 iPhone 连接到 Mac 或是 PC 上,然后开启 Finder(较久版本的 macOS 或是 PC 则是开启 iTunes),你会看到你的 iPhone 出现在视窗左侧。

备份 iPhone 内容
点选后就会看到目前这只 iPhone 的相关资讯,这里会建议大家要先把手机备份,通过 Finder 或是 iTunes 的这个「立即备份」并且把备份的位置选择「备份到此 Mac」可以最完整的备份 iPhone 的内容。

执行「回复 iPhone」功能
接着按住 option 键的同时也按下「回复 iPhone」这个按钮,记住一定要按着 option 键再去按回复,否则就只是把手机回复到出厂的状态而已。
如果是在 PC 上的话则是按住 Shift 键再去按「回复 iPhone」选项。
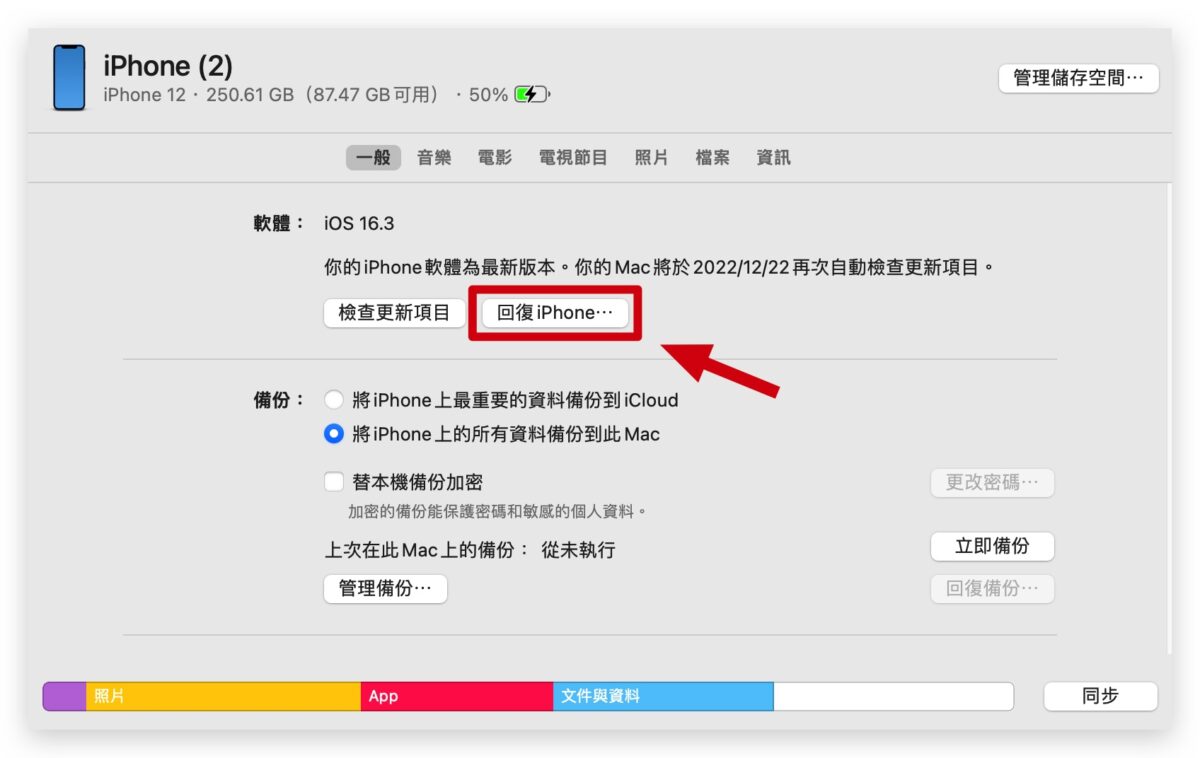
接着会跳出文件选择视窗,找到我们刚刚下载的那个 IPSW 更新档,选择以后点选「打开」。
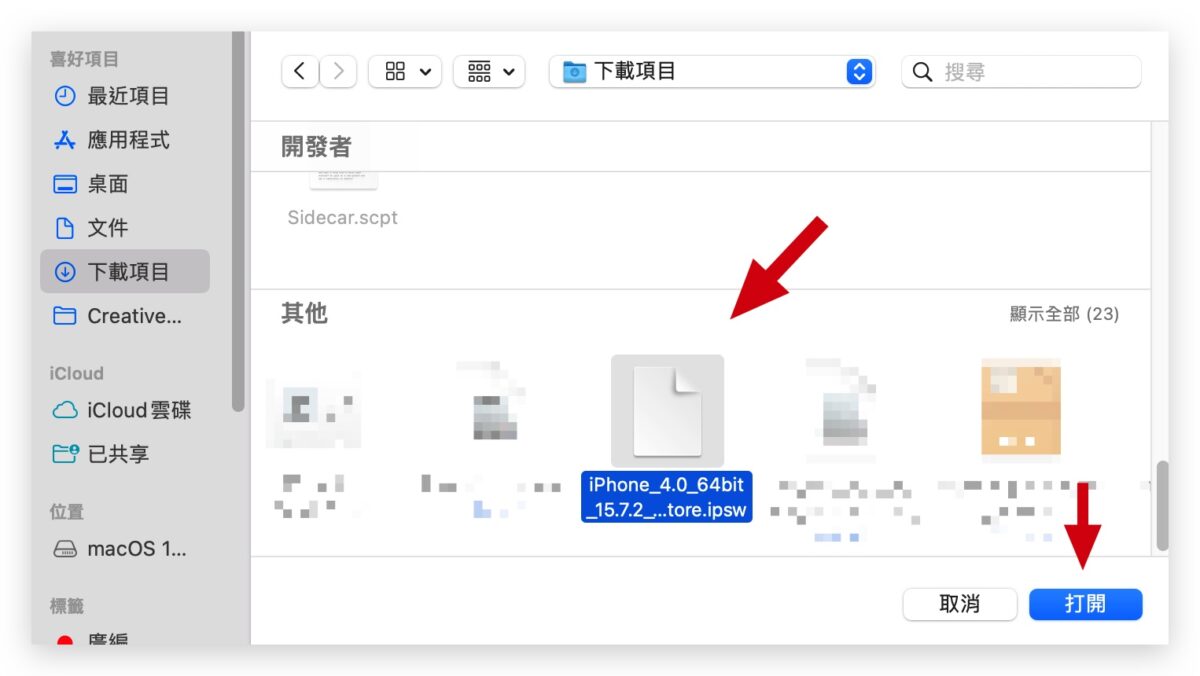
接着系统就会开始执行一连串 iOS 降级的流程,前面说到的系统会和 Apple 伺服器验证是不是可以允许降级的过程就会在这里执行。
接着我们就不用管他,让整个流程跑完以后就完成 iOS 降级、降版本的整个流程了。
iOS 降级、降版本教程:总结
总结来说,如果想要替 iOS 降级、降版本的话,一定要把握新版本推出的一个礼拜内,超过一个礼拜以后苹果关闭认证通道就会无法降级、降版本了。
此外就是要準备好降级的 IPSW 文件,然后通过 Finder 或是 iTunes 的介面,按住 Option 按键也同时按下「回复 iPhone」选项,在选择刚刚的 IPSW 文件,就可以完成 iOS 降级、降版本的要求。