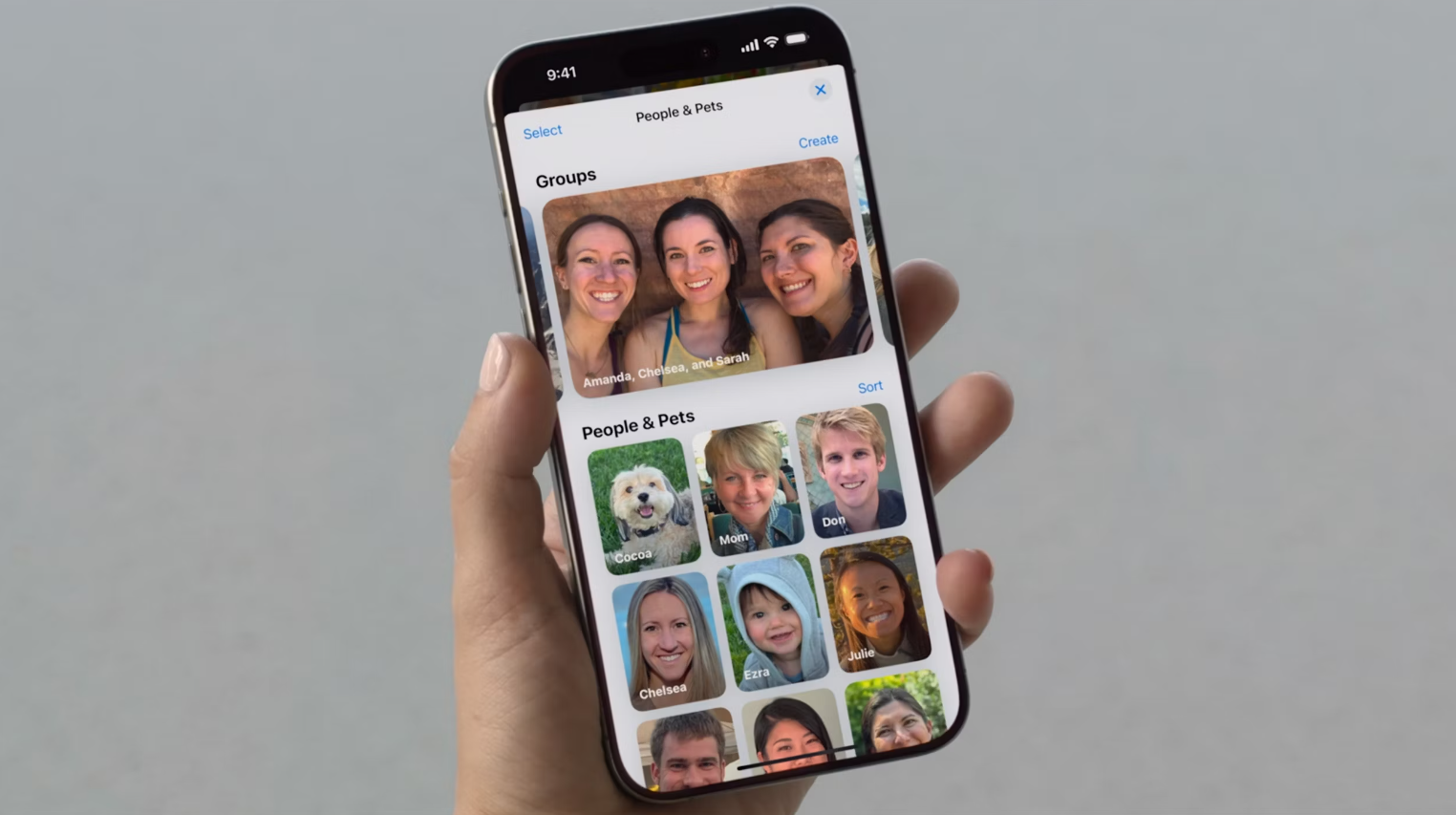已停用 iPhone 只能连接到 iTunes? 5 招教你解锁 iPhone
ios资讯 2024年10月30日 13:41:35 臻智哥
意外总是打得人猝不及防,很多人没想到传闻中的「已停用 iPhone 连接 iTunes」恼人问题竟会被自己撞个满怀。 对于这个 iPhone 停用难题,大多数人都会不知所措,无从下手。 而网络上的求助帖又难以提供有效帮助,因此,作为「过来人」,笔者将自己实测有效的解除 iPhone 已停用 5 大锦囊妙计双手奉上。 既有官方方法,又有专业软件相助,千万不要放弃,快来看看哪个解锁大法更适合你!
| 方法 | 成功率 | 解除速度 | 无需登入 Apple ID | 无需开启 寻找功能 | 更新 iOS | 推荐指数 |
| 臻智锐达 iPhone 解锁大师 | 近乎 100% | 快 | ✔️ | ✔️ | ✔️ | ⭐⭐⭐⭐⭐ |
| iCloud | 50% | 慢 | ❌ | ❌ | ❌ | ⭐⭐⭐ |
| 清除 iPhone | 90% | 较快 | ❌ | ✔️ | ❌ | ⭐⭐⭐⭐ |
| iTunes | 80% | 一般 | ❌ | ✔️ | ✔️ | ⭐⭐⭐ |
| 复原模式 | 70% | 慢 | ❌ | ✔️ | ✔️ | ⭐⭐⭐ |

什么情况下会发生“已停用 iPhone 连接 iTunes”?
大部分情况下,显示「已停用 iPhone」提示的原因主要为 iPhone 连续输入太多次错误密码,而被动激活了苹果安防系统,以防设备被窃取而数据泄露。 根据错误输入次数的不同,会将装置停用 1 分钟到 60 分钟不等。 连续 10 次错误则将提示「已停用 iPhone 连接 iTunes」。 在 iOS 15.2 及后续版本则会提示「无法使用 iPhone」。 另外,下列情况也可能会导致 iPhone 被停用:
在屏幕未锁定状态意外误触太多次
iPhone遭受撞击或进水而被停用
系统更新后遇到 BUG 而直接被停用,像是之前的 iOS 18/17 灾情风波
太久没用导致忘记密码无法使用 iPhone
一般等到受限时间结束后,会自动解除 iPhone 已停用状态,重新输入正确密码即可。 但是对于已经停用 iPhone 且提示需要连接 iTunes 的设备,只能通过下方 4 个方法尝试进行自救了。
不链接 iTunes 解除已禁用 iPhone 三大技巧分享 🔥
其实即使 iPhone 已经停用,也不是只能依靠 iTunes 解锁,你可以通过第三方 iOS 锁定破解工具,或是官方提供的一些免费方法移除屏幕锁。 下面这三个方法都不用连接 iTunes,甚至无需用到电脑,就能有效解锁被停用的 iPhone,操作上会相对简单不少哦。
方法 1:使用专业工具快速解锁 iPhone 停用(无任何限制条件)
适用情况:解除各种情况下的 iPhone 停用锁机,不需额外用到其他密码。
臻智锐达 iPhone 解锁大师是市面上大名鼎鼎的一款专业解锁软件,采用过硬的解锁技术,在无密码状态下强制破解 iPhone 已停用困局,绕过苹果限制,让你的装置「起死回生」,不必担心变成冰冷的砖头。 就算将设备拿到苹果授权维修店,也会将你拒之门外,更有个私泄露风险。 因此,自救才是王道!
方法 2:开启 iCloud「寻找」破解停用的 iPhone
适用情况:不想连接电脑,有启用「寻找」且所处网络环境良好,能提供对应 Apple ID 及密码。
手边恰好没有电脑? 没关系,这边还有一个方法,通过 iCloud 的「寻找」功能,不需要电脑就可以帮你清除 iPhone 的已停用状态,只要能连入网络即可免费解除 iPhone 已停用状态。 这种方法需要你在 iPhone 被停用前就开启了「寻找我的 iPhone」,并确保 iPhone 连接至可用的移动互联网或 Wi-Fi。
前往 iCloud.com,登入自己的Apple ID和密码。
点击窗口顶部的「寻找我的 iPhone」>「所有设备」,选择要解锁的 iPhone 设备,点击「清除 iPhone」。
等待 iPhone 重置完成,上面的所有资料都将被清除,包括 iPhone 锁屏密码,后续需要重新设置你的 iPhone。
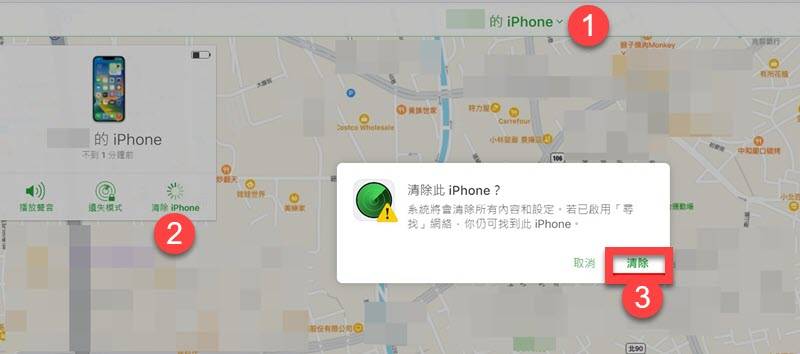
其实使用 iCloud 「寻找」功能清除已停用的 iPhone 固然非常快速方便,但它需要手机在被停用前就一直开启了「寻找我的 iPhone」 功能且已连上网络,否则将无法在「寻找」APP 中找到对应的设备。 且这种方法下被清除的 iPhone 不会保留任何原本手机中的资料。 再者就是需要解锁 iPhone 重新连入网络,因此成功率偏低,所以并不是非常推荐。
方法 3:借助「清除 iPhone」选项解决停用问题
适用情况:iOS 系统已更新到 15.2 或更高,记得设备已登录的 Apple ID 及密码。
自iOS 15.2版本之后,连续输入5次错误密码时,「已停用iPhone」的提示会更换成「无法使用iPhone」,而且在右下角会有「清除iPhone」的额外选项。 通过该功能可以让你直接在 iPhone 上重置 iPhone 来破解 iPhone 停用问题。 值得注意的是,该方法同样会导致装置内资料被清除,需要谨慎执行。
点击右下角「清除 iPhone」的选项,再继续点「清除 iPhone」确认动作。
输入你的 Apple ID 和密码来注销账号。 再点一下清除 iPhone 就会清除并重置 iPhone。
等待 iPhone 重置完成,上面的所有资料都将被清除,包括 iPhone 锁屏密码,后续需要重新设置你的 iPhone。
在解除 iPhone 已停用状态后,重新启动 iPhone 并设置设备。
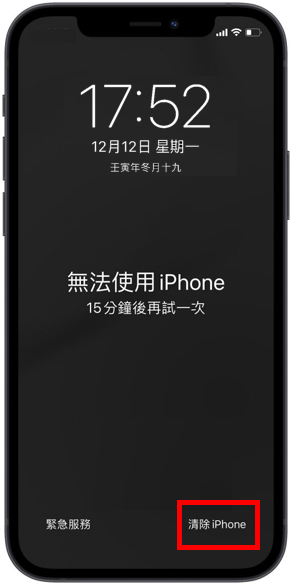
假如你的iPhone还未更新至iOS 15以上版本,那么只有通过另外三种方法来破解iPhone已停用状态啦。 目前成功率最高的方法还是使用专业的 iPhone 解锁软件 臻智锐达 来破解 iPhone 已停用问题。 如果其他方法都无法搞定,那么不妨考虑下该专业解锁软件来一试解千愁。
更多免 iTunes 解锁 iPhone 技巧:
如果你是希望将家里闲置已久,系统处于iOS 8.0至10.1的旧款iPhone停用解开,那么笔者在此也有一个Siri解锁的「小偏方」可以分享给到。 你可以:
按住手机的 Home 键唤出 Siri,询问当下时间并等待屏幕显示时钟。
点击时钟并按下右上方「+」,选择一个城市并输入任意文本,再将其分享到「消息」。
界面跳转后点选「+」新增联络人,再编辑为其随意添加一张照片。 最后再按一下 Home 键,你会发现停用 iPhone 已经解除,可以继续正常使用手机了。
连接 iTunes 解锁 iPhone 已停用两个方法教程
当然啦,如果你没有特别着急,身边也有电脑可用,那么也可以根据iPhone屏幕中的指示「已停用iPhone 连接iTunes」,将iPhone 连接到iTunes/Finder(macOS Catalina 及之后的Mac)上回复已有的备份进行锁定解除,或是进入复原模式重置移除iPhone 已停用的状态。
不过需要注意的是,这两个方法关闭停用也会清除掉包括 iPhone 密码在内的所有资料及内容,介意的小伙伴建议还是选用我们文中介绍的其他方法进行解锁哦。
方法 1:备份资料解除 iPhone 停用
适用情况:曾经在 iTunes 上同步过 iPhone 整机资料,iTunes 已更新到最新版。
如果你之前有曾经将 iPhone 与 iTunes 进行过同步,那么就可以直接将 iPhone 连接到 iTunes/Finder 进行回复前的数据备份,再开始重置解除 iOS 停用。
打开 Finder 或最新版的 iTunes。
通过 USB 线将 iPhone 连接至电脑。 这时你的手机上可能会收到提供设备密码或信任这部电脑的提示,请按照屏幕上的指示操作。
在计算机上的 Finder/iTunes 上找到你的设备,点击「摘要」>「立即备份」,等待资料全部备份完毕后,点击上方的「回复 iPhone」。 回复完成后 iPhone 资料将会清空,此时需要再次点击「回复备份」同步刚刚上传的备份文件。
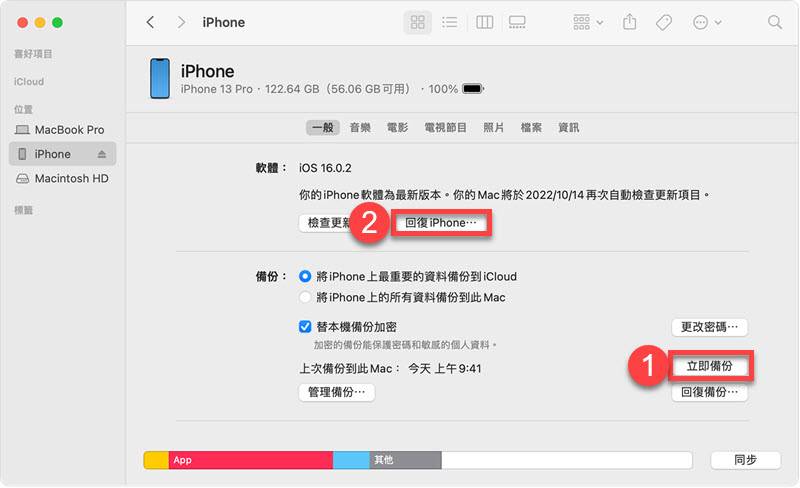
方法 2:复原模式重置 iPhone 解锁
适用情况:没有在 iTunes 上同步过 iOS 数据,需结合 iPhone 设备同步操作。
如果你之前没有在 iTunes 上同步过你的 iPhone,后续也不需要回复其中的备份资料,则需要将 iPhone 连接到电脑后直接进行 iPhone 强制重置。 不过该方法需要将 iPhone 进入恢复模式,否则 iTunes 无法连接 iPhone 因为其已被密码锁住,由于操作相对来说会较为复杂,建议紧跟下方指示执行动作,以免恢复失败。
将你的iPhone关机,通过USB线将iPhone连接至电脑,并按下相应的按钮,让iPhone进入「复原模式」。
iPhone 8/X 及之后更新设备:依次按下「调高音量键」和「调低音量键」后迅速放开,接着按住「侧边键」直到进入复原模式。
iPhone 7/7 Plus:同时按住「顶端(或侧边)键」和「调低音量键」一直到进入复原模式画面为止。
iPhone 6s 或之前机型:同时按住「主画面键」和「顶端(或侧边)键」一直到进入复原模式画面为止。
在电脑上的 Finder/iTunes 上找到并选择你的设备,软件界面上会弹出 iPhone 发生错误的信息。 点击回复,iTunes 将会重置你的 iPhone,以解除 iPhone 已停用状态。
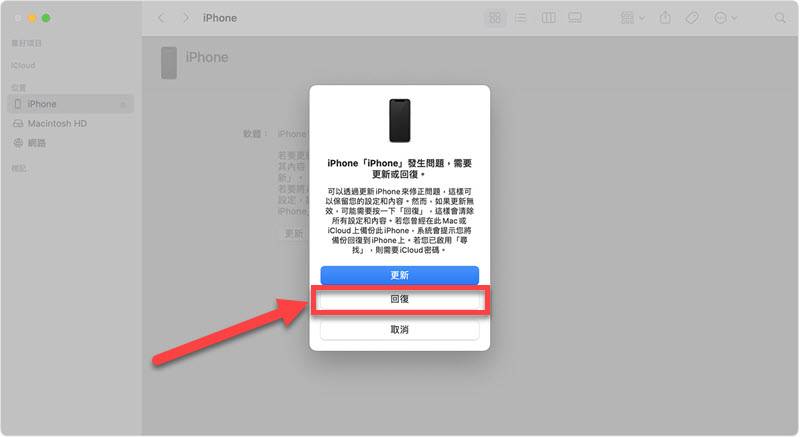 小贴士重置过程中请不要断开 iPhone 与电脑的连接,重置完成后设备将重新启动。
小贴士重置过程中请不要断开 iPhone 与电脑的连接,重置完成后设备将重新启动。
使用该方法进行 iPhone 停用解除不需要下载任何的软件,只要将手机连接至 iTunes/Finder 就可以了。 但要注意的是,由于需要进行备份及回复等工作,这种方法要耗费的时间会比较长,在回复过程中无法使用 iPhone,在 iOS 系统不稳定的情况下,较大概率出现回复中断和回复失败的情况,且重置后 iPhone 中的所有资料都将被清空删除。
总结
以上就是解锁「已停用 iPhone 连接 iTunes」 的全部 4 种方法,你可能还是会疑惑在什么情况下该使用哪种方法才能高效解除 iPhone 停用,总的来说:
如果你的时间较充裕且不想下载第三方软件,可以直接将 iPhone 连接至 iTunes 进行数据重置,不过这样 iPhone 中的全部资料都将被清除。 资料备份及回复途中有比较大的出错风险。
如果你手边没有电脑设备,iPhone 又恰好开启了「寻找我的 iPhone」功能,那么可以直接选择使用 iCloud 的「寻找」功能清除对应 iPhone 的停用状态,但这一方法同样会一键抹除 iPhone 中所有的数据文件。
如果你的iPhone已更新至iOS 15.2以上,那么在输入5次错误密码后,可以在安全锁定画面点击「清除iPhone」,忍痛重置iPhone来解除iPhone已停用状态。
在 iOS 版本比较低,而且未开启寻找功能的时候,臻智锐达 iPhone 解锁大师将是你万能的小帮手,不仅条件限制少,甚至不需要额外给到其他密码就能一键解锁。 由于加持了先进的破解技术,它可以快速地解除 iPhone 已停用困境。 接近 100% 的成功率也成功获得了全球果粉的信赖与推荐,不妨一试!