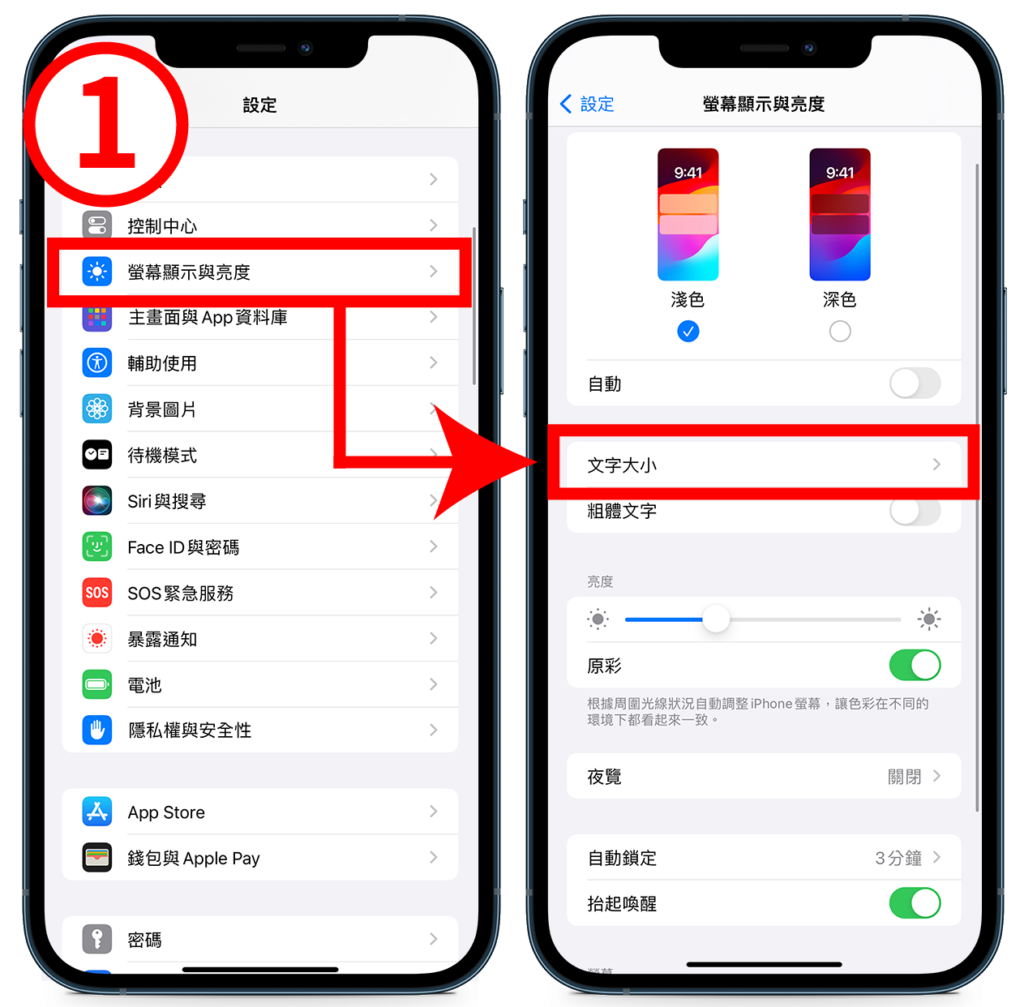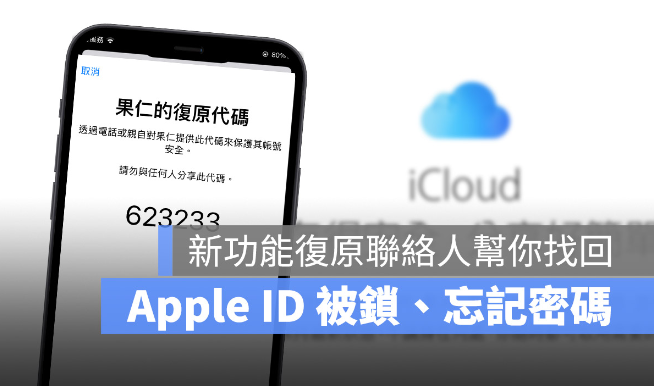一键省电! 用捷径自动关闭耗电的设定,睡觉、外出都适用。
ios资讯 2024年10月28日 14:52:55 臻智哥

今天想要分享两个捷径脚本给大家,其实都不是复杂的捷径脚本,主要是能够帮助 iPhone 减少耗电的小捷径。 在每一段教程末也会提供捷径脚本的链接给大家下载。
「定时开关蓝牙以及省电模式」捷径
为什么对“蓝牙”与“低耗电模式”下手?
因为这个捷径主要适合用在晚上睡觉的时候,毕竟睡觉的时候根本不需要蓝牙,进入省电模式也不会有影响,既然如此为什么不用呢? 能省一点是一点呀,尤其是很多人电池可能不是那么健康了,就很适合用这个。
当然移动互联网「移动互联网」也是可以关闭的选择,大家有需要的话可以自行再增加。
这里我们要设置一个睡觉时要执行的省电捷径,以及另外一个是白天后让一切恢复正常的捷径。
设置捷径
首先设置睡觉时要执行的捷径,开启「捷径」App 后,按右上角的「+」建立一个新的捷径,然后选择「加入动作」。

然后直接在搜索打蓝牙,我们要「设置蓝牙」,并将蓝牙设置为「关闭」
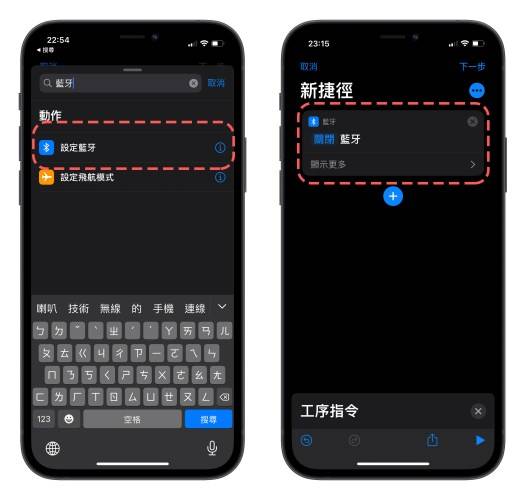
然后我们按下方蓝色圆圆的「+」,这里我们要搜索「低耗电」,选择「设置低耗电模式」,将低耗电模式「开启」。
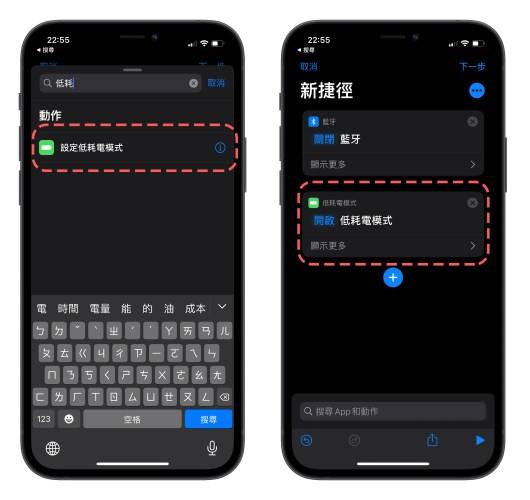
然后按右上角的下一步,帮捷径取个名字,暂且叫他「开启睡觉省电」,再按右上角的「完成」,这样睡觉时的捷径就设置好了。
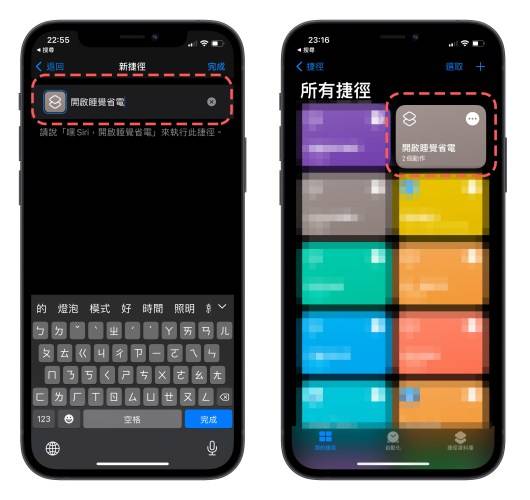
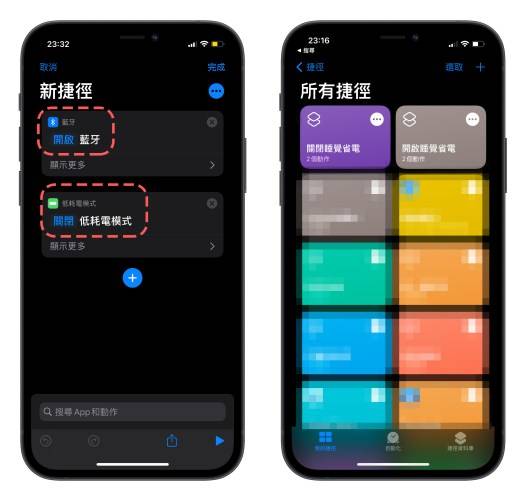
再来我们要设置起床时的捷径,照刚才的步骤一样建立两个捷径,一个是「设置蓝牙」,一个是「设置低耗电模式」,这里要将蓝牙设置为「开启」,然后将低耗电模式设置为「关闭」。 这个捷径我们叫它「关闭睡觉省电」。
这样我们就有两个捷径,一个是睡觉时的「开启」,一个是起床后的「关闭」。
点此下载:开启睡觉省电捷径
设置睡觉时的开启省电自动化
接着我们要设置自动化操作,这样我们就不用每天都手动去开关。
首先设置睡觉时要执行的自动化操作,你可以自己固定一个「特定时间」,或是有使用利用健康 App 排定睡眠时间的网友有可以选择「睡眠」,他会根据你排定的睡眠时程去当作执行自动化的根据,但这边我们先选「特定时间」。
如果你有时候比较早睡有时候比较晚睡,那你可以设置晚一点的时间也没关系,然后选择每天。
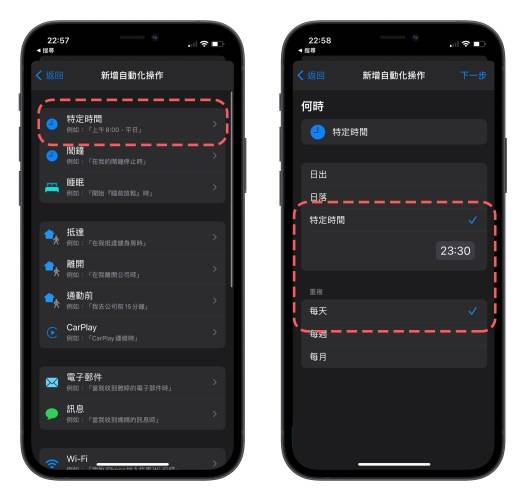
再来我们要指定刚刚设置的那个时间点执行我们上面建立好的「开启睡觉省电」捷径。
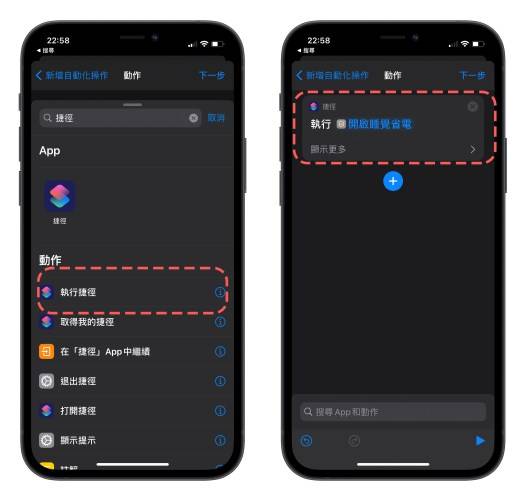
按下一步后,记得把「执行前先询问」取消,不然每次都还要再手动确认的话就没有完全自动化的效果了。 这样设置完后,每天晚上 11:30 就会自动执行「开启睡觉省电」捷径,关闭蓝牙并且开启低耗电模式。
点此下载:关闭睡觉省电捷径
设置起床后的解除省电自动化
接着就是设置起床时,将蓝牙再度打开,低耗电模式关掉,原理是一样的,不过这边我们设置日出就执行「关闭睡觉省电」捷径,所以每天日出时间到,省电状态就会解除,起床后就可以正常使用蓝牙连接 HomePod 或是 AirPods 耳机。
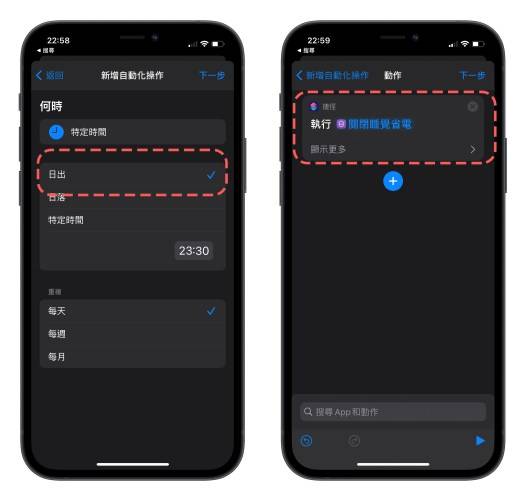
还是一样要记得,在下一个步骤的页面中,将「执行前先询问」关闭,不然你起床后应该蓝牙还是关闭的状态喔。
效果大概如下,可以看到蓝牙自动被关闭,同时电池的部分也变成黄色,表示进入低耗电模式。
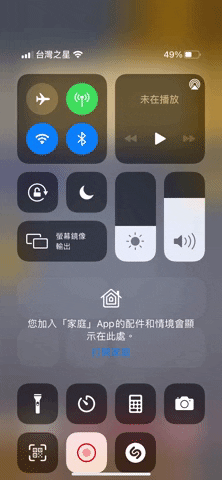
电量过低后自动开启低耗电模式并关闭不需要功能
一般来说当手机电量低于 20% 的时候,会跳出一个通知询问你是否要开启「低耗电模式」,可以让手机有更久的续航时间, 但现在要教大家的自动化捷径,不用系统问你,直接就帮你进入「低耗电模式」,而且帮你关闭蓝牙、关闭 Wi-Fi。
这个捷径适合人在外面的时候,没有Wi-Fi的需求、还要一段时间才会回家,手机快没电但又没带移动电源,那就忍一下,让手机保持足够的电量应该比较重要。
建立省电捷径组
与上的面概念一样,把需要省电的动作都加进来捷径里。
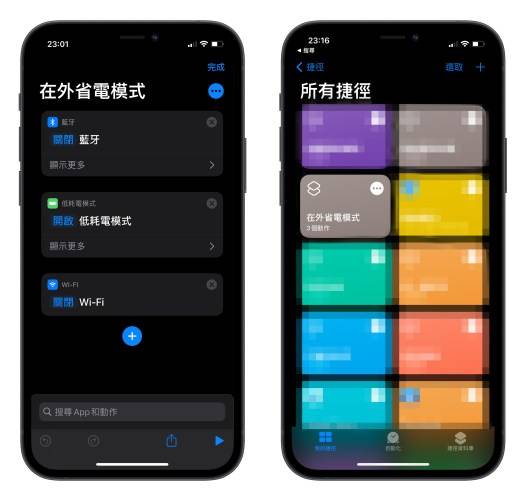
接着就是设置自动化操作,这里我们要设置的是「电池电量」,并将条件设置为 25%,这样电量只要达到 25% 的时候,就会自动帮我「进入低耗电模式」、「关闭蓝牙」、「关闭 Wi-Fi」。

当然你也可以再设置一个捷径,「当连接电源后」解除上述的省电动作,因为已经不需要省电了; 又或是可以设置当系统跳出询问是否执行低耗电模式并同意后,连带关闭蓝牙、关闭 Wi-Fi .... 等延伸的应用。
点此下载:在外省电模式捷径
以上就是这次想要分享给大家的捷径教程。